Mnogi korisnici sustava Windows 10 pitaju se gdje se nalazi upravljačka ploča na ovom sustavu i ako se ranije mogla pokrenuti putem kontekstnog izbornika gumba za pokretanje, onda nakon posljednjeg Windows ažuriranja 10 v.1703 (Creators Update), Microsoftovi programeri odlučili su ukloniti ovu stavku izbornika čak i tamo.
Ali ne biste se trebali odmah uzrujati, jer postoji mnogo načina da uđete u upravljačku ploču sustava Windows 10, o čemu ćemo govoriti u ovom članku. Također ću vam reći kako vratiti upravljačku ploču na svoje uobičajeno mjesto, naime, u kontekstni izbornik gumba za pokretanje. Također vam savjetujem da pročitate članak Kako dodati novu stavku u kontekstni izbornik radne površine sustava Windows, koji opisuje primjer dodavanja upravljačke ploče. Upute za otvaranje ploče u drugim verzijama sustava Windows pročitajte u članku Kako otvoriti upravljačku ploču u sustavu Windows.
Prva stvar koja vam pada na pamet kada pitate gdje se nalazi upravljačka ploča u sustavu Windows 10 je pristup pretraživanju sustava. Da biste to učinili, kliknite na ikonu povećala koja se nalazi pored gumba za pokretanje, gdje u traku za pretraživanje unosimo naziv datoteke koju tražimo, u našem slučaju to je upravljačka ploča. Zatim pokrenite pronađenu aplikaciju.

Pokretanje upravljačke ploče sustava Windows 10 putem kartice postavki
Iako nas programeri pokušavaju natjerati da radimo kroz karticu postavki, preko nje možete doći i do upravljačke ploče. Da biste to učinili, idite na početak -> opcije.
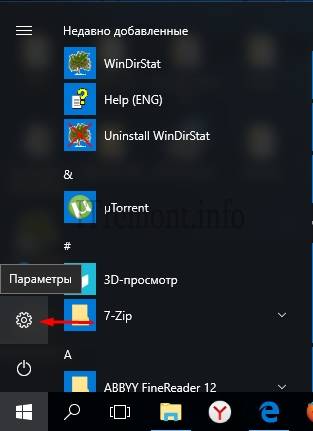
Gdje također u traci za pretraživanje unesite " upravljačka ploča"i otvori pronađeni predmet.

Otvorite upravljačku ploču putem naredbenog retka
Naravno, uvijek postoji mogućnost korištenja određene naredbe za pokretanje raznih sistemski programi i aplikacije. Za otvaranje upravljačke ploče također postoji posebna naredba, to je naredba " kontrolirati". Može se unijeti u dijaloški okvir " izvršiti", koji se pokreće pritiskom na kombinaciju tipki +r, također in naredbeni redak windows power shell, koja se nalazi u kontekstni izbornik gumbi za pokretanje. U oba slučaja ulazimo u upravljačku ploču sustava Windows 10.

Windows powershell je poželjno pokrenuti kao administrator.


I naravno, na samom startu, odlaskom u folder službeno možete pokrenuti upravljačku ploču.

Također možete pojednostaviti svoj zadatak i jednostavno kopirati datoteku odgovornu za pokretanje upravljačke ploče na radnu površinu. Da biste to učinili, idite u mapu sustava duž staze C:\windows\system32\, pronađite datoteku pod nazivom control.exe i kopirajte je na desktop, pokrenite i uživajte.
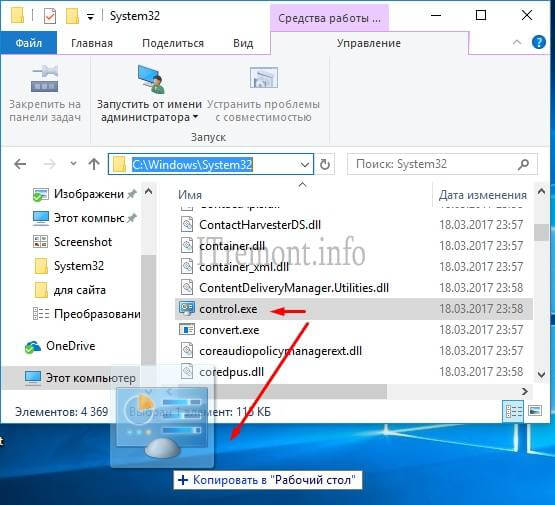
Upravljačku ploču vraćamo u kontekstni izbornik gumba za pokretanje
Na snimci zaslona u nastavku možete vidjeti sliku prije i nakon ažuriranja sustava Windows 10. Gdje se upravljačka ploča promijenila u karticu postavki. Pokušajmo sada vratiti ploču na svoje pravo mjesto uz zadržavanje kartice postavki. Da bismo to učinili, moramo preuzeti mali program tzv Win+X uređivač izbornika.

Idite na web mjesto programera, slijedite vezu http://winaero.com/download.php?view.21 gdje preuzimamo ovu aplikaciju. Raspakirajte iz arhive i pokrenite. U glavnom prozoru programa odaberite karticu grupa2, zatim kliknite dodati program -> dodajte stavku upravljačke ploče.

Pronađite upravljačku ploču i pritisnite gumb Odaberi.

Nakon toga trebate kliknuti na gumb ponovno pokreni explorer, da ponovno pokrenete Windows Explorer i primijenite promjene.

Sada otvorite početni kontekstni izbornik i pogledajte stavku koja se pojavljuje. Ako se ova stavka ne pojavi, pokušajte ponovno pokrenuti računalo.
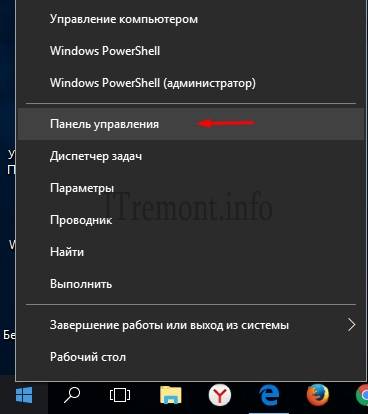
Nadam se da vam se neće postaviti pitanje gdje je upravljačka ploča u sustavu Windows 10.
Oostavite svoje mišljenje o ovom članku i, naravno, postavite svoja pitanja ako vam nešto iznenada pođe po zlu.
Hvala na pozornosti!
Prelaskom na novi operativni sustav Windows 10 neke njegove postavke čine se neobičnim. Na primjer, u početku mi je kao jednostavnom korisniku naviknutom na Windows 7 bilo teško pronaći klasična upravljačka ploča Windows 10. Ali zapravo se pokazalo lakšim nego ikada.
U članku ćemo razmotriti nekoliko načina na koje ćemo brzo ući u ploču Windows kontrole 10, te ga također instalirati na pravo mjesto za nas.

1. način. Najviše brz način idite na upravljačku ploču sustava Windows 10. Pritisnite prečace Win + X ili desnom tipkom miša kliknite gumb "Start". Zatim odaberite "Upravljačka ploča" iz kontekstnog izbornika.
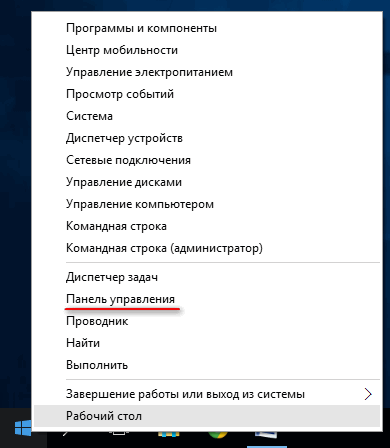
Na ovaj način možete doći do mnogih potrebnih alata sustava: upravitelja zadataka, upravitelja uređaja, programa i komponenti itd.
2. način. Najlogičniji način da pronađete ono što ne znate gdje je Windows sustav. Za traženje upravljačke ploče koristimo ugrađenu funkciju pretraživanja. Da biste to učinili, kliknite ikonu povećala koja se nalazi pored gumba "Start" ili pritisnite tipke prečaca Win + S. Zatim unesemo zahtjev "Upravljačka ploča" i otvorimo aplikaciju.

3. način. Koristeći ovu metodu, instalirat ćemo ikonu "Upravljačka ploča" na radnu površinu. Dakle, na prazno mjesto na radnoj površini kliknite desnom tipkom miša i odaberite "Personalizacija". Otvorit će se prozor “Postavke” gdje idemo na “Teme” i “Postavke ikona na radnoj površini”.


Spreman. Na radnoj površini prikazat će se klasična upravljačka ploča.
4. način. Postavite ikonu upravljačke ploče na početni zaslon i na programskoj traci. Da biste to učinili, idite na izbornik Start i odaberite Sve aplikacije. Zatim pronađite mapu "Service-Windows" i kliknite na nju lijevom tipkom miša.

Desnom tipkom miša kliknite aplikaciju Upravljačka ploča. Zatim odabiremo mjesto gdje će se prikazati ikona aplikacije.
Dobar dan, dragi čitatelji, ne tako davno nadogradili smo na Windows 10 Creators Update verziju 1703 i iznenađujuće se pokazalo da je mnogo stabilniji od svojih prethodnika, više nema ovo veliki broj plavi ekrani i druge kvarove, ali još uvijek postoji mala stvar i zove se Control Panel. Sigurno su to mnogi već sada primijetili nedostaje upravljačka ploča u sustavu Windows 10 Creators Update, sada je skriven tako daleko da ćete potrošiti više vremena da ga pronađete. Pokazat ću vam kako to popraviti i vratiti upravljačku ploču na kontekstni izbornik gumba za pokretanje.
Što je Control Panel
Jednostavno rečeno, ovo je snap-in aplikacija čija je zadaća organizirati snap-ine po aplikacijama tako da korisniku bude zgodno napraviti postavke s jedne ploče operacijski sustav i upravljati njime. Uključuje sljedeće skupine:
- Windows To Go
- administracija
- Vatrozid za Windows
- Datum i vrijeme
- skladišni prostori
- Upravitelj uređaja
- Upravitelj vjerodajnicama
- kućna grupa
- infracrvena komunikacija
- Povijest datoteke
- Tipkovnica
- Traka sa zadacima i navigacija
- Opcije indeksiranja
- Opcije istraživača
- Veze s udaljenom radnom površinom
- Programi i značajke
- Zadane programe
- Radne mape
- Prepoznavanje govora
- Regionalni standardi
- Sigurnosno kopiranje i vraćanje sustava Windows
- Svojstva preglednika
- Sustav
- Telefon i modem
- Upravljanje bojama
- Rješavanje problema
- Uređaji i pisači
- korisnički računi
- Centar za sigurnost i servis
- Centar za sinkronizaciju
- Centar za lakši pristup
- Centar za mrežu i dijeljenje
- Bitlocker šifriranje pogona
- Fontovi

Gdje je nestala upravljačka ploča u sustavu Windows 10
Iako nova verzija operativni sustav i postao je stabilniji i nema problema u njemu, da OS daje pogrešku msvcp140.dll , Microsoft se pokušava riješiti klasične aplikacije u Windows 10 i u verziji 1703 "Upravljačka ploča" pala je pod nož. Prema Microsoftu, to je učinjeno kako bi se korisniku olakšalo proučavanje desetaka, tako da su sve radnje iste na:
- telefoni
- Tablete
- računala
Čini se da je dobar, ali ljudima koji koriste Windowse počevši od XP-a pa naviše, stvarno im se ne sviđa, jer su se navikli na njega tijekom godina korištenja. Prethodno ste u sustavu Windows 10 mogli lako kliknuti desnom tipkom miša na gumb za pokretanje i vidjeti stavku u kontekstnom izborniku

sada jednostavno nije ovdje, morate priznati da je prije bilo praktičnije, ali ne brinite, možemo vratiti upravljačku ploču na kontekstni izbornik za nekoliko minuta Pokretanje sustava Windows 10 (izbornik Win + X).
Kako otvoriti upravljačku ploču u Windows 10 Creators Update
Dakle, kako ući u upravljačku ploču sustava Windows 10 nakon ažuriranja 1703, postoje tri metode za ulazak u upravljačku ploču, u nastavku ćemo vratiti staru metodu kroz kontekstni izbornik Start.
- kroz strukturu početnog izbornika
- Izvršite kroz prozor
- Kroz naredbeni redak
- Kroz pretragu
- Putem oznake
Otvorite upravljačku ploču putem izbornika Start
Upravljačkoj ploči sustava Windows 10, staroj klasičnoj metodi, možete pristupiti kroz strukturu izbornika gumba Start. Nalazimo stavku "Utilities - Window" i u njoj stavku "Control Panel"

Otvaranje upravljačke ploče putem izbornika "Pokreni".
I tako pritisnemo kombinaciju tipki WIN + R i u prozoru Run koji nam se otvori upišemo control panel i pritisnemo Enter, uslijed čega će nam se otvoriti klasična upravljačka ploča.
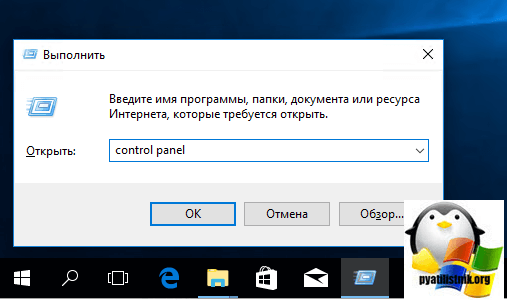
U naredbeni redak također možete upisati upravljačka ploča i pritisnuti Enter, učinak će biti isti.

Otvorite upravljačku ploču putem pretraživanja i prečaca
Možete otići na upravljačku ploču pomoću pretraživanja, da biste to učinili, kliknite ikonu povećala, desno od gumba "Start". U polje za pretraživanje unesite upravljačku ploču i na vrhu ćete vidjeti željeni prečac u rezultatima pretraživanja.

I posljednja metoda, putem prečaca. Budući da sam snimak leži duž staze:
C:\Windows\System32\Control
Zatim pokretanjem ili stvaranjem prečaca na radnoj površini iz njega možete uključiti upravljačku ploču sustava Windows 10.

Naučili smo kako pronaći upravljačku ploču u Windows 10 Creators Update, sada ćemo vratiti sve kako je bilo i dodati stavku u početni kontekstni izbornik.
Kako vratiti upravljačku ploču u Windows 10
Da biste vratili sve kako je bilo, postoje dva načina:
- Stvaranje prečaca i postavljanje na pravo mjesto
- Korištenje uslužnog programa Win+X Menu Editor
Win+X Menu Editor je besplatni uslužni program, možete ga preuzeti s poveznice, a potreban je za konfiguriranje kontekstnog izbornika gumba za prd, koji se poziva kombinacijom tipki WIN + X.
- Pokrenite Win+X Menu Editor

- Odaberite Grupu 2, ovo područje vam omogućuje da vratite upravljačku ploču na željeno mjesto. Imajte na umu da već postojeća stavka "Upravljačka ploča" ima ikonu zupčanika i otvorit će stavku "Postavke", ali moramo kliknuti stavku Dodaj program > Dodaj upravljačku ploču na vrhu, to će vratiti staru upravljačku ploču na windows 10.
![]()
Na rezultirajućem popisu pronađite stavku "Sve stavke upravljačke ploče" i pritisnite Odaberi.
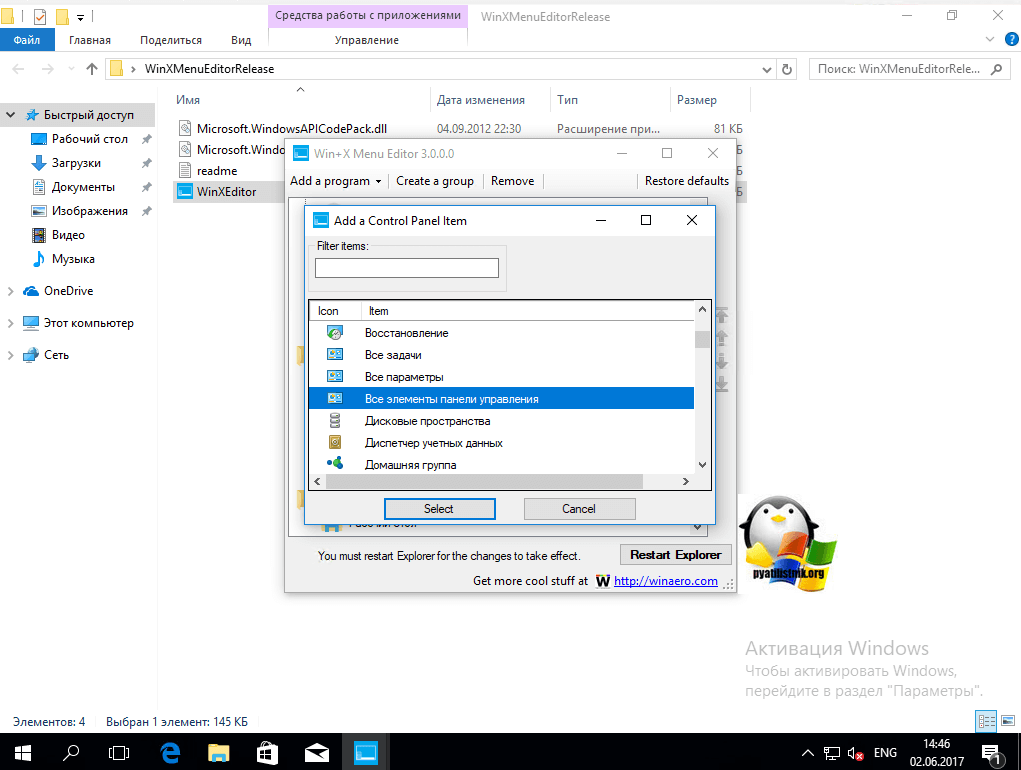
Sada trebate ponovno pokrenuti Windows Explorer, da biste to učinili, kliknite gumb Restart Explore.

Provjeravamo sve, uslužni program Win + X Menu Editor trebao bi dodati upravljačku ploču u Windows 10, imam stavku "Sve stavke upravljačke ploče", ne sviđa mi se i želim je preimenovati.

Idite na uslužni program Win + X Menu Editor i pritisnite tipku F2 na željenoj stavci da preimenujete stavku izbornika.

Postavite naziv elementa.

Provjeravamo kontekstni izbornik gumba Start i vidimo vraćenu stavku upravljačke ploče koja nam je potrebna! Kao što vidite, vraćanje upravljačke ploče ovom je metodom vrlo jednostavno, ali postoji i alternativa.

Vratite dodavanjem prečaca
Kako biste vratili upravljačku ploču na Win + X izbornik, morat ćete kopirati prečac upravljačke ploče (nećete moći stvoriti vlastiti, neće biti prikazani u izborniku) kontekstnog izbornika iz prethodnog Windows verzije 10 (prije 1703) ili 8.1, možete preuzeti od mene ili otići na više stara verzija Putem
Kopirajte ga na USB flash disk ili nešto drugo i prenesite na željeno računalo. Zatim ponovno slijedimo put, ali na novom računalu
%LOCALAPPDATA%\Microsoft\Windows\WinX\Group2

Koliko se još iznenađenja skriva u sustavu Windows 10 ... Prva i glavna stvar je prisutnost dodatne upravljačke ploče. Nazvali su ga "Parametri" i sretni su. Sve u vezi s tim prilično je jednostavno i teško u isto vrijeme. Na primjer, obični korisnik sedam bit će izgubljen u njemu na isti način kao Windows korisnik XP u istom sedam. Upravljačka ploča u sustavu Windows 10 može se podijeliti u dva dijela "klasični" i "ažurirani". Koji koristite, a koji vam se sviđa - odaberite sami. Predlažemo da pogledate značajke svakog od njih u ovom članku.
Klasična upravljačka ploča u sustavu Windows 10
Već je svima poznata i nitko je nije htio odbiti. Programeri su mislili isto i nisu se usudili riješiti ga se. Do sada ga možete nazvati samo putem pretraživanja, upisivanjem u redak "Upravljačka ploča".

Ispred sebe vidimo iste stavke izbornika kao u prethodnim verzijama. Ali ovdje nas je čekalo razočaranje. Problem je u tome što na ovoj upravljačkoj ploči nema izbornika Windows Update. Sada nećemo moći upravljati procesom ažuriranja, kao što smo to mogli učiniti u sustavima Windows 7, 8, 8.1. Ne brinite, ovaj izbornik je prisutan u ažuriranoj verziji upravljačke ploče - "Postavke".
Da bismo promijenili prikaz klasične ploče, možemo ići na stavku Pogled i promijeniti " Velike ikone» za druge opcije.
Svima je poznata "Personalizacija", ali u novom OS-u jednostavno je srezana. Obratite pažnju u što se pretvorila:

Ona samo nudi promjenu teme, u njoj nema drugih funkcija. U početku će biti teško naviknuti se na ovo, ali to je u redu, postoji ažurirana verzija.
Kao rezultat toga, možemo reći da je stara "Upravljačka ploča" još uvijek živa, ali je u stanju polu-smrti. Pokušajte se odviknuti od toga i idite na "Parametri". Microsoft je posebno usmjeren na ažuriranje pogleda na upravljanje Windowsima i pokušava korisnike riješiti svega starog. Primjer ovoga - Start je sada potpuno drugačiji od onoga što je bio na Windows 7.
Ažurirana upravljačka ploča u sustavu Windows 10
Prva prednost ovog panela je pojednostavljeni naziv - "Parametri". Drugi je poziv izravno iz Starta:


Mislim da su mnogi korisnici, poput mene, navikli na činjenicu da možete otići na upravljačku ploču u sustavu Windows 10 iz kontekstnog izbornika Start (koji se poziva pritiskom na desni gumb mišem na "Start") ili pomoću tipkovničkog prečaca Win + X, koji otvara isti izbornik.
Međutim, počevši od Windows 10 verzije 1703 (Creators Update) i 1709 (Fall Creators Update), ovaj izbornik prikazuje Postavke umjesto Upravljačke ploče (novo korisničko sučelje). Windows postavke 10), kao rezultat toga, postoje dva načina da dođete od gumba "Start" do postavki i nijedan - do upravljačke ploče (osim odlaska na popis programa u "Sustavski alati - Windows" - "Upravljačka ploča". Ova uputa opisuje kako vratiti pokretanje upravljačke ploče u kontekstnom izborniku gumba Start (Win + X) i nastaviti ga otvarati u dva klika, kao što je bilo prije.
Korištenje Win+X Menu Editor
Najlakši način za vraćanje upravljačke ploče na početni kontekstni izbornik je korištenje malog besplatan program Win+X uređivač izbornika.
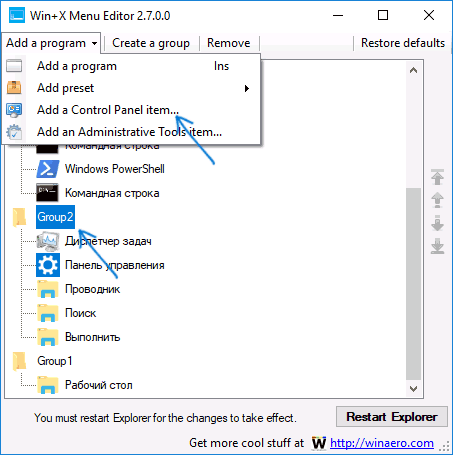
Dotični uslužni program ne zahtijeva instalaciju na računalu (distribuira se kao arhiva) iu vrijeme pisanja ovog teksta potpuno je čist sa stajališta VirusTotala. Program Win+X Menu Editor možete besplatno preuzeti sa stranice http://winaero.com/download.php?view.21 (link za preuzimanje je na dnu ove stranice).
Kako ručno promijeniti "Postavke" u "Upravljačku ploču" u kontekstnom izborniku Start
Ova metoda je i jednostavna i ne sasvim. Kako biste vratili upravljačku ploču na Win + X izbornik, morat ćete kopirati prečac upravljačke ploče (nećete moći stvoriti vlastiti, neće biti prikazani u izborniku) kontekstnog izbornika iz prethodnog verzija sustava Windows 10 (prije 1703) ili 8.1.
Pretpostavimo da imate pristup računalu s takvim sustavom, tada će postupak biti sljedeći
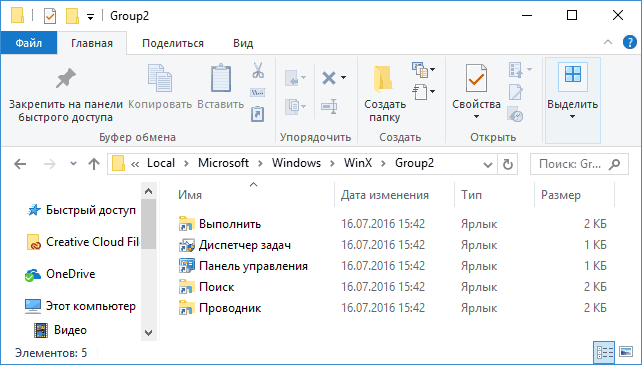
Napomena: ako ste nedavno izvršili nadogradnju na Windows 10 Creators Update, a datoteke prethodnog sustava ostaju na vašem tvrdom disku, tada u prvom odlomku možete koristiti mapu Windows.old\ Korisnici\ Korisničko ime\ AppData\ Lokalno\ Microsoft Windows\WinX\Grupa2 i odatle idite prečacem.
Postoji još jedan način da učinite ono što je opisano u priručniku - ručno kreirajte prečace u takvom formatu da se, nakon što se stave u mapu Win + X, prikazuju u kontekstnom izborniku Start pomoću hashlnka (to ne možete učiniti s kreiranim prečacima alatima sustava), o tome možete pročitati u posebnom priručniku.

