Pozdrav još jednom, dragi čitatelji. I danas još uvijek želim razgovarati o.
Zašto i kome bi to moglo trebati? Prvo - na primjer, došla vam je svekrva, a da joj navečer ne bi bilo dosadno, pustite je da koristi vaše računalo. Iako svekrva od rada za računalom zna samo Kerchief i Minesweeper, te je načelno, pa čak i teoretski nemoguće popeti se negdje i vidjeti što je se ne tiče, ipak ste kao napredni korisnik organizirali korisnički s ograničenim prava za nju 🙂
S ograničenima - da bih se popela tamo gdje ne treba, nisam se usuđivala ni pomisliti. Posebno u mapi "U sauni sam s Marusjom." Ali onda je došao odmor, svekrva odlazi u sunčani ... pa, recimo Tobolsk, na gornjoj bočnoj polici kraj WC-a, s demobilizacijama i ciganskim taborom u istom autu, ti mašeš rupčićem i obrisati opaku mušku suzu od sreće, vratiti se kući, sjesti raditi za kompjuter, i što? Tako je, vidite dodatnog korisnika. Kako ga ukloniti?
Prvo, morate imati prava administratora sustava, budući da je u osnovi nemoguće ukloniti drugog korisnika iz ograničenog korisnika. Prijavite se kao administrator, zatim kliknite Start - Upravljačka ploča - Korisnički računi. Potražite unos koji želite izbrisati, kliknite na njega, a zatim potražite redak Izbriši korisnika ispod.
Kliknite na nju, operativni sustav će vas pitati želite li stvarno izbrisati korisnika. Kliknite Da, zatim ćete biti upitani želite li zadržati ili izbrisati sve korisničke datoteke. Ako su datoteke potrebne, ostavljamo ih, ako ne, brišemo ih u skladu s tim. Nakon toga proces brisanja traje neko vrijeme, zatim korisnik više nije u sustavu, što smo i htjeli.
Ali postoji situacija kada imate potrebna prava, ali ne možete izbrisati određenog korisnika.Što učiniti u ovom slučaju. Pitaš? Sama činjenica da su se virusi ugnijezdili na vašem računalu može biti uzrok ove pogreške. Očistite računalo od infekcije dobrim, po mogućnosti komercijalnim, antivirusnim programskim proizvodom i pokušajte ponovo izbrisati korisnika. Trebalo bi raditi.
Također, ako ne možete redovito brisati korisnika, idite na Upravljačka ploča - Administrativni alati - Upravljanje računalom - Korisnici i grupe. Tamo pronađite korisnika kojeg želite izbrisati i tamo ga izbrišite. Vjerojatno nije potrebno reći, ali reći ću: za ovu radnju trebate ovlaštenje administratora sustava.
Ponovno niste uspjeli izbrisati zlonamjernog korisnika?Šteta, ali idemo onda drugim putem i djelujemo brutalnim metodama.
Na disku C: u mapi Documents and Settings pronađite mapu korisnika kojeg želite izbrisati. Nemilosrdno izbrišite mapu ovog korisnika u smeće(kasnije. Ako sve uspije, izbrišite ga u potpunosti). Sada idite na registar sustava. Sjećate li se još kako se to radi? Tako je, u naredbeni redak trebate upisati riječ regedit.
Idite na ključ registra \HKEY_LOCAL_MACHINE\SOFTWARE\Microsoft\Windows NT\CurrentVersion\ProfileList. Pogledajte sve pododjeljke s neugodnim nazivima i tamo pronađite korisnika kojeg stvarno želite navaliti (na računalu, ne fizički), te obrišite pododjeljak u kojem parametar ProfileImagePass pokazuje upravo na tog korisnika. Mentalno ili ne mentalno se prekrižite i ponovno pokrenite računalo.
Ako ste sve učinili kako treba, onda je pitanje hoćete li se više ikada mučiti 🙂
, a u ovom ćemo govoriti o tome kako izbrisati korisnika u sustavu Windows 7. Brisanje korisnika čak je lakše nego kreirati ga. To se može učiniti putem upravljačke ploče ili naredbenog retka. U ovom članku ćemo pogledati obje ove metode brisanja korisnika u sustavu Windows 7.Za uklanjanje korisnika otvorite izbornik Start i idite na Upravljačku ploču. Ako želite izbrisati korisnika u sustavu Windows 8, pogledajte naš članak o tome kako otvoriti upravljačku ploču u ovom operativnom sustavu.
Nakon što ste u upravljačkoj ploči, kliknite na poveznicu "Dodaj ili ukloni račune"
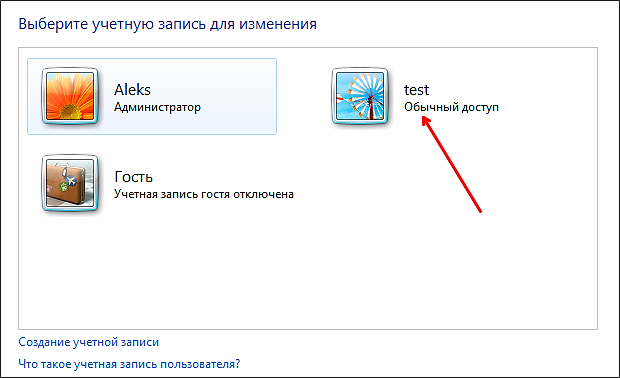

Nakon toga će operativni sustav ponuditi dvije opcije za brisanje korisnika: brisanje datoteka i spremanje datoteka. Za odabir jedne od opcija kliknite na jedan od gumba.

Ako kliknete na gumb "Izbriši datoteke", korisnik će biti izbrisan zajedno sa svim svojim datotekama. Ako odaberete gumb "Spremi datoteke", tada će sve datoteke biti spremljene na radnoj površini administratora, te u mapi s korisničkim imenom.
Nakon toga operativni sustav će od vas zatražiti da ponovno potvrdite brisanje datoteka klikom na gumb savjet.

Time je dovršeno brisanje korisnika u sustavu Windows 7.
Kako izbrisati korisnika u sustavu Windows 7 putem naredbenog retka
Također možete koristiti naredbeni redak za uklanjanje korisnika iz operacijski sustav Windows 7. Da biste to učinili, pokrenite naredbeni redak kao administrator i unesite sljedeću naredbu:
- net user korisničko ime /brisanje
Na primjer, da bismo izbrisali korisnika s nadimkom "test", moramo unijeti naredbu net user test /delete .
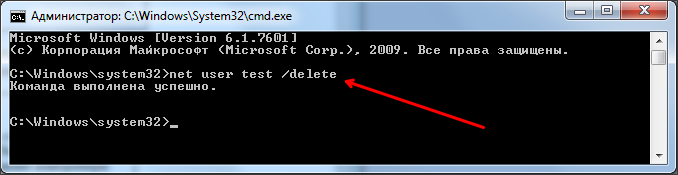
Kao što možete vidjeti, brisanje korisnika u sustavu Windows 7 pomoću naredbenog retka puno je lakše nego pomoću upravljačke ploče. Sve što trebate učiniti je pokrenuti naredbeni redak s administratorskim pravima i unijeti željenu naredbu.
Vrlo često, kada radite na terminalskom poslužitelju, da biste riješili probleme korisnika, morate obrisati njihove profile, stvarajući tako novi čisti profil sljedeći put kada se korisnik prijavi. Međutim, prilikom prelaska s Windows 2003 na Windows 2008, mnogi ljudi su suočeni s činjenicom da se brisanje profila u tim operativnim sustavima mora učiniti drugačije. Ako u Windows poslužitelj 2003 bilo je dovoljno izbrisati korisnički profil iz direktorija C:\Documents and Settings, ali u Windows 2008 to nije tako jednostavno.
Prvo, kao što znate, u sustavu Windows Server 2008, Windows Vista i Windows 7, lokalni korisnički profili pohranjeni su u direktoriju C:\Users. Osim toga, ovi operativni sustavi vode evidenciju svih lokalnih profila u registru stoljeća “ HKEY_ LOKALNO_ MAŠINA\ SOFTVER\ Microsoft\ WindowsNT\ Trenutna verzija\ ProfileList” Za svaki profil koji je lokalno pohranjen, potključ se stvara unutar ovog ključa registra. Naziv podključa je SID korisničkog računa. Pomoću ovoga možete povezati korisničko ime i SID ili jednostavno otvoriti bilo koju granu i pogledati vrijednost parametra ProfileImagePath.
Što se događa ako samo izbrišete imenik s korisničkim profilom?
Što se događa ako izbrišete direktorij korisničkog profila u sustavu Windows 2008 ili Windows 7 (C:\Users\”Username”) bez izmjene registra? Nakon brisanja profila, sljedeći put kada se korisnik prijavi, pojavit će se poruka u programskoj traci koja kaže da Windows nije mogao učitati korisnički profil i da će korisnik raditi s privremenim profilom.
ID događaja 1511. Vaš korisnički profil nije ispravno učitan. Prijavljeni ste s privremenim profilom. Promjene koje napravite na ovom profilu bit će izgubljene kada se odjavite. Za pojedinosti pogledajte dnevnik događaja ili kontaktirajte svog administratora.
I kao što znate, privremeni Windows profil je profil koji se učitava kada postoje problemi s normalnim profilom i koji se ne sprema kada se sesija završi.
Kako pravilno izbrisati korisnički profil uWindows 2008?
Koristite jedan od sljedećih načina za brisanje profila:
- Izbrišite imenik korisničkog profila I odgovarajuća podružnica matične knjige u HKEY_ LOKALNO_ MAŠINA\ SOFTVER\ Microsoft\ WindowsNT\ Trenutna verzija\ ProfileList
- Otvorite Start > Pokreni i upišite sysdm.cpl. Idite na karticu Napredno, zatim u odjeljku Profili korisnika kliknite gumb Postavke i izbrišite korisnički profil koji vam treba (ili ne treba :)).

Prekasno je, već sam izbrisao imenik korisničkih profila, što da radim?
Ne brinite, Windows je srećom dovoljno pametan. Ako sustav pronađe u registru, u ogranku ProfileList, korisnički SID s kojim nije povezan direktorij korisničkog profila (C:\Users\”username”), stvara sigurnosna kopija ova grana s nastavkom .bak. Samo izbrišite ovu pomoćnu granu.
Uputa
Upravljanje korisnicima u sustavu Windows XP dostupno je samo administratorima. Ako radite pod korisničkim računom koji nema takva prava, promijenite račun. Za to nije potrebno ponovno pokrenuti računalo, otvorite glavni izbornik i kliknite gumb "Odjava" - to će vas odmah odvesti na ekran za unos korisničkog imena i lozinke.
Nakon autorizacije ponovo otvorite glavni izbornik OS-a i pozovite ploču na ekranu Windows kontrole- odgovarajuća poveznica nalazi se na sredini popisa u desnoj polovici izbornika. Možete i bez glavnog izbornika, ali koristite dijaloški okvir za pokretanje programa: pritisnite kombinaciju tipki Win + R, unesite kontrolnu naredbu i kliknite gumb U redu.
Na popisu "Odaberite kategoriju" kliknite vezu "Korisnički računi" za pristup popisu računa. Ovaj se aplet može pozvati izravno kroz dijalog za pokretanje programa, zaobilazeći prethodni korak. Da biste to učinili, otvorite ga kombinacijom tipki Winr + R, unesite naredbu control /name Microsoft.UserAccounts i pritisnite tipku Enter.
Veze na Računi korisnici se postavljaju na dno apleta. Pritisnite željenu ikonu, au prozoru će se pojaviti popis operacija koje se mogu primijeniti na ovaj račun - kliknite "Izbriši račun".
Odaberite jednu od opcija kada vas zaslon upita želite li izbrisati datoteke i postavke profila ovog korisnika. Ovo će dovršiti postupak uklanjanja.
Operacija brisanja korisnika također se može implementirati putem naredbenog retka. Za pristup upotrijebite isti dijalog za pokretanje programa - pritisnite kombinaciju Win + R, upišite cmd i pritisnite tipku Enter. U sučelju naredbenog retka upišite net user "Korisničko ime" /delete, zamjenjujući "Korisničko ime" imenom koje želite. Nije potrebno stavljati ga u navodnike ako se naziv sastoji od jedne riječi. Korisnik će biti izbrisan kada pritisnete Enter.
Od verzije XP, operativni sustavi Microsoft Windows opremljen uslužnim programom za gnječenje slobodan prostor na mediju gdje su nekoć bili vaši podaci. Pomoću njega možete trajno izbrisati sve informacije s računala bez mogućnosti oporavka, čak i uz pomoć posebnih programa. To može biti korisno za zaštitu osjetljivih informacija.
Trebat će vam
- - operativni sustav Windows XP;
- - uslužni program cipher.exe.
Uputa
Uključite računalo. Pričekajte da se operativni sustav u potpunosti učita.
Prijaviti se. Prijavite se s korisničkim računom s administratorskim pravima. U pravilu su svi računi u sustavu Windows stvoreni upravo tako. Pričekajte da se radna površina u potpunosti učita.
Pokrenite naredbeni redak. Da biste to učinili, otvorite izbornik "Start", a zatim uzastopno odaberite stavke: "Programi", "Pribor", "Naredbeni redak".
Provjerite pomoć. Prije korištenja uslužnog programa cipher.exe, bilo bi korisno pročitati referentne informacije o njemu. Da biste to učinili, unesite cipher.exe /? i dovršite unos pritiskom na tipku Enter. Obratite pozornost na tipku /W - on vam omogućuje da izvršite određeni zadatak prepisivanja. U osnovi, cipher.exe je dizajniran za upravljanje enkripcijom u sustav datoteka NTFS.
Odlučite odakle započeti. Razmotrite na kojim logičkim diskovima ili prijenosnim medijima računala trebate trajno prebrisati podatke. Radi lakšeg pregleda dostupnih logičke pogone Možete otvoriti "Moje računalo".
Odvojite dovoljno vremena. Imajte na umu da operacija brisanja može potrajati dosta dugo jer je cipher.exe izvodi u tri prolaza: prvo zapisuje nule, zatim 255 vrijednosti, a zatim nasumične vrijednosti.
Pokrenite operaciju. Na primjer, naredba za brisanje pogona C izgledala bi ovako: cipher.exe /W C:.
Pričekajte da program završi. Nakon pokretanja, cipher.exe će prikazati informacije o napretku (stupnju dovršenosti) trenutne operacije. Ako je potrebno, možete prekinuti operaciju brisanja, ali imajte na umu da će sljedeći put kad je pokrenete krenuti iz početka.
Pokušajte izbjeći čestu upotrebu cipher.exe s prekidačem /W (brisanje slobodnog prostora) na jednom mediju jer to može negativno utjecati na njegov resurs i trajnost.
Da biste ispravno ponovno instalirali operativni sustav, morate uzeti u obzir nekoliko nijansi. Morate biti izuzetno oprezni kada instalirate novi OS na particiju diska na kojoj se već nalazi njegova stara verzija.

Trebat će vam
- - Windows disk xp.
Uputa
proces instalacije operativnog sustava Windows sustavi XP ne podrazumijeva stvaranje ili brisanje particija s tvrdi disk. Ako trebate spremiti podatke pohranjene na pogon sustava, zatim uklonite tvrdi disk i povežite ga s drugim računalom.
Uključite drugo računalo i držite tipku F8. Nakon što se otvori novi izbornik, odaberite HDD s kojeg nastaviti preuzimanje. Nakon pokretanja operativnog sustava otvorite izbornik "Moje računalo" i kopirajte sve važne podatke na drugi tvrdi disk. Sada povežite svoj tvrdi disk sa svojim starim računalom.
Zalijepiti instalacijski disk Operativni sustav Windows XP u pogon i uključite računalo. Držite pritisnutu tipku F8. U izborniku za odabir uređaja za pokretanje odaberite željeni DVD pogon. Pričekajte dok instalacijski program pripremi potrebne datoteke.
Sada odaberite particiju diska na kojoj je operativni sustav već instaliran. Pritisnite tipku Enter. Sada odaberite opciju "Formatiraj u NTFS". Potvrdite početak procesa čišćenja diska pritiskom na tipku F. Pričekajte da se ovaj postupak završi i započne instalacija novog operativnog sustava Windows XP.
Nakon prvog ponovnog pokretanja računala postavite potrebne parametre za stavke "Korisničko ime" i "Zaporka". Postavite datum i vrijeme, odaberite način rada vatrozida. Nastavite instalirati novi OS.
Sada instalirajte antivirusni program i preuzmite uslužni program Sam Drivers. Pokrenite ga i ažurirajte upravljačke programe za hardver instaliran na vašem računalu. Uklonite tvrdi disk na koji ste kopirali važne podatke i povežite ga s računalom.
Kopirajte sve potrebne datoteke na tvrdi disk. Imajte na umu da se ovaj korak može preskočiti ako datoteke niste premjestili na drugi tvrdi disk, već na dodatnu particiju na vašem tvrdom disku.
Izvori:
- kako sami instalirati windows xp u 2017
Većina programa tijekom rada stvara privremene datoteke. Nakon završetka rada, svaki program ih mora izbrisati. Međutim, u nekim slučajevima (neispravno zaustavljanje programa, pogreške aplikacije), privremene datoteke se ne brišu automatski.

Uputa
Pritisnite gumb "Start" da biste otvorili glavni izbornik sustava i idite na "Pokreni" (za Windows XP) ili "Svi programi" (za Windows Vista i Windows 7).
Unesite %TEMP% u polje Otvori za traženje privremene mape.
Klikom na gumb OK potvrdite izvršenje naredbe.
