U operacijskom sustavu Windows možete povezati zajednički pristup mapi na lokalnoj kućnoj mreži za razmjenu podataka između računala pomoću dijeljenih mapa. Vrlo je zgodan i brz način za prijenos datoteka pomoću sheme s računala na računalo, bez korištenja vanjskih medija (flash diskovi, vanjski tvrdi diskovi, memorijske kartice itd.).
U ovom ću članku govoriti o stvaranju lokalne mreže na primjeru operativnog sustava Windows 10. Stvaranje i postavljanje lokalne mreže u sustavima Windows 8 i Windows 7 radi se na sličan način, ove upute su univerzalne.
U članku se govori o sljedećoj mogućnosti korištenja zajedničkih mapa na lokalnoj mreži: nekoliko računala spojeno je na usmjerivač, povezano putem kabela i bežična mreža Wi-Fi integriran u kućna mreža. Zajednička mapa stvara se na svakom računalu; sva računala uključena u danu mapu imaju pristup dijeljenim mapama. lokalna mreža.
Na računalima spojenim na kućnu lokalnu mrežu možete instalirati OS Windows 10, Windows 8, Windows 7 (različiti OS ili isti operativni sustav), spojen na usmjerivač putem Wi-Fi ili kabela.
Stvaranje i konfiguriranje lokalne mreže odvija se u četiri faze:
- prva faza - provjera imena radna skupina i postavke mrežne kartice
- druga faza - stvaranje i konfiguriranje parametara lokalne mreže
- treća faza – veza javni pristup u mapu na lokalnoj mreži
- četvrta faza - razmjena podataka preko lokalne mreže
Prvo morate provjeriti postavke radne grupe i postavke mrežne kartice, a zatim stvoriti lokalnu Windows mrežu.
Provjera postavki mrežne kartice i radne grupe
Na radnoj površini kliknite desni klik prijeđite mišem preko ikone "Ovo računalo" ("Moje računalo", "Računalo"), u kontekstni izbornik odaberite "Svojstva". U prozoru "Sustav" kliknite na "Napredne postavke sustava".
U prozoru "Svojstva sustava" koji se otvori otvorite karticu "Naziv računala". Ovdje ćete vidjeti naziv radne grupe. Prema zadanim postavkama, u sustavu Windows 10, radna grupa nosi naziv "WORKGROUP".
Na svim računalima spojenim na ovu lokalnu mrežu naziv radne grupe mora biti isti. Ako radne grupe imaju različita imena na računalima koja spajate na mrežu, promijenite imena tako da odaberete jedno ime za radnu grupu.
Da biste to učinili, kliknite na gumb "Promijeni...", u prozoru "Promjena naziva računala ili domene" dajte drugo ime za radnu grupu (napišite novo ime velikim slovima, po mogućnosti na engleskom).
Sada provjerite postavke mrežne kartice. Da biste to učinili, u području obavijesti desnom tipkom miša kliknite ikonu mreže (pristup internetu). Kliknite na "Centar za mrežu i dijeljenje". U prozoru Centra za mrežu i dijeljenje kliknite vezu Promjena postavki adaptera.
U prozoru" Mrežne veze» Odaberite mrežnu karticu, Ethernet ili Wi-Fi, ovisno o tome kako se vaše računalo povezuje na internet. Zatim desnom tipkom miša kliknite mrežnu karticu i kliknite na "Svojstva" u kontekstnom izborniku.
U prozoru svojstava mrežne kartice, u kartici "Mreža", odaberite komponentu "IP verzija 4 (TCP/IPv4)", a zatim kliknite na gumb "Svojstva".
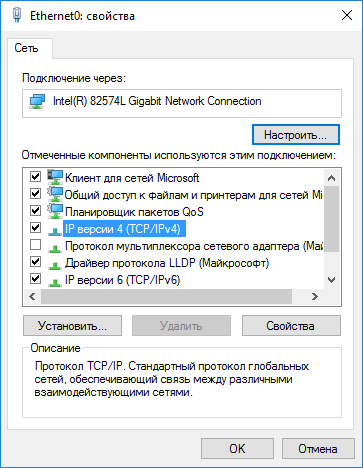
U prozoru Svojstva internetskog protokola koji se otvori, u kartici "Općenito", provjerite IP adresu i postavke DNS usluge. U većini slučajeva ovi se parametri dodjeljuju automatski. Ako su ovi parametri uneseni ručno, provjerite odgovarajuće adrese kod svog pružatelja internetskih usluga (IP adresa na računalima spojenim na mrežu mora biti drugačija).

Nakon provjere postavki, možete nastaviti izravno na stvaranje lokalne mreže u sustavu Windows.
Stvaranje lokalne mreže
Prije svega, konfigurirajte postavke lokalne mreže u sustavu Windows. Uđite u "Centar za mrežu i dijeljenje", kliknite na stavku "Promijeni napredne postavke dijeljenja".
Prozor Napredne postavke dijeljenja omogućuje vam promjenu postavki dijeljenja za različite mrežne profile. Operativni sustav Windows stvara zaseban mrežni profil sa svojim posebnim parametrima za svaku korištenu mrežu.
Dostupna su tri mrežna profila:
- Privatna
- Gost ili javnost
- Sve mreže
U profilu privatne mreže U opciji Network Discovery odaberite Enable Network Discovery.
U opciji Dijeljenje datoteka i pisača omogućite opciju Omogući dijeljenje datoteka i pisača.
U parametru "Veza". kućna grupa» odaberite “Neka Windows upravlja vezama matične grupe (preporučeno)”.
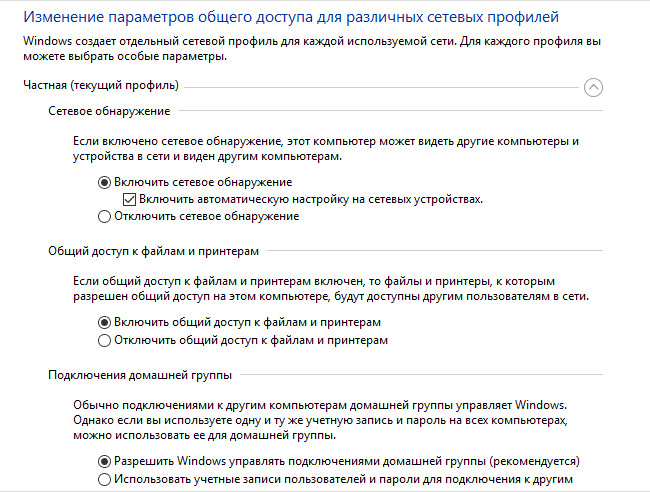
Nakon toga otvorite mrežni profil “Sve mreže”. U opciji Dijeljenje javne mape odaberite Omogući dijeljenje kako biste korisnicima mreže omogućili čitanje i pisanje datoteka u javnim mapama.
U opciji File Sharing Connection odaberite opciju Koristi 128-bitnu enkripciju za sigurne veze za dijeljenje (preporučeno).
U opciji “Dijeljenje zaštićeno lozinkom” omogućite opciju “Isključi dijeljenje zaštićeno lozinkom”.
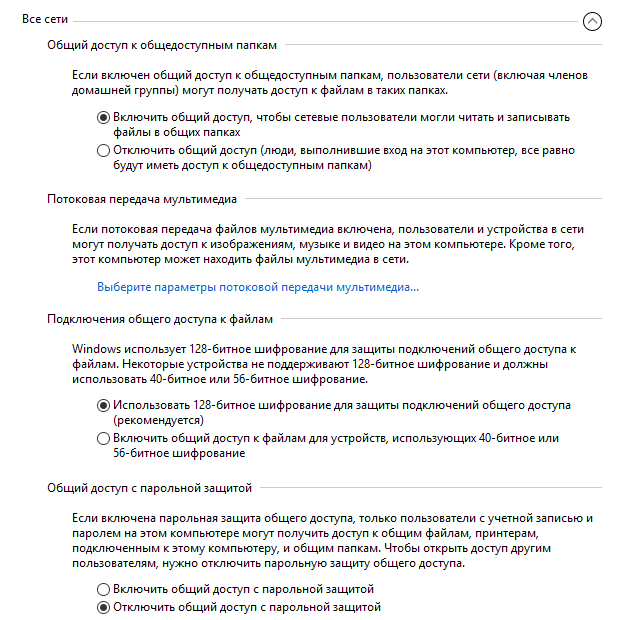
Nakon dovršetka postavki kliknite na gumb "Spremi promjene".
Ponovite sve ove korake na svim računalima koja planirate spojiti na kućnu lokalnu mrežu:
- provjeri naziv radne grupe (ime mora biti isto)
- provjerite postavke mrežne kartice
- U postavkama dijeljenja omogućite otkrivanje mreže, omogućite dijeljenje datoteka i pisača, onemogućite dijeljenje zaštićeno lozinkom
Kako omogućiti dijeljenje mape
U ovom slučaju stvorio sam mapu pod nazivom "Općenito". Desnom tipkom miša kliknite ovu mapu i u prozoru svojstava mape otvorite karticu "Pristup".
Zatim kliknite na gumb "Napredno podešavanje".
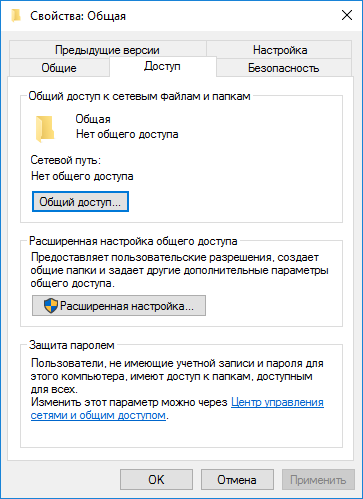
U prozoru "Napredne postavke dijeljenja" aktivirajte opciju "Dijeli ovu mapu", a zatim kliknite na gumb "Dozvole".
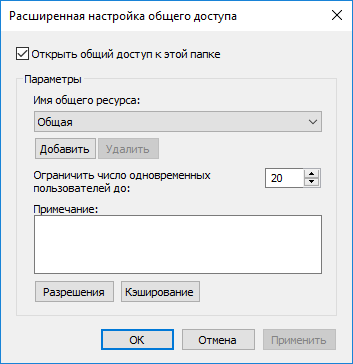
Odaberite dopuštenja za podatke dijeljena mapa s drugog računala. Postoje tri opcije za odabir:
- Puni pristup
- Promijeniti
- Čitanje
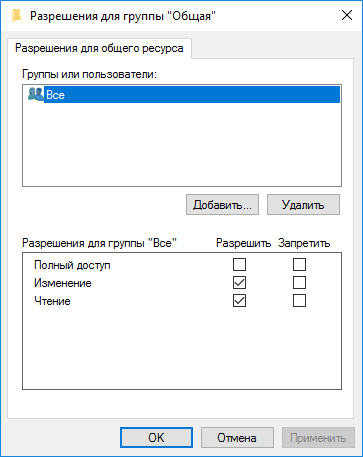
Za spremanje postavki kliknite na gumb "OK".
Vratite se na svojstva mape, otvorite karticu "Sigurnost", a zatim kliknite gumb "Promijeni...".
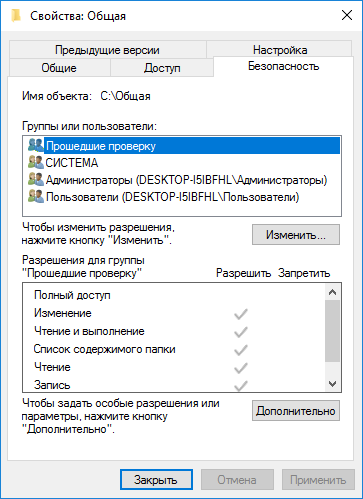
U prozoru koji se otvori unesite naziv „Svi“ (bez navodnika) u polje „Unesite nazive odabranih objekata“, a zatim kliknite na gumb „U redu“.
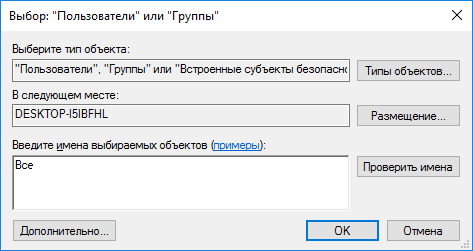
U prozoru svojstava mape, na kartici "Sigurnost", konfigurirajte dopuštenja koja ste prethodno odabrali za dijeljenu mapu.

Da biste promijenili dopuštenje za grupu "Svi", kliknite na gumb "Napredno". U prozoru "Napredne sigurnosne postavke za dijeljenu mapu" odaberite grupu "Svi", a zatim kliknite na gumb "Promijeni" za promjenu dopuštenja.
Postavljanje lokalne mreže u sustavu Windows je dovršeno. U nekim ćete slučajevima možda trebati ponovno pokrenuti računalo kako bi sve promjene stupile na snagu.
Prijava u vašu lokalnu kućnu mrežu
Otvorite Explorer, u odjeljku "Mreža" vidjet ćete sva dostupna računala povezana na vašu lokalnu kućnu mrežu. Za prijavu na drugo računalo kliknite na naziv računala, a zatim kliknite na naziv dijeljene mape za pristup datotekama i mapama koje se nalaze u zajedničkoj mapi.

Lokalna mreža u sustavu Windows 10 je stvorena i konfigurirana.
Rješavanje nekih problema s mrežom
Ponekad se nakon postavljanja mreže javljaju problemi s pristupom mapama na lokalnoj mreži. Jedan od mogući problemi, mrežni profil možda nije ispravno odabran. I sam sam to naišao na svom računalu. Nakon ponovne instalacije sustava, stvorio sam i konfigurirao lokalnu mrežu, ali moje računalo nije vidjelo dva prijenosna računala povezana na ovu mrežu. S laptopa sam lako mogao pristupiti zajedničkoj mapi na svom računalu, ali računalo ih uopće nije vidjelo.
Nekoliko puta sam provjerio sve postavke lokalne mreže i tek sam tada primijetio da moje računalo radi na javnoj mreži, a ne na privatnoj (kućnoj) mreži, kao na prijenosnim računalima. Kako se takav problem može riješiti?
Uđite u "Centar za mrežu i dijeljenje", kliknite na "Rješavanje problema". Odaberite odjeljak "Dijeljene mape" i pokrenite dijagnostiku i rješavanje problema. Na samom kraju, aplikacija će ponuditi konfiguraciju mreže kao privatne. Primijenite ovaj popravak, a zatim ponovno pokrenite računalo. Nakon izvođenja ove operacije moje je računalo dobilo pristup dijeljenim mapama na prijenosnim računalima na lokalnoj mreži.
Problemi često nastaju zbog neispravne konfiguracije mreže. Windows 10 ima opciju vraćanja mrežnih postavki na zadane postavke. Idite na "Postavke", "Mreža i internet", u odjeljku "Promjena mrežnih postavki", kliknite na "Poništi mrežu" za primjenu mrežne postavke zadano.
Mogu se pojaviti i drugi problemi; rješenja potražite na internetu.
Zaključak
U Windows OS-u možete stvoriti lokalnu privatnu (kućnu) mrežu između računala, organizirati razmjenu podataka pomoću zajedničkih mapa i dobiti pristup pisaču. Računala na istoj mreži mogu imati instalirane različite ili iste operativne sustave (Windows 10, Windows 8, Windows 7).
Ako imate nekoliko računala koja su spojena na jednu lokalnu mrežu, jednostavno vam je potrebna mrežna mapa. Sve što se u njemu nalazi može se otvoriti i pregledavati na različitim računalima. To je puno lakše od prijenosa dokumenata na flash pogone ili njihovog stalnog prijenosa u pohranu u oblaku.
Zajednički imenik je neophodan ako radite na nekoliko uređaja odjednom. Na primjer, na laptopu, osobno računalo i poslužitelj. Možete konfigurirati razmjenu informacija između njih.
Takvi katalozi pohranjuju impresivne količine podataka: visokokvalitetne filmove, arhive, slike, zbirke fotografija. Oni će zauzeti samo prostor na jednom računalu. Ovo je zgodno ako drugi uređaji imaju malo memorije tvrdog diska.
Možete stvoriti takvu mapu ako su datoteke potrebne mnogim korisnicima. Na primjer, radite s grupom ljudi na zajedničkom projektu. I svaki čovjek mora nešto promijeniti, dodati, proučiti. Ako razmjenjujete datoteke putem USB pogona, šaljete ih jedni drugima poštom ili putem instant messengera, to će oduzeti puno vremena. Ali ako obavite posao i ostavite dokument u zajedničkom imeniku, drugi članovi tima moći će ga odmah vidjeti.
Domaća grupa
Prije nego što stvorite mrežnu mapu, trebate kombinirati računala u jedinstvena mreža- lokalno ili kućno. Ovo je neophodno za ograničavanje pristupa imeniku. HomeGroup (HG) dostupan je samo na Windows 7 i starijim sustavima.
Svim uređajima moraju biti dodijeljene jedinstvene IP adrese. Automatski ih izdaje vaš usmjerivač, usmjerivač ili modem. Za ručno pisanje IP-a:
- Idite na Start - Upravljačka ploča.
- U odjeljku "Mreža i internet".
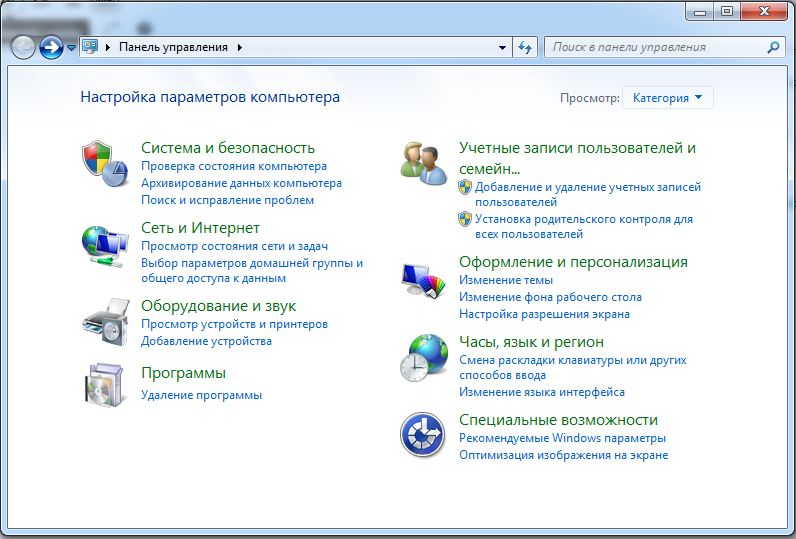
- Otvorite Upravljanje mrežom.

- Kliknite na "Promijeni postavke adaptera" na lijevoj strani.

- Otvorit će se popis veza. Kliknite desnom tipkom miša na jednu od njih.
- Stavka "Svojstva".
- Niz "Internet Protocol Version 4".
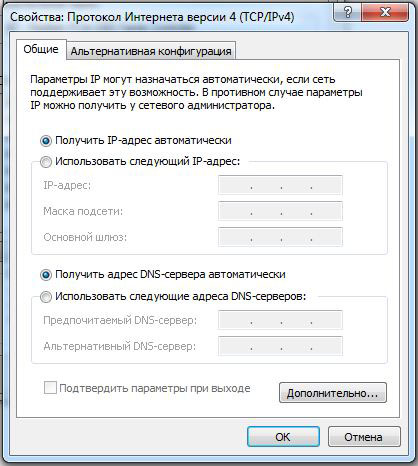
- Opet "Svojstva".
- Postavite potvrdni okvir u "Koristi sljedeću IP adresu", napišite ga i podmrežnu masku.
- Nemojte ništa mijenjati u ovim parametrima ako vam je postavke dao vaš davatelj usluga. Inače ćete uopće ostati bez interneta.
Za izradu DG:
- Postavite trenutni datum i vrijeme na svim računalima.
- Upravljačka ploča - sustav.
- U području Postavke radne grupe kliknite Uredi.
- U prozoru koji se otvori ponovno kliknite na "Promijeni".
- Unesite "Naziv računala" i označite "Radna grupa".
Stvaranje kućnog okruženja tu nije kraj. Još ga treba konfigurirati.
- Otvorite Upravljanje mrežom.
- U odjeljku "View Active" pronađite vezu koja vam je potrebna. Kliknite vezu ispod (može pisati "Javno" ili "Poduzeće").
- Odaberite "Početna" i potvrdite radnju.
- Ponovno idite na Upravljanje mrežom.
- "Odabir kućne grupe."

- "Stvoriti".
- Označite okvire pokraj vrsta resursa koje želite vidjeti besplatno dostupnima (slike, glazba, video zapisi, dokumenti, pisači).
- Pritisnite Dalje.
- Pojavit će se lozinka za DG. Zapisati. Trebat će vam za dodavanje drugih uređaja u vaše mrežno okruženje.
Možete spojiti drugo računalo u istom izborniku "Odaberite početnu grupu". Ali svako računalo mora biti zasebno povezano putem vlastitih postavki.
Prema zadanim postavkama, direktorij se nalazi u korisničkim dokumentima na adresi C:\Users\General. Ali ovaj parametar možete postaviti na bilo koji direktorij. Za jednu mrežu (lokalnu ili bežičnu) možete kreirati samo jedan DG.
Bez ove postavke nemoguće je stvoriti mrežnu mapu. Uostalom, otvaraju ga samo članovi kućnog okruženja.
Aktivirajte dijeljenje
Sada dopustite interni pristup DG-u.
- Otvorite Upravljanje mrežom.
- Idite na "Napredne opcije". Nalaze se na popisu s lijeve strane.
- U pododjeljku "Trenutni profil" posvuda označite "Omogući" i spremite promjene.
Tada ćete moći vidjeti što se nalazi na drugim računalima. Otvorite Start - Mreža. Bit će dodani svi uređaji u kućno okruženje (ne samo računala, već i TV set-top box uređaji, tableti, Wi-Fi adapteri).
Postavljanje mrežne mape
Evo kako napraviti mrežnu mapu:
- Odaberite ga i desnom tipkom miša kliknite na njega.
- "Svojstva".
- Kartica "Pristup".
- Gumb "Općenito".
- Odaberite grupu kojoj želite dodijeliti pravo korištenja imenika.
- Postavite razinu dopuštenja na "Čitanje i pisanje" ili "Samo za čitanje".
- Kliknite na "Dijeljenje" za potvrdu radnje.
- Odaberite direktorij i kliknite "Završi".
- Redak "Network Path" označava gdje se mapa nalazi. Može se unijeti u Explorer.
- Idite na "Napredne postavke".
- Označite potvrdni okvir "Dijeli".
- Smislite naziv imenika. Ili ostavite ime koje je bilo prije.
- U izborniku "Dozvole" unesite ograničenja.
Sada znate što je "mrežna dijeljena mapa" i kako s njom raditi. Većina parametara postavlja se automatski. Stoga je stvaranje zajedničkog resursa vrlo jednostavno.
Windows 7 mrežne mape kao pogoni
Dakle, kako spojiti mrežni pogon? Već znamo kako stvoriti zajedničke mrežne mape (i o sustavu Windows 7), ali nije baš zgodno tražiti željenu dijeljenu mapu u mrežnom okruženju, pogotovo ako ima puno računala. Mnogo je lakše da se pojavi kao zaseban pogon koji se pojavljuje zajedno s vašim "C" pogonom kada se sustav podigne.
Počnimo s radnikom Windows radna površina 7. Desnom tipkom miša kliknite ikonu “Računalo” koja se nalazi izravno na radnoj površini i odaberite “Map network drive...” iz izbornika.
Ako nema takve ikone, možete pozvati izbornik "Start" i desnom tipkom miša kliknuti sličnu vezu ili pronaći "Računalo" kroz Explorer.

U prozoru koji se pojavi nakon toga odaberite slovo za našu buduću mrežu Windows disk, na primjer "Z". Zatim pomoću gumba "Pregledaj" pronalazimo mapu na mreži koja će to biti.
Ovdje se morate usredotočiti na činjenicu da prvo morate podijeliti ovu mapu, odnosno otvoriti joj javni pristup tako da se pojavi u odjeljku "Mreža" unutar jednog od računala. Već sam govorio o tome kako to učiniti (link je dat gore).
Nakon što odaberete mapu, ostavite potvrdni okvir “Vrati pri prijavi” kako je ne biste morali ponovno kreirati svaki put kada isključite računalo.

Sada, kada odemo na “Računalo” u Exploreru, između ostalog, moći ćemo vidjeti pogon “Z” u odjeljku “Mrežna lokacija”. do njega možete doći pod uvjetom da računalo na kojem se ovo mrežni disk-mapa postavljeno, uključeno.

Mapiranje mrežnog pogona na Windows XP
Tehnika povezivanja mrežnog pogona na Windows XP slična je već opisanoj. Stoga ćemo ovdje opisati način povezivanja izravno iz odjeljka "Network Neighborhood".
Idite na "Start> Mrežna mjesta" i pronađite zajedničku mapu koja nam je potrebna na jednom od računala u lokalnoj mreži. Desnom tipkom miša kliknite na njega i odaberite stavku izbornika "Map network drive". Također možete jednostavno odabrati "Usluga" u gornjem izborniku i odabrati isti odjeljak.


Sada ako odete na "Moje računalo", vidjet ćete tvrdih diskova, kao i mrežne mape povezane kao mrežni pogoni, označene posebnim ikonama.

To je sve. Za one koji još nisu shvatili kako je to, evo videa:
Ako imate konfiguriranu mrežu između dva računala i želite mrežna razmjena podataka, bez postavke mrežne mape nedovoljno. Postoji mnogo koraka za postavljanje zajedničke mrežne mape, ali svi su jednostavni. Dakle, bacimo se na posao!
KAKO POSTAVITI MREŽNU MAPU?
1. Napravite mapu na radnoj površini (ili bilo gdje drugdje). Napravili smo mapu i nazvali je " Mrežna razmjena“ s brojem 1.
2. Desnom tipkom miša kliknite na njega i odaberite “Properties”.

3. Ne još mrežna mapa nedostupna. U prozoru koji se otvori u kartici "Pristup" odaberite "Napredne postavke...". Sada potvrdite okvir za "Dijeli ovu mapu" i kliknite "U redu".
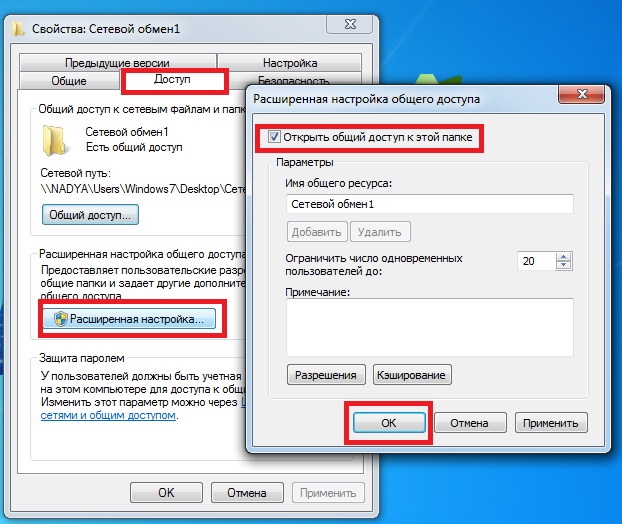

5. Pojavit će se mali prozor, odaberite "Napredno".

6. Pojavio se još jedan prozor, zove se<Выбор: "Пользователи" и "Группы">, ovdje morate kliknuti na gumb "Traži". Na popisu koji se otvori odaberite "Sve" i kliknite "U redu".


8. Sada sve što preostaje je izvesti radnju koja poništava zahtjev za lozinkom za prijavu u mrežnu mapu. Ako ne poništite zahtjev za lozinkom, tada ćete za svakog korisnika morati kreirati račun pod kojim će moći pristupiti pomoću lozinke. Dakle, idite na "Start->Upravljačka ploča->Mreža i internet->Centar za mrežu i dijeljenje." Zatim kliknite na "Promijeni postavke dijeljenja".

9. Označite kućice kao što je prikazano na slici, odnosno na točkama:
- "Omogući otkrivanje mreže"
- "Uključi dijeljenje datoteka i pisača"
- "Omogući dijeljenje tako da korisnici mreže mogu čitati i pisati datoteke u dijeljenim mapama"
- "Koristite 128-bitnu enkripciju za osiguranje zajedničkih veza (preporučeno)"
- "Onemogući dijeljenje zaštićeno lozinkom"
- "Dopusti Windowsu da upravlja vezama matične grupe (preporučeno)"

Na ovo stvaranje mrežne mape dovršeno.
Za korištenje ove značajke potrebno je Račun Microsoft Exchange poslužitelj 2000, Exchange Server 2003 ili Exchange Server 2007. Većina osobnih računa E-mail nemojte koristiti Microsoft Exchange. Više informacija o vjerodajnicama Microsoftovi zapisi Exchange i utvrdite na koju verziju Exchangea se vaš račun povezuje, pogledajte veze u odjeljku Vidi također.
Javne mape učinkovit su način prikupljanja, organiziranja i dijeljenja informacija unutar organizacije. Tipično, zajedničke mape koriste projektni timovi ili grupe korisnika za razmjenu informacija u određenom području. Ovim se mapama može upravljati iz Microsoft Outlook. Javne mape mogu sadržavati stavke Microsoft Outlook mape kao što su poruke, sastanci, kontakti, zadaci, dnevnički zapisi, bilješke, obrasci, datoteke i bilješke.
Stvaranje zajedničke mape i dijeljenje informacija u njoj uključuje nekoliko koraka.
Predviđena radnja:
Stvorite dijeljenu mapu i odaberite dopuštenja, prikaze, obrasce i pravila
Da biste stvorili javne mape, morate imati pravo na Create Folders na postojećoj javnoj mapi. Kontaktirajte svog administratora za informacije o dobivanju ovih prava.
Na jelovniku Datoteka označite stavku Stvoriti i odaberite tim Mapa.
U polju Ime unesite naziv mape.
Na listi Sadržaj mape odaberite vrstu mape za stvaranje.
Na listi Stavite mapu u odaberite mjesto mape.
Brzo pokrenite javnu mapu iz postojećih stavki.
Na popisu mapa, u navigacijskom oknu kliknite mapu koju želite kopirati.
Na jelovniku datoteka odaberite stavku Mapa i kliknite naziv mape Kopiraj.
Odaberite mjesto na popisu gdje želite kopirati mapu.
Na popisu mapa u navigacijskom oknu desnom tipkom miša kliknite dijeljenu mapu koju želite dijeliti i odaberite Svojstva u kontekstnom izborniku.
Morate imati vlasničku dozvolu za dijeljenu mapu da biste postavili dozvole za dijeljenu mapu. Možete postaviti dopuštenja samo za jednu po jednu mapu.
Idi na karticu Dozvole.
Pritisnite gumb Dodati.
U polju Ime Unesite ime korisnika s kojim želite dijeliti.
Pritisnite gumb Dodati, a zatim gumb u redu.
U polju Ime odaberite uneseno ime.
U grupi Dozvole odaberite potrebne opcije.
Bilješka: Da biste dodijelili ista prava svim korisnicima koji imaju pristup mapi, kliknite vrijednost Zadano u polju Ime.
Stvaranje pogleda od nule
Na jelovniku Pogled odaberite tim Trenutačni pogled, a zatim naredbu Definirajte pogled.
Pritisnite gumb Stvoriti.
Unesite ime u polje Novi naziv prikaza.
Na listi Vrsta prezentacije odaberite željenu vrstu prezentacije.
Da biste odredili gdje će ovaj prikaz biti dostupan, odaberite odgovarajući radio gumb u grupi Može se koristiti.
Pritisnite gumb u redu.
Za daljnje prilagođavanje podnesci u odjeljku Opis pritisnite gumb i označite opcije koje želite.
Kada završite s odabirom opcija, kliknite u redu.
Da biste odmah koristili ovaj prikaz, kliknite gumb primijeniti.
Idite na pogled iz kojeg želite stvoriti novi prikaz.
Na jelovniku Pogled odaberite stavku Trenutačni pogled, a zatim točka Postavljanje trenutnog prikaza.
Za sve vrste promjena u rubrici Opis kliknite gumb i odaberite opcije koje želite.
Kada završite s izmjenama, zatvorite dijaloški okvir. Postavljanje pogleda.
Na jelovniku Pogled odaberite tim Trenutačni pogled, a zatim naredbu Definirajte pogled.
U polju prikazi za mapu folder_name odaberite stavku Trenutačni pogled.
Pritisnite gumb Kopirati
Unesite ime u polje Novi naziv prikaza.
Da naznači gdje će biti dostupan ovu prezentaciju, postavite prekidač u grupi na odgovarajući položaj Može se koristiti.
Bilješka: Dodani su novi prikazi Trenutačni pogled podizbornik (u izborniku Pogled odaberite stavku Poredaj po).
Svojstva u kontekstnom izborniku.
Idi na karticu Kontrolirati.
Ako tab Kontrolirati nedostaje, to znači da nemate dozvolu vlasnika.
Na listi Izvorni pogled Odaberite prikaz koji želite da se pojavi kada otvorite mapu.
Zadano za elemente ove vrste Microsoft Outlook koristi prikaz Normalan.
Na popisu mapa u navigacijskom oknu desnom tipkom miša kliknite dijeljenu mapu i odaberite Svojstva u kontekstnom izborniku.
Idi na karticu Obrasci.
Za dodavanje obrasca na popis Obrasci mapirani u mapu, pritisni gumb Organizirati, zatim odaberite obrazac.
Pritisnite gumb Zatvoriti.
Da biste ograničili popis obrazaca dostupnih drugim korisnicima mape, odaberite odgovarajući radio gumb u grupi Dopusti korištenje.
Na popisu mapa u navigacijskom oknu desnom tipkom miša kliknite dijeljenu mapu za koju želite stvoriti ili urediti pravila, a zatim kliknite Svojstva u kontekstnom izborniku.
Idi na karticu Kontrolirati.
Pritisnite gumb Pomoćnik za mape.
Izvršite jednu od sljedećih radnji:
Za izradu pravila kliknite gumb Dodati.
Da biste uredili postojeće pravilo, kliknite ga na popisu i kliknite Promijeniti.
Normalan odgovor
"Hvala vam. Neke se mape i rasprave pregledavaju kako bi se utvrdilo treba li ih dijeliti. U tim slučajevima može doći do kašnjenja prije nego što poruka postane dostupna javnosti."
Postavite prekidač vlastiti i pritisnite tipku Uzorak. Unesite tekst odgovora.
Izlagači ne primaju te odgovore kada stavljaju poruke u mapu.
Stvaranje zajedničke mape
Postavite razine pristupa.
Stvorite prikaz za organiziranje i pretraživanje podataka.
Izvršite jednu od sljedećih radnji.
Stvorite prikaz na temelju standardnog prikaza
Promijenite zadani prikaz mape.
Da biste promijenili zadani prikaz zajedničke mape, morate biti vlasnik mape i imati definiran barem jedan prilagođeni prikaz koji je dostupan svima.
Odredite obrasce kojima drugi korisnici mogu pristupiti kada objavite informacije u zajedničkoj mapi.
Da biste dodali obrazac u privatnu dijeljenu mapu ili javnu mapu, morate imati prava urednika, urednika suradnika ili vlasnika. Vlasnik javne mape može ograničiti pristup obrascima korisnicima mape.
Stvorite pravila za obradu stavki smještenih u mapu.
Morate imati vlasničko dopuštenje za javnu mapu da biste mogli stvarati ili uređivati pravila za nju.
Unesite uvjete za izvođenje akcije za ovaj element. Za postavljanje dodatnih uvjeta kliknite gumb Dodatno.
U grupi Prati ove korake odaberite potrebne radnje.
Bilješka: Stvoreno pravilo postaje aktivno prema zadanim postavkama. i pritisnite tipku u redu.
Dodajte sastanke i događaje u mapu.
Podijelite svoj popis kontakata
Sadržaj mape značenje Elementi tipa Kontakt.
Na listi Stavite mapu u kliknite mapu Kontakti i pritisnite tipku u redu.
Dodajte svoje kontakte u svoju mapu.
Bilješka: Popis zajedničkih kontakata pojavljuje se u izvoru adrese kontakata Adresar Microsoft Outlook.
Podijelite popis zadataka
Stvoriti nova mapa i odaberite s popisa Sadržaj mape značenje Elementi tipa Zadatak.
Na listi Stavite mapu u kliknite mapu Zadaci i pritisnite tipku u redu.
Dodajte zadatke u mapu.
Bilješka: Iako se popis zadataka može kopirati u zajedničku mapu, zadaci se ne mogu kopirati ili kreirati u zajedničkoj mapi.
Smještanje podataka u zajedničku mapu
Otvorite dijeljenu mapu u koju želite smjestiti podatke.
Za unos podataka putem standardnog obrasca odaberite iz izbornika Datoteka tim Stvoriti, a zatim naredbu Napomena u mapi.
Unesite podatke koje želite smjestiti u mapu u obrazac.
Pritisnite gumb Stavite u mapu.
Stvorite upravljanu dijeljenu mapu
Da biste odredili upravljanu mapu, morate imati vlasničku dozvolu za javnu mapu.
Na popisu mapa u navigacijskom oknu desnom tipkom miša kliknite dijeljenu mapu i odaberite Svojstva u kontekstnom izborniku.
Na kartici Kontrolirati kliknite gumb Upravljana mapa.
Označite kućicu Postavite mapu kao upravljanu.
U polju Proslijedite nove poruke Unesite ime korisnika koji prima dolazne poruke ili naziv druge zajedničke mape u kojoj su poruke spremljene za pregled. Upravitelj koji pregledava poruke naveden je u koraku 6.
(Izborno) Za automatsko slanje obavijesti po dolasku nova pošta za izlagača odaberite željeni parametar u grupi Odgovorite na nove poruke.
Odaberite jedan od sljedećih radio gumba.
Prilagođeni odgovor
Za dodavanje ili uklanjanje izlagača kliknite gumb Dodati ili Izbrisati.
(Neobavezno) Za pregled svojstava odabranog izlagača kliknite Svojstva.
Bilješka: Odricanje od odgovornosti u vezi sa strojnim prevođenjem. Ovaj je članak preveden pomoću računalni sustav bez ljudske intervencije. Microsoft nudi te strojne prijevode kako bi pomogao korisnicima koji ne znaju na engleskom, čitajte materijale o Microsoftovim proizvodima, uslugama i tehnologijama. Budući da je članak preveden strojnim prijevodom, može sadržavati leksičke, sintaktičke i gramatičke pogreške.
