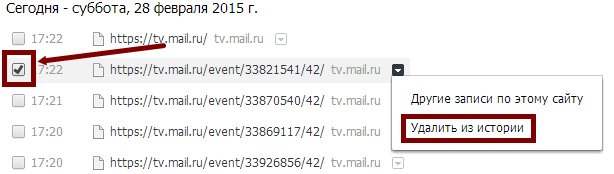Многие пользователи ПК не знают, как восстановить Хром, если удалились все закладки. Нужно открыть браузер IE, достаточно открыть любую папку. Все, что вам нужно, это расположение панели в верхней части окна. Чтобы восстановить Гугл Хром, скопируйте следующую строчку в адресной строке, и замените USERNAME с вашим собственным именем пользователя Windows: C:\Users\Имя пользователя\AppData\Local\Google\Chrome\User Data\Default. Эта папка вам поможет, восстановить закладки в хроме.
Если вы не уверены, какое у вас имя пользователя, откройте меню Пуск и посмотрите на верхней правой части меню. Вы увидите два файла закладок, когда открывается папка. Закладки файл содержит все ваши текущие закладки. Bookmarks.bak содержит самую последнюю резервную копию закладок. Прежде чем продолжить, проверьте дату на Bookmarks.bak файла убедитесь, что он был создан, прежде чем вы удалили свои закладки. Если файл является более новым, закладки не могут быть восстановлены.
Чтобы избежать возможных проблем, с резервным копированием файлов и перед началом работы. Просто выберите файлы и нажмите Ctrl + C. Свернуть все окна, чтобы показать рабочий стол. Нажмите на пустое место на рабочем столе и нажмите Ctrl + V. Это обеспечивает резервное копирование оригинальных файлов, если что-то пойдет не так.
Теперь перейдите обратно в папку Google Chrome вы только что открыли. Щелкните правой кнопкой мыши закладки и выберите переименовать. Переименуйте файл в Bookmarks.old. По сути, вы делаете этот файл для чтения в Chrome. Далее, щелкните правой кнопкой мыши Bookmarks.bak и выберите переименовать. Переименуйте файл в закладки. Убедитесь, что вы удалите.bak часть названия. Это превращает резервную копию файла в текущий файл закладок. Если все выглядит хорошо, удалите Bookmarks.old и два файлы, которые вы скопировали на рабочий стол.
Как восстановить вкладки в Хроме, если случайно закрыли
Если вы случайно закрыли вкладку в браузере Chrome от Google. Это может быть очень расстроить. Хром позволяет вам легко открыть закрытые вкладки, даже если вы закрыли другие вкладки после него. Эти инструкции для Windows и Mac компьютеров покажет вам различные способы для восстановления или отмены случайного закрытых вкладок.
Использование сочетания клавиш Ctrl + Shift + T , Chrome откроется последняя вкладка, которая была закрыта в системе Windows. Кроме того, Ctrl + Shift + T откроется и последняя вкладка в системе Mac.
Если вы используете комбинацию клавиш снова, будет открыта вкладка, которая была закрыта до этого. Это может быть повторено для восстановления последних 10 вкладок, которые были закрыты во время сеанса просмотра.
Откройте новую вкладку. Недавно закрытые вкладки расположены в нижнем правом углу страницы. Вы найдете последние 3 вкладки, которые недавно были закрыты во время вашего сеанса браузера. Это работает на всех версиях Chrome.
Как восстановить историю в Хроме
Если у вас есть панель инструментов Google установлена или имеете учетную запись на Gmail она может хранить историю о веб-сайте и вы можете увидеть её там. Вы также можете попробовать разное программное обеспечения для восстановления данных.
Если у вас в компьютере произошёл какой-то сбой и пришлось переустанавливать систему то восстановить браузер Google Chrome можно с помощью программы или с помощью синхронизации .
Восстановление программой Recuva
Запускаем программу и сразу откроется мастер Recuva.
Восстановить браузер гугл хром вам поможет программа Recuva
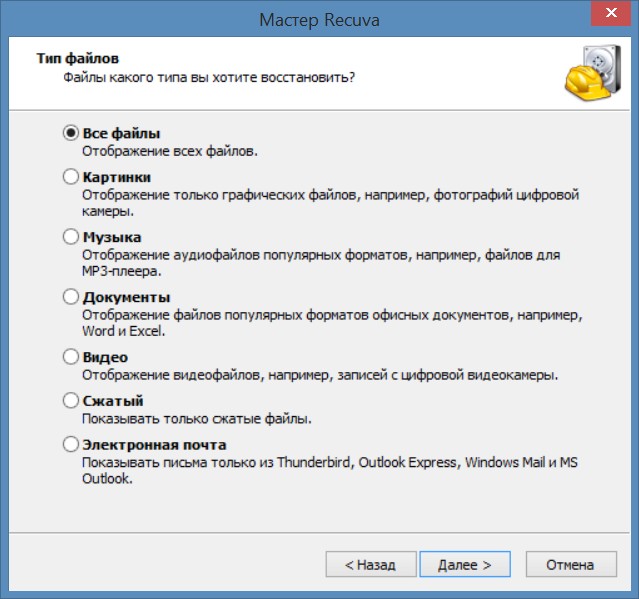 Укажите все файлы чтобы восстановить настройки гугл хром
Укажите все файлы чтобы восстановить настройки гугл хром
В следующем окне оставьте пункт Нет, восстановить прямо с диска и нажмите кнопку Далее.
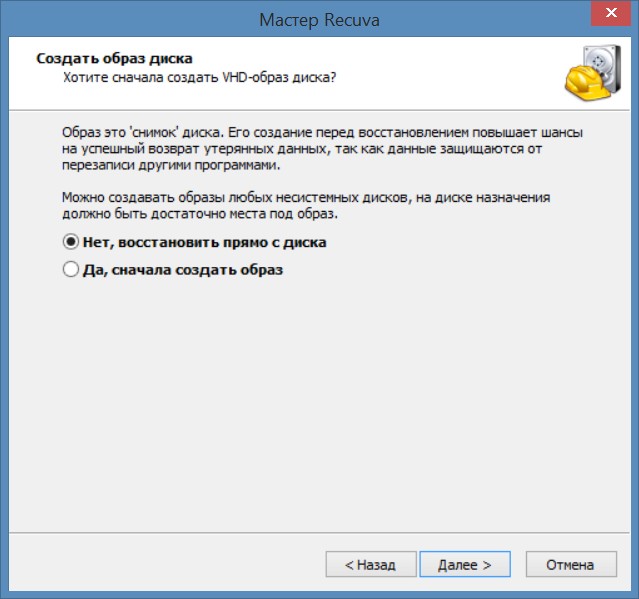 Recuva может восстановить историю гугл хром
Recuva может восстановить историю гугл хром
В следующем окне нужно выбрать пункт В указанном месте.
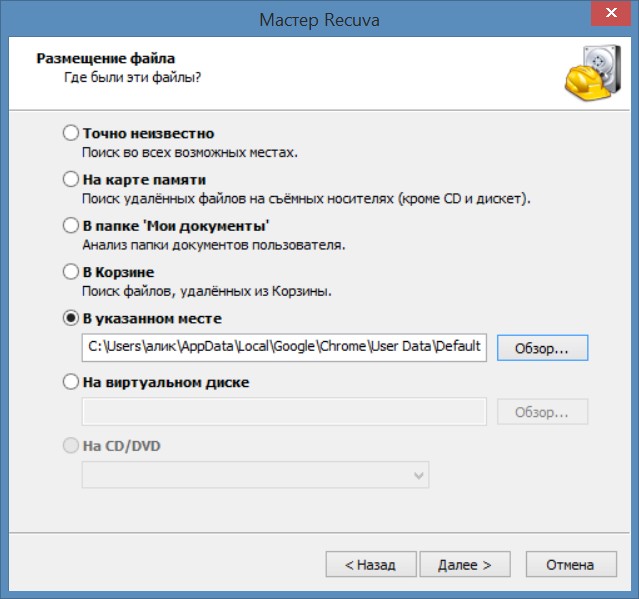 Чтобы восстановить вкладки гугл хром нужно указать где они находились
Чтобы восстановить вкладки гугл хром нужно указать где они находились
Чтобы восстановить гугл хром нажмите на кнопку Обзор и выберете папку Default пройдя по пути C:\Пользователи\имя пользователя (кроме Default и Общие)\AppData\Local\Google\Chrome\User Data\Default и нажмите кнопку Далее.
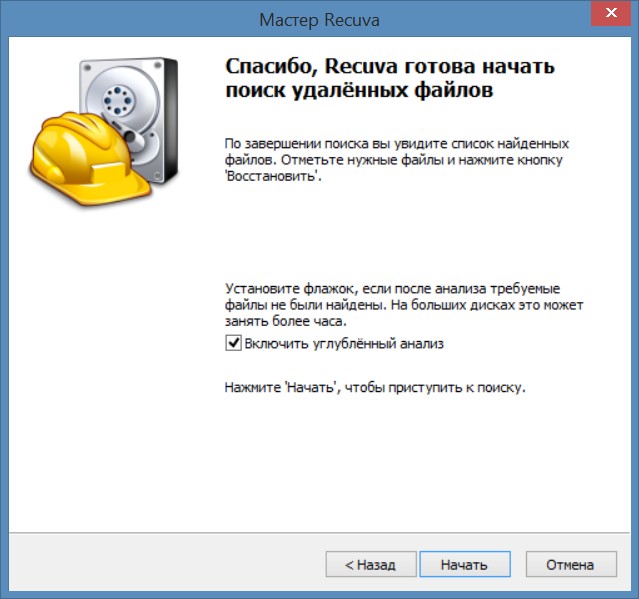 Без углублённого анализа Recuva не найдёт нужные файлы
Без углублённого анализа Recuva не найдёт нужные файлы
В следующем окне необходимо поставить галочку у пункта Включить углублённый анализ и нажмите кнопку Начать. Начнётся сканирование диска и поиск всех файлов когда-то удалённых из этой папки Default. Сканирование будет длится около часа и в результате отобразится список.
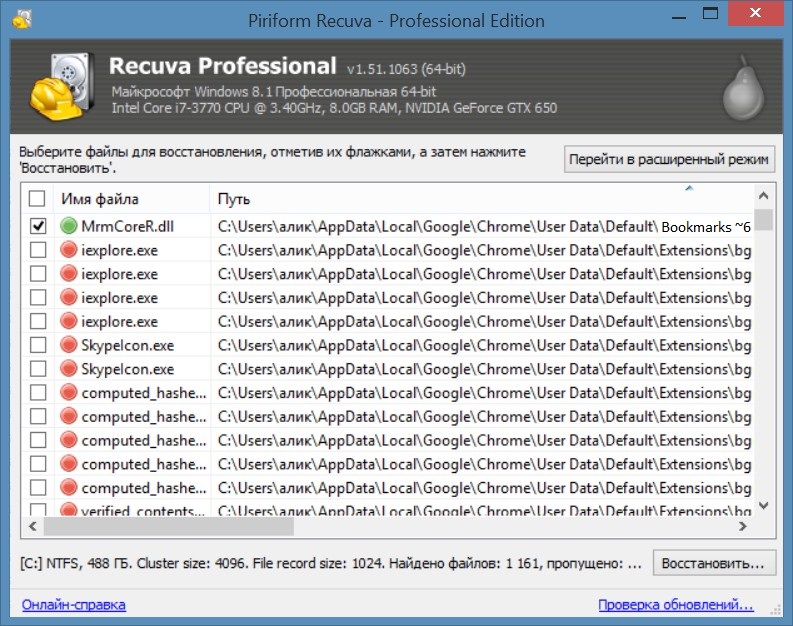 С помощью Recuva можно восстановить историю Google Chrome
С помощью Recuva можно восстановить историю Google Chrome
В этом списке если нужно будет восстановить закладки Google Chrome надо будет найти пункт в колонке Путь C:\User\имя вашего компьютера\Local\Google\Chrome\User Data\Default\Bookmarks.TMP и поставить напротив него галочку. Если надо будет восстановить историю в гугл хром то нужно будет выбрать файл History. Затем нужно нажать кнопку Восстановить и в открывшемся окне выбрать какую-нибудь папку желательно чтобы она находилась на другом диске. Файл восстановится и будет находится в указанной вами папке. У этого файла нужно будет в названии удалить расширение.TMP чтобы осталось одно слово Bookmarks без точки. Затем чтобы восстановить закладки гугл хром нужно будет скопировать этот файл и вставить его с заменой в папку Default пройдя по пути C:\Пользователи\имя пользователя (кроме Default и Общие)\AppData\Local\Google\Chrome\User Data\Default. После этого запустив браузер вы увидите, что удалось восстановить вкладки Google Chrome.
Восстановление с помощью Синхронизации
Чтобы можно было восстановить гугл хром автоматически нужно заранее синхронизировать Google Chrome с сервером и тогда все ваши закладки и настройки браузера сохранятся на облачном сервере. Чтобы синхронизировать гугл хром нужно в браузере войти в настройки нажав на три точки расположенные в правом верхнем углу браузера и в открывшемся контекстном меню выбрать пункт Настройки.
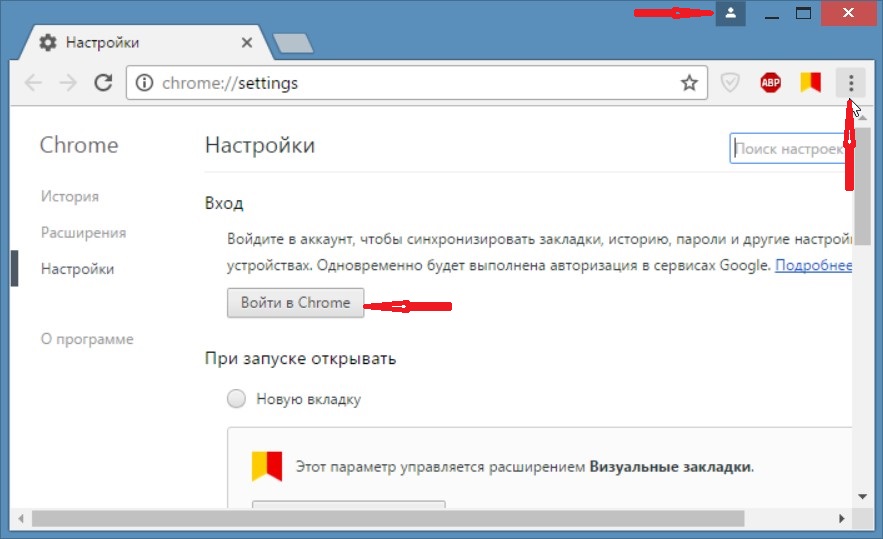 Так запускается синхронизация Google Chrome
Так запускается синхронизация Google Chrome
В настройках нужно нажать на кнопку Войти в Chrome и откроется окно входа в аккаунт. В это окно нужно будет ввести ваш зарегистрированный электронный адрес гугла и пароль от него.
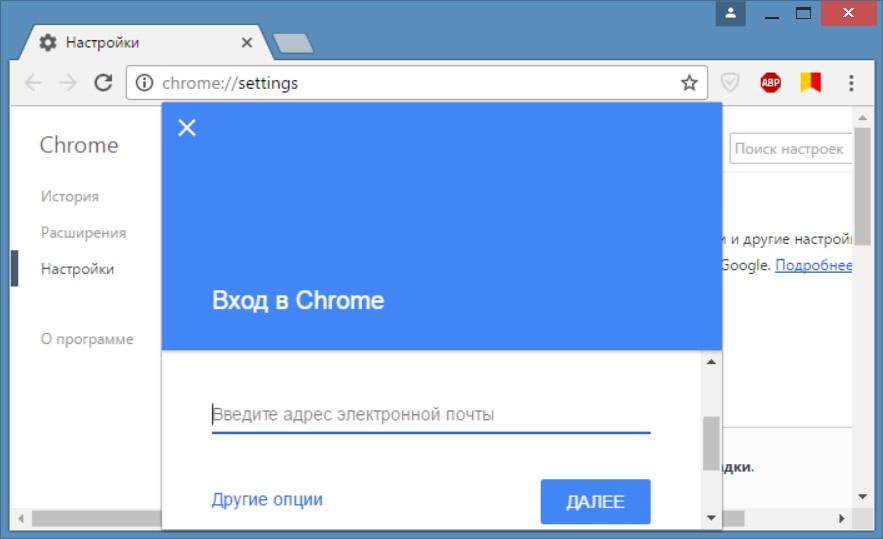 Синхронизация гугл хром начинается с входа в аккаунт
Синхронизация гугл хром начинается с входа в аккаунт
Затем нужно будет выбрать что вам нужно будет сохранить на облачном сервере, а нажав кнопку ОК начнётся сохранение ваших данных на сервер. После переустановки системы или при открытии браузера на другом компьютере можно будет восстановить историю браузера гугл хром и другие параметры если снова войти в аккаунт гугла.
Восстановление По умолчанию
Если сделанные вами настройки в Google Chrome вам не понравились то браузер можно вернуть к первоначальным настройкам, а для этого нужно установить гугл хром по умолчанию.
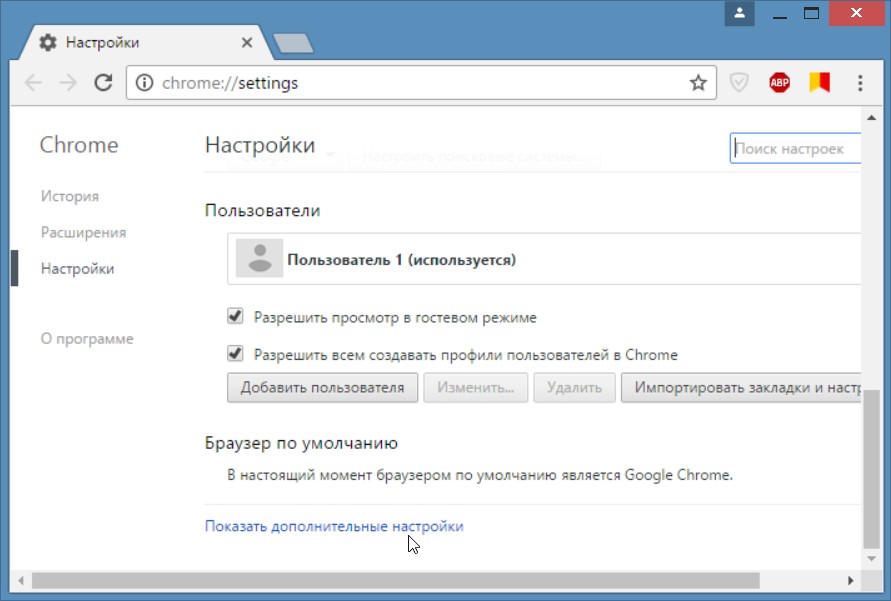 Чтобы сделать по умолчанию гугл хром откройте дополнительные настройки
Чтобы сделать по умолчанию гугл хром откройте дополнительные настройки
Чтобы сделать сброс настроек Google Chrome нужно открыть настройки Google Chrome и в самом низу нажать Показать дополнительные настройки.
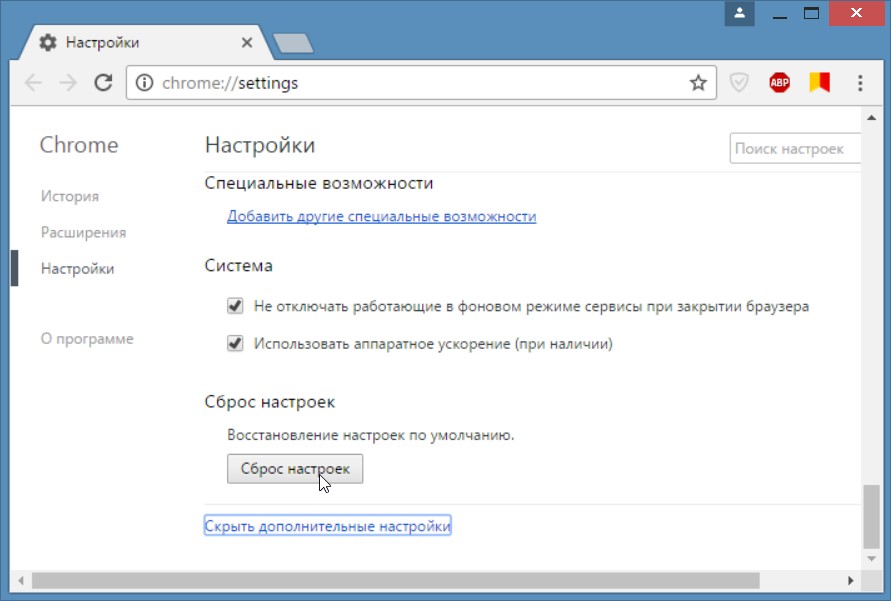 Сбросить гугл хром одним нажатием кнопки
Сбросить гугл хром одним нажатием кнопки
Затем нужно опять прокрутить настройки в самый низ и найти там кнопку Сброс настроек. Нажав на неё вы сможете как сбросить настройки Google Chrome, а после перезапуска браузера можно будет заново его настраивать.
Как пользователь серфит в сети Интерент? Открывает много вкладок в браузере и перелистывая каждую, ищет нужную информацию. Проблема в том, что одно неверное движение мышью (нажатие на красный крест закрытия вверху справа) и все открытые вкладки закрываются. После перезапуска появляется главная страница, заданная в настройках. Прошлая сессия утрачена. И все бы ничего, но случается это в тот момент, когда вы нашли нужную информацию.
Не беспокойтесь, сейчас вы узнаете как восстановить закрытые вкладки в Google Chrome.
Открываем браузер и переходим настройки, ищем пункт «История»:
Как видно, показана история открытия вкладок. Причем обратите внимание. У нас на рисунке выше имеется 3 версии открытия в «Недавно закрытых»: Google, 3 вкладки, Google. Это означает что мы открыли браузер на странице google.ru, затем закрыли его. После снова запустили браузер и открыли 3 сайта. Опять закрыли и открыли на странице google.ru.
Каждое закрытие и последующий перезапуск у нас сохранил историю сессии. В вашем случае, все закрытые вкладки, которые вы хотите восстановить от предыдущей сессии будут вверху. Напротив их будет показано количество. Нажимайте и все открыто!
Использование быстрых клавиш
Привыкайте к использованию клавиатуры. Это сокращает время. Вместо выполнения вышеописанных действий достаточно нажать сочетание Ctrl+Shift+T одновременно. На рисунке выше видно, что это открывает последнюю сессию. Удачи, друзья!
Под восстановлением Гугл Хром пользователи могут подразумевать множество различных действий. Часто речь идет о восстановлении данных и случайно закрытых вкладок, иногда под этим подразумевают устранение проблем и сбоев в работе программы, вызванных действиями вредоносных скриптов или повторную установку браузера после удаления. В данной статье описывается, как восстановить обозреватель Гугл Хром.
Если вы случайно закрыли нужную вкладку, в Гугл Хром существуют специальные инструменты, с помощью которых можно ее восстановить. Самый быстрый метод – воспользоваться сочетанием горячих клавиш Control + Shift + T (в русской раскладке клавиатуры это «Е»). Таким образом, вы вновь откроете последнюю закрытую страничку. При повторном нажатии вы откроете предыдущую страницу.
Второй способ возобновить сессию – воспользоваться историей Google Chrome:
Вы можете открывать любой из них простым нажатием.
Файл Last Session
Если во время вашей работы в Гугл Хром программа зависла, то информация могла не успеть сохраниться в историю посещений. В этом случае ы можете восстановить некорректно завершенную сессию вручную, в обход стандартных интерфейсов Гугл. Ни в коем случае не запускайте Хром повторно после подобной аварии! Если вы откроете обозреватель, данный способ станет для вас недоступен. Просто выполните несколько указанных в инструкции действий:
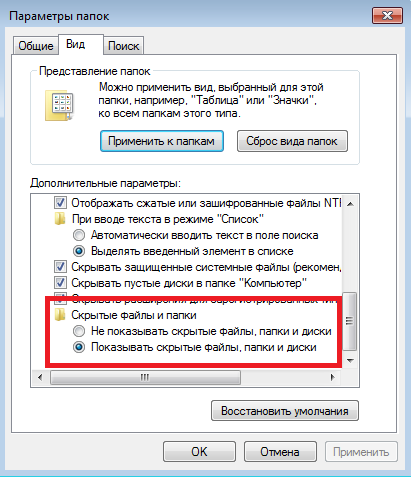
Не бойтесь что-либо повредить таким образом – эти служебные файлы автоматически восстанавливаются после удалений.
Синхронизация
Если вы хотите, чтобы после удаления и повторной установки Гугл Хром восстановить все ваши персональные данные – стоит воспользоваться функцией синхронизации с сервером.
Суть сервиса достаточно проста – вы регистрируетесь и авторизуетесь в системе, после чего все ваши настройки сохраняются на сервере Гугл. После переустановки веб-обозревателя, данные с сервера будут автоматически загружены на ваш персональный компьютер, что полностью восстанови функционал и внешний вид браузера.
Для того, чтобы воспользоваться сервисом, вам понадобиться зарегистрироваться почтовый ящик Google. Чтобы сделать это, следуйте инструкции:
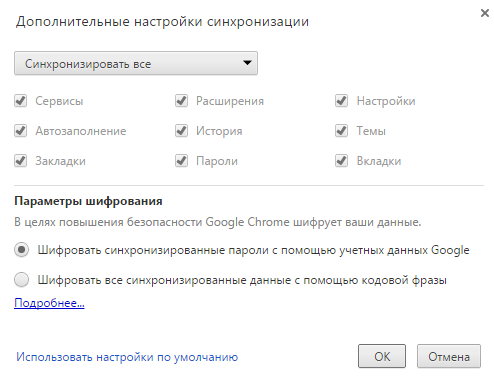
Теперь, если ваш браузер пострадает от действий вирусных программ, вы легко сможете восстановить всю утерянную с компьютера личную информацию.
Удаление некорректной Google Chrome
Если в результате системных сбоев или после заражения вирусами ваш обозреватель стал плохо работать (подвисать, самопроизвольно выключаться, часто выдавать ошибки, долго грузиться) его стоит переустановить.
В первую очередь, необходимо удалить зараженную или сломанную версию:
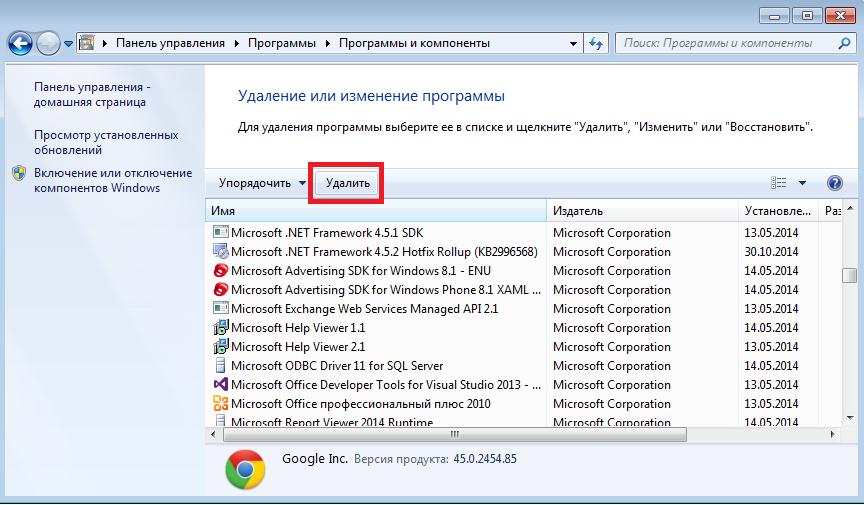
Подождите немного, пока Windows Install Wizard (Мастер Установки программ) сотрет приложение с вашего компьютера.
Установка новой версии
После успешного удаления поврежденного приложения вы можете приступать к установке актуальной версии. Также этот раздел руководства пригодится пользователям, у которых браузер просто пропал с компьютера.
Как вернуть страницы просмотра в браузере гугл хром? Вы «гуляете» по интернету, открываете кучу страниц, и самые интересные оставляете на потом. Но так получилось, что просмотреть эти станицы сегодня не успеваете. Хорошо если вы делаете закладки таких страниц. А если у вас не функция открытия страниц просмотра при последующем открытии браузера, и закладку вы сделать забыли, а какая-то просмотренная вчера страница позарез нужна сегодня, что делать? Как ее найти? Неужели все потеряно?
В любом браузере (программа, с помощью которой вы выходите на просторы интернета) есть история просмотра страниц. Я покажу вам, где ее найти в браузере Google Chrome.
Итак, нам необходимо вернуть страницы просмотра в браузере гугл хром. Для этого жмем в правом верхнем углу браузера на три горизонтальные полосочки.
Вы не смотрите, что мой браузер зеленого цвета, а ваш нет. Это мои личные настройки. Вы тоже можете браузер на свой вкус и как вам нравиться.
В выпадающем окошке выберите запись История , и кликните по ней левой кнопкой мышки.
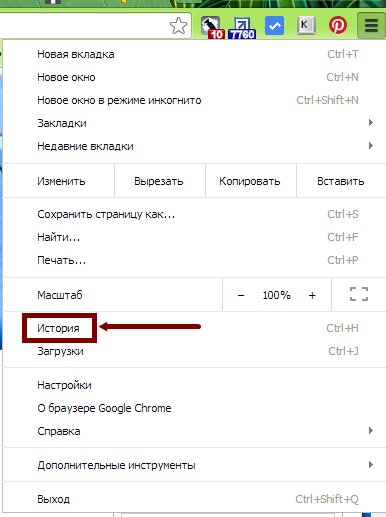
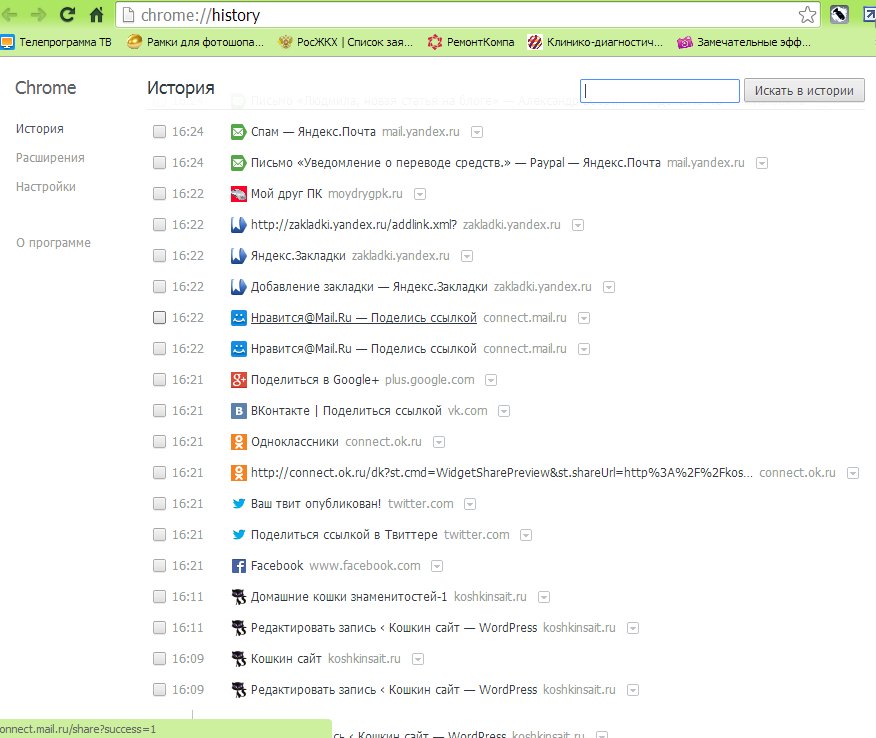
У вас откроется страница с историей просмотра всех страниц. В ней вы можете найти все сайты, на которых бывали. А заодно посмотрите и время, и день, когда это было. Вверху справа этой страницы есть окошко поиска, которое вам наверняка пригодится.
Вот таким образом можно найти все ваши потерянные страницы.
А вот если вы на работе просматриваете какие-то страницы, и не хотите, чтобы кто-то видел ваши «похождения» то лучше свою историю удалить. Для этого установите галочку напротив страницы, которую хотите удалить, и кликните мышкой в противоположном конце записи на маленькую стрелочку.