Продолжаем работать с браузером от компании Google и на очереди у нас вопрос о том как добавить закладку в google chrome.
В этом уроке я хочу рассказать вам как можно легко добавить закладку в браузер Google Chrome. В начале давайте сделаем так, чтобы наш браузер стал показывать панель закладок. Для этого перейдите в настройку браузера с помощью кнопки в виде трех полос в правом верхнем углу, затем выберите из выпадающего меню пункт "Закладки", а из подпункта "Показывать панель закладок". Также, можно показать панель закладок с помощью сочетания клавиш Ctrl+Shift+B . Теперь панель закладок будет показываться постоянно. Если вы захотите ее снова убрать, то просто повторите шаги, которые описаны выше.
Настало время рассмотреть процесс добавления закладок в браузер google chrome. И так, для добавления в закладки открытой страницы сайт вам необходимо нажать сочетание клавиш Ctrl+D или просто нажать на значок в виде звездочки в правой части адресной строки.
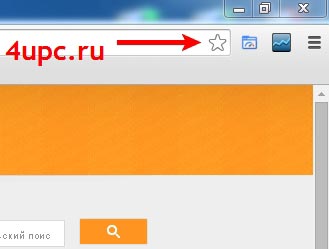
Перед вами появится окно, в котором вам необходимо ввести название будущей закладки, которое будет отображаться на панели задач, выбрать место, где будет храниться закладка (выбираем панель закладок) и в конце нажимаем готово.
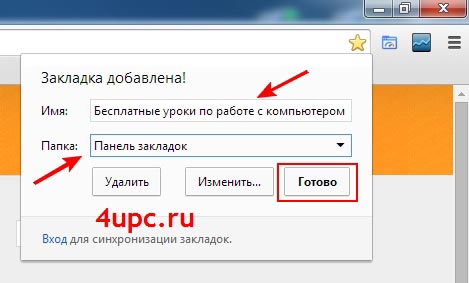
Все, наша закладка готова и уже отображается на панели закладок. Щелкнув по ней клавишей мыши, вы автоматически перейдете на страницу сайта.
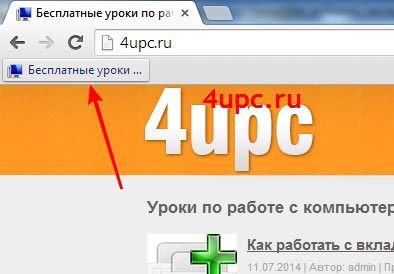
Также, при добавлении закладки, есть возможность ее изменять. Для этого можно нажать на кнопку "Изменить" в процессе добавления закладки.

Перед вами откроется еще одно окно в котором вы можете изменить имя закладки, подкорректировать адрес сайта закладки, а также точно указать где у вас будет храниться закладка. Обратите внимание, что вы можете создавать папки, чтобы складывать туда закладки схожей тематики.
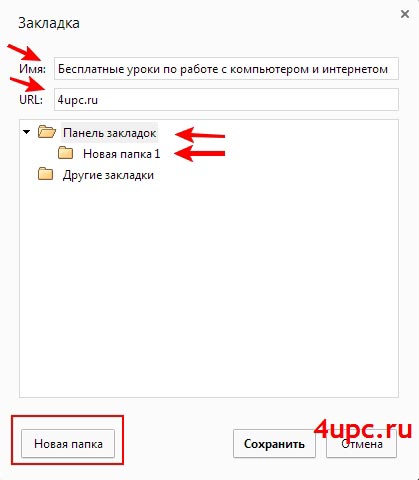
Создавать папки вы также можете просто щелкнув на панели закладок правой клавишей мыши и выбрав из выпадающего меню пункт "Добавить папку". А если вы кликните правой клавишей мыши по папке, у вас будет возможность ее переименовать с помощью специального пункта в выпадающем меню.
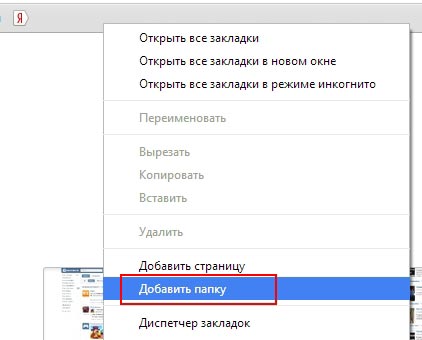
Не стоит забывать, что вы можете изменять, удалять или менять расположение уже добавленной закладки. Чтобы изменить или удалить закладку, просто щелкните по ней правой клавишей мыши и выберите интересующий вас пункт из выпадающего меню.
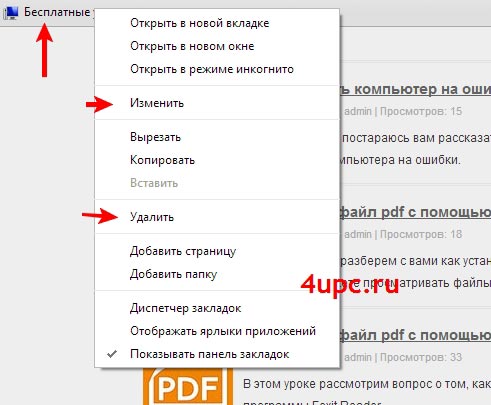
Для того, чтобы поменять расположение закладки, просто зажмите ее левой клавишей мыши и просто перетащите ее в другое место на панели закладок. Таким же способом вы можете добавлять закладки в папки и из папки обратно на панель закладок.
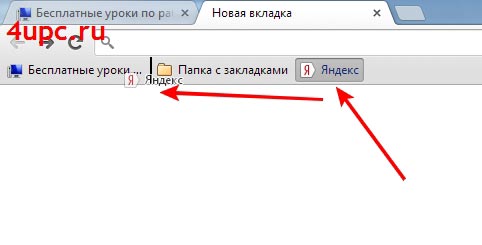
И небольшое замечание. Если вы хотите добавить на панель закладок только значок сайта, то оставляйте имя закладки пустым.
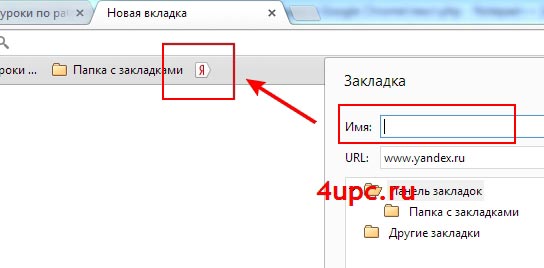
Вот в принципе и все. В следующем уроке поговорим о том как можно экспортировать и импортировать закладки в браузере Google Chrome .
Новый ТОП-проект от надежного админа, РЕГИСТРИРУЙТЕСЬ !
Оставайтесь в курсе обновлений сайта, обязательно подписывайтесь на канал Youtube и группу
Огромное количество пользователей по всему миру выбрали именно эту программу по умолчанию на своем компьютере. И это неспроста, ведь "Гугл Хром" имеет массу преимуществ по сравнению с другими популярными браузерами. К достоинствам относят следующие: высокую скорость загрузки страниц и простое управление. Но даже в таком браузере некоторые пользователи не знают, как добавить закладки. В "Гугл Хром" данный процесс может происходить в нескольких вариациях. Об этом и поговорим в статье.
1 способ
Как добавить закладки в "Гугл Хром" в большом количестве? Этот способ актуален для тех, кто пользуется несколькими программами для просмотров сайтов. Если вы раньше применяли другой браузер в течение длительного времени, то наверняка у вас скопилось множество закладок, с которыми вы не желаете расставаться. А производить копирование по одной штуке покажется вам слишком утомительным процессом. В этих случаях создатели Google Chrome предусмотрели вариант импортирования закладок. Перенос производится с другого браузера, которым вы пользовались раньше. Для того чтобы импортировать закладки, необходимо произвести следующие действия:
- Открыть браузер.
- Зайти в настройки, нажав на соответствующую табличку в правом верхнем углу.
- В открывшемся окне вы увидите панель «Пользователи», снизу есть пункт «Импортировать закладки и настройки».
- Нажав на него, необходимо выбрать желаемый браузер, с которого будет происходить перенос.
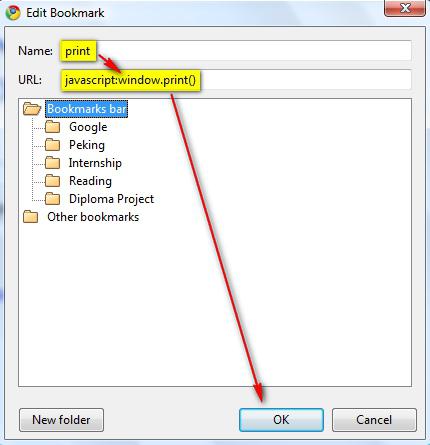
2 способ
В браузере Google Chrome предусмотрен и второй вариант добавления закладок. В этом случае их придется вносить вручную. Чтобы узнать, как добавить закладки в "Гугл Хром" без использования импортирования, предлагаем вам воспользоваться нижеприведенной инструкцией:
- Настройка. Для начала необходимо включить демонстрацию закладок. Для этого нужно зайти в и поставить галочку напротив опции «Показывать панель закладок».
- Добавление. После первого пункта у вас должна появиться дополнительная Щелкнув по ней правой кнопкой мыши, нужно выбрать «Добавить страницу». Далее заполнить все нужные поля и нажать «Сохранить».
![]()
Дополнительные возможности
Ранее изложенные инструкции позволяют узнать, как сделать закладки в "Гугл Хром" без То есть они отображаются как небольшие иконки с названием страницы. Но многие привыкли использовать большие закладки со встроенным превью-экраном сайта. И, как следовало ожидать, Google Chrome позволяет удовлетворить такую потребность. Далее вы узнаете, как сделать визуальные закладки в "Гугл Хром":
- Браузер имеет собственный магазин приложений. Его несложно найти через поисковик.
- Далее в поисковой строке сайта нужно ввести «визуальные закладки».
- Выбрать более подходящее расширение и установить его.
Выводы
Браузер Google Chrome - очень гибкий, быстрый и удобный в использовании. А теперь, когда вы знаете, как добавить закладки в "Гугл Хром" несколькими способами, ваши возможности расширяются.
Всеми известный браузер Хром, система поиска которого имеет большое количество возможностей: различные расширения, внешнее оформление, нужные приложения – маленькая часть его потенциала.
Хром своим пользователям дает выбрать большое разнообразие возможностей для работы. Это помогает настроить профиль для каждого -согласно вашим нуждам.
Создание закладок
При использовании различных браузеров со временем у каждого появляется несколько страниц, доступ к которым нужен быстрый и удобный, не тратя на это лишнее время. В хроме создатели и разработчики учли и этот факт и была введена возможность создавать закладки страниц.
Для того, чтобы нужная страница сохранилась, вы должны открыть эту страницу, найти кнопку меню, которая находится справа от строки с адресом. В данном списке выберите раздел Закладки.
Дальше курсором мышки клацкните на пункте Добавить страницу в закладки. Или просто воспользуйтесь быстрой комбинацией клавиш Ctrl+D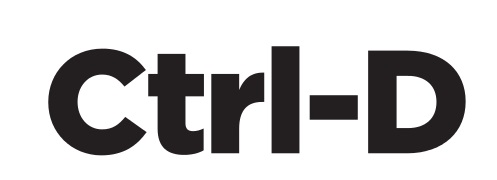
Снизу под строкой с адресом откроется форма, которая подтверждает операцию и ее успешность. Там же можно определиться и с местонахождением сохраненной закладки. Если же вы пропустите этот этап, то будет автоматическое сохранение в папке другие.
Выбрав для сохранения Панель закладок, то она сразу окажется в панели ниже строки поиска.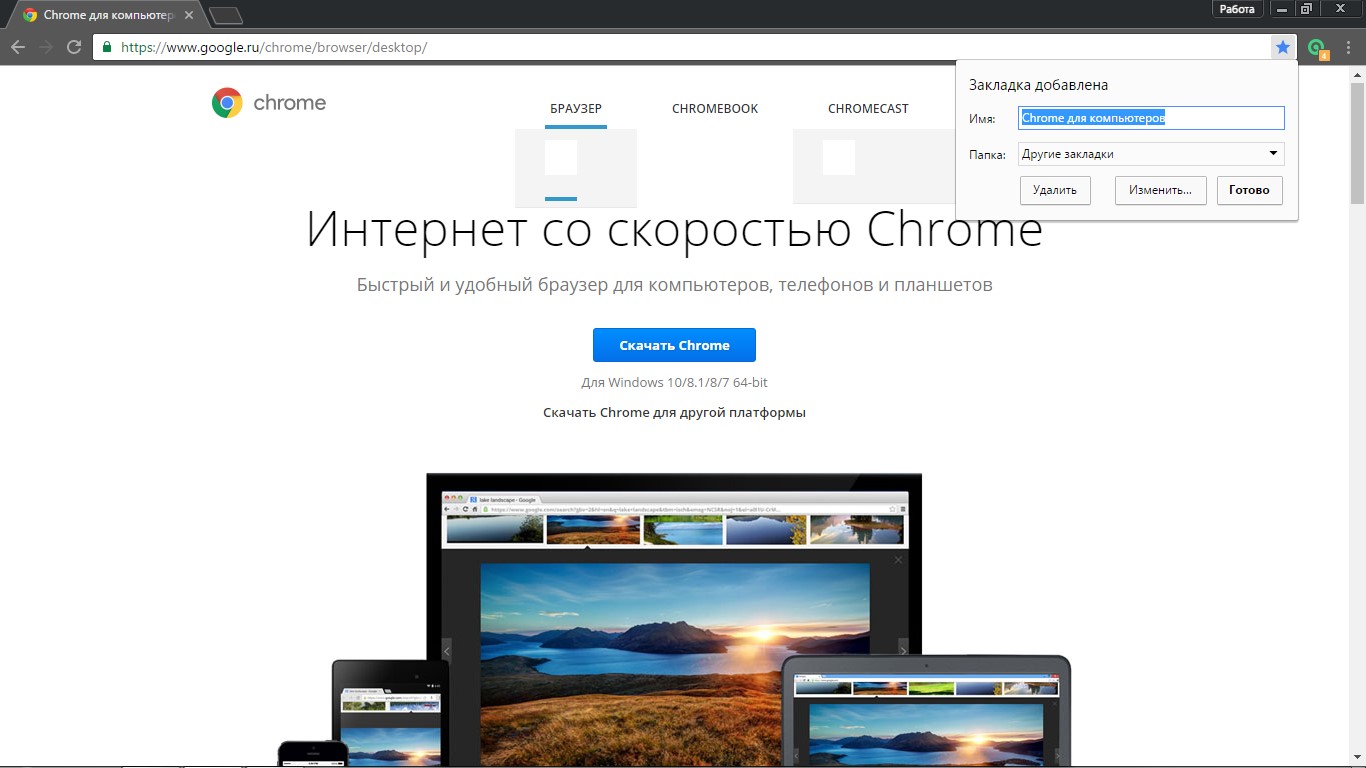
Выбранные ссылки будут открываться при помощи лишь одного клика из списка в выбранном разделе в меню или с панели закладок.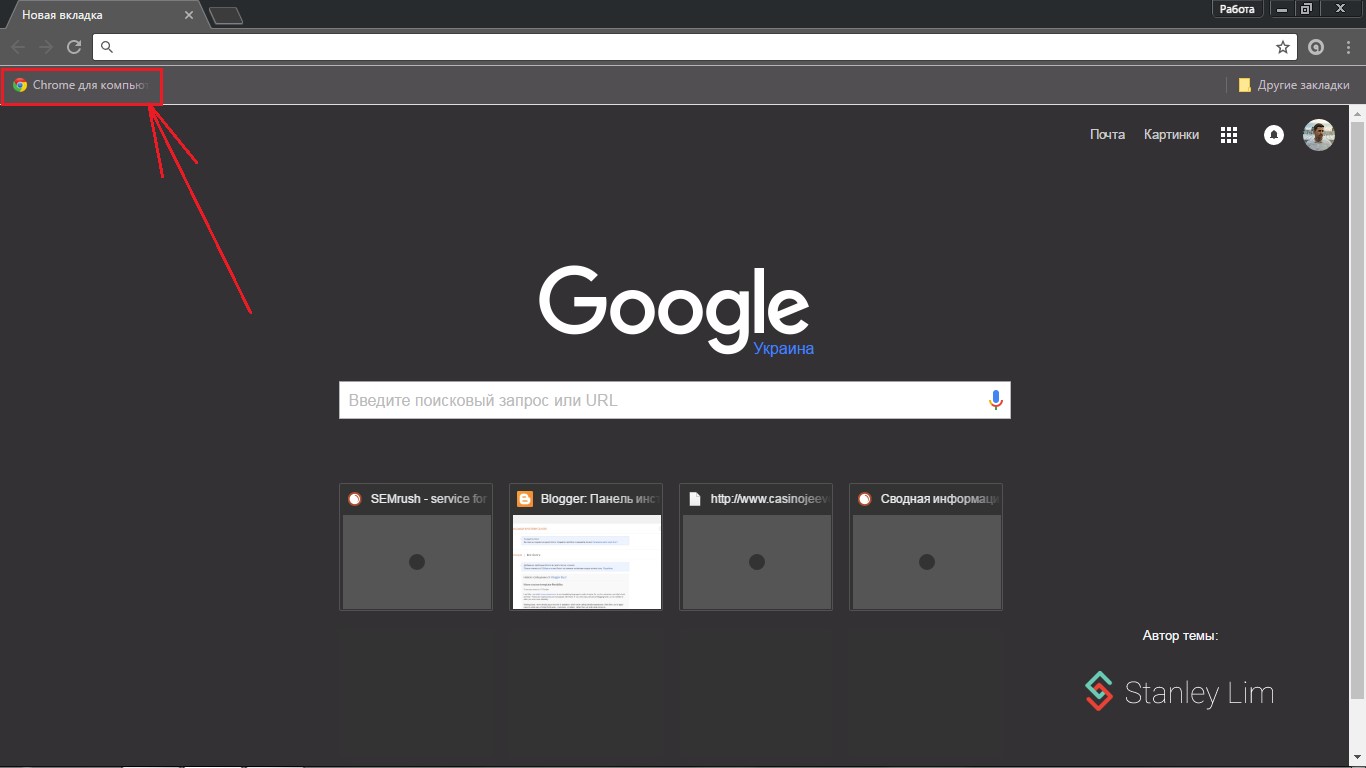
Создание визуальных закладок
Для того, чтобы еще больше облегчить работу в гугл хроме можно использовать определенные расширения, которые могут добавить визуальные закладки хром. Вам нужно будет лишь заглянуть в магазин Chrome на вашем устройстве.
Для этого нужно в строке поиска прописать Speed Dial. После, в поиске выберите Speed Dial 2. Сначала нажмите на кнопке добавить бесплатно, после чего вы перейдете в новое окно, где вы должны будете подтвердить установку.
После окончания установки откройте новую вкладку, подтвердите сохранение данных, которые вы изменили в открытом окне, где увидите предупреждение
После всех этих действий приложение уже готово к использованию и можете попробовать добавить свою первую закладку. Сразу же вам будет предоставлена возможность ознакомиться с полным описанием всех функций и возможностей. Если же вы хотите это пропустить просто кликните на кнопке Пропустить приветствие.
Уже после прочтения или пропуска всех возможностей можно начать использование приложения и начать добавлять нужные закладки.
Чтобы добавить страницу выберите в круге плюс. После увидите специальное новое окно, где будет возможность редактировать и изменять свои закладки согласно вашим запросам и требованиям.
В этом окне вам будет видно:
- Строка, чтоб скопировать ссылку.
- Имя ссылки, которое будет видно под маленькой панелью.
- Клавиша, чтобы сохранять закладки.
- Клавиша, которая служит для сохранения закладок, когда вы находитесь на открытой странице.
После этого страница с вашими закладками постоянно будет открываться при открытии любой новой вкладки. Эту функцию можно легко выключить, открыв настройки браузера хром.
Если рассматривать браузер Опера там тоже есть такая удобная возможность как Экспресс-панель. Она имеет вид начальной страницы, где пользователь добавляет необходимые сайты самостоятельно, для того, чтобы иметь быстрый доступ. В Хроме эта же панель выглядит немного по-другому. В этом случае сайты добавляются на панель автоматически, что зависит от количества посещений сайта. То есть, на панели будут появляться те сайты, которые вы чаще всего посещаете.
Вкладки в Chrome имеют свое ограничение – это восемь квадратов. Использовать больше сайтов здесь не получится. Стоит помнить, что при удалении истории в браузере, все располагающие сайты на панели будут удалены.
Но проведя определенные манипуляции можно настроить Экспресс-панель таким образом, как и другие, к примеру, в Опере. Она будет иметь такие же функции и возможности. Как это произвести мы и рассмотрим далее.
Экспресс-панель в гугл хром
Сейчас мы подробно рассмотрим с вами как добавлять страницы в браузер гугл хром на панель с визуальными закладками. Это можно сделать двумя различными способами:
- Использовав визуальные закладки в Яндексе.
- Скачав и установив приложение Speed Dial 2, о котором шла речь выше.
Создание экспресс-панели при помощи Яндекса
Прежде всего, вам нужно посетить интернет-магазин браузера Chrome. 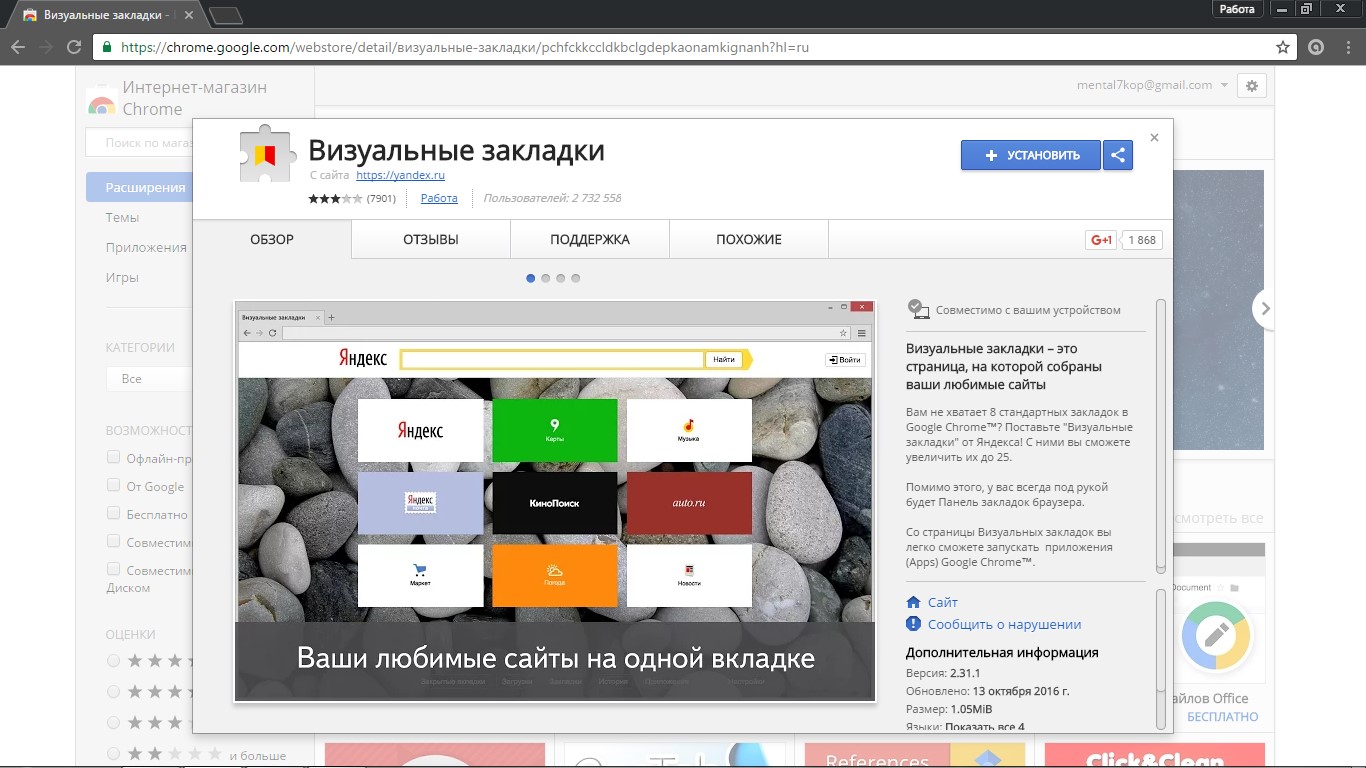 Ранее мы уже рассказывали, как это сделать, но для того, чтобы полностью сократить время на поиски можете просто воспользоваться этой ссылкой .
Ранее мы уже рассказывали, как это сделать, но для того, чтобы полностью сократить время на поиски можете просто воспользоваться этой ссылкой .
Когда вы откроете сайт магазина любым удобным для вас способом в строке поиска нужно ввести искать Визуальные закладки и отметить вид Расширения. Дальше вы увидите приложения, которые представлены от фирмы Яндекс. Именно это расширение вам нужно будет установить на ваше устройство. Просто выберите клавишу Бесплатно.
После того, как вы нажмете на Бесплатно, откроется новое окно, где нужно будет выбрать Добавить. Подождав несколько минут, появится еще одно окно, которое будет символизировать об успешном установлении расширения. И после всех этих проведенных операций при первой загрузке браузера или просто открытии новой вкладки у вас теперь открываться будут ваши визуальные закладки.
Настройки панели от Яндекса
Дальше мы рассмотрим настройки, которые предоставляет экспресс-панель от Яндекса. Воспользуйтесь ссылкой, которая находится в правом углу снизу. Теперь вы увидите список, где будут представлены определенные настройки работы. Там у вас будет возможность:
- Определить количество нужных закладок, которые вы будете видеть на экране.
- Внешний вид экспресс-панели
При выборе клавиши Другие параметры у вас появится возможность:
- Управлять названиями заголовков.
- Настроить строку поиска.
- Установить еще несколько дополнительных закладок
- Подтвердить или отменить получение анонимной статистики для Яндекс о том, как работает расширение.
Если вы обратите внимание на закладки, которые у вас имеются и уже добавлены, то увидите сайты, которые посещали в последнее время. Это происходит вследствие того, что Яндекс таким образом заполняет пустоту, которая происходит, если нет ни одной закладки. Для того, чтобы начать работу нужно также уметь удалять закладки.
Удаление закладок в Хроме
Удаление закладок происходит достаточно легко. Для этого вам нужно подвести курсор мышки на выбранную закладку, дальше вы увидите небольшой крестик, который появится в правом верхнем углу закладки. После этого подтвердите удаление, нажав на крестик.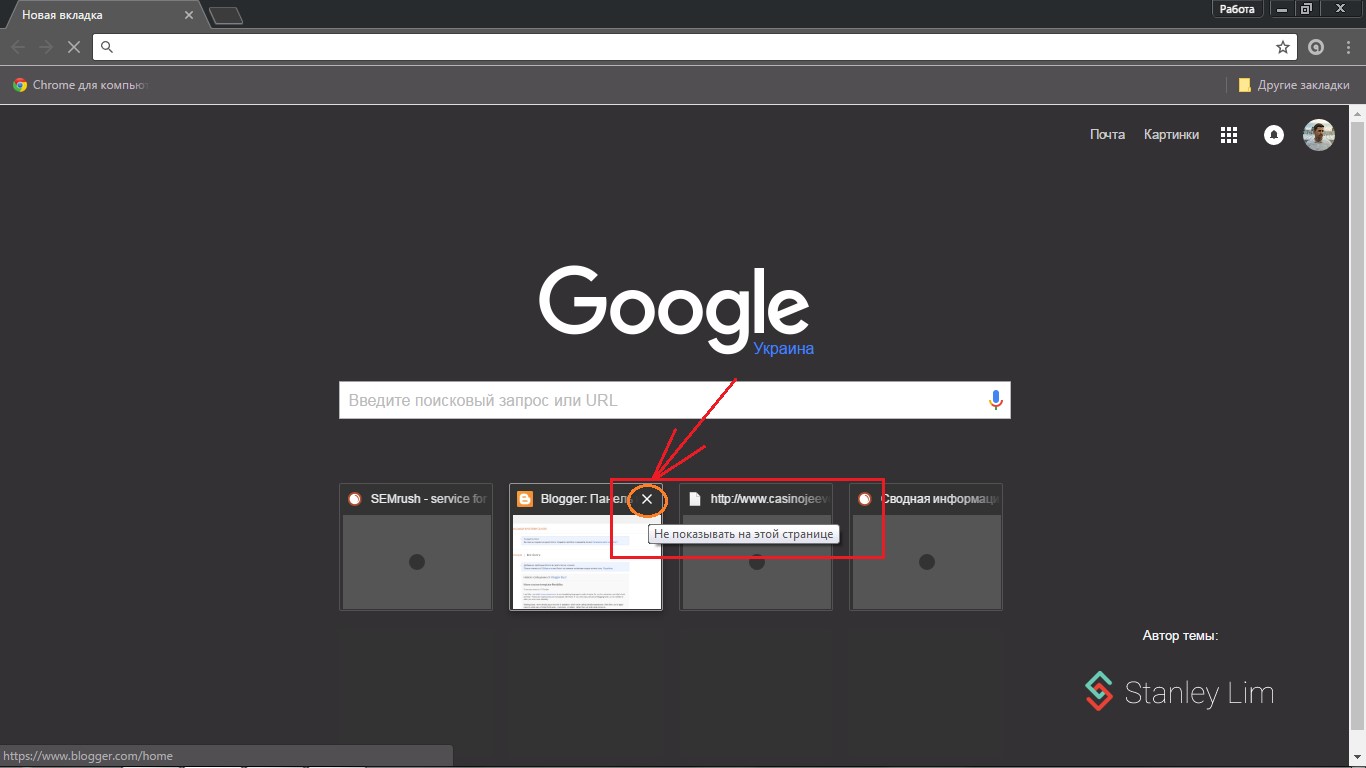
Теперь можно увидеть, что на этом месте появилась пустота, которая может быть использована по вашему применению. Просто наведите на пустую ячейку курсор и увидите кнопку, которая используется для добавления.
Добавление новых закладок
Дальше перед вами откроется несколько рядков, которые нужно заполнить. В первой ячейке нужно указать адрес сайта, после того, как вы начнете писать название, браузер вам поможет и предложит сайт нужный для вас. Вам нужно будет просто выбрать подходящую. Дальше подтвердите все свои изменения кнопкой Сохранить. Это и все, что необходимо для создания закладки.
Еще у вас есть возможность редактировать данные, которые были внесены во время добавления закладки. Просто подведите курсор мыши на нужную закладку и выберите иконку, которая имеет вид шестеренки. Внесите изменения и сохраните.
Стоит упомянуть, что у вас также есть возможность изменить местами закладки. Зажмите левой клавишей мышки и переставьте на нужное место.
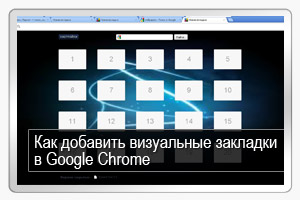
Визуальные закладки в Google Chrome , за более чем 3 с половиной года существования браузера, так и не были созданы его разработчиками. Возможно компания Google не считает столь важным иметь такой инструмент в своем браузере, однако визуальные закладки уже очень давно пользуются популярностью у пользователей других браузеров. И для многих это единственная причина оставаться с менее популярным, зато более удобным браузером. В данной статье я расскажу вам о стороннем решении, для добавления визуальных закладок в Google Chrome.
Проблема визуальных закладок в Google Chrome
Я перешел на Google Chrome только тогда, когда нашел решение для внедрения визуальных закладок в Google Chrome. До этого меня вполне устраивала Opera.
Визуальные закладки - экспресс-панель в интернет-браузере, предназначенная для быстрого доступа к избранным, часто посещаемым сайтам. Представляет собой миниатюры сайтов на пустой вкладке браузера.
Google Chrome на главной странице отображает именно часто посещаемые сайты, причем выбирает их автоматически и часто лепит туда не то что вам нужно. В других браузерах (например, в Opera) пользователь сам выбирает то, что хочет видеть на странице визуальных закладок, добавляя нужные сайты.
Для пользователей Google Chrome которые никак не могут смириться с этой недоработкой браузера, сторонние разработчики создали специальное расширение для Google Chrome, которое добавляет визуальные закладки на главную страницу браузера.
Speed Dial 2
- плагин визуальных закладок для Google Chrome. Все что вам необходимо сделать - это установить расширение Speed Dial и добавить любимые сайты в установленную панель визуальных закладок.
Speed Dial 2 имеет много различных настроек и функций благодаря которым вы:
- удобное добавление новых сайтов в панель визуальных закладок;
- неограниченное количество визуальных закладок;
- установка фонового изображения на панели закладок;
- автоматическое обновление эскизов;
- горячие клавиши для добавления новых сайтов;
- импорт/экспорт настроек расширения.
Расширение Speed Dial 2 - плагин №1 который должен быть установлен в браузер Google Chrome, для удобства работы с ним. Это расширение начинает опубликованных также на моем сайте.
В Speed Dial 2 можно поменять и настроить практически все. Вместо эскизов сайтов можно установить логотип из предложенной коллекции, либо использовать любое другое изображение. Если вам нужно больше вкладок, просто добавьте количество столбцов в настройках расширения. Под визуальными закладками можно включить отображение установленных приложений и игр в Google Chrome, чего нет в других расширениях визуальных закладок. Вы также можете поменять оформление данного расширения на свой вкус, заменить фон или стиль эскизов сайтов, добавить или отключить встроенные функции, а также сделать экспорт настроек расширения или импортировать уже имеющиеся.
С расширением Speed Dial 2 вам не нужно будет настраивать панель закладок заново, после переустановки компьютера. Вы можете экспортировать все настройки расширения и загрузить их обратно в несколько кликов в чистый Google Chrome.
Поэтому, после того как вы окончательно настроите расширение (и после добавления новых вкладок), не забудьте сохранить его настройки в надежном месте, например, одном из . Таким образом вы никогда не потеряете все сохраненные сайты, добавленные в панель визуальных закладок.
Чтобы сделать экспорт настроек зайдите в настройки плагина, вкладку импорт/экспорт. Нажмите ссылку "export settings", выделите и скопируйте появившийся код в текстовый документ.
«Визуальные Закладки» от Яндекса - похожее расширение от Яндекса с минимальным количеством настроек. В расширении от Яндекса удобнее добавлять новые сайте на панель закладок - их можно выбирать из списка открытых сайтов. Имеется также возможность задавать интервал обновления миниатюры для каждой отдельной закладки. Удобно использовать для сайтов с динамической (часто обновляемой) главной страницей.
