Firefox
Version 58 Version 57 Version 56 Version 55 Version 54 Version 53 Version 52
Windows 8 Windows 7/Vista Windows XP Mac Linux Windows 10
Просмотреть больше тем
-
Основы веб-серфинга
Установка и обновление
Синхронизировать и сохранить
Общайтесь и делитесь
Делайте больше с приложениями
Защитите свою приватность
Управление настройками и дополнениями
Исправление медленной работы, падений, сообщений об ошибках и других проблем
Как использовать закладки для запоминания и организации ваших любимых сайтов
Примечание : Закладки также известны как "Избранное" в Internet Explorer.
Как мне создать закладку на страницу?
Чтобы создать закладку на страницу, просто щёлкните по звезде в панели инструментов.

Редактирование непосредственно на сервере. Фактически этот файл будет загружен во временную папку пользователя, а затем передан на сервер каждый раз, когда будет сохранен измененный файл.
- Частное окно имеет темно-серый цвет панели поиска.
- В списке истории не отображаются отдельные окна окна.
Автоматические формы заполнения
Чтобы сохранить веб-страницу, нажмите «Файл» - «Сохранить под-источник» страницы «Открыть автономную страницу». «Сохранить как веб-архив» содержит все изображения, стили и сценарии для воспроизведения страницы в автономном режиме. Затем перезагрузите окно «Управление» - откройте меню «Избранное» - «Редактирование избранного» или «Скрыть панель инструментов» в меню «Вид».
- Откройте все избранные одновременно.
- Добавьте новую папку для сохранения закладок.
- Если вы измените закладки - они изменили все устройства.
Во время создания закладки на страницу звезда станет синей, а также появится всплывающее окно, в котором вы сможете назвать или переместить закладку, а также присвоить ей метки.
Совет: Хотите сделать закладки на все открытые вкладки сразу? на любой вкладке и выберите из контекстного меню . Дайте имя новой папке с закладками и выберите, в какой папке её сохранить. Щёлкните Добавить закладки для завершения.
В контактах вы можете увидеть маленькую иконку человеческой головы, которая сообщает вашему контакту. Вы можете видеть другие сохраненные формы.
- Нажмите кнопку «Изменить».
- Введите свои контактные данные, чтобы заполнить формы.
Вы можете выбрать кодировку сайта по умолчанию. Чтобы отобразить меню «Развернуть» - установите флажок.
- Вы можете просмотреть полный адрес сайта.
- Только одно доменное имя.
- Вы можете изменить масштаб страницы.
- Используйте короткие кнопки и кнопки увеличения и уменьшения.
Как изменить название и расположение закладки?
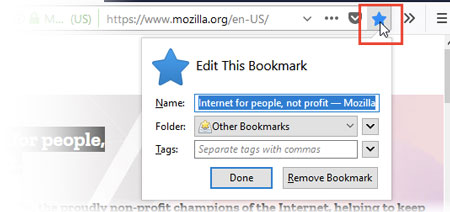
Где я могу найти свои закладки?
Как я могу организовать свои закладки?
Окно "Библиотека" позволяет вам просмотреть и организовать все ваши закладки.
Пока окно "Библиотека" открыто, вы можете также перетаскивать закладки в другие папки, такие как папка Меню закладок , которая будет показывать ваши закладки в меню под кнопкой "Закладки". Если вы добавляете закладки в папку Панель закладок , они будут показываться на Панели закладок. Прочитайте следующие статьи для получения дополнительной информации об управлении вашим огромным списком закладок:
В адаптированном режиме разработки вы можете протестировать макет веб-инспектора веб-сайта - очень мощный инструмент для разработки веб-сайтов.
- Верните кеш, чтобы перезагрузить новые элементы веб-сайта.
- Активируйте строку состояния, чтобы показать путь ссылки под курсором.
- Чтобы просмотреть веб-страницу в Интернете, нажмите «Читать дальше».
- Веб-страница без загрузки при загрузке файлов.
- Вы можете обрабатывать отслеживание.
- Сортируйте ваши закладки чтобы быстро найти нужные вам закладки
Как включить Панель закладок?
Если вы хотите использовать Панель закладок, вы можете включить её следующим образом:
- Щёлкните меню Вид в верхней части экрана, перейдите на Панель инструментов и выберите Панель закладок .
Как я могу добавить кнопку Меню закладок на панель инструментов?
Если вы хотите, чтобы кнопка Меню закладок отображалась на панели инструментов, вы можете добавить её с помощью кнопки "Библиотека":
Синхронизация вкладок, несомненно, облегчит вашу повседневную жизнь. Только императив должен быть связан с ним на всех устройствах. Чтобы найти открытые на мобильных устройствах, просто наведите указатель мыши на заголовок «История» и «Последние вкладки», а затем выберите из списка сайт, с которым вы хотите ознакомиться.
Навигация с помощью комбинированного адреса и строки поиска

Здесь настроено ваше устройство. Несомненно, эта функция должна предоставить вам много услуг. Комбинированный адрес и панель поиска. Предсказательные поисковые предложения отображаются при записи в поле под комбинированной панелью и могут быть отфильтрованы поисковой системой на вкладках в нижней правой части.

Чтобы удалить кнопку меню Закладки на панели инструментов, повторите описанные выше шаги и после нажатия Инструменты закладок , щёлкните Удалить меню закладок с панели инструментов .
Чтобы создать закладку, щёлкните по звёздочке на панели инструментов. Звёздочка станет синей и ваша закладка будет создана в папке Неподшитые закладки Другие закладки . Вот и всё!
Управление несколькими страницами с вкладками

Вкладки позволяют одновременно взаимодействовать с несколькими страницами. Чтобы открыть новую вкладку, нажмите кнопку на панели вкладок.
Предварительный просмотр содержимого карты
Он может быть активирован дополнительно, позволяет вам отображать «предварительный просмотр вкладки», когда вы перемещаете его с помощью курсора мыши, не открывая их. Предварительный просмотр вкладки особенно полезен при работе со многими вкладками. Чтобы активировать или деактивировать предварительный просмотр вкладки.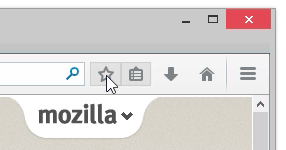
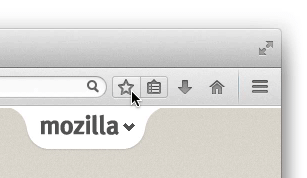
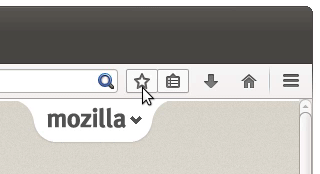
Совет: Хотите добавить в закладки сразу все ваши открытые вкладки? Щёлкните правой кнопкой мыши Удерживая клавишу Ctrl , щёлкните мышью. по любой из вкладок и выберите из контекстного меню Добавить все вкладки в закладки... . Задайте имя папки для новых закладок и выберите место для её сохранения. Для завершения щёлкните по Добавить закладки .
В пользовательском интерфейсе проверьте окно предварительного просмотра вкладки «Показать».
- В главном меню выберите «Настройки».
- Нажмите «Браузер» на боковой панели.
Чтобы просмотреть вкладку в отдельном окне, просто перетащите ее из панели вкладок. Вкладки можно перетаскивать из одного окна в другое. Чтобы открыть копию страницы на новой вкладке, щелкните правой кнопкой мыши вкладку и выберите вкладку «Дублировать».
Как мне изменить имя и расположение закладки?
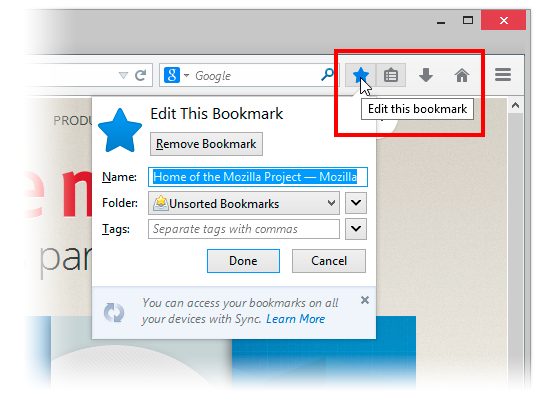
Где мне найти мои закладки?
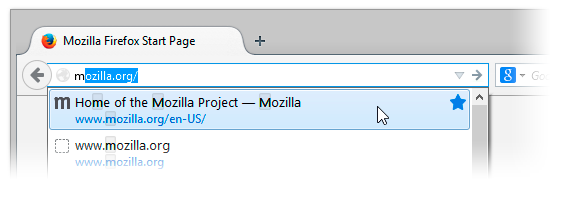
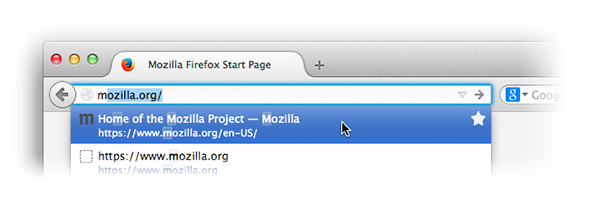
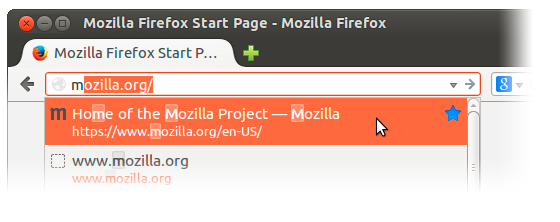
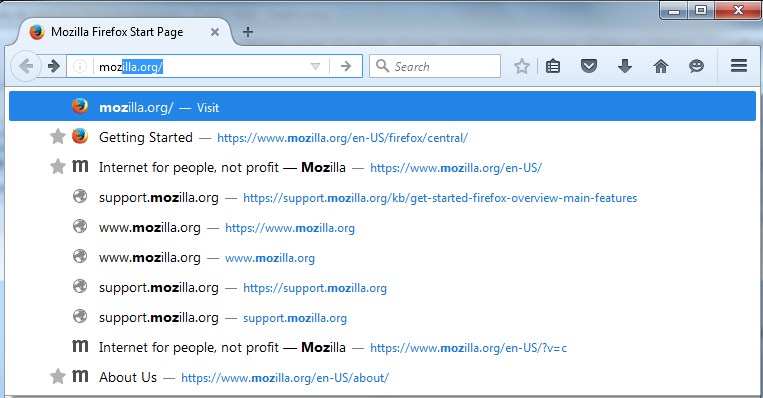
Как мне организовать мои закладки?
Окно Библиотека позволяет вам просматривать и организовывать все ваши закладки.
Просмотр дополнительных параметров в контекстных меню
Закрытые вкладки можно снова открыть. При этом он также улучшает скорость просмотра в особенно медленных сетях. Контекстные меню появляются при щелчке правой кнопкой мыши в любом месте веб-страницы. В зависимости от выбранного элемента, страницы, текста, ссылки, изображения, формы появится другое меню.
Контекстное меню страниц отображается при щелчке правой кнопкой мыши на веб-странице в месте, где нет ссылок, изображений или модулей. Это меню позволяет вам перемещаться по страницам, сохранять их в виде закладок или в режиме быстрого доступа, просматривать исходный код и многое другое.
Если вы любите автоматизировать свою работу и постоянно ищете способы сэкономить 5 минут здесь и 10 минут там, - эта статья расскажет о том, как можно легко открывать много ссылок без лишних затрат (времени и нервных клеток) тем самым повышая свою продуктивность при работе в Интернете.
Самый типичный случай - это поиск в Яндексе / Гугле и т.п. Все современные браузеры при использовании комбинации + [Левая Кнопка Мыши] открывают ссылку в новом табе. Но от длительной беготни по экрану и щёлканья после сотни-второй кликов часто возникает ощущение лишней напряжённости. Здесь приходят на помощь плагины.
Ссылка контекстного меню, отображаемая при щелчке правой кнопкой мыши по ссылке, позволяет вам выбрать способ открытия или сохранения документа, связанного с ссылкой или адресом самой ссылки. Контекстное меню изображения появляется, когда вы щелкаете правой кнопкой мыши по изображению и открываете, копируете или сохраняете его.
Увеличить размер текста
Когда вы нажимаете изображение, которое также содержит ссылку, в отображаемом контекстном меню отображаются записи обоих меню: изображения и ссылки. Чтобы увеличить или уменьшить страницу в главном меню, нажмите две стрелки влево и вправо рядом со словом «Масштаб». При желании вы можете установить уровень увеличения по умолчанию, который будет использоваться со всеми страницами. Чтобы установить масштаб по умолчанию.
Для Хрома просто и удобно работает Link Clump :
С той же задачей успешно в Хроме справляется Snap Links . Для последей Мозиллы (сегодня это версия 20.*) ставьте Snap Links Plus . Версия для Оперы работает немножко по-другому: выделение ссылок происходит не правой кнопкой мыши, - а левой с одновременным нажиманием или , в зависимости от индивидуальных настроек.
- Нажмите на Сайты на боковой панели.
- В разделе «Внешний вид» нажмите раскрывающееся меню «Увеличить страницу».
- Выберите желаемый уровень увеличения.
Восстановить пространство на экране
Полноэкранный режим скрывает строку меню. Когда вы вставляете заголовок стилуса в документ, вы можете влиять на все форматы страницы. Стилист находится в заголовке. Появление движущихся объектов может быть изменено для разных вещей, например, оно практично в случае таблицы, которая меняет цвет фона при перемещении.
С тем же эффектом на Мозилле можно работать с Multi Links .
Главное не слишком увлечься, и не отрыть 100 лишних табов. Тогда приходится зажимать + [W] - и смотреть как быстро ваш браузер умеет «сматывать удочки» закрывая табы и окна. При ошибочном закрытии таба можно вернуть его обратно нажав + + [T] (проверено на Експлорере, Мозилле, Опере, Хроме, не сработало только в Сафари).
Очевидно, можно отключить подчеркивание. Это сработало бы, даже если бы был дан только родитель. Кстати, стремление подчеркнуть ссылки - довольно глупая идея. Практически, их интересуют только различные навигационные флаги, где кликабельность текста очевидна иначе, чем путем вычитания. В противном случае пользователи, в соответствии с подчеркнутым текстом, очень хорошо осведомлены о том, что делать. Они привыкли к подрезанию, поэтому пусть ссылки в тексте позволят ему подрезать. Это также открытие исследования.
Все, возможно, целую главу можно найти в ссылке. Иногда и много фотографий, похоже, что это в источнике. Где ссылка, и это картина. Обратите внимание, что изображение обложено ссылкой. После обертывания ссылки вся картина работает как ссылка. Первоначальный вид просмотра таков, что они показывают изображения вокруг изображений в рифмовой ссылке, чтобы было ясно, что это ссылка. Предыдущий пример имеет проблему в том, что он содержит две фотографии. Тем временем, когда мы пропускаем изображение, это внезапно вторая картина, но в этот момент она еще не построена.
Для закрывания, можно также обратиться за помощью к другим плагинам. Например, поставить на Хроме Close Tabs , с которым просто закрывать все табы слева, все табы справа, всё кроме активной страницы, все табы со страницами с конкретного домена и прочее.
Вам %друг%|%партнёр%|%бот%|%шеф% прислал ссылки по мейлу, или они у вас просто где-то в текстовой форме? Их 200 и все страницы надо посмотреть? Вам даже не хочется думать о часе копи-пейста и чертыханья?
Это уже упоминалось в разных сценариях, но Петр Станицкий придумал хороший трюк и прославился. Он сделал фотографии на фоне ссылки, которая содержала оба графических состояния. В верхней части экрана отображается только изображение. Удалено, время перестало работать.
Чтобы предотвратить прохождение второго изображения, он может идти вперед, он называется предварительной загрузкой. Этот пример рисунка в верхней части экрана фактически обходит без ссылки. Иногда вы можете встретить небольшой квадратный желтый пузырь над текстом, который вы хотите.

Если здесь кто любитель VB и Excel, можно загнать ссылки в столбик вот этого шаблона , нажать кнопку пуск, сбегать за кофе или чаем и спокойно приступить к просмотру всех страниц. В закладке «settings» можно самому прописать командную строчку для нужного браузера. Проверено на всех версиях Excel начиная с 2000 и всех версиях Windows начиная с ХР.
Это текст здесь, потому что лучше всего давать подсказку для ссылок, чтобы люди знали, что они хотят после нажатия. Страница с ссылкой будет отображаться на новой вкладке. Для разъяснения понятий нет ветви. Путаница в терминологии различных расшифровки поисков. На практике похоже, что вы наверху в столбце с заголовком страницы и шаттлом.
Во время опросов не было вкладок, поэтому в различных окнах просмотра были похожие вещи. Помимо того, что пользователь может открыть ссылку на новой вкладке, также можно убедиться, что ссылка будет открыта автоматически на новой вкладке. Это ссылка, которая показывает новый список портала на новой вкладке.
200 ссылок за раз может быть и черезчур: всё зависит от мощности компьютера. Я Хромом больше чем 50 пытаюсь не открывать. Просто в Excel разбиваю список на части и запускаю пакетами по 50 ссылок отдельно.
Но когда Excel или шаблон для открытия множества ссылок не под рукой, простейший javascript решит проблему за секунду:
For(var i=0;i
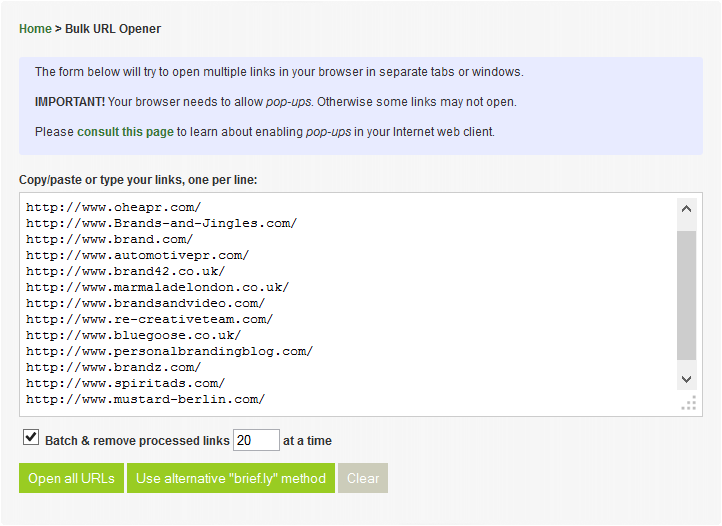
В отличие от других подобных сервисов, там несколько дополнительных функций. Те же 200 ссылок можно попросить открывать пачками по 20 и забирать со списка уже открытые записи.
Сервис работает на всех браузерах и системах, в том числе и на мобильных и портативных устройствах. Но нужно помнить о некоторых нюансах javascript и window.open. Каждый уважающий себя браузер не станет открывать сразу столько ссылок по одному клику. А вдруг там плохие картинки? Как правило, автоматом сработает защита от всплывающих окон (pop-ups).
Поэтому (и это ВАЖНО), для того чтобы brief.ly?o или другой подобный скрипт нормально работал, надо, один раз, добавить домен brief.ly в списох друзей. Подробную информация о том, в каком меню эту опцию искать, можно .
Альтернативно, через brief.ly?o можно открыть все ссылки в одном окне, а он в свою очередь попытается открыть их в подтабах через iframes. В этом случае закрывать все ссылки будет очень удобно: одним кликом. Здесь, правда, есть другой нюанс: не все сайты хотят работать в iframes. Хабрахабр, кстати, - один из них. Нелюбовь к iframes была замечена в 5% популярных сайтов. В любом, случае в сборках brief.ly в нулевом табе оглавления внизу под списком ссылок есть кнопка перенести всё в отдельные табы браузера.
Все браузеры, в том числе мобильные, хорошо слушаются и открывают ссылки в табах. Единственное исключение - это Хром, он пока открывает всё окнах, а также мобильная версия Оперы - где пока нет опции отключения блокировки поп-апов.
С помощью таких ссылок можно легко проверять всё ли работает в тексте на сайте и не боятся что-то упустить.
Буду рад услышать в комментариях хабраобщества о других используемых рецептах.
