Так вот сегодня я хочу Вам представить ещё одну подобную волшебную программу, которая сделает вкладки ДЛЯ окон Windows . Зовут её WindowTabs.
Запутались? Сейчас поясню разницу между этими двумя программами. Clover делает вкладки в самом окне системного Проводника и даёт возможность держать открытыми одновременно несколько папок в одном окне, переходить одним кликом мышки из вкладки во вкладку, копировать, перемещать файлы между ними.
Открыть какую-либо программу в Clover никак не получится, а вот с помощью WindowTabs Вы сможете сделать несколько вкладок в ОДНОМ программном окне. На заглавной картинке статьи очень хорошо показана эта функция — сразу три браузера открыты в одном окне. Нет нужды сворачивать один браузер и разворачивать другой.
Таким образом можно сделать вкладки на ЛЮБЫЕ несколько программ в одном окне. Эти вкладки можно удлинять, раскрашивать, сжимать по высоте, прятать под край экрана, размещать их по центру, слева или справа…
У меня просто нет слов, чтоб выразить всё восхищение этой программой. Вся эта прелесть работает как часики — без глюков, торможений и ошибок.
Итак, давайте уже скачаем, запустим и настроим WindowTabs…
Скачать WindowTabs
Размер установочного файла всего 3 Мб. и устанавливать её не надо! Просто кликните по скачанному файлу и всё…
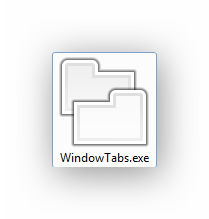
Теперь программа будет постоянно жить в трее, что возле часиков. Запускаем три любые программы и кликаем ПРАВОЙ кнопкой мыши по ярлыку программы WindowTabs в трее. Переходим в настройки…
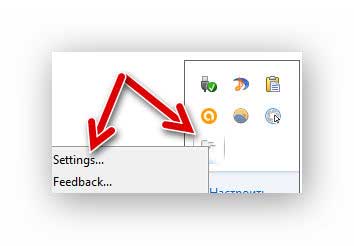
…и отмечаем галками запущенные три программы. Одновременно более трёх вкладок в бесплатной версии создать нельзя, к сожалению…
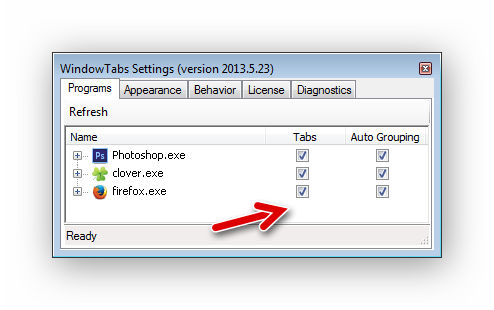
Закрываем окошко настроек тыком по крестику, что вверху и справа. Возвращаемся к нашим работающим программам и видим, что над верхней границей окна программы, которая находится на переднем плане, появилась вкладка.
Наводим курсор мышки на эту вкладку и зажав ЛЕВУЮ кнопку манипулятора сдвигаем окно программы в любую сторону. Наше окно уменьшилось и стало прозрачным. Подведите, всё ещё зажатую вкладку к вкладке нижнего окна и они сгруппируются… Всё, отпускайте уже кнопку мыши!

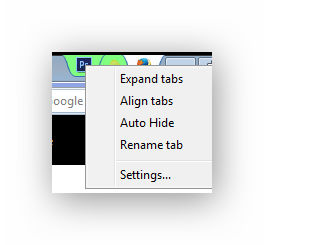
Expand tabs — максимально сжать вкладки.
Align tabs — расположение вкладок: слева, справа или в центре верхней границы окна.
Auto Hide — автоскрытие вкладок (будет виден только их край). При наведении курсора они выпадут.
Rename tab — переименовать вкладку (я не понял как работает и зачем).
Зайдя ещё раз в настройки (Settings) Вы сможете настроить размер вкладок по ширине и высоте, разукрасить их…
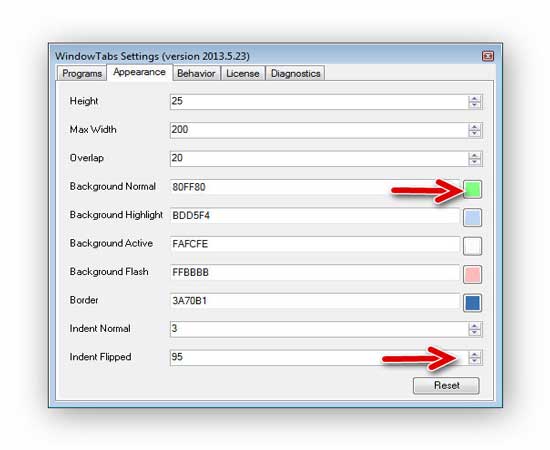
Переводить не буду — всё можно понять методом волшебного и научного тыка. Тут меняется высота, ширина, цвет активной и ожидающей вкладки, отступ от края окна и т.д.
Кнопка «Reset» сбросит все настройки к первоначальному состоянию.
Ограничение в три вкладки можно легко «обойти» открыв ещё одно окно с тремя вкладками. Если всё-таки хотите в одном окне кучу вкладок — покупайте программу на за 19$.
Совет для хитропопых товарищей — даже не пытайтесь найти в сети «ломанную» версию программы или активационный ключ. Их просто нет! Уж поверьте. Нарвётесь только на фейковые подделки напичканные вирусами.
Вот такие вкладки для окон Windows — легко, просто и удобно.
До новых хороших и полезных программ.
1-й способ
1. В окне браузера в зоне вкладок щелкните по кнопке «Создать вклад-
ку» (рис. 1.78) или используйте сочетание клавиш Ctrl+T.
Рис. 1.78. Кнопка «Создать вкладку» в зоне вкладок
2-й способ
2. В списке команд выберите пункт «Создать вкладку».
3-й способ
нию любой имеющейся вкладки.
2. В контекстном меню выберите пункт «Создать вкладку».
Как открыть новую вкладку из адресной строки?
Чтобы набранный адрес веб-страницы открывал новую вкладку в суще-
ствующем окне браузера:
1. Наберите адрес веб-страницы в адресной строке.
2. Используйте сочетание клавиш Alt+Enter.
Как открыть ссылку на веб-странице в новой вкладке?
При работе с открытой веб-страницей часто возникает необходимость перейти по ссылке. При этом ссылка может открыться как в новом окне браузера, так и в новой вкладке в существующем окне в зависимости от примененных способов ее открытия.
1-й способ
1. В окне веб-страницы щелкните левой кнопкой по нужной ссылке при
нажатой клавише Ctrl.
2 -й способ
1. В окне браузера щелкните правой кнопкой по нужной ссылке веб-стра-
Рис. 1.83. Окно веб-страницы с кнопкой «Обновить»
2-й способ
1. В окне браузера щелкните правой кнопкой на свободном месте веб-
страницы или по названию вкладки.
2. В контекстном меню выберите пункт «Обновить».
3-й способ
1. В окне браузера раскройте меню «Вид».
2. В списке команд выберите пункт «Обновить».
Как обновить содержимое всех открытых вкладок?
1. В окне браузера щелкаем правой кнопкой мыши по заголовку нужной вкладки.
2. В контекстном меню выберите пункт «Обновить все».
Как закрыть вкладку?
1-й способ
1. В окне браузера в зоне вкладок щелкните по кнопке «Закрыть вклад-
ку» или используйте сочетание клавиш Ctrl+W.
2-й способ
Если при ра боте используется мышь с колесиком, то щелкните по на-
званию вкладки ее колесиком.
3-й способ
1. В окне браузера раскройте меню «Файл».
2. В списке команд выберите пункт «Закрыть вкладку».
Как закрыть все вкладки, кроме активной?
1. В окне браузера в зоне вкладок щелкните правой кнопкой по назва-
нию любой вкладки.
2. В контекстном меню выберите пункт «Закрыть другие вкладки» или используйте сочетание клавиш Ctrl+Alt+F4.
Примечание . Незакрытой останется только вкладка, по которой щелк- нули правой кнопкой мыши.
Как закрыть окно браузера?
1. В окне браузера щелкните по кнопке «Закрыть» на строке названия.
2. В окне «Хотите закрыть все эти вкладки?» (рис. 1.84) щелкните по строчке «Показать параметры» и выберите нужное действие:

Рис. 1.84. Окно «Хотите закрыть все эти вкладки?». Пункт «Показать параметры»
– «Открыть их при следующем запуске Internet Explorer» – данный пункт активируется, если необходимо при следующем включении браузера автоматически открыть все имеющие вкладки.
– «Больше не выводить это окно» – данный пункт активируется, если окно браузера не следует открывать с существующими вкладками.
3. Нажмите кнопку «Закрыть вкладки».
Центр управления избранным
Для того чтобы имелась возможность открывать нужные веб-страницы в любой момент, не отыскивая их заново в сети, необходимо сохранять ссылки на их адреса в Центре избранного.
Как поместить адрес веб-страницы в избранное?
1-й способ
2. В списке команд выберите пункт «Добавить папку в “Избранное”».
3. В окне «Добавление в избранное» в графе «Имя» наберите название ссылке (или же оставьте имя, предлагаемой программой) (рис. 1.85).

4. В графе «Добавить в» нажмите кнопку «Создать папку».
Рис. 1.85. Окно «Добавление в избранное»
5. В окошке «Создание папки» (рис. 1.86) в графе «Папка» нбаерите имя папки, где будет размещаться сохраненная ссылка.
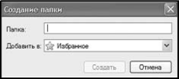
Рис. 1.86. Окно «Создание папки»
6. Если необходимо разместить создаваемую папку в уже существую- щей в избранном папке, раскройте список графы «Добавить в» и в струк- турном дереве выберите нужную строку.
7. Закройте окошко кнопкой «Создать».
8. Закройте окно «Добавление в избранное» кнопкой «Добавить».
2-й способ
бавить в избранное».
2. В списке команд выберите пункт «Добавить в избранное» или исполь-
3-й способ
1. В окне браузера с открытой веб-страницей щелкните правой кноп-
кой мыши на свободном месте.
2. В контекстном меню выберите пункт «Добавить в папку “Избранное”».
Как поместить адрес ссылки в избранное?
В браузере Internet Explorer имеется возможность поместить адрес веб-
страницы в избранное, не открываю при этом саму страницу.
1. В окне браузера щелкните правой кнопкой мыши на нужной ссылке.
2. В контекстном меню выберите пункт «Добавить папку в “Избранное”».
ницы в избранное?».
Как поместить адреса группы веб-страницы
в избранное?
1-й способ
1. В окне браузера с открытой веб-страницей раскройте меню «Избранное».
2-й способ
1. В окне браузера с открытой веб-страницей щелкните по кнопке «До-
бавить в избранное».
2. В списке команд выберите пункт «Добавить группу вкладок в избранное».
Которая позволяет добавить вкладки во все приложения Windows и дает возможность объединить несколько окон со вкладками в одно. Можно, например, открыть несколько окон Проводника (Windows Explorer) и сгруппировать их в одно окно с несколькими вкладками. Сделать это очень просто, а работает утилита просто прекрасно! В этой статье я объясню, как настроить и использовать .
Установка WindowTabs
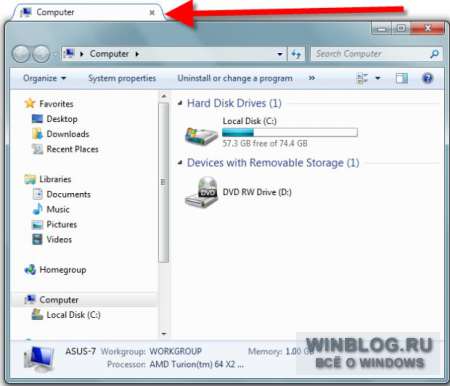
После установки WindowTabs в каждом окне любого запущенного приложения появляется вкладка.
Использование WindowTabs
Как я упоминал, WindowTabs добавляет вкладки в окна любых приложений. К примеру, на рисунке показано окно «Компьютер» (Computer) со вкладкой. Кроме добавления вкладок, которые также обеспечивают доступ к настройкам WindowTabs, утилита не вносит никаких других видимых изменений в интерфейс. Это меня очень радует: программа прекрасно справляется со своей основной задачей и при этом не перегружает систему кучей ненужных дополнительных функций.

Если окно ухватить за вкладку и потащить, оно уменьшится и станет прозрачным.
Следующим я открыл окно «Документы» (Documents), и в нем тоже обнаружилась вкладка. Чтобы объединить «Компьютер» и «Документы» в одно окно Проводника с несколькими вкладками, я нажал на вкладке «Документы» и подтащил ее к окну «Компьютер». При этом окно «Документы» уменьшилось и стало прозрачным (см. рисунок).
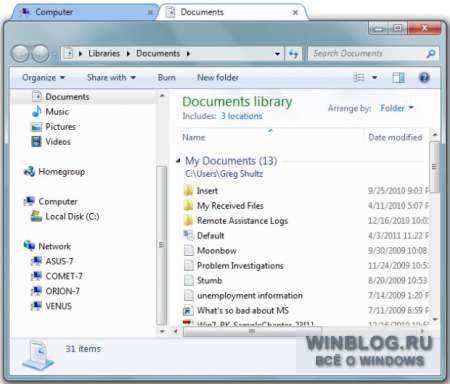
Чтобы получить одно окно Проводника с несколькими вкладками, нужно отпустить уменьшенное прозрачное окно над вкладкой другого окна.
Подтащив окно «Документы» к другому окну, я отпустил его над вкладкой «Компьютер» и получил одно окно Проводника с двумя вкладками (см. рисунок). Переключаться между вкладками можно с помощью курсора либо клавишами +[стрелка влево] или [стрелка вправо].
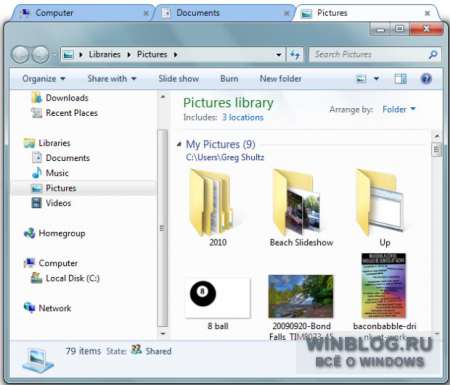
Бесплатная версия WindowTabs позволяет объединить в одном окне не больше трех вкладок.
Как я уже упоминал, бесплатная версия WindowTabs позволяет сгруппировать не больше трех окон. Я, например, добавил в Проводник третью вкладку «Изображения» (Pictures), а при попытке добавить четвертую появилось предупреждение об ограничении.
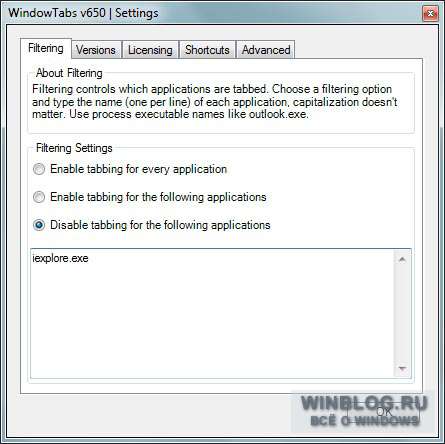
Утилита позволяет указать, в каких приложениях вкладки нужны, а в каких нет.
Настройки
Нажав правой кнопкой мыши на любой вкладке, можно вызвать окно настроек командой «Settings». На вкладке «Filtering» (фильтрация) можно указать, в каких приложениях вкладки нужны, а в каких нет (по умолчанию вкладки добавляются во все окна). К примеру, в Internet Explorer есть встроенные вкладки, поэтому дополнительные мне не нужны. Чтобы их отключить, я выбрал опцию «Disable tabbing for the following applications» (отключить вкладки для следующих приложений) и добавил в список «iexplore.exe» (см. рисунок). Теперь вкладки появляются во всех окнах, кроме Internet Explorer. Таким же способом можно включить в список имена исполняемых файлов любых других программ, для которых вкладки нежелательны.
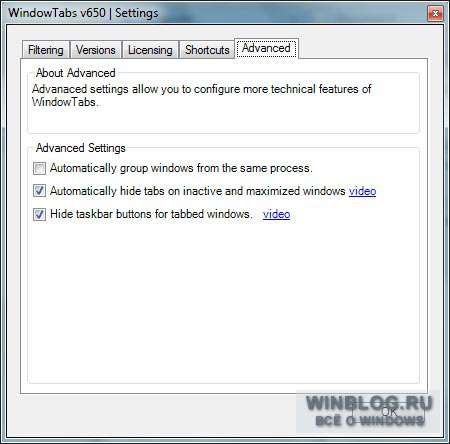
На вкладке «Advanced» можно включить дополнительные опции - например, автоматическое скрытие вкладок для неактивных и развернутых на весь экран окон.
На вкладке «Shortcuts» (горячие клавиши) можно изменить клавишные комбинации для управления вкладками. На вкладке «Advanced» (дополнительно) можно включить некоторые другие полезные опции (см. рисунок). К примеру, по умолчанию WindowTabs показывает в панели задач только один значок приложения, при нажатии на который открывается текущая вкладка. Чтобы в панели задач отображались все окна в группе, можно снять флажок «Hide taskbar buttons for tabbed windows» (не показывать в панели задач значки вложенных окон). Я использую опцию «Automatically hide tabs on inactive and maximized windows» (автоматически скрывать вкладки на неактивных и развернутых окнах), чтобы не перегружать экран ненужными элементами. Достаточно навести курсор на окно, чтобы увидеть скрытые вкладки.
Другие приложения
Я описал работу WindowTabs на примере Проводника, но вкладки добавляются и ко всем другим приложениям. Если, например, в работе над каким-нибудь проектом требуется иметь под рукой документ Word и таблицу Excel, можно объединить их в одно окно с двумя вкладками для быстрого доступа.
Клавиатурные комбинации и инструменты для работы с вкладками и окнами браузера Google Chrome.
Закрытие вкладок
Для закрытия вкладки можно использовать следующие способы:
- Щелчок по крестику на вкладке.
- Щелчок колёсиком (средней кнопкой) мыши по вкладке.
- Клавиатурные комбинации Ctrl-W или Ctrl-F4 закрывают активную вкладку (текущую веб-страницу).
- Команда из контекстного меню вкладки.
- Команды Закрыть другие вкладки и Закрыть вкладки справа из контекстного меню вкладки. Первая команда закрывает все неактивные вкладки и оставляет только активную (на которой вызвано контекстное меню), а вторая - закрывает все вкладки расположенные правее активной.
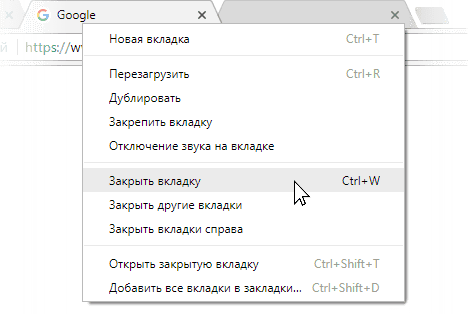 Контекстное меню вкладки
Контекстное меню вкладки
Примечание. Команду Закрыть другие вкладки разработчики Chrome планируют в будущем удалить из браузера, так как эта команда наименее востребована у пользователей.
Создание вкладок
- Клик по кнопке Новая вкладка , которая находится правее всех открытых вкладок.
- Создание новой вкладки с помощью комбинации Ctrl-T .
- Команда Новая вкладка из контекстного меню любой вкладки. Новая вкладка будет создана рядом с той, из которой вызывалось контекстное меню.
- Команда Новая вкладка из меню настроек браузера (кнопка с вертикальным троеточием в верхнем правом углу или Alt-F ).
- Команда Новая вкладка из контекстного меню панели вкладок (контекстное меню можно также вызвать комбинацией Alt-пробел ).
Если понадобится быстро открыть последнюю вкладку, которую вдруг нечаянно закрыли, то в помощь комбинация Ctrl-Shift-T или команда Открыть закрытую вкладку из контекстного меню вкладки. Такая же команда есть и в контекстном меню панели вкладок (Alt-пробел ).
Из любой открытой вкладки можно создать копию. Для этого в контекстном меню вкладки есть команда Дублировать .
Переход по вкладкам
Кроме перехода по вкладкам с помощью клика мыши, можно воспользоваться клавиатурными комбинациями:
- Комбинации Ctrl-Tab или Ctrl-PgDown (Page Down) - переход по вкладкам вперёд.
- Комбинации Shift-Ctrl-Tab или Ctrl-PgUp (Page Up) - переход по вкладкам назад.
- Комбинации от Ctrl-1 до Ctrl-8 осуществляют переход к определённой вкладке по её порядковому номеру.
- Комбинация Ctrl-9 поможет перейти на самую последнюю вкладку, сколько бы их ни было.
Работа с окнами
- Комбинация Ctrl-N или команда Новое окно в меню настроек (кнопка с вертикальным троеточием в верхнем правом углу) создаёт новое окно браузера.
- Комбинация Ctrl-Shift-N или команда Новое окно в режиме инкогнито создаёт новое окно браузера в приватном режиме. В этом режиме браузер не будет сохранять информацию о посещённых сайтах и не создаст список скачанных файлов; тем самым данные не попадут в журнал История и Загрузки .
Перетаскивание вкладки левой кнопкой мыши из панели вкладок в любое свободное место превратит её в новое окно браузера. Если это новое окно потянуть обратно на ту же панель вкладок, то оно превратится снова в вкладку.
Закрыть любое активное окно браузера можно с помощью комбинаций Alt-F4 или Ctrl-Shift-W . Если открыто основное окно браузера и его копии, то по комбинации Ctrl-Shift-Q закроется только основное окно, а копии останутся на месте.
Для разворачивания браузера или сворачивания в окно, кроме стандартной кнопки Развернуть , можно воспользоваться двойным кликом на пустой области панели вкладок.
Работа с ссылками
Открыть ссылку на новой вкладке можно с помощью комбинации Ctrl-клик левой кнопкой мыши по ссылке или просто щёлкнуть по ссылке колёсиком (средней кнопкой) мыши. Также можно воспользоваться командой из контекстного меню ссылки:
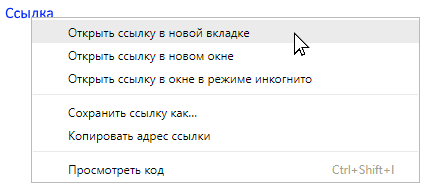 Контекстное меню ссылки
Контекстное меню ссылки
Ссылки можно перетаскивать левой кнопкой мыши. Если ссылку перетащить на любую открытую вкладку, то она на ней и откроется. Если же ссылку перетащить на кнопку создания вкладки, которая находится правее всех открытых вкладок, то она откроется на новой созданной вкладке.
Комбинация Shift-клик левой кнопкой мыши или команда Открыть ссылку в новом окне откроет ссылку в новом окне браузера. Там же в контекстном меню есть и команда Открыть ссылку в окне в режиме инкогнито , с помощью которой ссылка откроется в приватном режиме.
Другие команды
Другие команды из контекстного меню вкладки:
- Перезагрузить - обновляет вкладку. Для этих же целей можно воспользоваться клавиатурной комбинацией Ctrl-R или клавишей F5 .
- Отключение звука на вкладке - если на веб-странице воспроизводится аудио, то эта команда временно отключит звук. Команда, при этом, изменится на строчку Включение звука на вкладке и с помощью неё можно снова включить звук. Такие «музыкальные» вкладочки браузер помечает с помощью маленького значка в виде динамика; при отключенном звуке динамик перечёркивается.
Команды из контекстного меню можно применить не только к одной вкладке, а к нескольким. Для этого зажимают клавишу Ctrl и выбирают мышкой нужные вкладки. Не выбранные вкладочки станут блеклыми. Теперь команды в меню станут во множественном числе и все выбранные вкладки одним махом можно, например, закрепить (Закрепить вкладки ) или закрыть (Закрыть вкладки ).
Заработок на Фотошопе от 50 000 руб./мес.
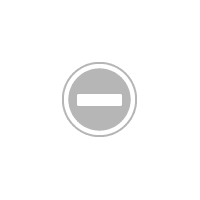
Упорядочивание вкладок
Положение вкладок можно изменять с помощью мыши, перетаскивая их вправо или влево на панели вкладок.
Если при перетаскивании вкладки вы вдруг поняли, что не туда её тащите и лучше вернуть всё на место, то, не отпуская кнопки мыши нажимают клавишу Esc - вкладочка сразу вернётся на прежнее место.
Нужные вкладки можно закрепить на панели. Для этого в контекстном меню вкладки есть команда Закрепить вкладку . Вкладка уменьшится в размере и зафиксируется на панели вкладок с левой стороны. После закрытия и повторного открытия браузера вкладка остаётся на прежнем фиксированном месте.
Выгрузка вкладок из памяти
Chrome выгружает из оперативной памяти компьютера вкладки, к которым редко происходит обращение и тем самым ускоряет работу браузера и сберегает заряд аккумуляторов портативных устройств. При повторном обращении к выгруженной вкладке браузер снова загрузит её в память.
Для пользователя, как пример, это выглядит следующим образом: 1) есть четыре открытых вкладок браузера; 2) пользователь продолжительное время работает только с первой и второй вкладками; 3) в это время вкладки, с которыми пользователь не работает, то есть третья и четвёртая, выгружаются из памяти; 4) пользователю понадобилась третья вкладка, он её кликает, а так как она выгружена из памяти, то ждёт некоторое время, когда она снова загрузится (так произойдёт и с четвёртой); 5) теперь все вкладки загружены в память и при клике сразу открываются без ожидания; 6) но вот пользователь продолжительное время работает только с третьей и четвёртой вкладками, а про две первых забыл; 7) первая и вторая вкладки выгружаются из памяти и при обращении к ним пользователю снова придётся ждать, когда они загрузятся; 8) и так далее по кругу...
Многим пользователям такой режим не нравится - постоянно приходится ждать загрузку одних и тех же вкладок несколько раз. Или, например, пользователь загружает видеоролик в память на какой-либо странице, чтобы его потом посмотреть, а сам в это время работает с другими вкладками; потом возвращается на вкладку с видео, а та уже выгрузилась из памяти и пользователю снова приходится загружать видеоролик.
Исключения составляют вкладки, на которых 1) воспроизводится аудио (Web Audio API и прочие API для воспроизведения звука); 2) осуществляется общение с помощью голосовой и видеосвязи через окно браузера (технологии WebRTC); 3) установлено соединение по протоколу полнодуплексной связи WebSocket.
Выгрузка вкладок происходит в автоматическом режиме и не всегда - зависит от памяти: если её много, то выгрузка отключается, если же мало - включается. Обычно памяти всегда мало:)
Для пользователей, желающих отключить функцию выгрузки, предусмотрена настройка. Находится она на экспериментальной странице: вводят в адресную строку браузера адрес chrome://flags и нажимают Enter . На открывшейся странице нажимают клавиатурную комбинацию Ctrl-F - в правом верхнем углу браузера откроется строка поиска по странице - вводят туда строчку automatic-tab-discarding . Настройка автоматически найдётся и подсветится оранжевым фоном:
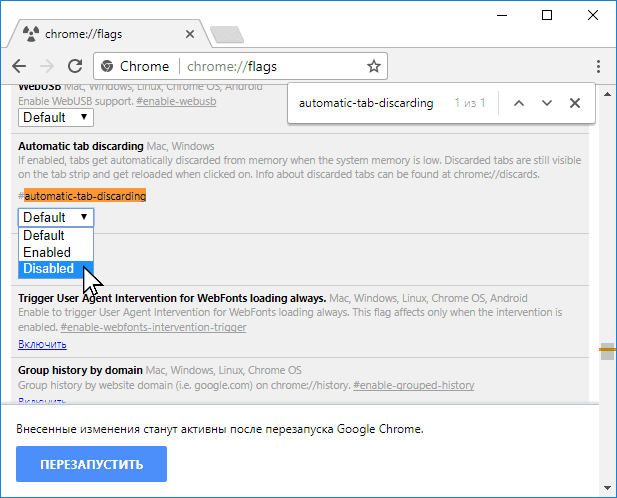 Экспериментальная страница браузера и отключение выгрузки вкладок
Экспериментальная страница браузера и отключение выгрузки вкладок
В выпадающем списке выбирают строчку Disabled и внизу по синенькой кнопке Перезапустить перезапускают браузер.
Строчка Enabled устанавливает выгрузку вкладок всегда, независимо от памяти, а строчка Default возвращает настройки по умолчанию - вкладочки будут выгружаться только тогда, когда памяти будет мало.
Вкладки можно выгружать вручную. Для этого вводят в адресной строке браузера адрес chrome://discards и попадают на служебную страницу:
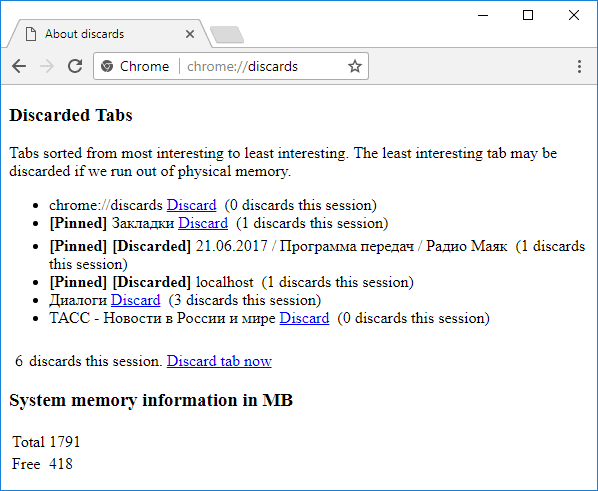 Служебная страница About discards
Служебная страница About discards
На странице отображается список вкладок, которые отсортированы по активности: вверху часто используемые, внизу - менее. Рядом в скобочках указано сколько раз выгружались сессии. В самом низу в секции System memory information in MB отображается количество памяти, которые эти вкладки занимают: Total - общее количество, Free - свободное место.
Для выгрузки выбирают из списка нужную вкладку и нажимают ссылочку Discard . Под списком отображается общее количество вкладок (на рисунке выше - 6 discards this session ), а рядом ссылочка Discard tab now , по которой можно выгрузить сразу все вкладки.
Примечание. Со временем разработчики Chrome хотят удалить из экспериментальных настроек функцию выгрузки и сделать её постоянной, то есть выгрузка вкладок будет происходить принудительно. Для взаимодействия пользователя с выгруженном из памяти веб-сайтом разработчикам рекомендуется использовать Service Workers, где имеется возможность создавать всплывающие push-уведомления, фоновую синхронизацию и прочее.
Если вдруг понадобится закрыть зависшую вкладку или окно, то делается это через браузера, который запускается комбинацией Shift-Esc :
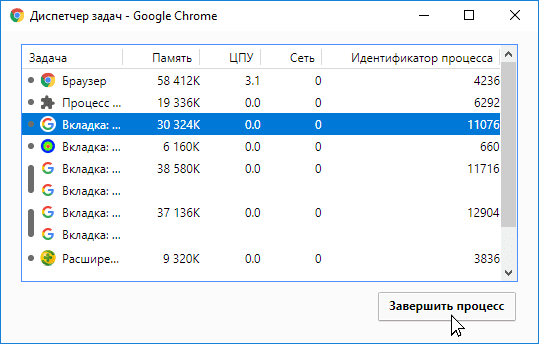 Диспетчер задач можно запустить ещё двумя способами: 1)
в верхнем правом углу Chrom"а кликают на значок с вертикальным троеточием (или Alt-F
) → Дополнительные инструменты → Диспетчер задач
; 2)
Alt-пробел
и из появившегося меню выбирают команду .
Диспетчер задач можно запустить ещё двумя способами: 1)
в верхнем правом углу Chrom"а кликают на значок с вертикальным троеточием (или Alt-F
) → Дополнительные инструменты → Диспетчер задач
; 2)
Alt-пробел
и из появившегося меню выбирают команду .
Выбирают из списка нужную вкладку или окно и прекращают работу с помощью кнопки Завершить процесс . Таким же способом снимают работу зависшего расширения.
Встречаются такие сайты, при открытии которых блокируются все вкладки и появляются всплывающие окошечки с требованием заплатить. Тут как раз кстати и пригодится Диспетчер задач - нажимают Shift-Esc и завершают работу сайта-вымогателя.
Клавиатурные комбинации
Вышеперечисленные клавиатурные комбинации в одном месте (Windows, Linux и Mac OS):
Ctrl-W
или Ctrl-F4
- закрыть активную вкладку.
Ctrl-T
Ctrl-Shift-T
Ctrl-Tab
или Ctrl-PgDown
(Page Down) - переход по вкладкам вперёд.
Shift-Ctrl-Tab
или Ctrl-PgUp
(Page Up) - переход по вкладкам назад.
От Ctrl-1
до Ctrl-8
Ctrl-9
Ctrl-N
Ctrl-Shift-N
Alt-F4
или Ctrl-Shift-W
- закрыть активное окно.
Ctrl-Shift-Q
- закрыть браузер (копии браузера останутся).
Ctrl-клик левой кнопкой мыши
Ctrl- или Shift-клик колёсика
Shift-клик левой кнопкой мыши
Ctrl-R
или F5
- перезагрузить вкладку.
Ctrl-клик мыши
по вкладкам - выбор нескольких вкладок.
Перемещение вкладки-Esc
- вернуть вкладку в исходное положение.
Shift-Esc
- открыть Диспетчер задач.
Alt-F
- открыть меню браузера.
Alt-пробел
- открыть контекстное меню панели вкладок.
⌘-W
- закрыть активную вкладку или всплывающее окно.
⌘-T
- создать новую вкладку и перейти на нее.
⌘-Shift-T
- открыть последнюю закрытую вкладку.
⌘-Option-→
- переход по вкладкам вперёд.
⌘-Option-←
- переход по вкладкам назад.
От ⌘-1
до ⌘-8
- переход на определенную вкладку.
.
- переход на самую последнюю вкладку.
⌘-N
- создать новое окно браузера.
⌘-Shift-N
- создать новое окно браузера в режиме инкогнито.
⌘-Shift-W
- закрыть активное окно.
⌘-Q
- закрыть браузер.
⌘-клик левой кнопкой мыши
- открыть ссылку на новой вкладке.
⌘-Shift-клик левой кнопкой мыши
- открыть ссылку на новой вкладке и перейти на неё.
Shift-клик левой кнопкой мыши
- открыть ссылку в новом окне.
⌘-R
- перезагрузить вкладку.
Веб-обозреватель, а как привыкли все его называть – браузер, одна из наиболее необходимых компьютерных программ. Сложно представить, как можно выполнить вход в интернет, если на ПК не установлено соответствующее программное обеспечение. Одной из основных возможностей обозревателя является открытие нескольких вкладок. Довольно удобная функция, которая позволяет маневрировать по просторам всемирной сети без необходимости закрывать предыдущие страницы.
Однако эта возможность обладает одним маленьким недостатком. Очень просто запутаться, когда открыто много вкладок, это приведёт к тому, что вы просто не сможете отыскать необходимую страницу в нужный момент. Исправить этот недостаток легко достаточно следовать некоторым правилам, описанным в этой статье. Это поможет вам стать настоящим гуру веб-браузинга.
Поисковик открывает нам удивительный мир интернета. Браузер необходим не только для поиска информации. Здесь можно слушать любимую музыку, смотреть фильмы, читать книги. В независимости от того, каким пользуетесь вы, разработчики стараются выпускать обновления для этих программ как можно чаще. Но порой им так и не удаётся исправитьмелкие недочёты.
Чтобы оптимизировать работу браузера, когда у вас открыто много различных вкладок, нужно пользоваться определённымифункциями, имеющимися в обозревателе. Даже используя продолжительное время одну и ту же программу можно не знать обо всех её возможностях.
Горячие клавиши
Неудобно работать в браузере, когда открыто много страниц. Можно случайно закрыть необходимую. В такой ситуации правильно будет пользоваться горячими клавишами.
- Ctrl + Tab – используют для переключения вкладок вправо.
- Ctrl + Shift + Tab выполняет переключение между вкладками, наоборот, влево.
- Ctrl + W для компьютеров на операционной системе виндовс Cmd + W (для ОС макинтош) – закрывает открытую вкладку.
Эти сокращения являются основными, однако, список неполный.
Память открытых вкладок
Не всегда в работе за ПК мы пользуемся только браузером. Бывают ситуации, что работа идёт между несколькими программами. Тогда обозреватель то и дело нужно сворачивать и разворачивать. В такой суматохе с лёгкостью можно промахнуться и не свернуть окно, а случайно закрыть браузер. Хорошо, если вы запомнили те страницы, которые были открыты. Но как показывает практика, это единичные случаи, и вспомнить их адрес практически невозможно. Тогда приходится тратить драгоценное время на поиск информации. Опция, позволяющая оставлять в памяти страницы, которые были ранее закрыты, поможет этого избежать. Включение в различных браузерах:
- Google Chrome : Настройки – Начальная группа – Продолжить работу с прежнего места.
- Firefox : Настройки – Основные – При запуске Firefox – Показать окна и вкладки открытые в прошлый раз.
- Apple Safari : Настройки – Основные – Safari открывается при старте – Всех окон из последнего сеанса.
Создание списка избранных вкладок
Каждый браузер позволяет сохранить важные страницы в папке избранное. Это необходимо в том случае, если вы нашли нужную информацию, но работать с ней будете позже. Программа поможет сохранить её в закладках. Чтобы добавить сайт нужно сделать клик правой кнопкой мышки на открытой странице, в появившемся окне выбрать опцию «Добавить в избранное». Разработчики веб-браузеров могут менять название этого пункта, но интуитивно всё равно будет. После несложных манипуляций в закладках отобразиться только что добавленная страница. Щёлкаем той же кнопкой мыши на папке и выбираем опцию «Открыть все закладки» - добавленные страницы покажутся на экране.
Размещение вкладок в различных окнах браузера
Не стоит забывать о том, что можно работать не в одном окне браузера. Для большего удобства разработчики предусмотрели возможность открытия вкладок в отдельном окне. Выполнить такой манёвр под силу даже ребёнок – нужно лишь перетащить открытую страницу при помощи курсора на незаполненную область рабочего стола.
Управление несколькими вкладками
Браузеры позволяют работать одновременно с несколькими вкладками. В этом поможет клавиша Ctrl (Cmd, если у вас Macintosh). Выбираем необходимые страницы с зажатой клавишей, а теперь можно проводить различные манипуляции с ними. Можно закрывать, сворачивать, открывать в новом окне или сохранять.
Закрепление вкладки в определённом месте
Очень удобной функцией обладают современные браузеры. Они позволяют закреплять вкладку в удобном для вас месте. Например, если вам часто приходится открывать почту или какую-либо другую страницу её можно закрепить в самом начале, так она не будет двигаться при открытии следующих страниц. Не нужно обладать какими-то навыками, чтобы научиться закреплять страницы в нужном месте, достаточно просто воспользоваться правой функциональной клавишей мыши, щёлкнув на вкладке и выбрать соответствующую опцию: «Закрепить вкладку».
Восстановление закрытой вкладки
В работе с компьютером большое количество действий происходит на автомате. В суете можно закрыть ту вкладку, которуюи не собирались. Восстановить её достаточно просто для этого даже не придётся заходить в историю посещения. Сочетание клавиш быстрого действия Ctrl + Shift + T используется в ОС Windows. Cmd + Shift + T для компьютеров под макинтош в браузерах Chrome и Firefox. Если у вас браузер Safari зажимайте Cmd + Z — это поможет восстановить закрытую страницу.
Полезная опция Firefox
Firefox имеет удобную опцию: «Группы вкладок» или «Панорама». Она максимально упрощает использование большого количества окон. Перемещение между ними осуществляется при помощи мыши. Включить группы вкладок можно следующим образ, зажать клавиши: Ctrl + Shift + E (Windows) или Cmd + Shift + E (Macintosh).
Быстрые клавиши для работы с вкладками и окнами
Windows
| Ctrl + N | Открытие нового окна. |
| Ctrl + T | Открытие новой вкладки. |
| Ctrl + Shift + N | |
| Ctrl + O и выбор файла. | |
| Ctrl | |
| Ctrl + Shift и нажатие на ссылку (либо Shift | |
| Shift и нажатие на ссылку. | |
| Ctr + Shift + T | |
| Esc при перетаскивании вкладки. | |
| Ctrl + 1 – Ctrl + 8 | |
| Ctrl + 9 | |
| Ctrl + Tab / Ctrl + PgDown | |
| Ctrl + Shift + Tab / Ctrl + PgUp | |
| Alt + F4 / Ctrl + Shift + W | Закрытие активного окна. |
| Ctrl + W / Ctrl + F4 | |
| Закрытие этой вкладки. | |
| Backspace или одновременное нажатие Alt и стрелки влево. | |
| Shift + Backspace или одновременное нажатие Alt и стрелки вправо. | |
| Ctrl и нажатие на стрелку «Назад», «Вперед» или кнопку поиска на панели инструментов либо нажатие на указанные кнопки средней кнопкой мыши (или колесом прокрутки). | |
| Alt + Home | Открытие главной страницы в текущем окне. |
Mac
| ⌘ + N | Открытие нового окна. |
| ⌘ + T | Открытие новой вкладки. |
| ⌘ + Shift + N | Открытие нового окна в режиме инкогнито. |
| ⌘ + O и выбор файла. | Открытие файла, сохраненного на компьютере, в Google Chrome. |
| Shift и нажатие на ссылку (либо нажатие на ссылку средней кнопкой мыши или колесом прокрутки). | Открытие ссылки в новой вкладке без переключения на нее. |
| Ctrl + Shift и нажатие на ссылку (либо Shift и нажатие на ссылку средней кнопкой мыши или колесом прокрутки). | Открытие ссылки в новой вкладке с переключением на нее. |
| Shift и нажатие на ссылку. | Открытие ссылки в новом окне. |
| ⌘ + Shift + T | Повторное открытие последней закрытой вкладки. В браузере Google Chrome сохраняются данные о 10 последних закрытых вкладках. |
| Перетаскивание вкладки с панели вкладок. | Открытие вкладки в новом окне. |
| Перетаскивание вкладки с панели вкладок в открытое окно. | Открытие вкладки в текущем окне. |
| Одновременное нажатие Shift + Option и стрелки вправо. | Переход на следующую вкладку. |
| Одновременное нажатие Shift + Option и стрелки влево. | Переход на предыдущую вкладку. |
| ⌘ + W | Закрытие активной вкладки или всплывающего окна. |
| ⌘ + Shift + W | Закрытие активного окна. |
| Нажатие и удержание стрелок «Назад» или «Вперед» на панели инструментов браузера. | Отображение списка страниц, просмотренных на текущей вкладке. |
| Delete / ⌘ + [ | Переход на предыдущую страницу в списке просмотров для текущей вкладки. |
| Shift + Delete / ⌘ + ] | Переход на следующую страницу в списке просмотров для текущей вкладки. |
| Shift и кнопка «+» в левом верхнем углу окна | Развертывание окна. |
| ⌘ + M | Свертывание окна. |
| ⌘ + H | Скрытие Google Chrome. |
| ⌘ + Option + H | Скрытие всех остальных окон. |
| ⌘ + Q | Закрытие Google Chrome. |
Linux
| Ctrl + N | Открытие нового окна. |
| Ctrl + T | Открытие новой вкладки. |
| Ctrl + Shift + N | Открытие нового окна в режиме инкогнито. |
| Ctrl + O и выбор файла. | Открытие файла, сохраненного на компьютере, в Google Chrome. |
| Ctrl и нажатие на ссылку (либо нажатие на ссылку с помощью средней кнопки мыши или колеса прокрутки). | Открытие ссылки в новой вкладке без переключения на нее. |
| Ctrl + Shift и нажатие на ссылку (либо Shift и нажатие на ссылку средней кнопкой мыши или колесом прокрутки). | Открытие ссылки в новой вкладке с переключением на нее. |
| Shift и нажатие на ссылку. | Открытие ссылки в новом окне. |
| Ctrl + Shift + T | Повторное открытие последней закрытой вкладки. В браузере Google Chrome сохраняются данные о 10 последних закрытых вкладках. |
| Перетаскивание ссылки на вкладку. | Открытие ссылки в указанной вкладке. |
| Перетаскивание ссылки на свободное место на панели вкладок. | Открытие ссылки в новой вкладке. |
| Перетаскивание вкладки с панели вкладок. | Открытие вкладки в новом окне. |
| Перетаскивание вкладки с панели вкладок в открытое окно. | Открытие вкладки в текущем окне. |
| Esc при перетаскивании вкладки. | Возврат вкладки в ее первоначальное положение. |
| Ctrl + 1 – Ctrl + 8 | Переход на вкладку с указанным порядковым номером. Цифра соответствует номеру вкладки на панели. |
| Ctrl + 9 | Переход на последнюю вкладку. |
| Ctrl + Tab / Ctrl + PgDown | Переход на следующую вкладку. |
| Ctrl + Shift + Tab / Ctrl + PgUp | Переход на предыдущую вкладку. |
| Ctrl + Shift + Q | Зак Google Chrome. |
| Ctrl + W / Ctrl + F4 | Закрытие активной вкладки или всплывающего окна. |
| Нажатие на вкладке средней кнопкой мыши (или колесом прокрутки). | Закрытие этой вкладки. |
| Нажатие правой кнопки мыши или нажатие и удержание стрелок «Назад» или «Вперед» на панели инструментов браузера. | Отображение списка страниц, просмотренных на текущей вкладке. |
| Alt и стрелки влево. | Переход на предыдущую страницу в списке просмотров для текущей вкладки. |
| Одновременное нажатие клавиши Alt и стрелки вправо. | Переход на следующую страницу в списке просмотров для текущей вкладки. |
| Нажатие на стрелку «Назад»или «Вперед» или кнопку поиска на панели инструментов средней кнопкой мыши (или колесом прокрутки). | Открытие соответствующей страницы в новой вкладке без переключения на нее. |
| Двойное нажатие кнопкой мыши на свободном месте на панели вкладок. | Развертывание или свертывание окна. |
