Статья рассказывает, как восстанавливать папки, если они исчезли с Рабочего стола.
Если на вашем Рабочем столе таинственным образом исчезли папки, то это может означать, что вы или кто-то из вашего окружения ранее нажимал на вашем компьютере не те кнопки. На клавиатуре можно случайным образом понажимать на такие клавиши, что это и вовсе выведет компьютер из строя.
В сегодняшнем обзоре мы будем говорить о том, как найти и восстановить папки, если они пропали с Рабочего стола.
Как вернуть пропавшие папки на Рабочий стол?
Папки Рабочего стола зачастую могут исчезнуть по причине того, что они просто вылезли за рамки видимой области экрана. Это может случиться из-за того, что вы случайно изменили разрешение экрана. Иногда пользователи, настраивая монитор, нажимают на нём кнопки по методу «тыка», и меняют разрешение.
Для того чтобы восстановить папки на Рабочем столе, их необходимо упорядочить, потому сделайте следующее:
- Кликните по пустой области на Рабочем столе правой кнопкой мышки, в раскрывшемся меню пройдите в пункт «Вид » и далее нажмите на «Упорядочить значки автоматически ».
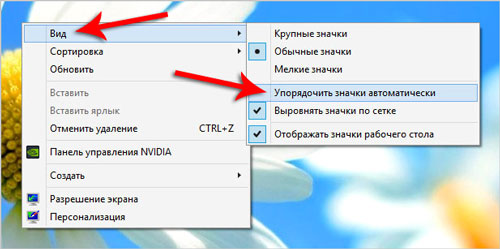
Пропали папки с рабочего стола что делать, как найти, восстановить
- После этого все папки и ярлыки на Рабочем столе должны выстроиться, как показано на скриншоте
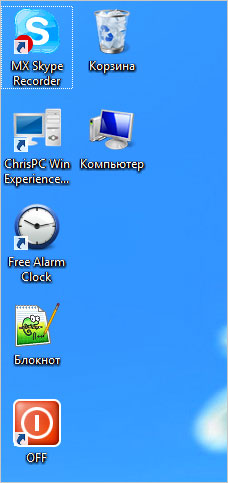
Пропали папки с рабочего стола что делать, как найти, восстановить
Это действие может вернуть все исчезнувшие папки на Рабочий стол. Но если вдруг этого не случилось, тогда проделайте другие действия:
- Зайдите в «Мой компьютер » или «Компьютер » в зависимости от версии «Windows » и в верхней поисковой строке введите название исчезнувшей папки. Таким образом вы найдёте на компьютере эту папку, заодно узнав то место, куда она переместилась. Но если и этого не произошло, это может означать, что ваша папка попросту была удалена с компьютера.
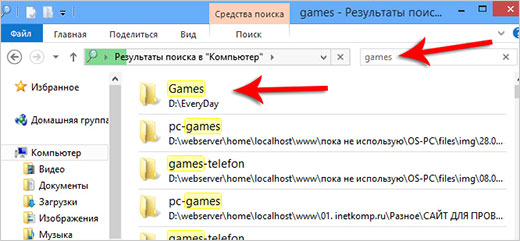
Пропали папки с рабочего стола что делать, как найти, восстановить
Можем предложить ещё один вариант, если за вашим компьютером сидите не только вы, и у каждого пользователя имеется своя учётная запись. Вы попросту могли войти в систему под другой учётной записью и, следовательно, не увидеть на мониторе того, что желали. В таком случае сделайте следующее:
- Войдите в меню «Пуск » и, как показано на скриншоте, смените пользователя. После этого все ваши папки окажутся на вашем Рабочем столе.
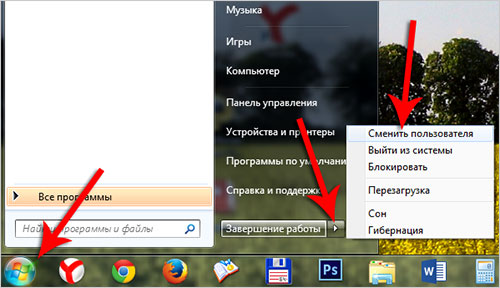
Пропали папки с рабочего стола что делать, как найти, восстановить
Но если все перечисленные выше методы не помогли, не стоит отчаиваться. На самом деле причин ещё может быть много. Возможно проблемой послужило наличие вирусов на компьютере, потому не помешает лишний раз проверить операционную систему антивирусной программой.
Также не исключено, что необходимые вам папки могут быть скрытыми. Чтобы сделать их снова видимыми проделайте следующее:
- Зайдите в «Компьютер » (или «Мой Компьютер »)
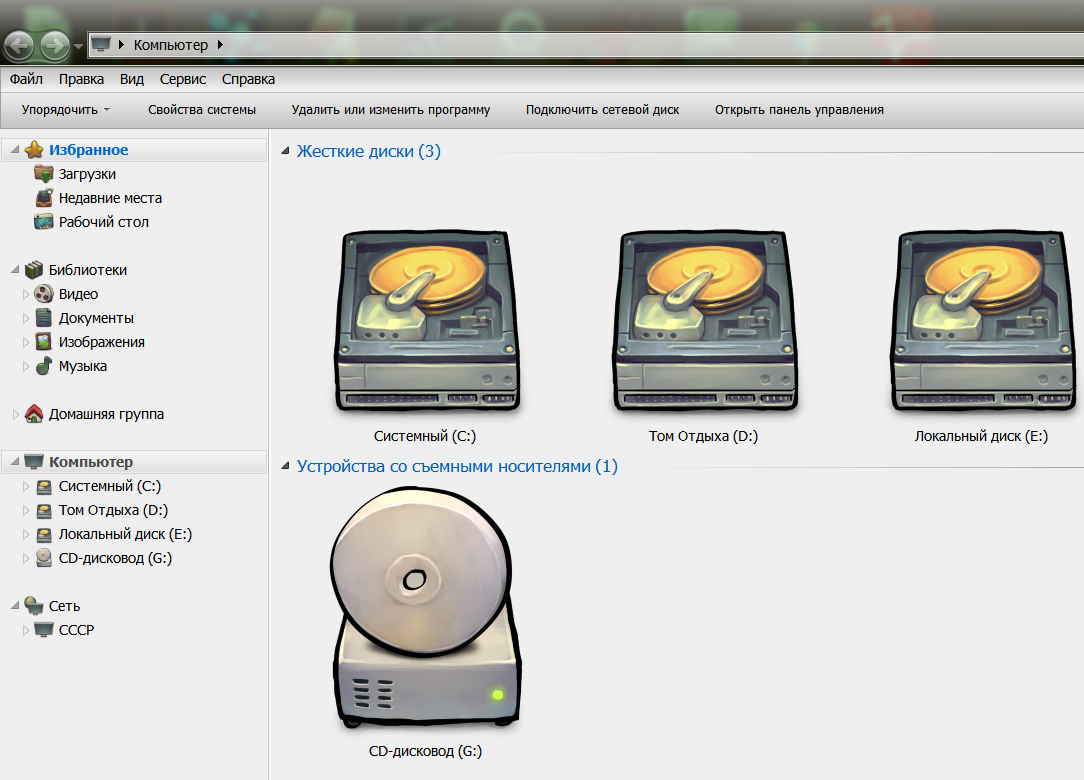
Пропали папки с рабочего стола что делать, как найти, восстановить
- В верхнем меню нажмите на пункт «Сервис »
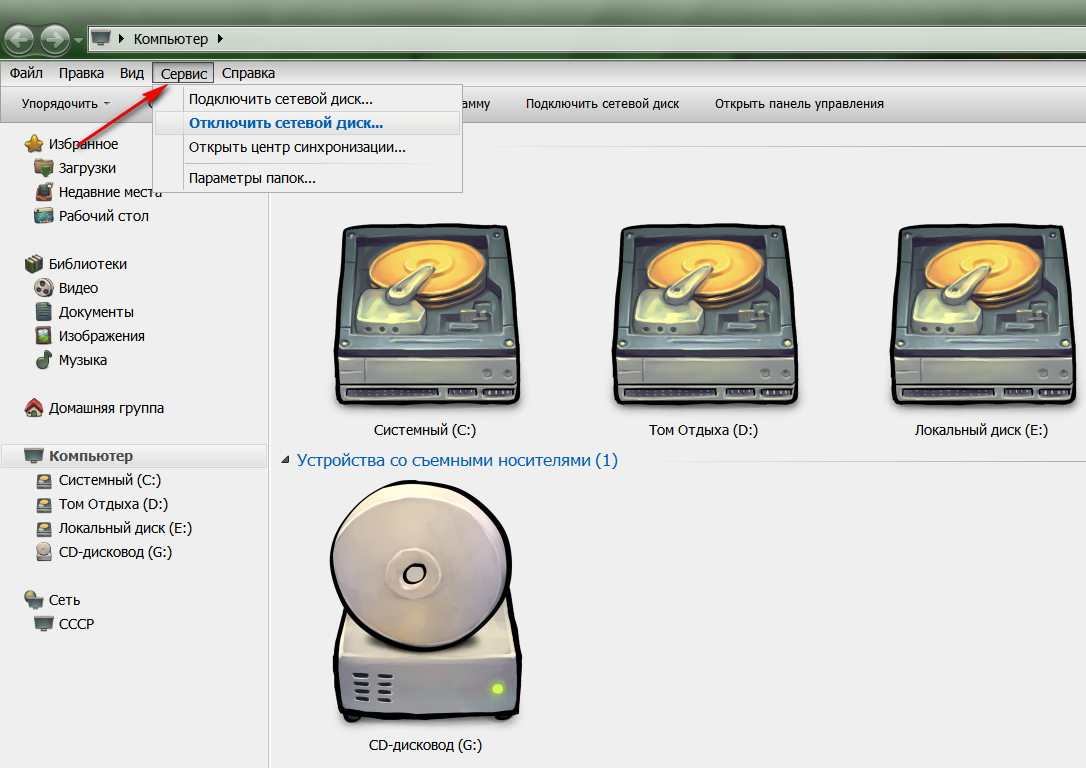
Пропали папки с рабочего стола что делать, как найти, восстановить
- Далее нажмите на «Параметры папок… »
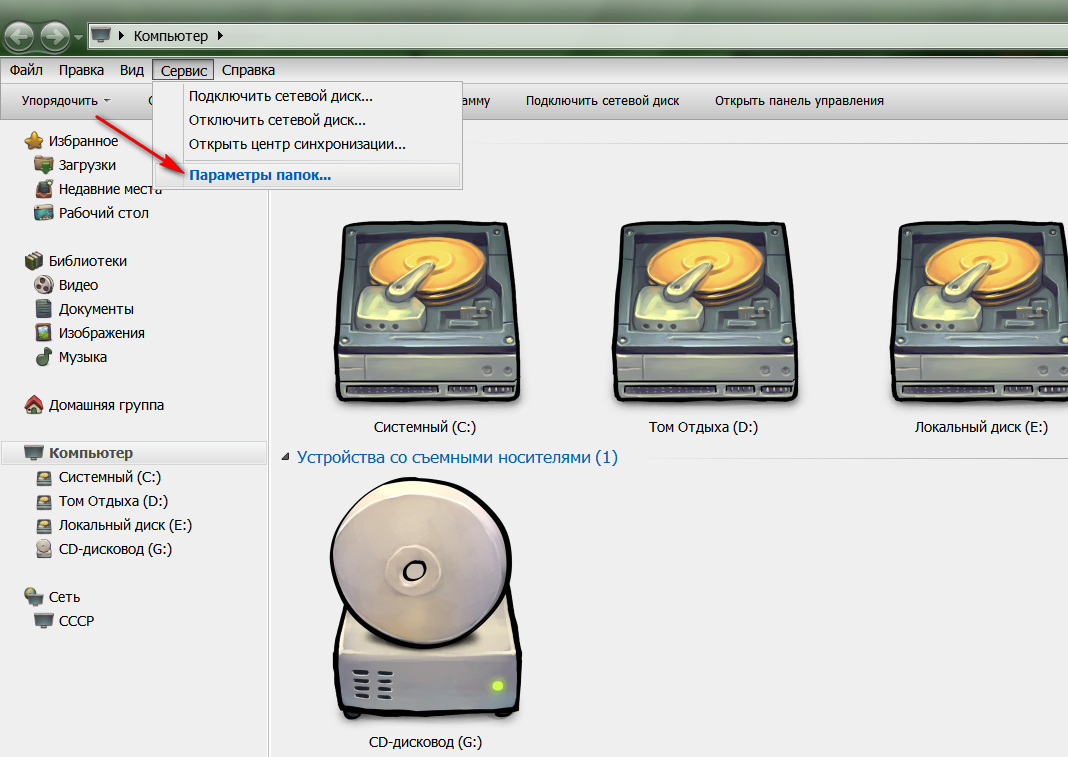
Пропали папки с рабочего стола что делать, как найти, восстановить
- Затем в открывшемся окошке пройдите на вкладку «Вид »
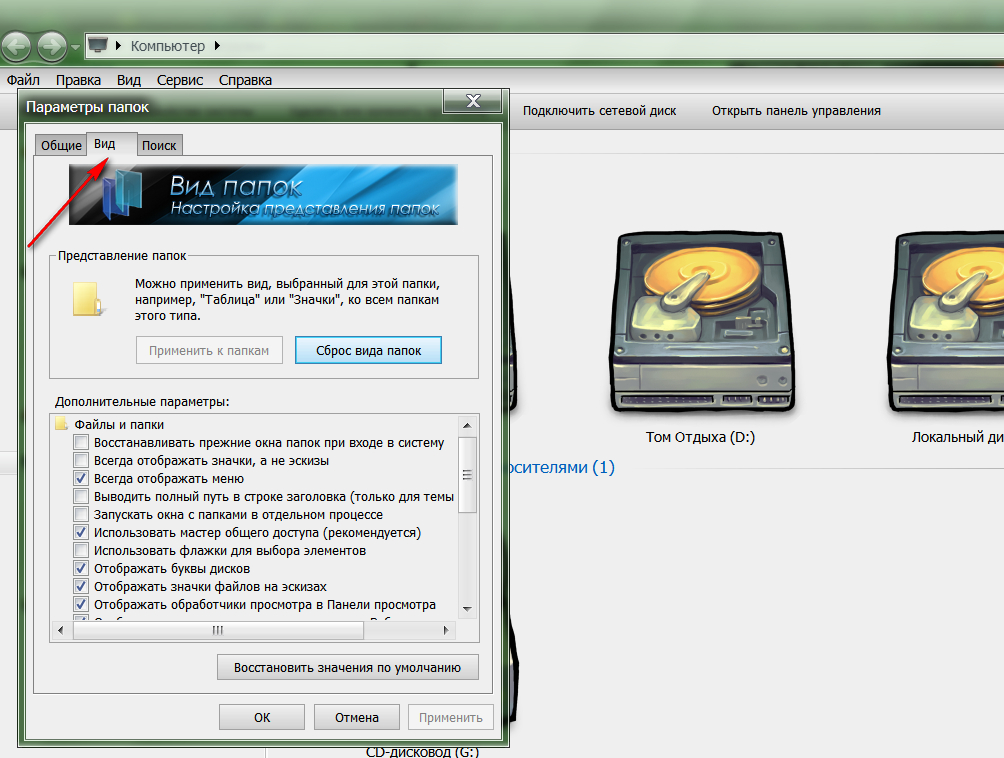
Пропали папки с рабочего стола что делать, как найти, восстановить
- После этого прокрутите ползунок вниз, поставьте галку напротив «Показывать скрытые файлы, папки и диски » и нажмите «Ок ».
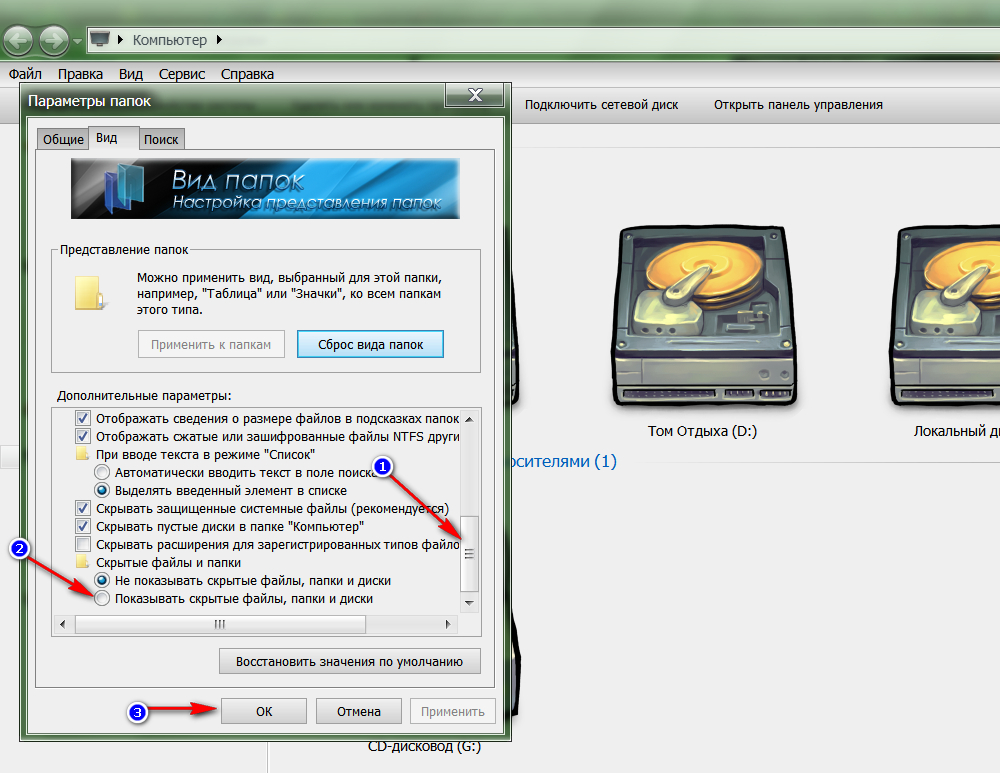
Пропали папки с рабочего стола что делать, как найти, восстановить
- Если папки на Рабочем столе действительно были ранее скрыты, то теперь они вновь появятся на Рабочем столе. Теперь вам нужно будет сделать их видимыми по умолчанию. Нажмите по папке правой кнопкой мышки и зайдите в «Свойства ».
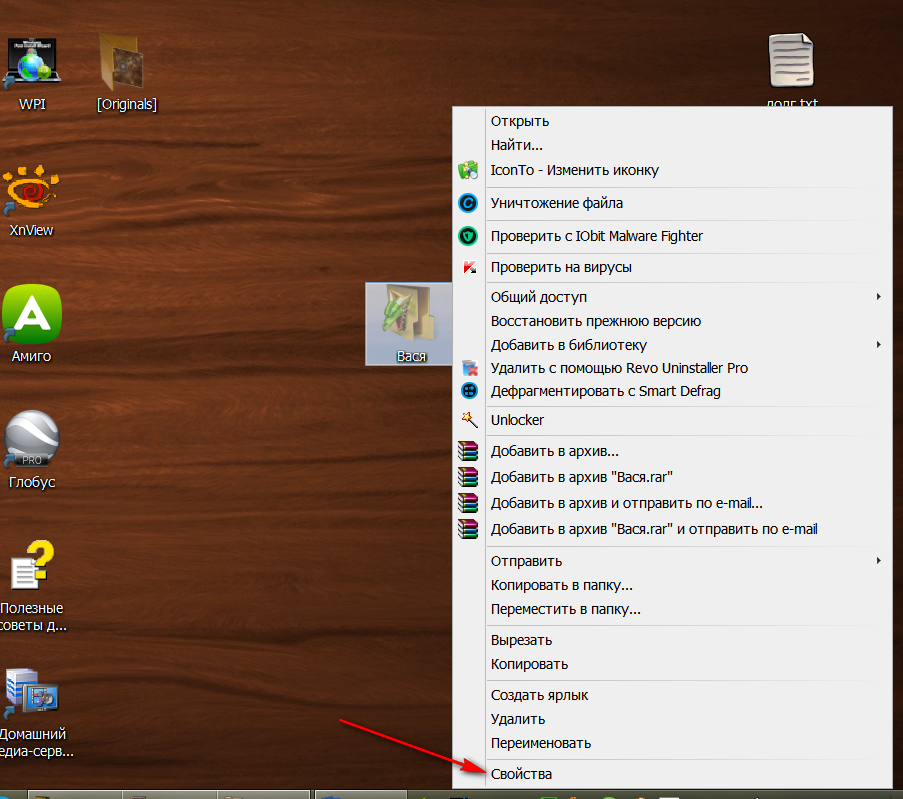
Пропали папки с рабочего стола что делать, как найти, восстановить
- Далее снимите галку с пункта «Скрытый » и нажмите «Ок »
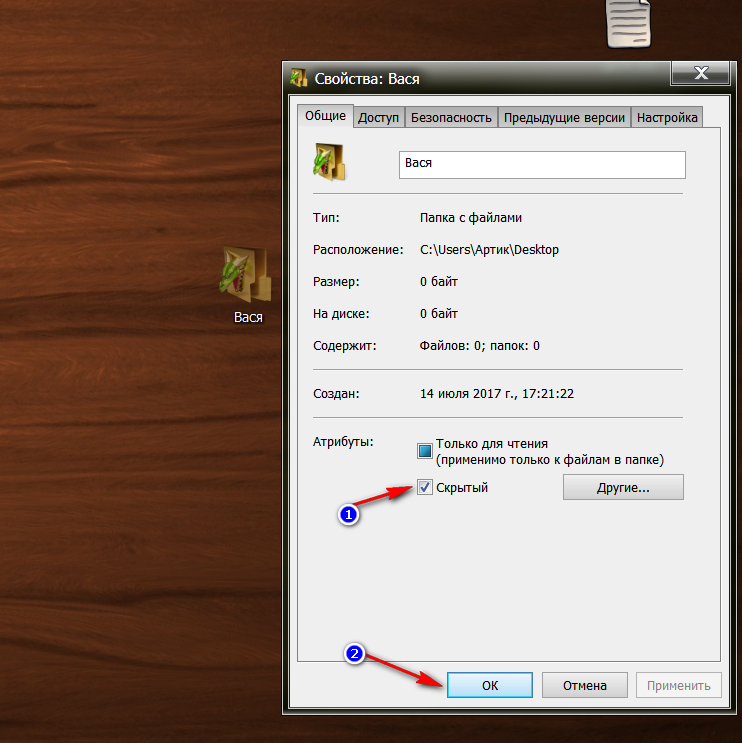
Пропали папки с рабочего стола что делать, как найти, восстановить
- Потом снова пройдите по пути «Сервис-Параметры папок-Вид » и поставьте обратно галку на «Не показывать скрытые файлы, папки и диски », нажмите «Ок ».
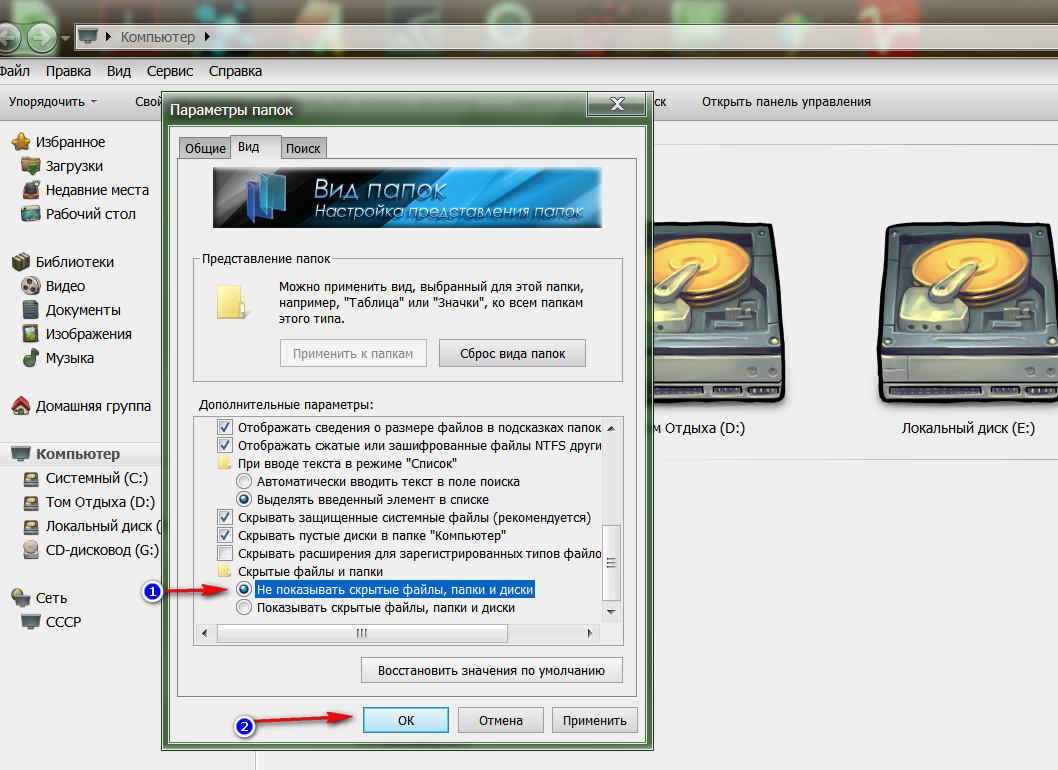
Пропали папки с рабочего стола что делать, как найти, восстановить
Вот такими методами вы можете восстановить исчезнувшие папки с Рабочего стола. В противном случае папки могли быть попросту удалены с вашего компьютера. Как восстанавливать удалённые с компьютера файлы, читайте на нашем сайте по этой
Видео: Как восстановить пропавшие ярлыки с рабочего стола?
Видео: Пропали значки с рабочего стола Windows 8
Случилась неприятность, и вы потеряли файлы. Попробуем сначала сузить круг возможных причин и поставить диагноз. А потом, по возможности, решить проблему.
Сначала надо понять, отчего возникла сама необходимость их восстановления. Это может быть человеческий фактор, когда вы сами случайно удалили файлы или «очистили» диск или флешку быстрым форматированием. А то и вовсе пытались неправильно перераспределить пространство жесткого диска с помощью Дисковой утилиты или iPartition при наличии Bootcump’а и двух установленных систем Mac OS X и Windows.
Данные тоже могут частично потеряться из-за сбоев в работе программ, скачков напряжения в электросети или некорректного обращения с вашим Mac’ом. К примеру, вы случайно выключили компьютер «на ходу» и повредилась файловая структура.
Совсем другая ситуация, когда вы случайно уронили диск на пол, и он после этого «застучал», а значит заклинил подшипник шпинделя или вышли из строя магнитные головки. В этом случае лучше обратиться в специализированный центр по восстановлению информации, что обойдется в несколько тысяч рублей.
Мы будем говорить, в первую очередь, о файлах, удаленных после очистки корзины (кроме Secure Epmpty Trash - безопасный режим), потому что восстановить их вполне возможно - на диске остаются «следы».
Используем Time Machine
Подключите диск резервного копирования и запустите Time Machine. Вы увидите окна резервирования. Чтобы попасть в нужный момент «прошлого» используйте шкалу времени. Если точная дата удаления файла неизвестна, прокрутите стрелку «назад». Просто кликните по ней, и Time Machine автоматом покажет дату последнего изменения. Или используйте Spotlight в поле поиска окна Finder программы Time Machine. Введите в это окно данные и нажмите ту же стрелку «назад». Time Machine сама найдет ваш файл среди резервных копий. Теперь нажмите кнопку «восстановить», и потерянный файл автоматически скопируется на рабочий стол или в указанную вами папку.
Но может возникнуть ситуация, когда диск или сама система настолько повреждены, что Time Machine не может считать данные. Тогда на помощь придут другие утилиты.
Используем утилиты восстановления
От Prosoft Engineering. Уникальная, благодаря своему алгоритму, программа по восстановлению удаленных файлов или данных с проблемных носителей. Data Rescue безопасна, поскольку не пытается восстановить сам диск, а лишь старается «выдрать зубами» все возможные файлы. Ее отличают простой и удобный интерфейс, визуальные эффекты, функция предварительного просмотра, возможность приостановки сканирования и расширенный перечень распознаваемых типов файлов.
Data Rescue позволяет восстанавливать данные даже с цифровых камер и музыкальных плееров.
Допустим, вы случайно стерли любимую песню: «Cheerleader» в формате.mp3. Запускаем Data Rescue и нажимаем Start New Scan (начать новое сканирование).
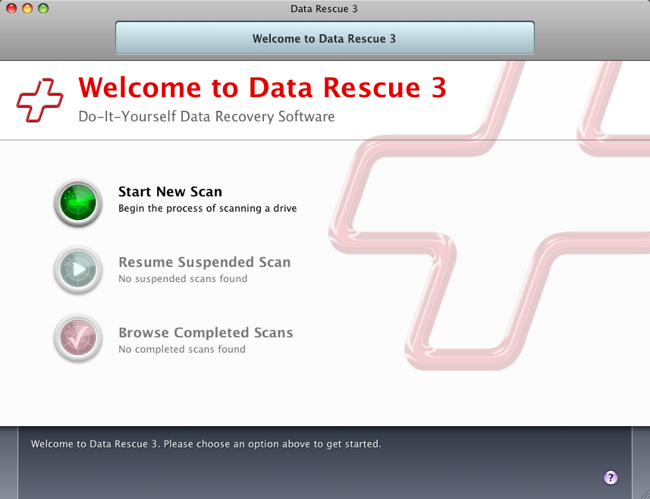
Выбираем диск для сканирования, c которого был удален наш файл или его разде(Select Drive or Volume), и нажимаем Next.
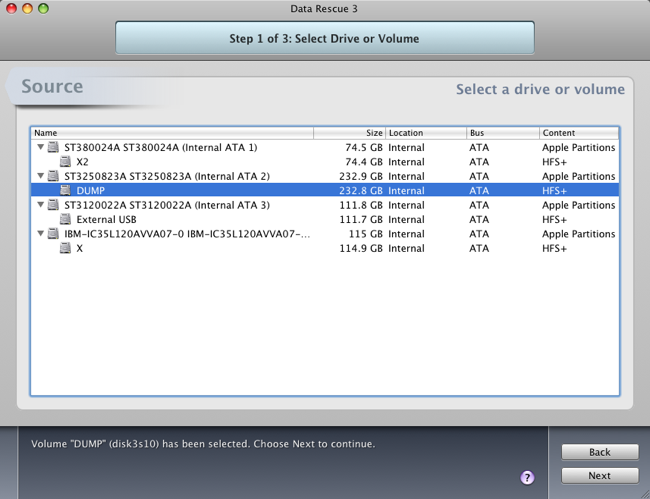
Затем назначаем режим сканирования. Просто нажимаем на соответствующую кнопку главного окна. Начать лучше с каталога быстрого сканирования. Жмем на Start (запустить).
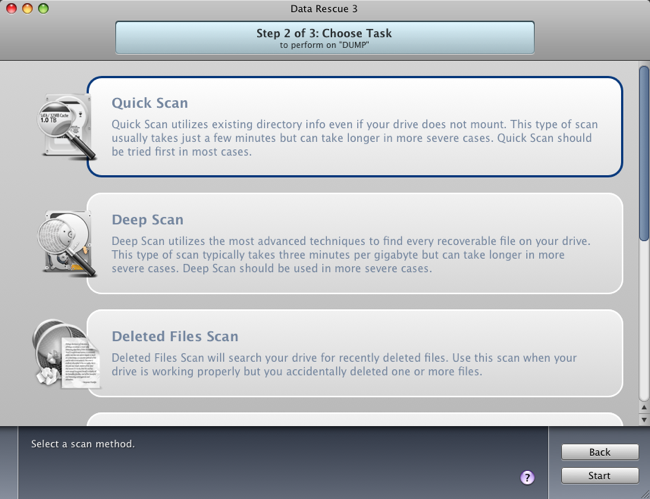
Программа запросит папку для сохранения результатов скана (Choose a workspace). Выбираем и говорим Choose.
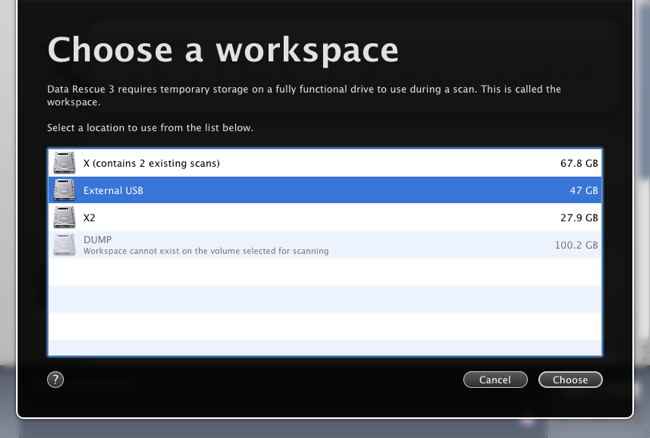
Запустите процесс Start Now и дождитесь результатов. (Вы можете приостановить или отменить эту процедуру на ходу).
Но песня так и не нашлась, и для качественных результатов пришлось провести полное сканирование.
Выбираем режим Deleted File Scan и кликаем по Start.
![]()
Процедура поиска на этот раз заняла целых пять часов, поскольку я не помнил, где именно на диске хранился этот файл.
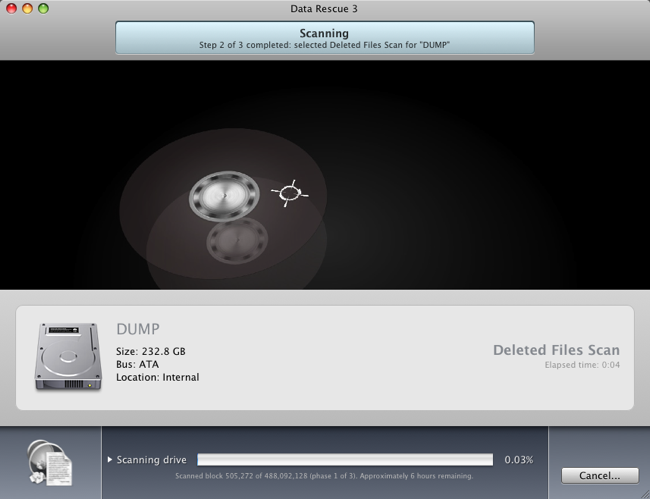
Просматриваем результаты и ищем нашу «Cheerleader».
Data Rescue умеет в отдельных папках распределять их по типам и раскладывает в отдельные папки: изображения (JPEG, TIFF, PNG, GIFF), видео (Quicktime, MPEG-1), аудио (MP3, AAC/M4A) и текст (Generic ASCII text, RTF, XML, PLIST, Postscript (non-binary). Находим в папке Reconstructed files/Воссозданные образы файлов нашу песню Audio/MP3/Cheerleader.mp3
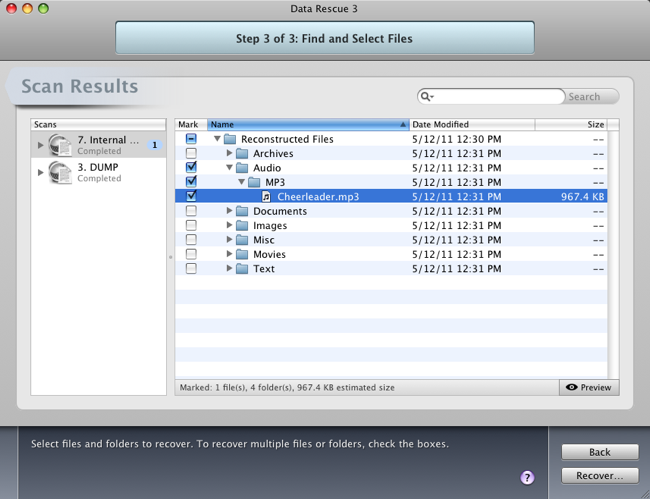
Ставим галочку напротив и, выбрав Destination for Recovery/Место для восстановления, жмем Recover/Восстановление.
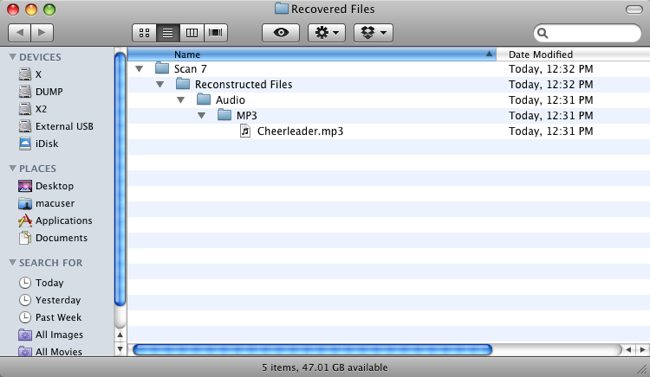
Переписываем файл обратно в нужную директорию, запускаем iTunes и наслаждаемся любимой песней.
Конечно, у Data Rescue гораздо больше «тонких возможностей», но нашу конкретную задачу она выполнила честно. Цена программы варьируется от $99 за обычную версию до $249 за Pro версию. И она того стоит.
От R-tools Technology Inc. Также умеет восстанавливать «убитые» файлы.
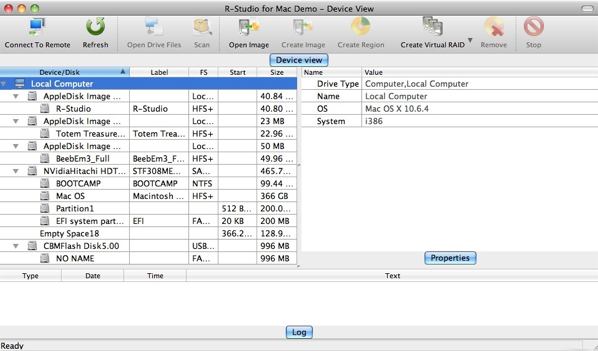
R-Studio помогает восстанавливать данные, даже если диски были отформатированы. «Просматривает» содержание файлов для оценки шансов восстановления. Сможет «разобраться» с разметкой NTFS (Windows), если у вас установлен Bootcump и вы используете обе системы или у вас так отформатирован вyешний диск, чтобы его можно было подключать к Mac и PC одновременно. Инструкции по настройке использованию R-Studio прилагаются к образу для установки. Цена утилиты - $79,99.
От разработчика Cleverfiles.
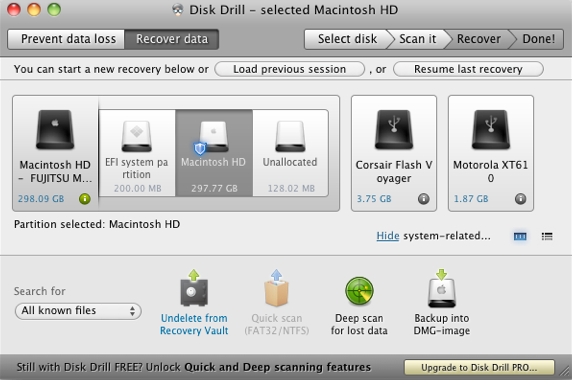
Как и R-Studio, восстанавливает фалы с файловых систем Mac/PC (HFS/HFS+, FAT, NTFS). Подобно Data Rescue работает в трех режима сканирования: поиск удаленных файлов, быстрое сканирование и полное с детальной проверкой диска. Утилита бесплатна и настройки её также несложные.
Unbunder от Yazsoft.
Программы восстановления утраченных файлов незаменимы. А нельзя ли сделать так, чтобы файлы «волшебным образом» обратно появлялись в корзине даже после удаления? Тут и пригодится Unblunder. Достаточно установить утилиту и объявить её стартовой в системных настройках пользователя вашего Мас’a. Теперь в меню Protect Unblunder’a двойным кликом выставляем параметры хранения информации на ваших дисках.
По умолчанию установлен пятиминутный интервал для восстановления файлов, превышающих размер 250 мегабайт. Более мелкие данные можно восстановить в течение одного дня.
Но мы изменим параметры, например, Keep items larger than 250 MB оставим, а время увеличим с 5 минут до 10. И скажем хранить их не день, an hour (один час). Нажимаем Save (Сохранить).
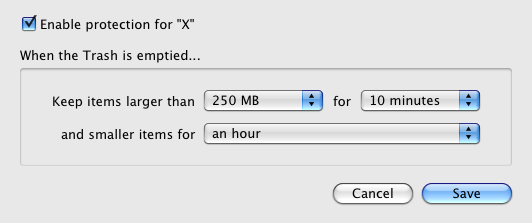
Теперь после запуска вашего Mac’а в меню-баре появится иконка волшебной палочки. Достаточно кликнуть по ней, выбрать Recover Deleted Items/Восстановить удаленные данные и в появившемся окне дважды кликнуть по имени удаленного файла.
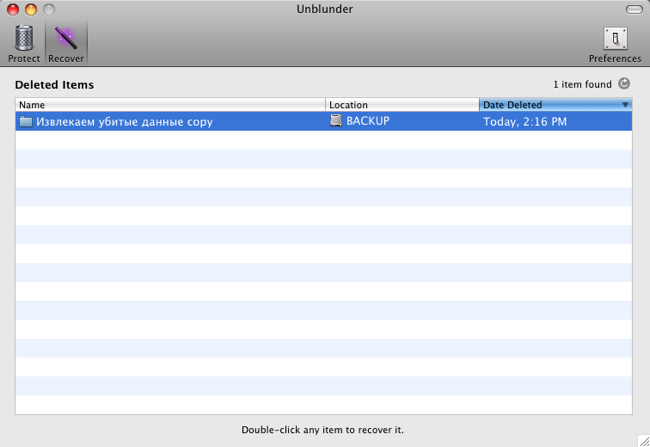
Стертый файл снова появится в корзине и останется лишь его оттуда извлечь.
Цена Unblunder’a - $10.
Так что никогда не теряйте надежды. И не забывайте делать резервные копии дорогих вашему сердцу файлов.
У вас пропали папки с рабочего стола, и вы не знаете, как их вернуть? Тогда вы попали по адресу. Иногда такое случается и причина такой пропажи довольно-таки банальна. Вернуть их обратно, дело одной минуты, и для этого нам никакие программы не нужны. Рассмотрим несколько способов возвращения ваших папок на рабочий стол, и начнем с самого простого.
Обычно папки и файлы рабочего стола просто становятся не видимыми из-за того, что вы изменили разрешение экрана, а папки находились по краям рабочего стола. В таком случае они просто «ушли» за пределы экрана.
Для того, чтобы их вернуть необходимо упорядочить значки. Делается это просто.
- Кликните правой кнопкой мыши по свободному месту на рабочем столе и выберите в выпадающем контекстном меню пункт – Вид – Упорядочить значки автоматически .
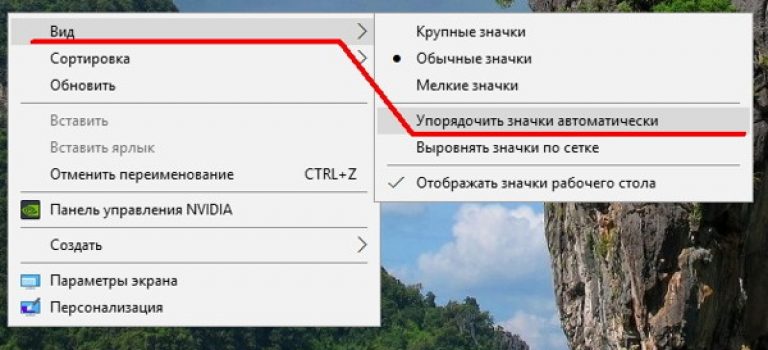
Бывает, что вы случайно перетянули одну папку в другую, и не заметили этого. Тогда необходимо искать её при помощи Поиска . Для этого сделайте следующее:
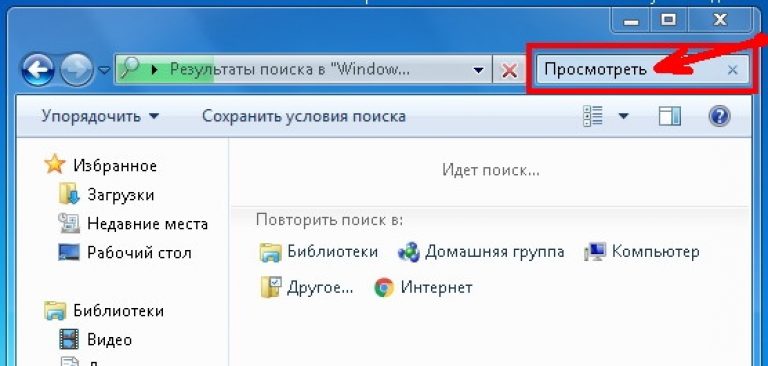
- В Windows 10 откройте Проводник,
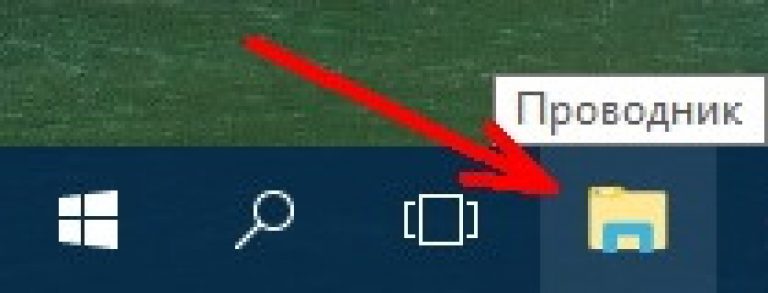
И также, как и в предыдущем примере, введите в верхнем правом углу в поле Поиска название пропавшей папки.
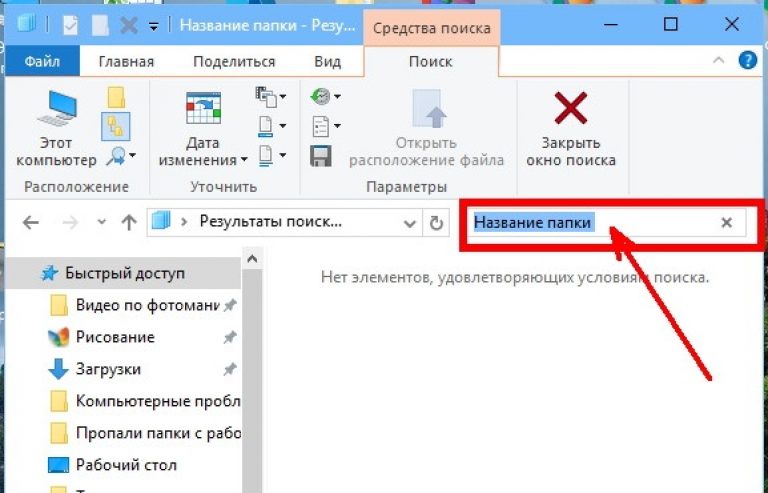
Что делать, если пропали все папки с рабочего стола?
Если пропали папки с рабочего стола почти все или все, то вы скорее всего вошли в систему под другим пользователем. В таком случае необходимо либо перезагрузить компьютер, либо сменить пользователя (в Windows 7 это возможно сделать без перезагрузки).

Если после перезагрузки или смене пользователя папки так и не вернулись, то скорее всего произошел глюк, вследствие чего вместо вашего был создан новый пользователь, а ваш стал не активным.
Тогда делаем следующее:
- Идем в Мой компьютер или открываем Проводник , и находим диск «С: ».
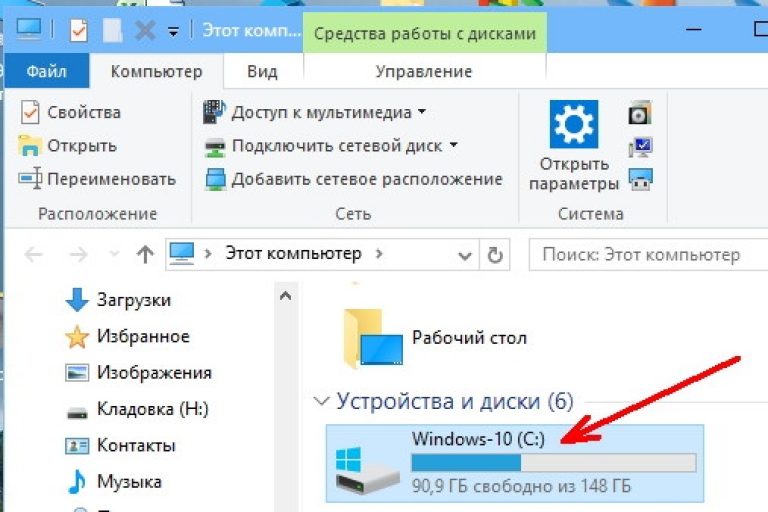
Открываем его, и ищем папку «Пользователи » (в Windows 10), или папку «Users » (в Windows 7).
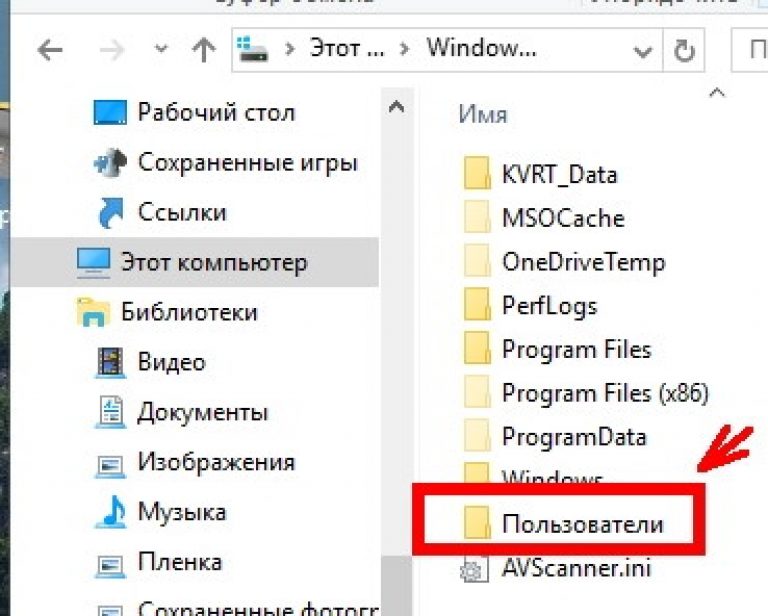
Открываем эти папки и ищем там папку с названием пользователя, под которым вы входите в систему. У меня это папка «Lyudmila ». В Windows 7 может выскочить предупреждение, что у вас нет прав на открытие этой папки. Жмите кнопку «Продолжить ».
2015-09-03 | Опубликовано в рубрике: Флешка 54 комментарияЗдравствуйте уважаемые друзья! Совсем недавно Брат попросил помочь, у него пропали папки и файлы на внешнем жестком диске. По его словам ситуация была стандартной, подключил внешний жесткий диск, как обычно открыл его и увидел, что половина папок просто отображаются обычными файлами, простыми белыми иконками и самое главное, то что эти самые иконки показывали размер 0Кб, хотя место на внешнем жестком диске было практический заполнено. И так давайте всё по порядку и с картинками я покажу, что было и что я предпринял, что бы восстановить пропавшие папки и файлы.
Я спросил у Брата, что он предпринимал, что бы восстановить пропавшие папки? На что был дан ответ - Проверил весь внешний жесткий на вирусы, вирусов не обнаружено, перепробовал разные программы восстановления данных для жесткого диска и флешки, результат ноль.
Конечно данного внешнего жесткого диска у меня уже нет, я отдал его брату, он в свою очередь отформатировал диск и закинул все рабочие папки обратно. Но я сделал скриншоты, которые сейчас и продемонстрирую.
Вот так выглядела картина после пропажи папок на внешнем жестком диске. Как Вы видите, папки приняли вид обычных файлов с размером 0Кб, хотя место на внешнем жестком диске было заполнено. Смотрите ниже скриншот.
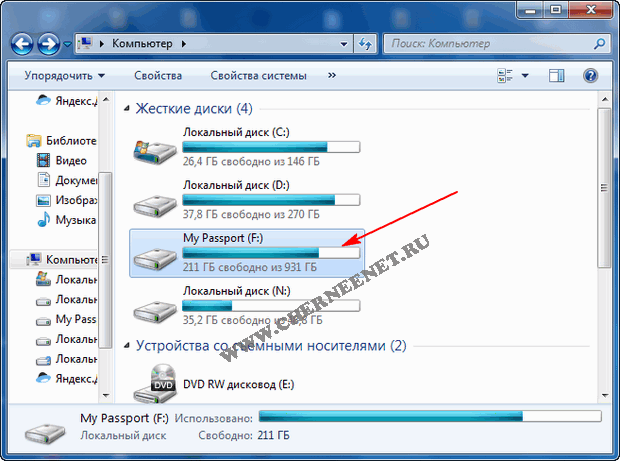
И так давайте уже ближе к делу . Что я сделал, что бы восстановить файлы на внешнем жестком диске. Я использовал программу Total Commander, скачать её можно с любого торрента или нормального сайта. Вместо внешнего жесткого диска, как пример я буду использовать свой жесткий диск "C". Подключайте Ваш носитель на котором пропали папки или файлы, не важно, что это будет, внешний жесткий диск или флешка.
Открываем программу Total Commander, выбираем носитель.
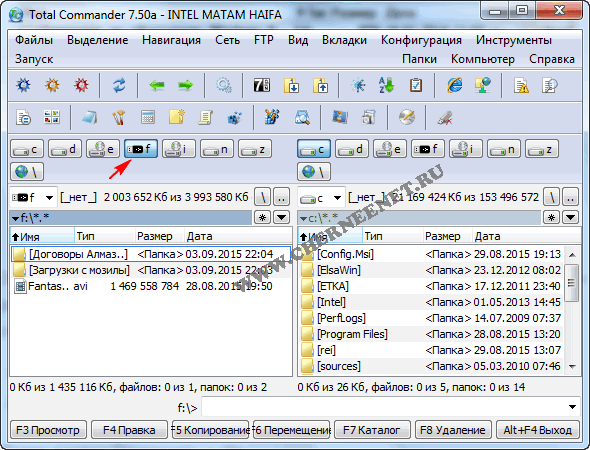

В этом окне, кликните по вкладке "Содержимое панелей" и поставьте галочку "Показывать скрытые/системные файлы". Нажмите кнопку "Применить" и "Ok".
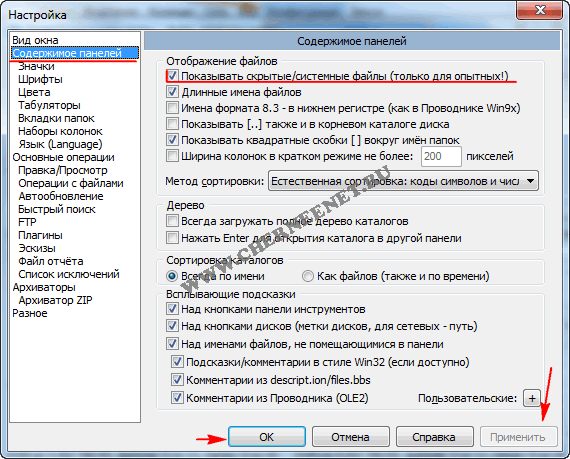
Вы сразу же заметите, что на всех файлах появился красный восклицательный знак.
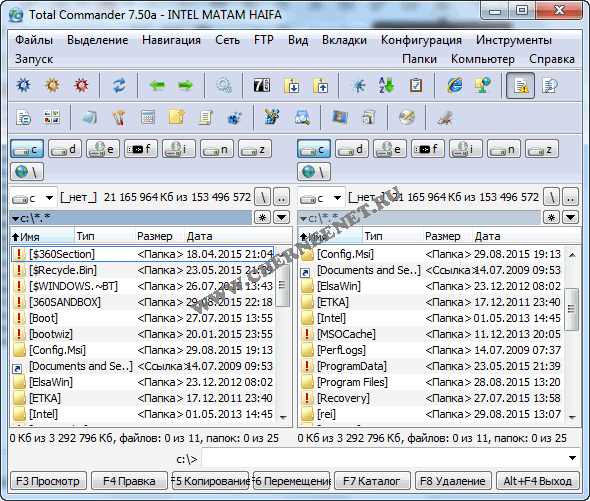
Посмотрите внимательно, если пустые файлы не приняли , как в моём случаи, тогда должна появиться всего лишь одна папка и в ней уже будут другие папки с вашей информацией.
Как видите в моём случаи, появилась дополнительная папка found.000 .
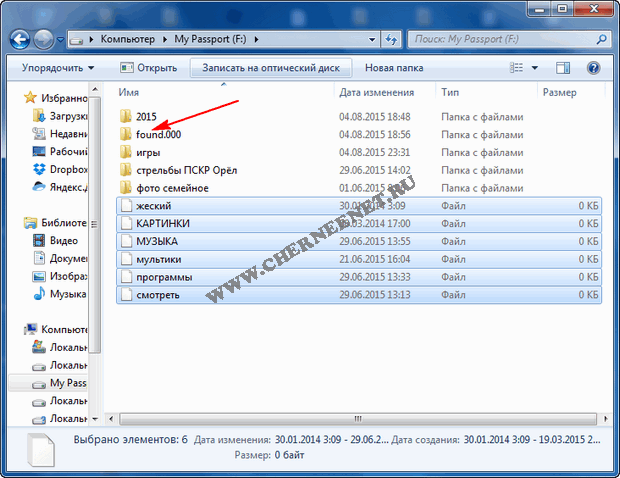
В ней находились ещё папки, а уже в них и были потерянные(скрытые) фильмы, игры, документы, семейные фото.
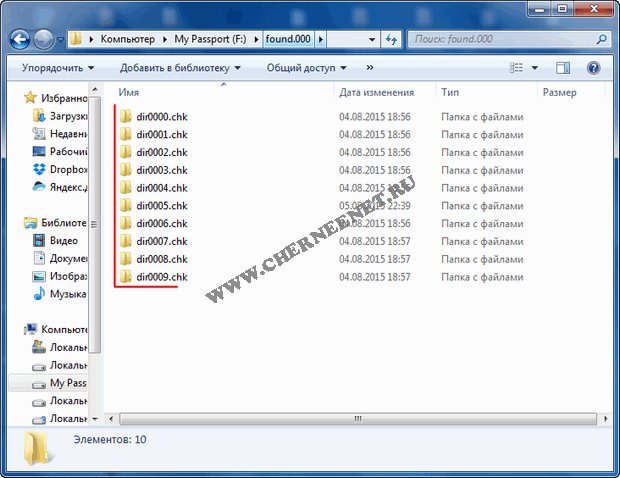
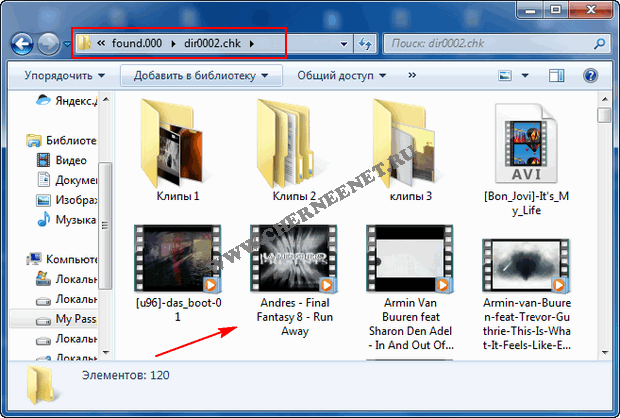
Далее, что нужно сделать. Выделите все папки и файлы с восклицательным знаком, для этого зажмите клавишу Shift и кликайте на каждую папку и файл. Далее, нажимаем на пункт "Файлы" и на вкладку "Изменить атрибуты".
По следам темы форума с флешки пропали папки. В этой заметке собраны встречающиеся в ней рекомендации. Описание ситуации: на каком-либо носителе данных перестают отображаться папки, как если бы они были удалены. Однако, объем занятого ими пространства остается неизменным, т. е. место по-прежнему занято исчезнувшими папками и файлами в них. Вероятнее всего это говорит о том, что информация не была удалена, а просто папки стали невидимыми. Такое бывает в результате действий некоторых вирусов. Далее перечисляю способы как сделать папки снова видимыми:
Включить отображение скрытых файлов и папок в Проводнике
Самый простой случай — когда для папок выставляются атрибуты «скрытый» и «системный», а Windows настроена таким образом, чтобы не показывать скрытые файлы и папки. Достаточно включить отображение таких данных и убрать атрибуты как описывалось в статье: отображение скрытых файлов и папок.
Снять атрибуты с помощью командной строки
Еще один способ сделать данные видимыми — с помощью командной строки.
1) Откройте командную строку: Пуск -> Выполнить -> введите: cmd -> нажмите «OK»;
2) В черном окошке командной строки введите:
(где X — буква диска или флешки)
3) Выделите и скопируйте строчку ниже:
Attrib — s — h — r — a /s /d *.*
4) Нажмите правой кнопкой мыши по черному окошку командной строки и нажмите клавишу Enter.
Дождитесь, пока утилита заменит атрибуты всех файлов. После этого файлы и папки станут видимыми.
Файловый менеджер Total Commander
Для начала необходимо включить отображение скрытого. Для этого идем в меню «Конфигурация», далее «Содержимой панелей», ставим галочку для пункта «Показывать скрытые системные файлы».
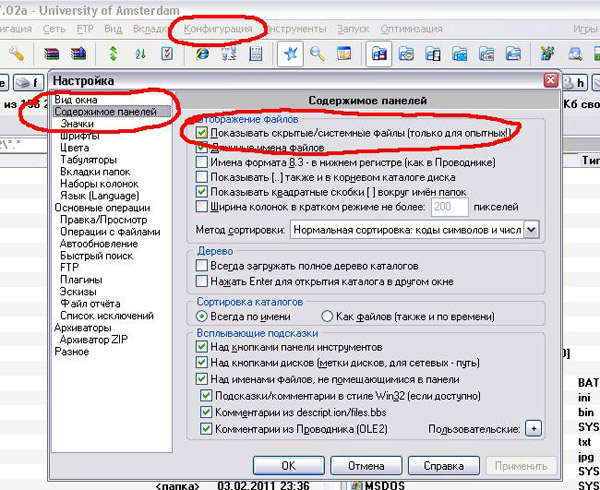
Открываем флешку, выделяем каталоги с восклицательным знаком и снимаем атрибуты: идем в меню «Файл», далее «Сменить атрибуты». Снимаем атрибуты и жмем «OK».
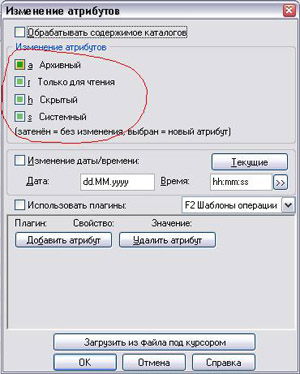
Файловый менеджер Far Manager
Также вы можете воспользоваться файловым менеджером Far Manager, который по умолчанию показывает любые скрытые и системные папки, и тоже позволяет убрирать ненужные атрибуты. Скачайте его, установите и запустите. Далее:
1) Открываем флешку в Far Manager: нажимаем комбинацию "Alt-F1 ; (левая панель) или "Alt-F2 ; (правая панель), далее из списка выбираем букву необходимого носителя.
2) С помощью клавиши «Insert» выделяем скрытые папки, жмем «Ctrl-A», убираем все лишние галочки с пунктов «Read only» и «System», оставляем только «Archive», и подтверждаем кнопкой «Set».
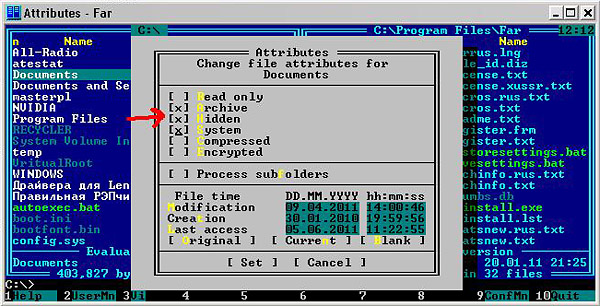
Тут же можно почистить папку RECYCLER, удалить ярлыки (.lnk), ненужные исполняемые файлы (.exe), и обязательно файл autorun. inf, в случае его присутствия.
После этих действий данные на флешке будут отображаться в нормальном виде.
Некоторые вирусы пошли дальше — они переименовывают или перемещают папки в каталог E2E2-1, который не отображается в проводнике Windows. Это актуально лишь при условии, что файловая система носителя — FAT32, в NTFS данной проблемы не существует. Чтобы выяснить, какая файловая система на флешке, откройте «Мой компьютер», нажмите правой кнопкой мыши на флешке, из выпадающего меню выберите пункт «Свойства». В открывшемся окне смотрите строку «Файловая система».
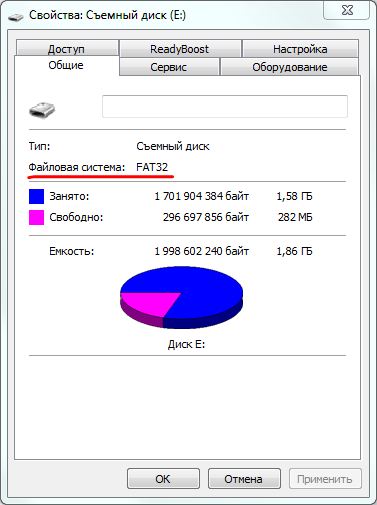
Например, если ваша флешка подключена как диск «E», тогда идете в:
Пуск -> Выполнить -> cmd -> OK
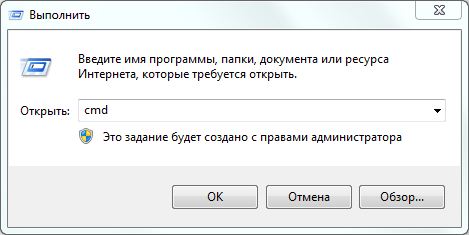
В открывшемся черном окошке необходимо поочередно вводить команды, подтверждая каждую клавишей Enter:

Первая команда делает диск Е активным. Если буква носителя отличается, вместо Е перед двоеточием указывайте Вашу букву.
Вторая команда отображает список папок и файлов на носителе. Если в списке присутствует E2E2~1, выполните команду, которая переименует папку:
3) ren E2E2~1 NewFolder
После этого в Проводнике появится папка NewFolder. Вместо NewFolder можете указать любое другое название папки, по желанию.
В завершение
Вот вроде и все о том, что касается восстановления исчезнувшей информации после вируса. Только не забывайте, что перед перечисленными действиями необходимо, чтобы сам вирус был нейтрализован антивирусом, иначе проблема повторится.
