В операционной системе Windows 10 для просмотра изображений используется приложение Фотографии, а не Просмотр фотографий Windows. После клика по картинкам, фотографии, сохраненные в популярных форматах, будут открыты в приложении Фотографии.
Наверное, многие будут использовать на своих компьютерах данное приложение, другим больше нравилось средство просмотра фотографий Windows. Самое интересное то, что старый просмотрщик фотографий Windows в Windows 10 никуда не делся, он остался в операционной системе. По умолчанию Просмотр фотографий Windows в Windows 10 служит для открытия файлов в форматах «TIF» и «TIFF».
Поэтому вы можете восстановить «Просмотр фотографий Windows» в операционной системе Windows 10 для того, чтобы открывать при помощи данного просмотрщика графические файлы популярных форматов. Реализация возвращения просмотрщика фотографий Windows на ваш компьютер будет отличаться в зависимости от того, каким образом на вашем компьютере появилась операционная система Windows 10: обновлением с предыдущей версии операционной системы, или при новой «чистой» установке Windows 10.
Как восстановить Просмотр фотографий Windows при обновлении до Windows 10
Если на вашем компьютере операционная система Windows 10 появилась после обновления с Windows 7 или Windows 8.1, то тогда никаких проблем для использования старого средства просмотра фотографий не будет. В этом случае, Просмотр фотографий Windows присутствует в графическом интерфейсе операционной системы.
Для выбора просмотрщика фотографий в качестве приложения для открытия файла поддерживаемого графического формата (.bmp, .dib, .jpe, .jpg, .jpeg, .gif, .jfif, .jpeg, .jxr, .png, .wdp), кликните правой кнопкой мыши по изображению, а затем из контекстного меню «Открыть с помощью», выберите из списка доступных приложений пункт контекстного меню «Выбрать другое приложение».
После этого, откроется окно «Каким образом вы хотите открыть этот файл?». В разделе «Другие параметры», среди списка приложений, вы увидите «Просмотр фотографий Windows». Выделите просмотрщик изображений Windows, потом поставьте флажок напротив пункта «Всегда использовать это приложение для открытия (.расширение файла) файлов», а затем нажмите на кнопку «ОК».
После этого, файлы данного графического формата будут по умолчанию открываться с помощью приложения Просмотр фотографий Windows.
Как вернуть просмотрщик фотографий в Windows 10
При чистой установке Windows 10, Просмотр фотографий Windows будет отсутствовать в графическом интерфейсе операционной системы, поэтому его нельзя будет выбрать для открытия определенных типов файлов.
В этом случае, проблему со старым средством просмотра Windows, можно будет решить несколькими способами, при которых будет восстановлена возможность выбора приложения для соответствующих типов файлов. Осуществляется это путем внесения изменений в реестр Windows 10.
Перед внесением изменений в реестр Windows, или перед другими серьезными изменениями на своем компьютере, не забудьте создать точку восстановления системы. В этом случае, при возникновении проблем, вы сможете вернуть Windows 10 в рабочее состояние, которое было на вашем компьютере до внесения изменений.
Скачайте на свой компьютер файл, который содержит в себе применение изменений в реестре операционной системы, для добавления отсутствующих значений.
restore windows photoviewer reg скачать
Затем запустите этот файл на своем компьютере. Для этого кликните два раза по файлу реестра (расширение.reg) левой кнопкой мыши, или после клика правой кнопки мыши, выберите в контекстном меню пункт «Слияние».
После применения изменений в реестре, на вашем компьютере в контекстном меню «Открыть с помощью» будет доступен Просмотр фотографий Windows для выбора программы для открытия фотографий, сохраненных в определенном формате.
После этого откроется окно «Выберите приложение», в котором вы увидите среди других приложений Просмотр фотографий Windows. Далее кликните по приложению для сопоставления с файлами поддерживаемых форматов.
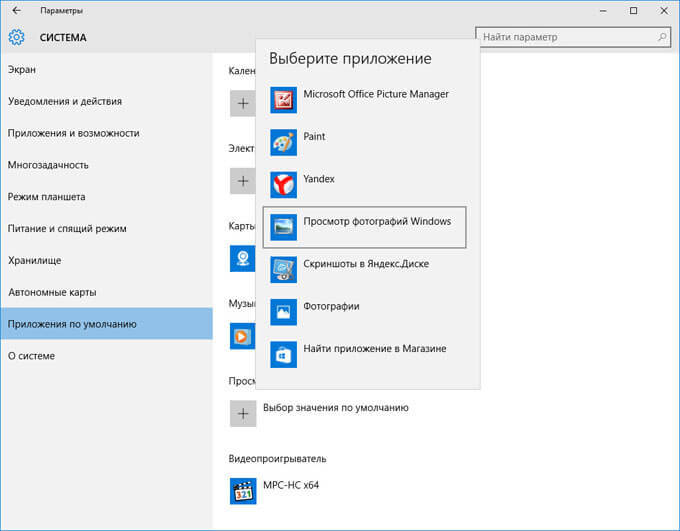
Вы можете все это проделать самостоятельно вручную, добавив параметры типов файлов в ветку реестра:
HKEY_LOCAL_MACHINE/SOFTWARE/Microsoft/Windows Photo Viewer/Capabilities/FileAssociations
Я не буду описывать этот способ, так как все это легко можно сделать при использовании готового файла реестра.
Возвращение просмотрщика фотографий при помощи Winaero Tweaker
Восстановить Просмотр фотографий Windows в Windows 10 можно будет с помощью бесплатной программы Winaero Tweaker. Программа не требует установки на компьютер, приложение запускается из папки.
winaero tweaker скачать
После запуска программы Winaero Tweaker на вашем компьютере, в правой части окна программы найдите пункт «Activate Windows Photo Viewer». Сначала выделите этот пункт, а затем в левой части окна утилиты нажмите на «Activate Windows Photo Viewer», для восстановления функций приложения Просмотр фотографий Windows в Windows 10.
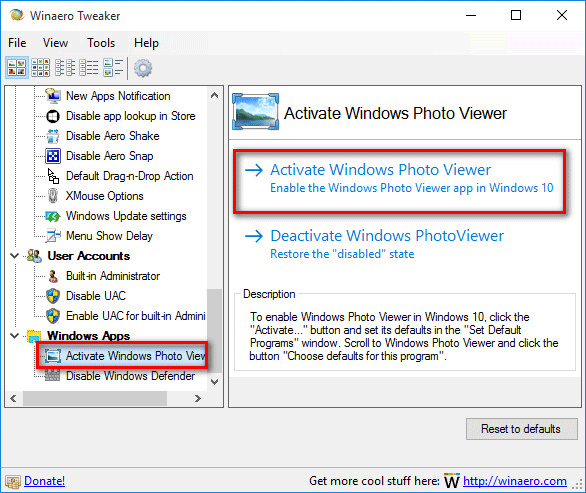
Затем откроется окно «Выбор программ по умолчанию», в котором вам нужно будет выделить «Средство просмотра Windows», а затем нажать на «Использовать эту программу по умолчанию» для открытия всех поддерживаемых типов файлов, или «Выбрать значения по умолчанию для этой программы» для открытия определенных типов файлов по вашему выбору.
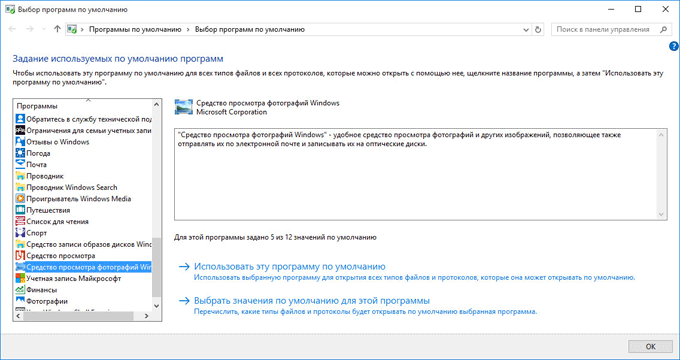
Заключение
Вы можете восстановить на своем компьютере в операционной системе Windows 10, полноценное функционирование приложения Просмотр фотографий Windows, для открытия с его помощью изображений поддерживаемых графических форматов, в том случае, если вас чем-то не устраивает штатное приложение Фотографии.
Почему не работает предварительный просмотр картинок в Windows? Иногда после установки обновлений или настройки Windows в папке, где находятся файлы с картинками, почему-то исчезает предварительный просмотр этих самых картинок. И какую дополнительную программу для просмотра изображений не устанавливай, эскизов картинок все равно нет. А это так неудобно! Кто работает с фотографиями, тот меня поймет. Многие думают, что такое происходит только в новых операционных системах Windows. Ничего подобного! Это может быть в любой версии виндовс. Что же делать? Это глюк системы? А может это работа вируса? Только этой напасти не хватало! Нет, это не вирус и не системный глюк. Просто надо изменить кое-какие настройки, и предварительный просмотр картинок вернется на место.
Не работает предварительный просмотр картинок в Windows
Для того чтобы вернуть эскизы картинок в папке, нам необходимо попасть в настройки системы.
Если у вас иконка «Мой компьютер» (в Windows XP), «Компьютер» (в Windows 7) или «Этот компьютер» (в Windows 10) находится на Рабочем столе, то кликните по ней правой кнопкой мыши и в выпадающем меню выберите пункт «Свойства».
У кого нет данной иконки на рабочем столе, переходим в меню «Пуск» и ищем либо такую же иконку, либо ссылку «Компьютер» или «Этот компьютер», и кликаем по ней правой кнопкой мыши. Так же выбираем «Свойства».

После этих манипуляций мы попадаем в настройки системы. Слева находим ссылку «Дополнительные параметры системы» и кликаем по ней левой кнопкой мыши.
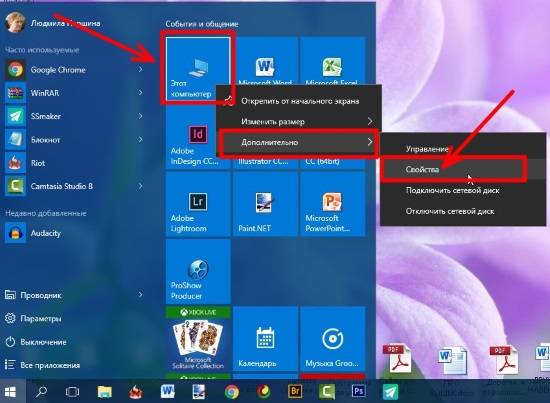
Откроется небольшое окошко «Свойства системы». На вкладке «Дополнительно» находим параметры «Быстродействие» и жмем там кнопку «Параметры» .
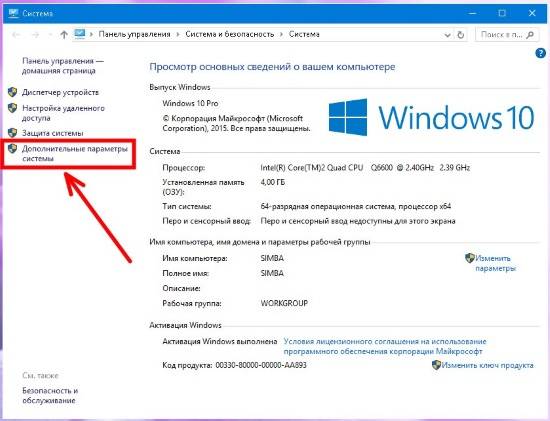
Откроется еще одно окно с настройками параметров быстродействия. Ни за что не догадаешься, что видимость картинок настраивается здесь!
На вкладке «Визуальные эффекты» найдите в списке пункт «Вывод эскизов вместо значков» и установите напротив него галочку. Не забывайте сохранять свои изменения кнопкой «Применить».
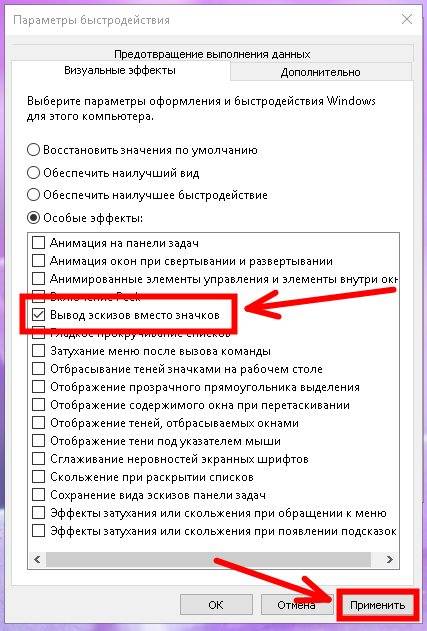
Вышедшая недавно Windows 10 имеет множество ошибок и недочётов, которые Microsoft пытается исправить. Одной из таких проблем является ошибка с встроенным приложением Photos, которое должно выполнять функцию открытия картинок. Данная статья поможет выбрать стороннюю программу, которое полностью заменит встроенное.
Список сторонних приложения
Использование сторонних приложений зачастую является лучшим вариантом при решении некоторых проблем. Например, использование сторонних видеопроигрывателей позволяет расширить набор функций при просмотре видео, которые во встроенном проигрывателе отсутствуют, например, форматирование субтитров .
В случае с программами просмотра фотографий та же ситуация. Стандартное приложение Photos имеет ограниченный набор функций, при этом использует большой ресурс компьютера.
На данный момент существует огромное разнообразие бесплатных программ, которые по функционалу и возможностям мало в чём уступают платным, поэтому нет особого смысла покупать ту или иную программу, когда существует её бесплатный аналог.
Наиболее популярные приложения для открывания изображений, просмотр фотографий windows 10:
- STDU Viewer.
Особенности бесплатных приложений
- Одной главной общей особенностью всех подобных программ является функция просмотра изображений разных форматов. Вышеперечисленные приложения могут открывать приложения всех форматов, что позволяет установить одно из них и не беспокоиться о том, что придётся скачивать дополнительное приложение для открытия файла другого формата.
Стоит отметить, что программа IrfanView может потребовать установки дополнительного кодека для просмотра того или иного формата, что не займёт много времени, но потребует наличия Интернет-соединения. - Второй полезной функцией, которая имеется во всех данных приложениях является функция редактирования. Каждая программа имеет свой набор инструментов для редактирования, однако каждая из них может выполнить простейшие задачи по редактированию: обрезка, увеличение, изменение фильтра и т.п. Помимо этих функций некоторые из них имеют возможность удаления красных глаз и другие инструменты.
Печать фотографий – следующая функция, которую имеют почти все подобные программы.
Помимо общих особенностей каждая программа имеет свои индивидуальные возможности и преимущества.
IrfanView особенности и преимущества
Особенности программы IrfanView заключаются в том, что помимо изображений он может воспроизводить различные видео. Эта функция подходит для тех, кто не хочет использовать одно приложение для одного дела и каждый раз привыкать к новому интерфейсу.
Можно отметить, что через эту программу можно создавать веб-страницы. Эта особенность пригодится не всем пользователям, однако её наличие никому не помешает.
Главные преимущества программы в том, что она автоматически корректирует гамму, цвет, контраст и насыщенность и выделяет теневые участки фотографии, не трогая другие участки. К преимуществам можно отнести также предпросмотр изображений.
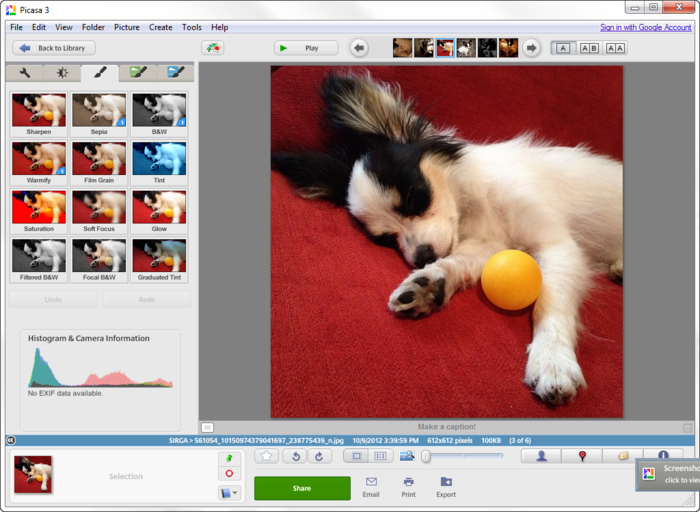
Picasa – приложение, которое автоматически находит все ваши фотографии и изображения на компьютере, после чего их можно легко найти через его интерфейс. Также интересной особенностью можно отметить то, что оно позволяет отправлять изображения в блог, а также использует геоданные и отмечает где фото было сделано.
Вкупе с встроенным редактором Picasa становится незаменимым помощником любого фотографа .
STDU Viewer
Нужно приложение, имеющее в своём арсенале инструменты для комфортного просмотра фотографий и текстовых документов? Тогда STDU Viewer – ваш выбор. Очень удобный интерфейс, возможность открывать огромное количество форматов изображений и текстов, а также маленький размер делают это приложение одним из лучших среди конкурентов.
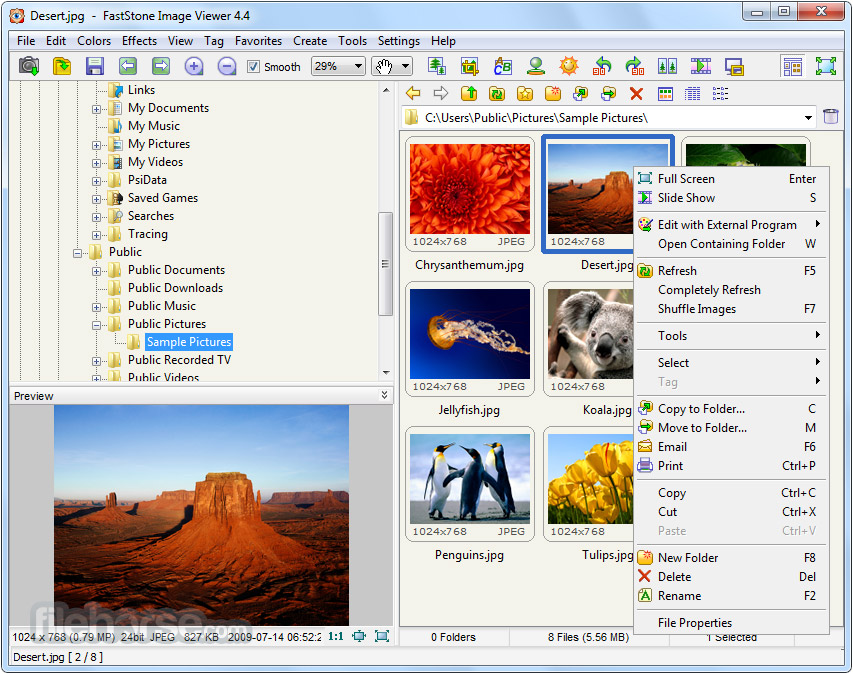
Приложение из списка «есть всё, что нужно, но не больше». Для работы с фотографиями подходит отлично, имея большое количество фильтров, возможность предпросмотра изображений, сортировка картинок по каталогам и прочее
.
Имея хорошее приложение для просмотра изображений на виндовс можно не беспокоиться о том, что в нужный момент не получится отредактировать или просмотреть нужную фотографию или картинку. Поэтому стоит всегда иметь на компьютере подходящую программу, подобранную под свои нужды.
