Почему Word нередко пытается проверять орфографию русских слов по английским словарям и наоброт? И не определяет язык проверки правописания автоматически?
Когда вы вводите текст вручную, система, как правило, корректно определяет язык проверки для вводимых слов. Сложности возникают, например, если вы копируете тексты из других приложений, например, из веб-браузера, или работаете с текстами, содержащими большое число английских терминов, не требующих проверки. Хотя в справочной системе описываются механизмы, призванные решать проблемы проверки правописания текстов, написанных с использованием разных языков (например, и ), на практике они не помогают.
Способ 1. Установка инструментов проверки языка
Мы рекомендуем следовать указаниям, приведенным в этой статье. Однако, если вы уже пробовали один из методов решения этой проблемы, и вы не помогли, вы можете быстро перейти к другому методу из этого списка.
Метод 3: включение проверки орфографии при вводе текста
Способ 4. Выберите нужный язык и снимите флажок «Не проверять орфографию или грамматику». Чтобы опубликовать комментарии или сообщить о проблемах с этим решением, оставьте комментарий в блоге «Исправить это для меня» или отправьте нам электронное письмо.- Выйдите из всех программ.
- Нажмите «Пуск» и выберите «Панель управления».
- Этот мастер может быть только на английском языке.
- Убедитесь, что проблема исправлена.
- Если проблема исправлена, вы закончили этот раздел.
- Если проблема не устранена, вы можете обратиться в службу поддержки.
- Мы ценим ваши отзывы.
Создается впечателение, что, разработчики Word вообще никак не пытаются учесть языковые особенности, свойственные России.
Ярким тому доказательством, является первая фраза раздела официальной русскоязычной документации Word 2010 «Переключение языка средства проверки правописания» : «Предположим, пользователь создаёт документы на нескольких языках на основе латиницы (например, на английском, французском и немецком) и ему нужно быстро переключаться между этими языками во время работы...». Или первое предложение раздела «Включение языковых параметров, настраиваемых автоматически» автономной документации: «Мартин работает в Канаде и регулярно переписывается со своей семьёй в Испании и Франции ». На этих примерах в справочной системе демонстрируется удобство Word, но они совершенно не применимы к реалиям русскоязычных документов , когда используются языки с полностью разным набором символов, или когда речь часто идёт не о том, что в тексте на одном языке встречаются фрагменты или фразы текста на другом, а о том, что в тексте на одном (русском) встречается большое количество отдельных слов, например, терминов или названий, на другом (английском).
Ошибки ввода: каждый имеет свои. Выберите вкладку «Корректировка» и нажмите кнопку «Параметры автозамены». На вкладке «Автозамены» установите флажок «Заменить текст при вводе». Заполните поля «Заменить» правильным термином и поле «По» с неправильным термином.
Добавление правил автокоррекции. Как правило, каждый человек имеет свои привычки набрав и, следовательно, делает определенные ошибки при написании определенного слова. Несомненно, это одна из программ, которые мы используем больше всего для написания, и поскольку она не может быть разной, нам нужно знать о возможных опечатках или отсутствии внимания. В этой статье мы дадим несколько советов тем, кто не может наступить на мяч на момент написания.
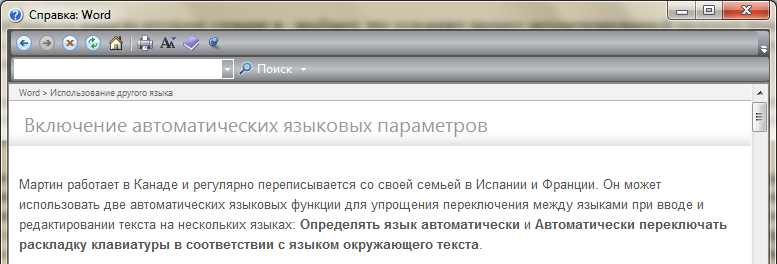
Фактически, единственное решение, предлагаемое пользователям - вручную выделять разбросанные по тексту английские слова и устанавливать для них нужный язык проверки правописания. Делается это в меню «Рецензирование-Язык-Язык проверки правописания…»:

Начать настройку проверки орфографии
Откройте программу, а затем в левом столбце главной страницы нажмите «Параметры». Здесь вы точно настраиваете то, что хотите, и то, что вы не хотите на момент написания. В следующем окне отображаются все доступные параметры для настройки брокера по-своему. К ним относятся «Автоматическая математическая коррекция», «Автоматическое форматирование при вводе», «Автоматическое форматирование» и «Автозамена».
Подтвердите изменения и выполните «реальный тест»
После того, как вы установили все настройки проверки орфографии, нажмите «Проверить документ», а затем «Да», чтобы применить изменения. Теперь пришло время открыть пустой документ и пройти тест. Расскажите нам в комментариях. На веб-странице можно указать маленький значок для его представления.

Обнадёживающая, на первый взгляд, опция «Определять язык автоматически» работает только при наборе текста и не применима к уже набранному или вставленному из других приложений тексту.
Решить данные проблемы представляется возможным с использованием макросов VBA. Предлагаю два таких макроса.
Выбор набора правил
Метод по умолчанию - это указать ссылку «ярлык» в документе страницы. Вы также можете игнорировать оба типа значков или просто отображать правильные значки ссылок внутри документов. Полоса прокрутки обычно располагается в правой части экрана, указывая объем текущего документа и его положение на нем. Вы можете прокручивать документ, нажимая стрелки на обоих концах полосы прокрутки или перетаскивая указатель мышью. Если вы предпочитаете не видеть полосу прокрутки, не выбирайте эту опцию.
Активируйте гладкую прокрутку, если вы предпочитаете вторую возможность. Выберите параметр «Показать размер веб-страницы в строке заголовка», если вы хотите, чтобы строка заголовка отображала текущее измерение активной страницы перед этой информацией - например, если вы создали веб-страницу и хотите знать, как она просматривается в Различные размеры.
Первый позволяет автоматически установить английский язык (США) проверки правописания для всех слов текста, написанных целиком латиницей. Второй - отключить проверку правописания для всех слов текста, содержащих хотя бы один символ латиницы. Оба макроса применяются только к выделенному вами фрагменту текста.
Например, если ваш текст содержит слова на английском, а Word пытается проверить их орфографию русским словарём, вы можете выбрать фрагмент текста и запустить первый макрос.
Если же вы, например, имеете дело с фрагментом кода программы, который содержит множество слов латиницей, не требующих проверки правописания, но при этом содержит комментарии на русском, требующие проверки по русскому словарю, то вы можете выделить этот фрагмент, вручную установить язык правописания «русский» для всего фрагмента, а затем запустить второй макрос, исключив из проверки все слова, кроме русских.
Если вы не хотите их видеть, не выбирайте опцию «Показать подсказки». Выберите, чтобы отобразить меню «Окно» в главном меню, если вы хотите, чтобы в этом меню были доступны параметры изменения размера, переупорядочения и закрытия вкладок и окон. Ошибки обозначаются красной пунктирной линией под словом.
Для полей с одной строкой текста проверка орфографии не выполняется автоматически, вам нужно будет активировать ее, щелкнув правой кнопкой мыши в поле, чтобы отобразить контекстное меню и проверить «Проверить орфографию». Чтобы просмотреть предложения по исправлению орфографии, щелкните правой кнопкой мыши неправильное слово, чтобы отобразить контекстное меню, и выберите слово с правильной орфографией.
Чтобы воспользоваться макросами, специальных знаний не требуется. Выполните следующие шаги.
Установка макросов в ваш документ:
1. Откройте ваш документ Word и нажмите сочетание клавиш Alt+F11. Откроется окно c названием Microsoft Visual Basic for Applications.
2. В этом окне слева в разделе Project найдите ваш открытый документ (названия перечислены в скобках), щёлкните по нему правой клавишей мыши и выберите в открывшемся контекстном меню пункт «Insert…-Module».
3. В открывшееся пустое окно созданного модуля вставьте следующий код:
Sub Установить_язык_правоп_англ_для_слов_латиницей()
Dim selRange As Range
Set selRange = Selection.Range
Dim nextWord As Range
Dim nextCharacter As Range
Const charactersLAT As String = " abcdefghijklmnopqrstuvwxyzABCDEFGHIJKLMNOPQRSTUVWXYZ"
Dim isLAT As Boolean
For Each nextWord In selRange.Words
isLAT = True
For Each nextCharacter In nextWord.Characters
Dim pos As Integer
pos = InStr(charactersLAT, nextCharacter.Text)
If pos = 0 Then
isLAT = False
Exit For
End If
Next
If isLAT = True Then
nextWord.LanguageID = wdEnglishUS
nextWord.NoProofing = False
End If
Next
End Sub
Sub Не_проверять_правоп_слов_содержащих_латиницу()
Dim selRange As Range
Set selRange = Selection.Range
Dim nextWord As Range
Dim nextCharacter As Range
Const charactersLAT As String = "abcdefghijklmnopqrstuvwxyzABCDEFGHIJKLMNOPQRSTUVWXYZ"
Dim isLAT As Boolean
For Each nextWord In selRange.Words
isLAT = False
For Each nextCharacter In nextWord.Characters
Dim pos As Integer
pos = InStr(charactersLAT, nextCharacter.Text)
If pos > 0 Then
isLAT = True
Exit For
End If
Next
If isLAT = True Then
nextWord.NoProofing = True
End If
Next
End Sub
4. Закройте окно Microsoft Visual Basic for Applications.
Чтобы добавить словарь для написания другого языка. Вы можете использовать поле быстрого поиска в верхней части списка, чтобы легко находить весь список.
- Проверьте язык, который вы хотите использовать, и нажмите «Далее».
- Примите лицензию и нажмите «Далее».
Использование макросов:
1. Выделите фрагмент текста.
2. Нажмите сочетание клавиш Alt+F8 и выберите один из двух макросов («Установить_язык_правоп_англ_для_слов_лат иницей» - первый, «Не_проверять_правоп_слов_содержащих_лати ницу» - второй.), нажмите «Выполнить».
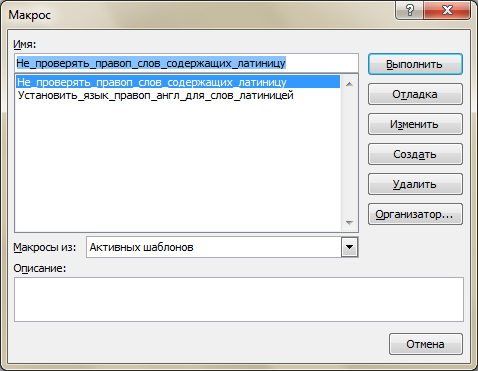
Он является грамматическим корректором, то есть он не только проверяет слова в строгой области типологии, правильно ли написано это слово или нет; Он также проверяет регентство и номинальные и словесные соответствия предложений и периодов его работы. Это гарантирует постоянно обновляемое программное обеспечение для обработки текстов.
Поскольку мы уже объясняли различные способы вызова проверки орфографии, мы должны кратко описать некоторые элементы вашего диалогового окна. На следующем рисунке показано диалоговое окно проверки орфографии с его параметрами. В случае написания слова, волнистая красная полоса, под словом «отменить», а в случае грамматической странности волнистая полоса будет отображаться синим цветом. Верификатор проверяет текст от курсора до конца текста или выделения. В случае проверки выбора контролер запрашивает у пользователя, хочет ли он сканировать весь текст, а не только на выбор.
Вот такие особенности имеет механизм проверки орфографии и грамматики в самом распространенном текстовом редакторе, который, к слову, развивается и совершенствуется уже ни много ни мало, 23 года.
Набранный без ошибок текст - показатель уровня грамотности человека. Функция проверки правописания очень помогает, если возникают сомнения в правильности написания некоторых слов или расстановке запятых.
Кроме того, в диалоговом окне появится опция «Проверить грамматику». Мы кратко опишем некоторые элементы управления в диалоговом окне Проверка орфографии. Отредактируйте слово или фразу и подтвердите или щелкните одно из предложений в текстовом поле ниже. Указывает язык, который будет использоваться для проверки орфографии. Если орфография включена для определенного языка, рядом с этой языковой записью будет установлен флажок. Помните, вы можете иметь несколько языков для каждого абзаца.
То есть, если вы повторите это слово, система больше не будет критиковать вас; Он автоматически выполнит замену. Открывает дополнительное диалоговое окно, в котором вы можете выбрать словари, чтобы также включить определенные функции проверки орфографии.
В Ворде предусмотрена автоматическая проверка правописания: грамматические ошибки подчёркиваются зелёной волнистой линией, а орфографические — красной. Чтобы не возникало ситуаций, в которых слово с ошибкой остаётся не подчёркнутым, необходимо включить проверку орфографии в Ворде, а также правильно её настроить.
Быстрая навигация по статье
Добавляет критикуемое слово в личный словарь пользователя. Используйте эту функцию экономно, так как вы можете непреднамеренно проверять слова с ошибками. Нажмите, чтобы отменить последний шаг проверки орфографии. Нажмите еще раз, чтобы отменить предыдущий шаг до последнего и так далее.
СТАТЬЯ ПЕРЕВЕДЕНА С ПОМОЩЬЮ МАШИННОГО ПЕРЕВОДА Список продуктов, к которым относится данная статья. Английскую версию этой статьи. В других ситуациях вы можете не знать, почему орфографическая или грамматическая проверка сигнализирует или не сигнализирует, какой-то текст.
Автоматическая проверка
Если Word никак не реагирует на заведомо неправильно написанный текст, возможно в нём не включено средство автоматической проверки. Исправить это можно следующим образом:
- Нажать кнопку Office или команду «Файл» (в Windows 7);
- Выбрать «Параметры Word»;
- Слева в меню выбрать пункт «Правописание»;
- Поставить галочку «Автоматически проверять орфографию»;
- Снять все галочки в группе «Исключения» -> ОК;
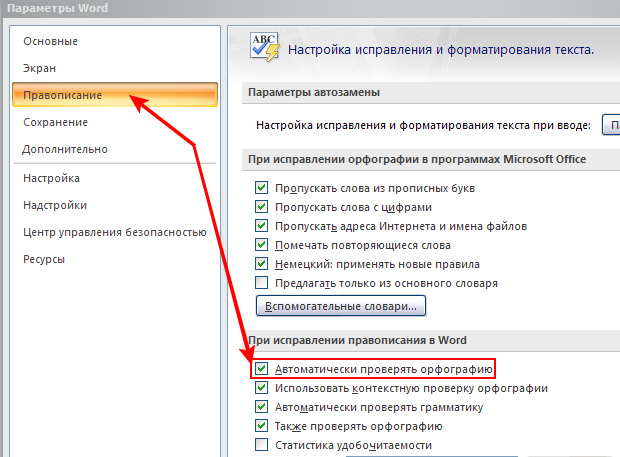
Вот несколько советов, чтобы проверить, работает ли проверка орфографии и грамматики не так, как ожидалось, или вы хотите настроить свои результаты. Добавьте слово или фразу в свой пользовательский словарь. Если вы хотите, чтобы проверка орфографии игнорировала определенные имена, технические термины, аббревиатуры или специализированную капитализацию, вы можете добавить эти слова или капиталы в пользовательский словарь, чтобы предотвратить его помечание во время написания.
Добавление слов в словарь проверки правописания. Убедитесь, что флажок не установлен. Если флажок не проверяет правописание и грамматику, правописание в ваших документах не проверяется. Параметр не проверяет правописание, и грамматика может быть применена ко всему документу или только его частям. Чтобы убедиться, что весь документ сканируется для орфографии и грамматики, выберите «Все» перед снятием флажка.
Проверка по умолчанию
При наборе текста, слова, которые не занесены в словарь Ворда, будут подчёркиваться. Чтобы добавить правильно набранное слово в словарь или просто избавиться от подчёркивания, потребуется:
- Выделить нужный фрагмент текста;
- Выбрать в меню «Рецензирование» -> «Правописание» (в Word 2007 и выше), или «Сервис» -> «Правописание» (в Word 2003 и ниже).
В открывшемся диалоговом окне будут отображаться неправильно написанные (по мнению редактора) слова, которые можно:
Проверьте орфографию или грамматику, которые ранее игнорировались. Если орфография и грамматика не обозначают слова или предложение, которое, как вы знаете, неверны, вы, возможно, решили игнорировать их во время предыдущей проверки орфографии. Если проверка орфографии и грамматики игнорирует определенные разделы документа, эти разделы могут быть отмечены для игнорирования.
Настроить или отключить проверку грамматики. Если средство проверки грамматики сигнализирует об ошибках, которые вы не хотите исправлять, вы можете настроить правила грамматики и стиля как менее ограничительные. В разделе «Выбор стиля письма и грамматики».
- Исправить — если действительно присутствует ошибка;
- Добавить в словарь — если слово написано верно и желательно, чтобы Ворд его в дальнейшем не подчёркивал;
- Пропустить — если ошибки нет, но в словарь добавлять слово не стоит.
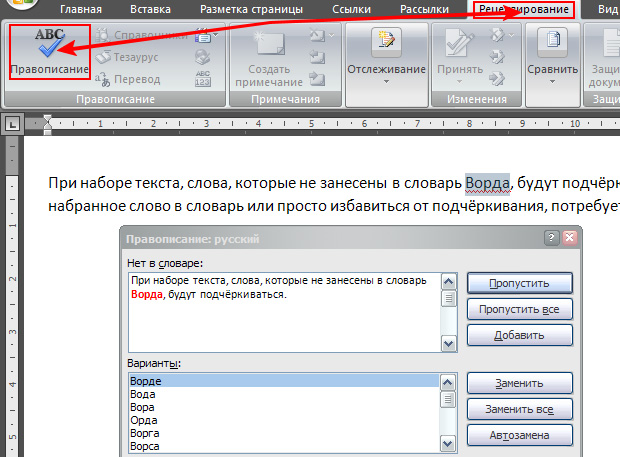
Установка средств проверки орфографии
Если при попытке проверки орфографии выдаётся сообщение «Проверка правописания завершена» или «Средства проверки орфографии для языка (который задан по умолчанию) не установлены», исправляется это следующим образом:
В некоторых программах вы также можете просто отключить проверку грамматики. Например, предположим, вы вставляете текст из неофициального сообщения электронной почты, которое содержит фрагменты предложения и термины сленга, и вы хотите, чтобы проверка правописания и грамматики игнорировала все ошибки в этом блоке текста. Выберите текст, который вы хотите, чтобы проверка орфографии и грамматики игнорировалась.
- На вкладке «Обзор» в группе «Язык» выберите «Язык», а затем нажмите кнопку.
- Написание в группе просмотра текста нажмите «Установить язык».
- «Пуск» -> «Панель управления» -> «Установка и удаление программ» (в Windows XP), либо «Программы» -> «Удалить программу» (в Windows 7 и выше);
- Найти в списке Microsoft Word и выбрать «Изменить»;
- В открывшемся окне выбрать «Добавить или удалить компоненты» -> «Продолжить»;
- Открыть «Общие средства Office» -> раскрыть список «Средства проверки орфографии» -> выбрать «Запускать все с моего компьютера».

На вкладке «Обзор» в группе «Язык» выберите «Язык», а затем «Установить язык проверки текста». Очистите диалоговое окно «Не проверять орфографию и грамматику». Удостоверьтесь, что ваши пользовательские настройки соответствуют вашим потребностям. Если, например, определенные слова не помечены как некорректные, у вас могут быть настраиваемые параметры - например, игнорировать слова в верхнем регистре или слова, содержащие числа, которые вы хотите изменить.
В статье «Правописание и грамматика в другом языке». . Все пользовательские словари управляются через диалоговое окно «Пользовательские словари», и в этом диалоговом окне должны быть включены любые пользовательские словари, которые вы хотите использовать. Выполните следующие действия, чтобы открыть диалоговое окно, а затем выберите конкретную задачу ниже.
Проверка для выбранного языка
Иногда причиной того, что Ворд не проверяет орфографию, может быть установка флажка с данным требованием. Чтобы отменить эту настройку, нужно:
- Щёлкнуть в меню «Рецензирование»;
- В группе «Правописание» найти «Выбрать язык»;
- Кликнуть по нужному языку;
- Снять флажок «Не проверять правописание».
