Wi-Fi on langaton verkko kannettavien tietokoneiden välillä, jonka kautta voit vaihtaa tiedostoja etäältä, pelata ystävien ja naapureiden kanssa tietokonepelit ja muodostaa myös yhteyden Wi-Fi-pisteitä kahviloissa ja metrossa.
Alue Wi-Fi-signaali on noin 100 metriä näköyhteyttä ilman esteitä ja noin 15 metriä kulkee asuinrakennuksen kiviseinien läpi.
Nämä luvut voivat vaihdella kannettavan tietokoneen sisäänrakennetun Wi-Fi-laitteen mallin mukaan.
Käyttö langaton verkko ratkaisee kaikki ongelmat, jotka liittyvät verkkokaapeleiden asennukseen useiden käyttäjien välillä. Aiemmin kolmen tai useamman tietokoneen yhdistämiseen tarvitsit ostaa Switch- tai Hub-laitteita langattoman Wi-Fi-verkon avulla sinun ei tarvitse yhdistää muita lisälaitteita. Langattoman verkon luomisen parametrien asettaminen on melko yksinkertaista eikä vie paljon aikaa. Jokaisessa käyttöjärjestelmässä verkon asetusvaihtoehtojen sijainti on erilainen, joten harkitsemme menetelmää Wi-Fi:n määrittämiseksi uusimmassa Windows 7 -käyttöjärjestelmässä, jota käytetään useimmiten kannettavissa tietokoneissa.Ennen kuin aloitat verkon luomisen asetusten syöttämisen, sinun on varmistettava, että laite on päällä. Voit tehdä tämän Ohjauspaneeli->Verkko ja Internet>Verkkoyhteydet-ikkunassa langattoman verkkoyhteyden sovitin on näkyvissä. Jos langattoman verkkoyhteyden merkki on väritön, napsauta sitä hiiren kakkospainikkeella ja kytke sovitin päälle.
Sama asia on tarkistettava kaikissa kannettavissa tietokoneissa, joihin haluamme muodostaa yhteyden. Nyt sinun on asetettava sama työryhmän nimi kaikille koneille. Oletusarvoisesti nimet voivat olla "MSHOME" ja "WORKGROUP". Valitse mikä tahansa nimi ja kirjoita se kaikkiin koneisiin tietokoneen ominaisuuksiin (hiiren oikea painike "Oma tietokone" -kuvakkeen päällä). Siirry sen jälkeen kohtaan Ohjauspaneeli-> Verkko ja Internet> Verkko- ja jakamiskeskus. Välilehden vasemmalla puolella näet seuraavat alakohdat: "Hallitse langattomia verkkoja", "Muuta sovittimen asetuksia", "Muuta lisäasetuksia" julkinen pääsy" Ensin sinun on siirryttävä ominaisuuksien alaosioon "Sovittimen parametrien muuttaminen". langaton sovitin rekisteröi "Internet Protocol version 4 (TCP/IPv4)". Kirjoita tämän protokollan ominaisuuksiin IP-osoite: 192.168.0.1, jossa viimeinen numero “1” ilmaisee kannettavan tietokoneen numeron langattomassa verkossa, eikä sitä tule toistaa muiden käyttäjien kesken. Toisessa kannettavassa kirjoitamme IP-osoitteen: 192.168.0.2, kolmannessa IP-osoitteen: 192.168.0.3 ja niin edelleen, muuttamalla vain IP-osoitteen viimeistä numeroa. Yleensä näiden numeroiden merkitys voi olla erilainen (esimerkiksi: 010.010.010.1, 144.123.34.1), mutta havainnollistavana esimerkkinä käytämme yllä ehdotettua. Napsauta seuraavaksi "Aliverkon peite" -kenttää, ja saamme standardin 255.255.255.0. Teemme samoin muissa kannettavissa tietokoneissa. Joten olemme syöttäneet tarvittavat parametrit ja voimme alkaa luoda uutta Wi-Fi-verkkoa. Kun laite on päällä, oikeassa alakulmassa, äänenvoimakkuuden säätimen vieressä, näkyvät nykyiset yhteydet sekä kantaman alueella olevat Wi-Fi-verkot.
Luomiseen uusi verkko Sinun on valittava "Lisää" ja "Luo verkkoprofiili manuaalisesti" ensimmäisessä kannettavassa kohdassa "Hallitse langattomia verkkoja". Kirjoita näkyviin tulevaan ikkunaan profiilin nimi, "Suojaustyyppi", ->, Ei todennusta ja valitse kaksi valintaruutua "Aloita tämä yhteys automaattisesti" ja "Yhdistä, jos verkko ei lähetä". Verkon luomisen jälkeen muut käyttäjät näkevät verkkosi nimen tehtäväpalkin oikeassa alakulmassa nykyisten yhteyksien joukossa. Kun muodostat yhteyden kaksoisnapsauttamalla sitä, olet samassa verkossa ja voit aloittaa tiedostojen vaihdon. Jos haluat jakaa tiedostoja, sinun on jaettava kansioita ja tiedostoja kannettavassa tietokoneessa. Voit tehdä tämän valitsemalla ominaisuuksissa vaaditussa kansiossa "Pääsy"-välilehden, napsauttamalla jakamista, näet ikkunan, jossa sinun on valittava "ALL", ->, "Add", ->, "Jakaminen". ”.
Voit tarkistaa verkon toimivuuden ja käyttää nopeasti muiden käyttäjien tiedostoja kirjoittamalla minkä tahansa avoimen ikkunan osoiteriville 192.168.0.2 kirjautuaksesi toiseen tietokoneeseen, 192.168.0.3 kolmannella ja 192.168.0.10 kymmenellä. . Et voi käyttää muiden langattoman verkon käyttäjien tiedostoja, jos heillä ei ole jaettua pääsyä kansioihin. Langattomat Wi-Fi-verkot ovat jo laajalti käytössä, joten voit helposti muodostaa yhteyden muihin avoimet verkot, jonka voit napata Wi-Fi-laitteellasi.
Dokumentointi
pcQuality.ru-tiimi työskentelee Fruktus LLC -brändin alla.
Mitä laadullisesti tekee tiimistämme erilaisen kuin muut?
- Kaikki työntekijämme ovat korkeasti koulutettuja asiantuntijoita, joilla on yli 7 vuoden kokemus.
- Monia arvostetuista asiakkaistamme ovat palvelleet asiantuntijamme yli 20 vuoden ajan (asiakkaiden kanssa työskentely alkoi ennen brändin muodostumista).
- Viimeisten 5 vuoden aikana yksikään asiakas ei ole lähtenyt meiltä, minkä arvostelut vahvistavat.
Pyrimme säilyttämään huomion tarjottavien palveluiden laadussa, olemme iloisia nähdessämme sinut asiakkaidemme joukossa!
Kirjanmerkit
Lisää tämä sivu suosikkeihisi painamalla CTRL+D
1. Tietokoneen liittäminen ZyXel Keenetic Lite -reitittimeen:
Ennen käyttöönottoaZyxelKeeneticLite, Kytket Internet-keskuksen virtalähteen pistorasiaan, liität palveluntarjoajan kaapelin WAN reitittimen käyttöliittymä ja yksi niistä LAN liitä keltainen liitäntäjohto tietokoneen verkkokorttiin. Sitten sinun on muutettava asetuksia TCP/IP verkkokortilla saadaksesi arvot automaattisesti(DHCP-asiakas). Voit tehdä tämän seuraavasti:
Windows XP: Käynnistä - Ohjauspaneeli - Verkkoyhteydet -( oikealla painikkeella na) Yhteys kautta paikallinen verkko(jos "paikallinen yhteys" -kuvaketta ei ole (katso kuva 1), tämä tarkoittaa joko sitä, että se on nimetty uudelleen tai ohjainta ei ole asennettu verkkokortille.) - Ominaisuudet - Internet Protocol(TCP/IP) -Ominaisuudet- katso edelleen kuva. 1
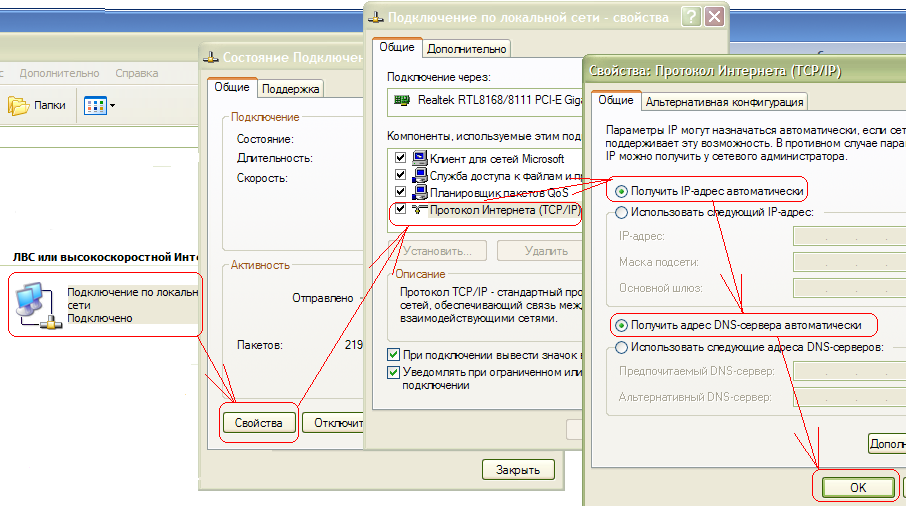
riisi. 1
Windows 7 : Alkaa -> Ohjauspaneeli -> Verkko ja Internet -> Verkko- ja jakamiskeskus -> (vasen sarake) Sovittimen asetusten muuttaminen -> (napsauta hiiren oikealla painikkeella) Lähiverkkoyhteys -> Ominaisuudet -> Internet-protokollan versio 4 -> Ominaisuudet ->katso edelleen kuva. 2

riisi. 2
Avaa sen jälkeen selaimesi (Opera, Internet Explorer, Mozilla, ...), siirry osoiteriville osoitteeseen: http://192.168.1.1, ikkunan pitäisi ilmestyä:

Kuva 3
käyttäjätunnus: admin, salasana:1234
2. WAN-liitännän määrittäminen (se reitittimen osa, joka "näyttää" palveluntarjoajalta):
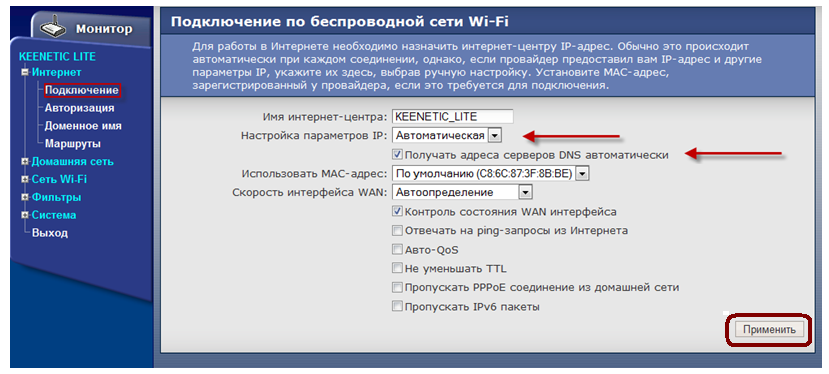
3. Wi-Fi-yhteyden määrittäminen:
Reitittimen asetukset:

Verkon nimi (SSID) - Wi-Fi-verkkosi nimi. Satunnainen nimi kirjoitettu latinalaisin kirjaimin, esimerkiksi kuten kuvassa MY_ZyXEL_WiFi.
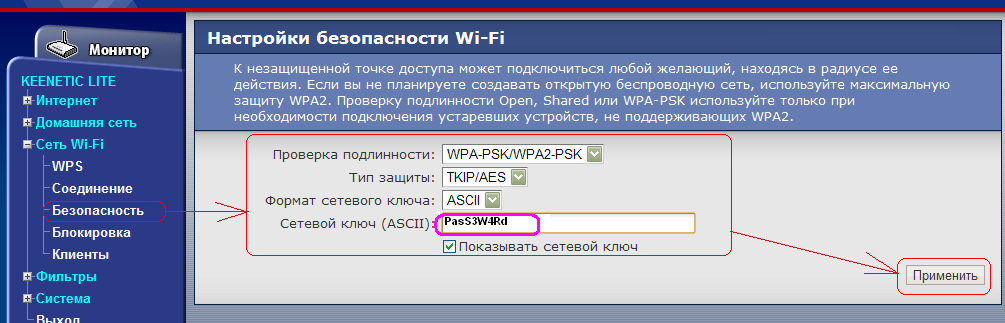
Verkkoavain (ASCII) satunnaisesti luomasi salasana (kirjoitettu englanninkielisellä asettelulla), joka sinun on kirjoitettava muistiin tulevaisuudessa, se on hyödyllinen. Napsauta Käytä. Wi-Fi-reitittimen asennus on valmis. Jäljelle jää vain tietokoneen (kannettavan) langattoman kortin asetukset.
Wi-Fi-kortin määrittäminen:
WindowsXP: Käynnistä - Ohjauspaneeli - Verkkoyhteydet.
Windows 7 : Alkaa -> Ohjauspaneeli -> Verkko ja Internet -> Verkko- ja jakamiskeskus -> (vasen sarake) Sovittimen asetusten muuttaminen.
Varmista, että sinulla on "Langaton verkkoyhteys" -kuvake (jos kuvaketta ei ole, se tarkoittaa, että se on nimetty uudelleen tai Wi-Fi-kortin ohjainta ei ole asennettu.)
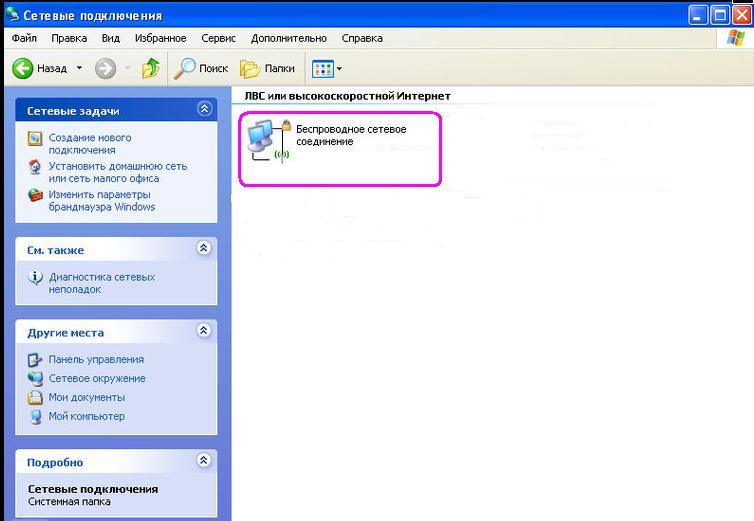
Jos sinulla on Windows XP:
Seuraavaksi sinun on ymmärrettävä, mikä Windows XP:n sovellus on vastuussa yhteyden muodostamisesta WiFi verkkoja. Tämä voi olla valmistajan erikoisapuohjelma WiFi sovitinohjaimen mukana tuleva moduuli langaton kommunikaatio tai ehkä Windows itse. Tosiasia on, että tällaiset erikoisapuohjelmat sieppaavat langattoman viestintämoduulin ohjauksen käyttöjärjestelmä, Sitten Windows XP ei vain näe langattomia WiFi verkkoja, joista järjestelmä ei epäröi ilmoittaa sinulle:
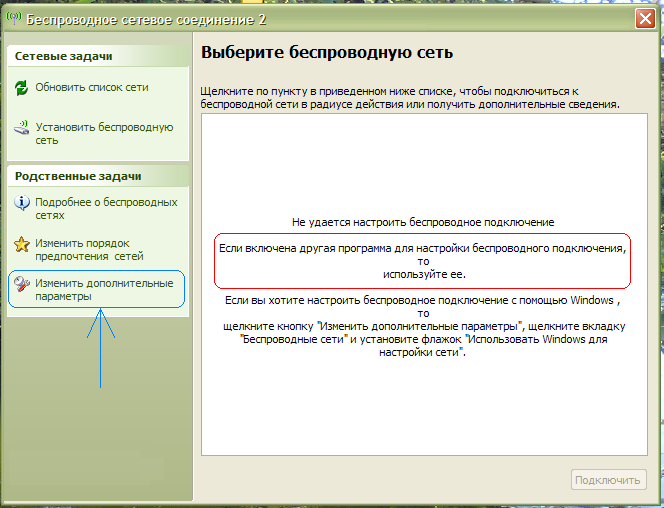
Periaatteessa voit palauttaa langattomien verkkojen hallinnan takaisin käyttöjärjestelmälle, tätä varten tarvitset kuvan ikkunassa. klikkaa linkkiä vasemmalla Muuta lisäasetuksia. Avaa seuraavaksi välilehti " Langaton verkko" ja valitse siellä oleva ruutu "Käyttää Windows määrittää verkon" :
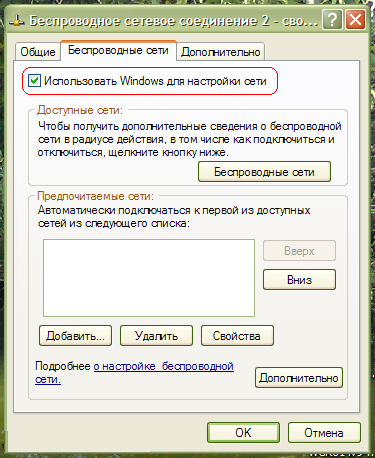
napsauta "OK".
Voit muodostaa yhteyden langattomaan verkkoosi (MY_ZyXEL_WiFi) osoitteesta wi-fi-reititin Windows XP:ssä Sinun on toimittava seuraavasti: alkaa- (asetukset) - Ohjauspaneeli - Verkkoyhteydet- kaksoisnapsauta sitten kuvaketta Langaton verkkoyhteys. Valitse seuraavaksi omasi verkkoluettelostaja napsauta sitä kahdesti vasemmalla painikkeella, katso kuva.
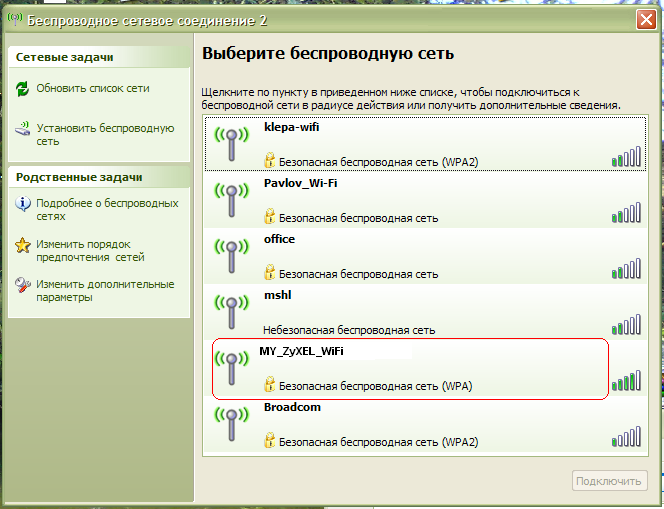
Sen jälkeen Windows XP pyytää salasanaa yhteyden muodostamiseksi langattomaan verkkoon wi-fi-verkot(katso kuva). Tässä sinun on ilmoitettava, mitä käytetään Wi-Fi-verkon suojaamiseen reitittimessäsi. Syötä avain, sen vahvistus (eli syötetään sama avain uudelleen) alle ja paina Kytkemään.
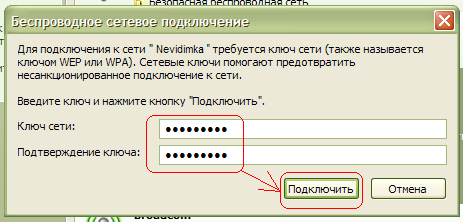
Asennus on valmis.
Jos sinulla on Windows 7:
Klikkaus: Alkaa —> Ohjauspaneeli —> Verkko ja Internet —> Verkko- ja jakamiskeskus —> (vasen sarake) Sovittimen asetusten muuttaminen—>"Langaton verkkoyhteys":
Napsauta sitten hiiren oikealla painikkeella , valitse kohde "Yhdistä/katkaise yhteys" :

Etsi ja valitse löydettyjen langattomien verkkojen luettelosta verkkosi - MY_ZyXEL_WiFi. Paina sitten -painiketta "yhteys" .
![]()
Seuraavaan ikkunaan sinun on syötettävä , joka keksittiin milloin wi-fi:n asettaminen reitittimessä. Syötä avain ja paina -painiketta "okei" .

Onnistuneen yhteyden jälkeen "Langaton verkkoyhteys" tulee näyttämään tältä.

Asennus on valmis.
Tarkista selaimesi avulla. Toimiiko Internet? Jos Internet toimii, olet asennuksen seurauksena saanut konfiguroidun reitittimen suojatulla Wi-Fi-kanavalla.
Joskus sinun on nollattava sovitin. Suorittaaksesi tämän tehtävän, sinun on mentävä verkkoyhteydet-osioon. Tämä tehdään seuraavassa järjestyksessä: sinun on siirryttävä ohjauspaneeliin Käynnistä-valikosta. Etsi sovitin hakujärjestelmän avulla ja valitse sitten jakamisen ja verkkojen hallinta -osiossa "Näytä verkkoyhteydet". Napsauta hiiren kakkospainikkeella sovittimen kuvaketta ja valitse "Poista käytöstä", ennen kuin nollaat langattoman verkon asetukset. Jos sinun on syötettävä tai vahvistettava järjestelmänvalvojan salasana, sinun on annettava salasana tai vahvistettava.
Napsauta hiiren kakkospainikkeella verkkosovittimen kuvaketta ja valitse Ota käyttöön -komento. Jos sinua pyydetään antamaan järjestelmänvalvojan salasana tai jos tarvitset vahvistuksen, sinun on annettava salasana (vahvista). Verkkosovitin on nyt palautettu oletusasetuksiinsa. Voit lukea DVR:n liittämisestä verkkoon tämän sivuston vastaavasta osiosta. Nyt kun asetuksia on muutettu, sinun tulee yrittää muodostaa yhteys verkkoon uudelleen. Voit myös käyttää verkon vianmääritystä varmistaaksesi, että sovitin toimii oikein.
Toimintojen järjestys on seuraava: sinun on avattava vianmääritys. Voit tehdä tämän napsauttamalla hiiren kakkospainikkeella ilmoituksissa olevaa verkkokuvaketta ja napsauttamalla vianmäärityskomentoa. Tietoja viestin lähettämisestä verkon ja muiden kautta hyödyllisiä vinkkejä tämän sivuston vierailijoiden käytettävissä. Jos verkkosovittimen nollausvaiheiden suorittamisen ja ohjainten päivityksen jälkeen verkon vianmääritys edelleen ilmoittaa, että sovittimessa on ongelmia, sovitin on silti vaihdettava.
Ostaa verkkosovitin saatavilla erikoisliikkeistä. Sen asennus on helppoa. Erikoissivustoilta löydät tietoa sovittimen asennuksesta, VPN-verkon asennuksesta ym. Laitteen mukana tulee myös ohjeet, joiden avulla voit asentaa verkkosovittimen itse. Jos ongelmia ilmenee, kannattaa hakea asiantuntijan apua. Jos päätät, että sovitinta ei tule käyttää, sinun on joko poistettava se järjestelmästä tai yksinkertaisesti sammutettava se. Monet käyttäjät ovat kiinnostuneita sosiaalisiin verkostoihin kirjautumisesta. Klikkaamalla linkkiä tai käyttämällä hakujärjestelmää saat tarvittavat tiedot.
Kun irrotat sovittimen, se ei toimi, eli sitä ei käytetä. Toimintojen järjestys on seuraava: "Verkkoyhteydet" -komponentista (avautuu napsauttamalla "Käynnistä" ja siirtymällä verkkojen hallintaan ja jakamiseen) hakujärjestelmän kautta sinun on löydettävä sovitin (kirjoita "sovitin" hakuikkunassa) ja napsauta "Näytä" kohtaa Verkkoyhteydet" Network Control Centerissä. Jäljelle jää vain napsauttaa "poista käytöstä" -komentoa. Jos salasana tai vahvistus vaaditaan, sinun on syötettävä salasana (vahvistus).
Multi-SSID-välilehteä käytetään muiden SSID-tunnusten määrittämiseen, joiden avulla voit järjestää virtuaaliset verkot ja erottaa yhteydet tukiasemaan vieras-SSID-tasolla, mikä voidaan tehdä D-Link DWL-2100 AP:n vastaavan mekanismin ansiosta, jota kaikki tukiasemat eivät voi ylpeillä (kuva 15.20).
Riisi. 15.20. Multi-SSID-välilehden sisältö
Välilehti sisältää ryhmän parametreja, jotka toistetaan kolme kertaa, mutta eri SSID-tunnuksille. Tällä tavalla voit määrittää jopa kolme erilaista vieras-SSID:tä. Aseta eri SSID:t, kun olet asettanut pää-SSID:n seuraavilla parametreilla.
Ota VLAN-tila käyttöön – Useiden SSID-tunnusten käyttö on oletusarvoisesti poissa käytöstä. Ota se käyttöön valitsemalla tämä ruutu.
– Master SSID – parametri ei muutu, koska käytetään aiemmin määritetyn tukiaseman SSID-arvoa. Pohjimmiltaan tässä kentässä näkyy tukiasemalle määritetty nykyinen SSID.
– Suojaus – Asetusta ei myöskään voi muokata, ja se näyttää vain nykyisen suojausmekanismin, kuten Open tai Shared.
– VLAN Group ID – luodut virtuaaliryhmät erotetaan numeroistaan. Yli 4 000 numeroa on saatavilla numerointiin yhdestä alkaen. Pääsääntöisesti pääryhmä, toisin sanoen se, joka sisältää pää-SSID:n, on merkitty ensimmäisellä numerolla, toisin sanoen yhdellä, kuten kuvassa 10 esitetään. 15.20.
Ota Vieras-SSID1-tila käyttöön – Tämä valintaruututyylinen alue sisältää parametreja, jotka kuvaavat toissijaista SSID:tä, erityisesti SSID1:tä. Aktivoidaksesi tämän ominaisuuden, sinun on valittava tämä ruutu.
– SSID – parametri sisältää yksilöllisen tunnisteen, erityisesti SSID1:n, jota valittaessa on noudatettava samoja sääntöjä kuin pää-SSID:tä valittaessa. Tämä on erityisen tärkeää, jos SSID-lähetys on poistettu käytöstä ja sinun on tiedettävä tarkasti tämä SSID, jotta voit muodostaa yhteyden verkkoon. Tässä tapauksessa voit helposti suodattaa ei-toivotut yhteydet ulkopuolelta.
– Suojaus—parametri kuvaa todennusmenetelmän. Todennusmenetelmän lisämääritykset ovat kuitenkin mahdollisia vain, jos Suojaus-parametriksi Ota VLAN-tila käyttöön -alueella on asetettu Avoin tai Jaettu. Tämän avulla voit valita Ei mitään, Avoin tai Jaettu.
– Verkkoavain – voit valita salausavaimen pituuden (64, 128 ja 152 bittiä), jota käytetään salaamaan verkossa lähetettävät tiedot vieras-SSID1:tä käyttävien laitteiden välillä. Kun olet valinnut avaimen pituuden, sinun on välittömästi asetettava avainta edustavan merkkijonon tyyppi (HEX tai ASCII) ja itse avain.
– VLan Group ID (Virtual Group Identifier) – kuten päävirtuaaliryhmän tapauksessa, myös luodulla virtuaaliryhmällä on oltava oma yksilöllinen numeronsa – mikä tahansa numero väliltä 1-4095, joka eroaa pääryhmän numerosta. virtuaalinen ryhmä. Esimerkissämme päävirtuaaliryhmälle on annettu numero 1 ja ryhmälle, jolla on vieras-SSID1, numero 2.
– Avainindeksi – Kuten tavallista, tietojen salaamiseen voidaan käyttää jopa neljää eri tai samanpituista avainta. Voit vaihtaa niiden välillä käyttämällä Key Index -parametria.
Samalla tavalla voit määrittää kaksi muuta vieras-SSID:tä, jos tämä on tietysti tarpeen.
Kun olet määrittänyt tukiaseman, sinun on määritettävä muut tukiasemat ja langattomat sovittimet vastaavasti.
Langattoman sovittimen asetusten määrittäminen
Kun olet asentanut langattoman D-Link DWL-G122 -sovittimen ohjaimen, tehtäväpalkin ilmaisinalueelle ilmestyy D-kirjaimen muotoinen kuvake.
Jatkossa voit määrittää sovittimen napsauttamalla sitä hiiren kakkospainikkeella ja valitsemalla kontekstivalikko Langaton verkko -kohta (kuva 15.21) tai yksinkertaisesti kaksoisnapsauttamalla sitä.
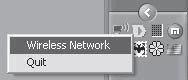
Riisi. 15.21. Sovittimen asetukset Langaton verkko -kohdan kautta
Oletuksena, vaikka käyttäisit alkuperäisen sovittimen määritysapuohjelmaa, Windowsin vakiomääritystoiminto avautuu. Luonnollisesti, koska siellä on "natiivi" määritysapuohjelma, voit määrittää sovittimen sen avulla. Lisäksi "alkuperäisen" apuohjelman avulla voit määrittää paljon enemmän erilaisia parametreja kuin tavallisen Windowsin ohjatun laitteiston määritystoiminnon avulla.
Alla on esimerkkejä molemmista asetuksista ja vaihtamisesta niiden välillä.
Vakiokonfigurointimekanismin käyttäminen
Oletusarvoisesti sovitin konfiguroidaan aina Windows-mekanismeja käyttäen, ellei käyttäjä itse määritä asetusvaihtoehtoa langaton yhteys.
Käynnistääksesi määritysmekanismin, kaksoisnapsauta D-muotoista kuvaketta tehtäväpalkin ilmoitusalueella. Tulevaisuudessa (kun ilmoitetaan, että oletusarvoisesti sinun on käytettävä "natiivi" -apuohjelmaa konfigurointiin), jotta voit käynnistää vakiosovittimen määritysmekanismin, sinun on avattava langattoman yhteyden ominaisuuksien ikkuna (katso kuva 15.1). , jossa voit määrittää sen. Täällä voit myös asettaa itse sovittimen parametrit.
Voit muuttaa sovittimen asetuksia napsauttamalla Configure-painiketta - langattoman sovittimen ominaisuuksien ikkuna avautuu, jossa on useita parametreja ja hyödyllisiä tietoja sisältävää välilehteä.
Siirrytään Lisäasetukset-välilehteen, joka sisältää parametrit, jotka vaikuttavat laitteen toimintaan verkossa (kuva 15.22).
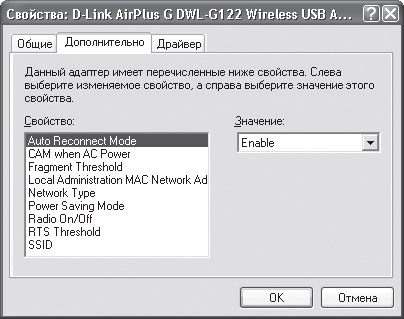
Riisi. 15.22. Lisäasetukset-välilehden sisältö
Parametreista, jotka todennäköisesti täytyy määrittää, voidaan huomata seuraava.
Verkkotyyppi – tila, jossa verkko toimii. Käytettävissä on kaksi parametriarvoa: 802.11 Ad Hoc (Ad-Hoc-tila) ja Infrastructure (infrastruktuuritila).
SSID on ainutlaatuinen verkkotunniste, jota käytetään luomaan ryhmä tietokoneita, jotka voivat toimia yhdessä. SSID voi olla mikä tahansa lause tai numeroiden ja kirjainten joukko. Tärkeintä on, että voit toistaa sen myöhemmin, kun määrität toisen langattoman sovittimen, tukiaseman, reitittimen ja muut langattomat laitteet, jotka on suunniteltu toimimaan ryhmässä.
"Natiivin" määritysmekanismin käyttäminen
Jos haluat määrittää langattoman sovittimen alkuperäisen apuohjelman avulla, sinun on tehtävä joitain lisämuutoksia.
Kun siirryt Langattomat verkot -välilehteen, sinun on poistettava valinta Käytä Windowsia verkon määrittämiseen -valintaruudusta (Kuva 15.23), minkä jälkeen langattoman sovittimen konfigurointiin käytetään sen mukana toimitettua apuohjelmaa.
![]()
Riisi. 15.23. Poista valinta Käytä Windowsia verkon määrittämiseen -valintaruudusta
Tarkista tämä kaksoisnapsauttamalla D-kuvaketta tehtäväpalkin ilmoitusalueella - asennusohjelman ikkuna avautuu, ja siinä on viisi välilehteä. Oletusarvoisesti avautuu Link Info -välilehti, joka sisältää tietoja nykyisestä yhteydestä: verkkotila, käytetty langaton standardi, nykyinen yhteyden nopeus, SSIDhap. (Kuva 15.24).
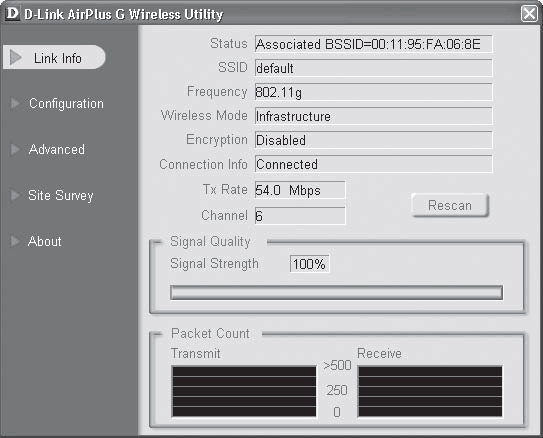
Riisi. 15.24. Linkin tiedot -välilehti
Laitteen toimintaparametreja ohjataan Configuration- ja Advanced-välilehdillä. Lisäksi voit määrittää kaikkien löydettyjen tukiasemien yhteysasetukset Sivukartta-välilehdellä. Katsotaanpa niitä tarkemmin.
Jos on epäselvää, mikä salaustyyppi valita, on parempi jättää tämä tukiasemalle itselleen ja asettaa Salaustyyppi-kentän arvoksi Auto.
Jos et suunnittele RADIUS-palvelinta langattomaan verkkoosi, mutta haluat silti hyödyntää WPA-protokollan ominaisuuksia, valitse todennusparametriksi WPA-PSK. Tässä tapauksessa sinun on myös päätettävä salauksen tyyppi ja määritettävä salauslause.
Lähettimen tehon vähentäminenKuten tiedät, datan lähettämiseksi langattomasti jokainen langaton laite on varustettu radioaaltovastaanottimella ja -lähettimellä. Langattoman verkon säde riippuu lähettimen tehosta ja signaalin vastaanoton laatu riippuu vastaanottimen herkkyydestä. Koska radioaallot ovat hallitsematon asia, eikä koskaan voi ennustaa, kuka niitä voi vastaanottaa, hyvä vaihtoehto verkon suojaamiseksi on valita lähetinteho, joka riittää kattamaan kaikki verkon laitteet. Tämä voi katkaista kaikki pahantahtoiset, jotka voivat "liittyä" verkkoon esimerkiksi naapuritalon seinän takana tai autossa parkkipaikalla lähellä toimistoa.
Toinen tällaisen yrityksen etu on energiansäästö, mikä on kriittistä kannettaville tietokoneille ja laitteille.
Signaalin voimakkuuden tason valitsemiseksi sinun on käynnistettävä tukiaseman määritysapuohjelma ja siirryttävä Langaton-välilehdelle (Kuva 15.34).
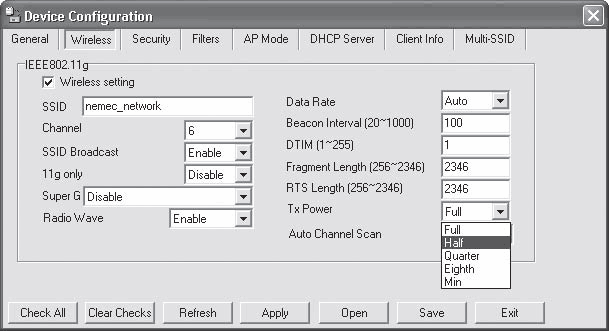
Riisi. 15.34. Lähettimen tehon säätö
Tämä välilehti sisältää Tx Power -kentän, josta voit valita seuraavat arvot: Full, Half, Quarter, Eightth tai Min.
Tehoa ei kannata heti asettaa liian pieneksi, sillä se voi "katkaista" yhteyden joihinkin etätietokoneet. Siksi vähennä tehoa asteittain, mutta älä aseta sitä kynnykseen, jolla laite toimii, koska tietyissä olosuhteissa signaali voi heiketä edelleen, mikä taas johtaa joidenkin etätietokoneiden sammuttamiseen.
Luku 16
Verkon määrittäminen Windows XP:ssä
Kuten käytäntö on osoittanut, käyttöjärjestelmä Microsoft Windows XP:tä käytetään paljon useammin kuin muita käyttöjärjestelmiä. Hyvä turvallisuus ja vikasietoisuus, helppokäyttöisyys, laajat ominaisuudet ja paljon muuta - käyttäjät pitävät tästä kaikesta. Koska tätä käyttöjärjestelmää käytetään verkkokäyttöön, sinun on tiedettävä ja pystyttävä asentamaan ja konfiguroimaan protokollia, palveluita jne. Sinun pitäisi myös pystyä luomaan, muodostamaan yhteys ja käyttämään jaettuja osia.
Yhdistä verkkotunnukseen tai työryhmään
Ensimmäinen vaihe on määrittää verkkoasetukset käyttämällä verkkosi IP-osoitetietoja ja työryhmäsi tai toimialueen nimiä.
Aloita määrittämällä verkkotunnus tai työryhmä Napsauta hiiren kakkospainikkeella Oma tietokone -kuvaketta ja valitse esiin tulevasta valikosta Ominaisuudet, jolloin avautuu järjestelmän ominaisuuksien ikkuna (Kuva 16.1), jossa on useita välilehtiä.
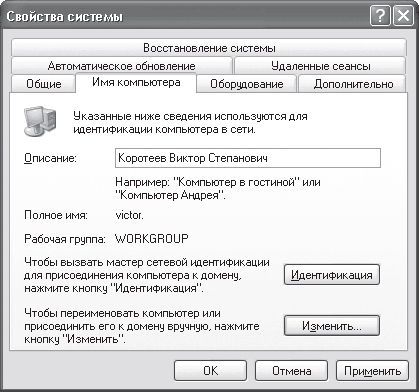
Riisi. 16.1. Tietokoneen nimi -välilehden sisältö
Olemme kiinnostuneita Tietokoneen nimi -välilehdestä, jossa Kuvaus-kentässä voit muuttaa tietokoneen kuvausta, joka näkyy Explorer-ikkunassa verkossa olevan tietokoneen nimen vieressä.
On kaksi tapaa yhdistää tietokone toimialueeseen tai työryhmään: yksinkertainen ja monimutkainen. Samanaikaisesti yksinkertainen tapa sopii käyttäjille, jotka ovat jo kohdanneet tämäntyyppisiä toimia useammin kuin kerran. Monimutkainen polku on täynnä melko hämmentäviä vaiheita ja käsittämättömiä sanoja, joten aloittelevat käyttäjät suosivat usein yksinkertaista asennuspolkua. Toisaalta, jos sinulla on jo kaikki tarvittavat tiedot rekisteröityäksesi verkossa, on parempi valita ensimmäinen vaihtoehto, koska se on ymmärrettävämpää. Napsauta Tietokoneen nimi -välilehdellä Muuta -painiketta - ikkuna avautuu (kuva 16.2), jossa sinun on määritettävä tarvittavat tiedot.
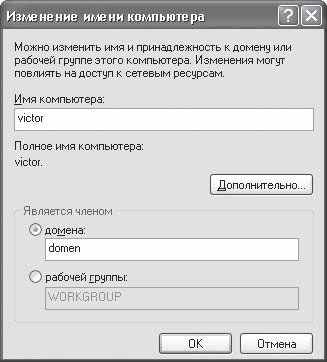
Riisi. 16.2. Määritä toimialueen tai ryhmän nimi
Joten jos verkossa on toimialue, sinun on ilmoitettava, että tietokone on toimialueen jäsen, ja syötettävä toimialueen nimi. Muussa tapauksessa sinun on ilmoitettava, että tietokone kuuluu työryhmään, ja määritettävä ryhmän nimi. Ensinnäkin sinun tulee kuitenkin vaihtaa sen tietokoneen nimeä, jolla se näkyy verkossa.
Jos käytetään verkkotunnusjärjestelmää, OK-painikkeen painamisen jälkeen tulee näkyviin ikkuna, jossa pyydetään syöttämään verkkotunnukseen yhteyden muodostamisoikeus omaavan käyttäjän kirjautumistunnus ja salasana (kuva 16.3). Tämä tarkoittaa, että käyttäjän on oltava jo rekisteröity Active Directoryyn. Jos et ole vielä rekisteröitynyt, voit muodostaa yhteyden verkkotunnukseen millä tahansa muulla tili Pyydä tätä palvelua esimerkiksi verkonvalvojaltasi.

Riisi. 16.3. Yhdistetään verkkotunnukseen
Jos syötetyt tiedot ovat oikein, löydät itsesi muutaman sekunnin kuluttua verkkotunnuksesta, kuten vastaava viesti osoittaa (kuva 16.4).

Riisi. 16.4. Onnistunut yhteys verkkoalueeseen
Jos muodostat yhteyden työryhmään, muita ikkunoita ei tule näkyviin, ja sen seurauksena näkyviin tulee viesti, että olet muodostanut yhteyden määritetyn nimen ryhmään.
Jotta voit kirjautua kokonaan verkkotunnukseen tai ryhmään, sinun on käynnistettävä tietokone uudelleen, mikä ilmaistaan ikkunan alareunassa olevalla viestillä (katso kuva 16.1).
Protokollan asetus ja tiedonsiirron tarkistaminen
Luomalla yhteyden toimialueeseen tai ryhmään valmistat tietokoneesi liittymään verkkotyöryhmään, mutta et muuta. Jos verkossa on staattinen osoite, et voi kirjautua kokonaan sisään ja työskennellä. Tätä varten sinun on lisäksi määritettävä IP-protokolla.
Ensinnäkin sinun on avattava verkkoyhteyden ominaisuuksien ikkuna, jota varten napsauta hiiren oikealla painikkeella työpöydällä olevaa Network Neighborhood -kuvaketta ja valitse esiin tulevasta valikosta Properties - ikkuna, jossa on luettelo verkkoyhteyksistä ( Kuva 16.5).
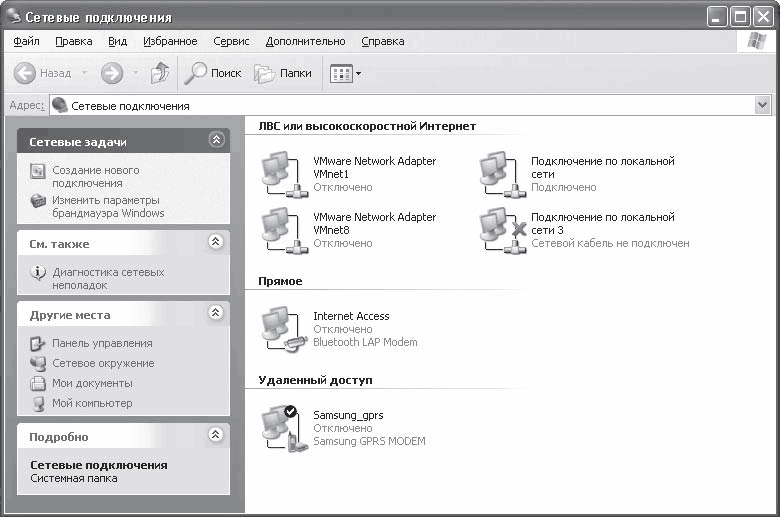
Riisi. 16.5. Luettelo verkkoyhteyksistä
Huomautus
Jos työpöydällä ei ole Network Neighborhood -kuvaketta, valitse Käynnistä > Ohjauspaneeli ja kaksoisnapsauta Verkkoyhteydet-kuvaketta avautuvassa ikkunassa.
Verkkoyhteyksien määrä voi vaihdella sen mukaan, miten tietokone on yhdistetty verkkoon tai toiseen tietokoneeseen. Verkkoyhteydet luodaan esimerkiksi automaattisesti, jos Bluetooth-sovitin liitetään, Internet-yhteyttä käytetään modeemin kautta tai käyttäjä muodostaa yhteyden toiseen tietokoneeseen käyttämällä mitä tahansa yhteyttä. Siksi älä ihmettele, jos avaaessasi Verkkoyhteydet-ikkunan näet useita verkkoyhteyksiä, myös ei-aktiivisia.
Huomautus
Jos tietokoneeseen ei ole kytketty verkkolaitteita eikä yhteyksiä ole tehty muihin tietokoneisiin, verkkoyhteydet-ikkunassa on vain yksi verkkoyhteys.
Jos napsautat hiiren oikealla painikkeella aktiivista verkkoyhteyttä ja valitset esiin tulevasta valikosta Ominaisuudet, tämän yhteyden ominaisuusikkuna avautuu (kuva 16.6).
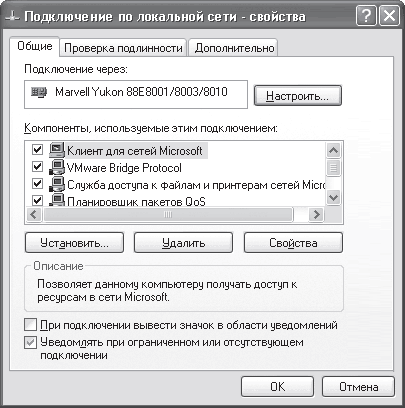
Riisi. 16.6. Valitun verkkoyhteyden ominaisuudet
IP-protokollan konfiguroimiseksi sinun on löydettävä se (Internet Protocol (TCP/IP)) luettelosta muiden protokollien ja yhteyspalveluiden joukosta ja kaksoisnapsautettava sitä tai napsauta Properties-painiketta - protokollan ominaisuuksien ikkuna avautuu (kuva 1). 16.7).
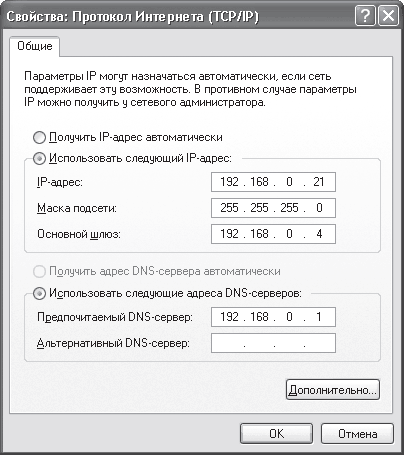
Riisi. 16.7. Määritä IP-osoite, aliverkon peite ja muut parametrit
Anna IP-osoite ja aliverkon peite käyttämällä IP-osoite- ja Aliverkon peite -kenttiä.
Jos verkkoon on määritetty DNS-palvelin, sinun on asetettava kytkin Käytä seuraavia DNS-palvelinosoitteita -asentoon ja syötettävä DNS-palvelimen IP-osoite Ensisijainen DNS-palvelin -kenttään.
Jos DHCP-palvelin on määritetty verkkotunnuksella ja osoitteet myönnetään automaattisesti, sinun on asetettava kytkin Hae IP-osoite automaattisesti -asentoon.
Periaatteessa protokolla-asetukset voidaan täydentää täällä, koska ne riittävät normaaliin toimintaan paikallisessa verkossa. Tarvittaessa voit myös lisätä yhdyskäytävän (reitittimen) osoitteita, jos niitä on, jolloin pääset verkkosegmentteihin eri osoitteilla. Voit tehdä tämän käyttämällä Lisäasetukset-painiketta ja syöttämällä tarvittavat IP-osoitteet Lisää-painikkeella.
Kun olet liittänyt tietokoneesi verkkoon ja määrittänyt verkkoasetukset, saatat huomata, että et voi muodostaa yhteyttä tietokoneeseen uudelleenkäynnistyksen jälkeen. Tämä voi johtua verkkoasetusvirheestä tai fyysisestä verkkovirheestä, kuten väärin puristettu kaapeli, katkennut kaapeli, viallinen portti keskittimessä tai kytkimessä jne.
Helpoin tapa tarkistaa yhteys on käyttää ping-järjestelmäapuohjelmaa.
Ensinnäkin sinun on avattava komentokehote valitsemalla Käynnistä > Kaikki ohjelmat > Apuohjelmat > Komentorivi ja kirjoitat riville: ping 192.168.0.1 (kuva 16.8).
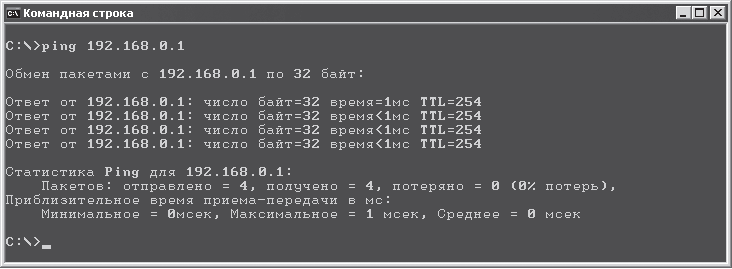
Riisi. 16.8. Onnistunut komennon suoritus
Huomio!
Esimerkin osoite on verkkoalueen osoite. Voit myös kirjoittaa minkä tahansa muun verkossasi käytetyn osoitteen, kuten kytkimen osoitteen, johon olet yhteydessä.
Jos fyysinen yhteys määritettyyn osoitteeseen on olemassa, eli kaapeli ei ole vaurioitunut ja laite toimii oikein, tulos on positiivinen. Oletusarvoisesti ohjelma lähettää vain neljä pakettia määritettyyn IP-osoitteeseen, mikä riittää yhteyden tarkistamiseen. Jos yhteys on olemassa, tämän esimerkin vasteaika on alle 1 ms. On myös mahdollista, että tämä indikaattori vaihtelee laajalla alueella. Tämä tarkoittaa, että yhteys on olemassa, mutta se on kaukana vakaimmasta ja nopeimmasta, mikä puolestaan tarkoittaa, että segmentin pituus on liian pitkä tai verkossa tapahtuu törmäyksiä. Tässä tapauksessa voit yrittää kytkeä kaapelin toiseen keskittimen tai kytkimen porttiin.
Jos yhteyttä määritettyyn laitteeseen ei ole, tulos on negatiivinen (kuva 16.9).

Riisi. 16.9. Komennon suoritus epäonnistui
Tässä tapauksessa sinun on tarkistettava seuraavat asiat:
IP-osoite;
Aliverkon peite;
Työryhmä tai verkkotunnus;
Verkkokortin oikea asennus (käytä Laitehallintaa);
Jos verkkokorttia ei ole integroitu, liitin korttipaikassa sovittimen kanssa tai portti (jos käytetään USB-sovitinta);
Sovitin toimii (takapaneelissa olevan yhteyden merkkivalon pitäisi palaa);
Kaapelin liittimien oikea puristus;
Kaikkien tietokoneen liittämiseen käytettyjen porttien tila.
Pääsy tiedostoresursseihin
Riippumatta siitä, minkä tyyppistä verkkoa sinulla on - vertaisverkko vai palvelinpohjainen, sinun on ennemmin tai myöhemmin määritettävä jaettu käyttöoikeus joihinkin kiintolevylläsi oleviin kansioihin. Tietysti, jos verkko on palvelinpohjainen, on parempi turvautua tiedostopalvelimen apuun. Jos kuitenkin lähetät tarvittavat tiedostot päällä tiedosto palvelin Jos se ei toimi tai on mahdotonta, sinun on määritettävä jaettu pääsy tietokoneeseen.
Jotta tietokoneen tiedostoresurssit saataisiin julkisesti saataville, Windows XP:ssä on erikoispalvelu, joka käynnistyy automaattisesti, kun verkkokortti asennetaan. Sinun tarvitsee vain luoda resurssi oikein ja määrittää käyttöoikeudet.
Avaa ensin Explorer-ikkuna. Windows XP -järjestelmässä jaettu käyttöoikeus asetetaan jokaiselle kansiolle erikseen, joten sinun on heti päätettävä, mitkä kansiot verkon käyttäjien tulee "revitä palasiksi".
Kun olet valinnut jaettavan kansion, napsauta sitä hiiren kakkospainikkeella ja valitse esiin tulevasta valikosta Jakaminen ja suojaus - avautuu ikkuna, jossa on useita välilehtiä.
Voit hallita pääsyä Access-välilehden avulla. Tämän välilehden sisältö voi vaihdella riippuen siitä, oletko yhteydessä verkkotunnukseen vai et. Harkitse molempia tapauksia.
Ilman verkkotunnusta(Kuva 16.10).
Riisi. 16.10. Tiedostoresurssien käyttöoikeuden määrittäminen verkossa ilman toimialuetta
Voit hallita verkon käyttöä Verkon jakaminen ja suojaus -ruudun avulla. Jos haluat jakaa kansion, sinun on valittava Jaa tämä kansio -valintaruutu. Jos resurssin on oltava muokattavissa, muista valita Salli tiedostojen muokkaaminen verkon kautta -valintaruutu. 0K-painikkeen painamisen jälkeen käyttöjärjestelmä alkaa muuttaa kansion käyttöoikeuksia, mikä ilmaistaan pienen animoidun sisällön ikkunalla.
Verkkotunnuksen käyttäminen(Kuva 16.11).
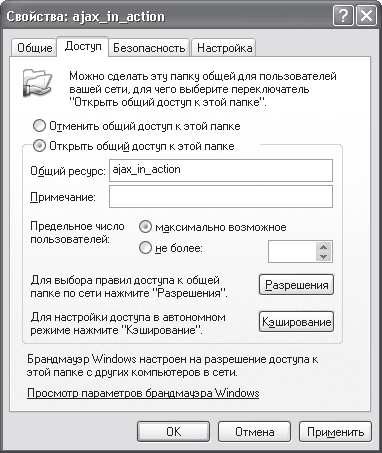
Riisi. 16.11. Tiedostoresurssin käyttöoikeuden määrittäminen verkossa, jossa on verkkotunnus
Käyttöoikeus-välilehdellä, joka on oletusarvoisesti auki, sinun on asetettava kytkin Jaa tämä kansio -asentoon ja määritettävä tämän resurssin käyttöoikeudet napsauttamalla Käyttöoikeudet-painiketta. Kansion käyttöoikeus on oletusarvoisesti avoin kaikille käyttäjille, joilla on samat oikeudet - vain luku (kuva 16.12).

Riisi. 16.12. Luettelo käyttäjistä, joilla on pääsy resurssiin
Jos olet tyytyväinen tähän, sinun ei tarvitse suorittaa muita toimia. Jos haluat määrittää eri käyttöoikeuksia yksittäisille käyttäjille, napsauta Lisää-painiketta - ikkuna käyttäjien lisäämistä varten avautuu (katso Luku 14, kohta "Tiedostoresurssien käyttöoikeuksien määrittäminen", Kuva 14.29).
Jos haluat peruuttaa resurssin jakamisen, sinun on poistettava tiedostoresurssien käyttöikkunoissa (katso kuva 16.10 ja kuva 16.11) Share this folder (Jaa tämä kansio) -valinta ja asetettava kytkin kohtaan Peruuta tämän kansion jakaminen.
Samoin voit määrittää jaetun käyttöoikeuden mihin tahansa määrään kansioita.
Pääsy tulostimiin
Usein jonkun täytyy tulostaa tietoja, mutta hänellä ei ole tulostinta käsillä. Jos olet yhteydessä verkkoon ja sinulla on tulostin, voit olla todellinen hengenpelastaja, jos jaat sen muiden kanssa. Lisäksi tämän tekeminen ei ole vaikeaa. Tärkeintä ei ole liioitella sitä tulostusoikeuksilla.
Ensin sinun tulee suorittaa Käynnistä > Ohjauspaneeli -komento, klikata Tulostimet ja faksit -kuvaketta, napsauttaa tulostinta hiiren oikealla painikkeella ja valita esiin tulevasta valikosta Sharing (Kuva 16.13) - ikkuna, jossa on useita välilehtiä, avautuu.
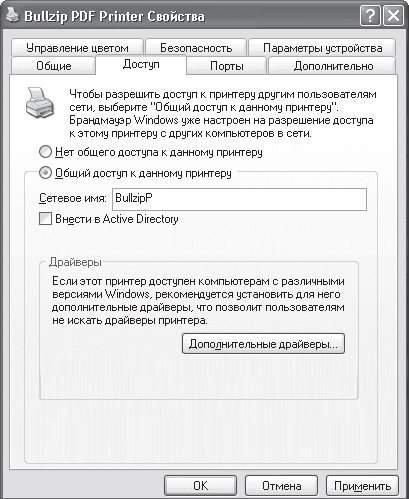
Riisi. 16.13. Käytä välilehteä tulostimen ominaisuusikkunassa
Määritä tulostimen käyttöoikeus Access-välilehdellä, jonka sisältö voi myös vaihdella sen mukaan, oletko yhteydessä toimialueeseen.
Joten jos toimialuejärjestelmää ei käytetä, valitse vain Tulostimen jakaminen -valintaruutu ja määritä sen nimi.
Jos verkossa käytetään toimialuetta, sinun on asetettava kytkin Jaa tämä tulostin -asentoon ja annettava nimi, jolla tämä tulostin näytetään verkkoympäristössä. Voit myös määrittää, että tulostintiedot lisätään Active Directoryyn valitsemalla Lisää Active Directoryyn -valintaruudun.
Huomautus
Active Directorysta saatavia tietoja tarvitaan joskus verkkotulostinta kytkettäessä. Yleisimmin käytetty vaihtoehto on kuitenkin muodostaa yhteys suoraan tietokoneeseen, joten Add to Active Directory -valintaruudun valinta ei ole niin tärkeä tai kriittinen.
Jos sinun on määritettävä tulostimen käyttöoikeudet, siirry Suojaus-välilehteen.
Oletuksena kaikki voivat käyttää tulostinta yhdellä rajoituksella - käyttäjät eivät voi hallita muiden tulostustöitä. Voit myös määrittää käyttäjille erilaisia oikeuksia lisäämällä heidät ensin tulostimen käyttäjäryhmään (katso luvun 14 jakso "Tiedostoresurssien käyttöoikeuden määrittäminen").
Tässä vaiheessa tulostimen jakamisen määrittämistä voidaan pitää valmiina.
Oletetaan, että sait äskettäin tietää, että verkossasi - yrityksessä, toimistossa tai kotona - on tietokone, jossa on jaettu kansio, jossa on joukko uusia elokuvia, ja haluat todella katsella niitä. Joten mikä on sopimus?
Avaa File Explorer ja valitse vasemmasta reunasta Verkkopaikat. Kun tiedät haluamasi tietokoneen nimen, etsi se verkkoympäristöstäsi ja valitse se. Tässä tapauksessa Explorer-ikkunan oikealla puolella näkyvät kaikki tämän tietokoneen julkiseen käyttöön tarjoamat resurssit.
Oletettavasti elokuvia sisältävän kansion nimi on Video. Napsauta sitä hiiren kakkospainikkeella ja valitse näkyviin tulevasta valikosta Yhdistä verkkoasema– ikkuna verkkoaseman liittämistä varten avautuu (kuva 16.14).
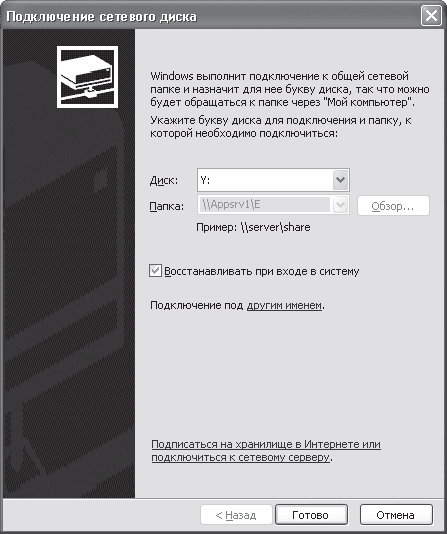
Riisi. 16.14. Verkkoaseman yhdistäminen
Tämä ikkuna pyytää sinua valitsemaan asemakirjaimen, jonka alla valitsemasi Video-kansion sisältö näytetään. Jos haluat, että tämä asema yhdistetään joka kerta, kun kirjaudut Windowsiin, valitse Palauta sisäänkirjautumisen yhteydessä -valintaruutu.
Siinä kaikki – nauti suosikkielokuviesi katselusta.
Yhdistetään verkkotulostimeen
Jos sinun on tulostettava joitain tietoja, mutta tulostinta ei ole kytketty tietokoneeseen, sinun ei tarvitse juosta naapurillesi levyn kanssa, jos tietokoneesi välille on muodostettu verkko. Riittää, kun liität sen tulostimen verkkotulostimeksi. Tietenkin edellyttäen, että naapurin tulostin on jaettu (katso tämän luvun kohta "Tulostimien käyttöoikeuden myöntäminen").
Helpoin tapa liittää verkkotulostin on seuraava. Avaa Network Neighborhood Resurssienhallinnassa ja aseta hiiren osoitin tietokoneeseen, josta pääset käyttämään tulostinta. Kaksoisnapsauta sitten tulostinta Explorer-ikkunan oikealla puolella tai napsauta tulostinta hiiren kakkospainikkeella ja valitse näkyviin tulevasta valikosta Connect (Kuva 16.15).
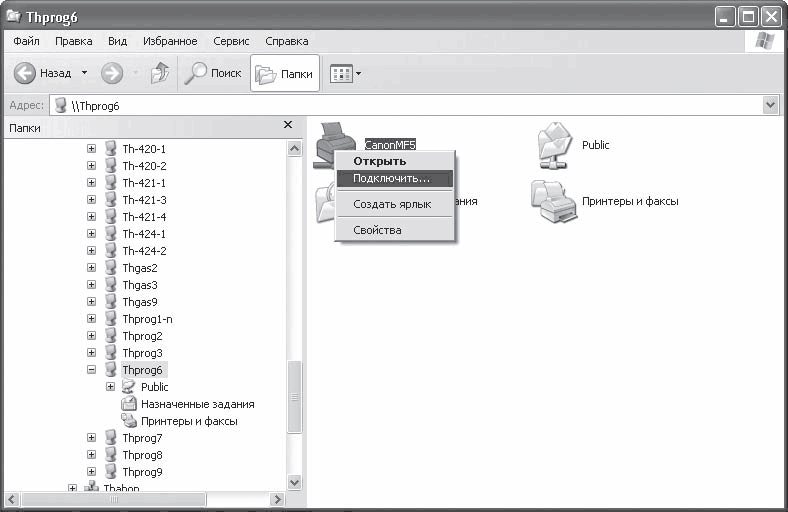
Riisi. 16.15. Verkkotulostimen liittäminen
Tämän jälkeen tulostin yhdistetään.
Luku 17
Verkon määrittäminen Windows Vistassa
käyttöjärjestelmä Windows Vista alkaa juurtua käyttäjien tietokoneisiin, eikä sitä ole enää mahdollista pysäyttää. Jokainen, jolla on tarpeeksi tehokas tietokone, jopa huvikseen, asentaa tämän järjestelmän ja yrittää työskennellä sen kanssa. Ne, jotka ovat käyttäneet tätä järjestelmää pitkään, ovat tottuneet siihen eivätkä aio erota siitä.
Jos sinulla on leikkaussali Windows-järjestelmä Vista missä tahansa versiossa, sinun täytyy tietää ja kyetä kytkemään tietokone verkkoon ja oppia käyttämään jaettuja resursseja ja tarjoamaan resurssit julkiseen käyttöön.
Yhdistetään verkkoon ja määritetään protokolla
On syytä sanoa, että heti, kun muodostat yhteyden tietokoneeseen nettikaapeli ja käynnistä tietokoneesi, Vista havaitsee välittömästi verkon ja tallentaa tiedot siitä. Hän ei kuitenkaan halua muodostaa yhteyttä siihen heti ja tarjoutuu kulkemaan tietyn yhteyspolun läpi. Puhutaan nyt kaikesta järjestyksessä.
Suorita ensin Käynnistä > Ohjauspaneeli -komento, etsi Verkko ja Internet -kuvake ja napsauta Näytä verkon tila ja tehtävät -linkkiä - avautuu ikkuna (kuva 17.1), joka näyttää nykyisen yhteyden tilan löydettyyn verkkoon. Tässä on myös mekanismeja tietokoneen tiedostoresurssien ja tulostimien käytön määrittämiseksi.
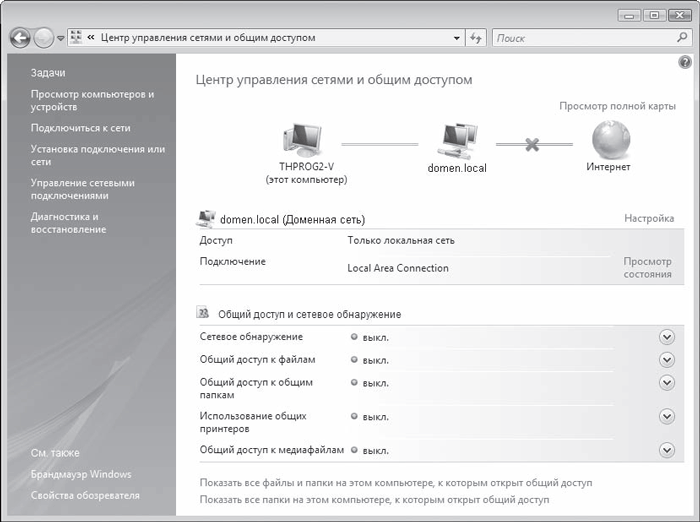
Riisi. 17.1. Verkko-ja jakamiskeskus
Seuraava askel on määrittää IP-protokolla määrittämällä tietokoneen IP-osoite, aliverkon peite, DNS-palvelimen IP-osoite jne. Tietenkin, jos käytät verkkoa, jossa on dynaaminen osoitevaraus, tällaiset asetukset eivät välttämättä ole tarpeen.
Jos määritys on edelleen tarpeen, sinun on muutettava määritettyjä parametreja napsauttamalla Hallitse verkkoyhteyksiä -linkkiä - ikkuna, jossa on luettelo verkkoyhteyksistä, avautuu.
Napsauta hiiren oikealla painikkeella haluttua yhteyttä, valitse esiin tulevasta valikosta Properties - valitun verkkoyhteyden ominaisuusikkuna avautuu (kuva 17.2).
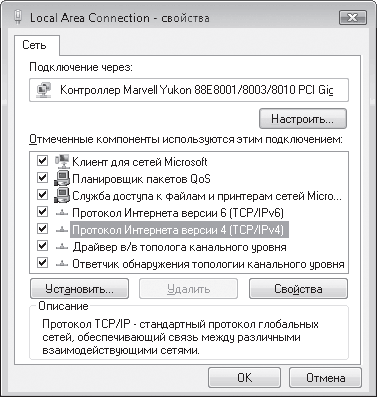
Riisi. 17.2. Valitun verkkoyhteyden ominaisuudet
Toisin kuin vastaava Windows XP:n ikkuna, tämä ikkuna sisältää paljon enemmän protokollia ja palveluita, mutta tämä ei muuta asiaa.
Meitä kiinnostaa sijainti Internet Protocol version 4 (TCP/lpv4), jota kaksoisnapsauttamalla avautuu IP-protokollan asetusikkuna (kuva 17.3). Kun kaikki tarvittavat tiedot ovat käsissämme, syötämme ne sopiviin paikkoihin.
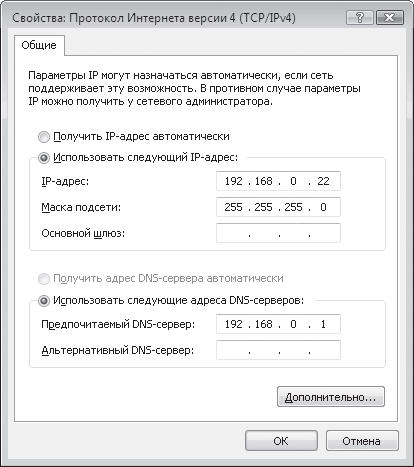
Riisi. 17.3. Syötä vaaditut tiedot
Syötä tiedot ja napsauta OK, voit liittyä kokonaan verkkotunnukseen tai työryhmään.
Asetetaan verkon etsintää
Vaikka verkkoyhteytesi on jo määritetty, et silti näe verkossa olevia tietokoneita. Jotta tämä olisi mahdollista, sinun on lisäksi määritettävä verkkoympäristösi.
Pitää palata valintaikkuna verkon ja jakamisen hallinta (katso kuva 17.1) ja napsauta Jakaminen ja verkon etsintä -kohdan vieressä olevaa nuolipainiketta - tämä sijainti laajenee ja näkyviin tulee kaksi parametria. Jotta tietokone näkee muut verkossa olevat koneet ja vuorostaan päästää itsensä näkyviin, aseta kytkin Enable network discovery -asentoon (Kuva 17.4) ja napsauta Käytä-painiketta. Palvelu aloittaa toimintansa, kun vihreä merkkivalo palaa. vastapäätä tekstiä Network Discovery.
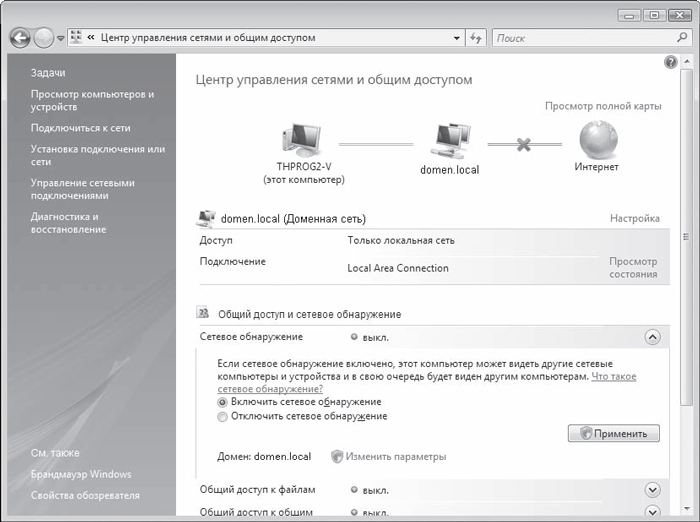
Riisi. 17.4. Aktivoidaan verkon etsintäpalvelu
Tämä päättää verkon asennuksen.
Jos et pääse verkkoon käyttöverkon asennuksen jälkeen, se tarkoittaa, että olet syöttänyt virheellisiä tietoja protokollaa määritettäessä tai kyseessä on jonkinlainen fyysinen vaurio.
Yhteyden olemassaolo palvelimeen tai muuhun verkkolaitteeseen tarkistetaan samalla tavalla kuin Windows XP -käyttöjärjestelmässä (katso luku 16, kohta "Protokollan konfigurointi ja tiedonsiirron tarkistaminen").
Tiedostoresurssien käyttöoikeuden määrittäminen
Oletusarvoisesti, vaikka olisit jo yhteydessä verkkoon, resurssien käyttö estetään, mikä tehdään järjestelmän turvallisuuden parantamiseksi.
Jos haluat jakaa tiedostoresurssin, sinun on toimittava seuraavasti:
Suorita komento Käynnistä > Ohjauspaneeli > Verkko ja Internet > Verkko- ja jakamiskeskus - avautuu ikkuna (Kuva 17.5), jossa klikkaa Tiedostojako-kohdan vieressä olevaa nuolipainiketta.
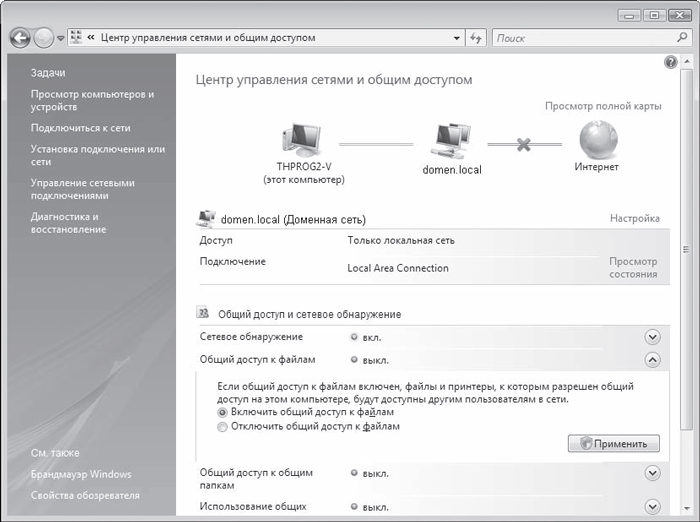
Riisi. 17.5. Tiedostojen jakamisen määrittäminen
Tämän seurauksena vaadittu osa laajenee, jolloin tuloksena on kaksi parametria. Aktivoidaksesi tiedostonjakotoiminnon, sinun on asetettava kytkin Salli tiedostojen jakaminen -asentoon ja napsautettava Käytä-painiketta - tämä toiminto on aktivoitu, mikä osoittaa tiedostonjako -tekstin vieressä olevan merkkivalon vihreän valon.
Katsotaanpa, kuinka määritetään jaettu käyttöoikeus tiettyyn kansioon.
Etsi Explorerin avulla kansio, jonka aiot jakaa. Napsauta sitä hiiren kakkospainikkeella ja valitse näkyviin tulevasta valikosta Jakaminen - avautuu ikkuna (Kuva 17.6), joka näyttää käyttäjät ja ryhmät, joilla on pääsy resurssiisi.
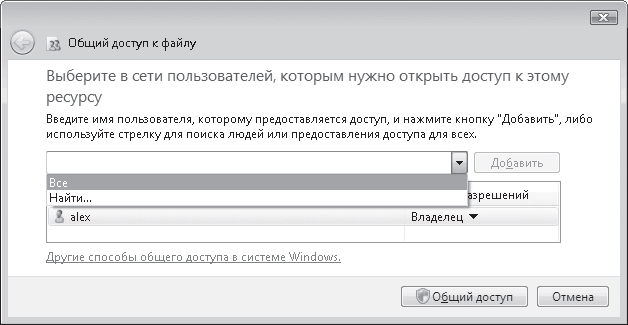
Riisi. 17.6. Käyttöoikeuksien lisääminen
Oletuksena kenelläkään paitsi tietokoneen omistajalla ei ole pääsyä, mutta tämä on erittäin helppo korjata. Kun esimerkiksi avaat luettelon, voit valita Kaikki-ryhmän, jolloin kaikki näkevät käyttöoikeutesi. Voit lisätä tämän ryhmän luetteloon Lisää-painikkeella.
Ei ole selvää, miksi, mutta Windows Vistan luojat eivät salli sinun määrittää oikeuksia tässä ikkunassa selvemmin kuin valitsemalla jokin käyttövaihtoehdoista: Reader, Contributor tai Co-Owner. Tämä voidaan kuitenkin tehdä myöhemmin. Oletuksena ryhmä tai käyttäjä lisätään lukijan oikeuksin. Jos tiedät jo tarkemmin, mitä kukin vaihtoehto tarkoittaa, voit muuttaa käyttöoikeuksia täällä napsauttamalla hiiren kakkospainikkeella ryhmää tai käyttäjää.
Kun napsautat Share-painiketta, järjestelmä suorittaa joitain manipulaatioita, joiden seurauksena kansio jaetaan, kuten näkyviin tulevasta ikkunasta ilmenee (kuva 17.7).
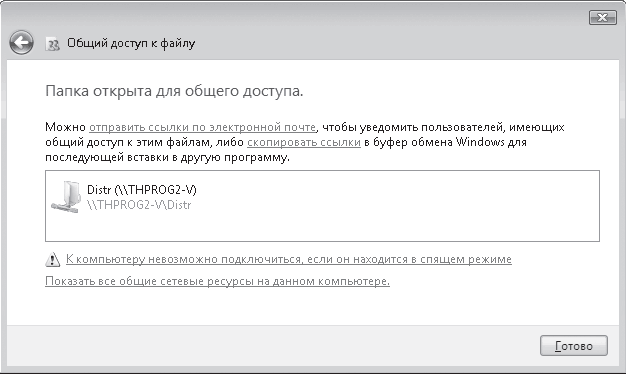
Riisi. 17.7. Kansio on jaettu
Jos haluat määrittää joidenkin käyttäjien oikeudet tarkemmin, sinun on käytettävä Exploreria uudelleen napsauttamalla hiiren kakkospainikkeella haluttu kansio ja valitsemalla esiin tulevasta valikosta Properties, avautuu ikkuna, jossa sinun tulee napsauttaa Lisäkäyttö-painiketta (kuva 17.8).
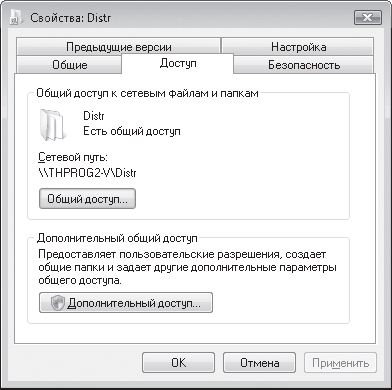
Riisi. 17.8. Lisäkäyttöoikeuden määrittäminen
Tämän seurauksena näkyviin tulee ikkuna (Kuva 17.9), jossa voit määrittää käyttöoikeudet kaikille käyttäjille ja ryhmille, joilla on pääsy tähän kansioon.
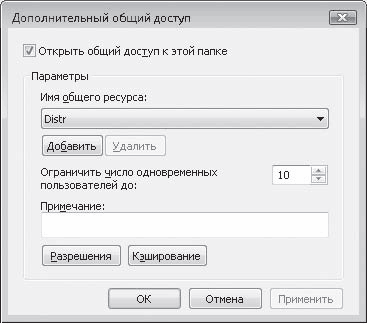
Riisi. 17.9. Käyttöoikeuksien määrittäminen
Ennen kuin määrität nämä oikeudet, huomaa, että voit rajoittaa samanaikaisten yhteyksien määrää. Tämä vaihtoehto on hyödyllinen, kun huomaat tietokoneesi hidastuvan, mikä tarkoittaa, että resurssia käytetään väärin. Tässä tapauksessa yksinkertaisesti vähennä samanaikaisten yhteyksien määrä minimiin, esimerkiksi kahteen tai kolmeen henkilöön.
Määrittääksesi käyttöoikeudet tietyille käyttäjille tai ryhmille, käytä Käyttöoikeudet-painiketta - ikkuna avautuu (Kuva 17.10), joka sisältää luettelon kaikista käyttäjistä, joilla on pääsy tähän resurssiin.
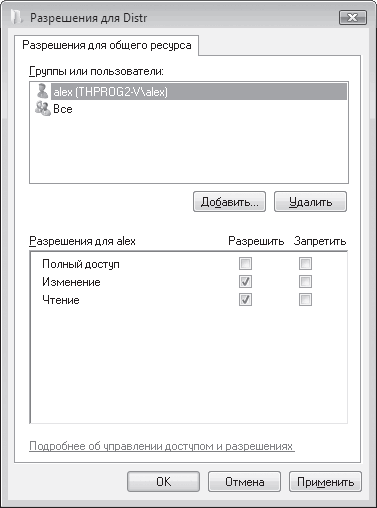
Riisi. 17.10. Oikeuksien asettaminen kullekin sijainnille
Voit lisätä uusia käyttäjiä napsauttamalla Lisää-painiketta. Lisätietoja käyttäjien lisäämisestä on luvun 14 kohdassa "Tiedostoresurssien käyttöoikeuden määrittäminen".
Estä pääsy kohteeseen jaettu kansio mahdollista monella tapaa. Poista esimerkiksi valinta Share this folder -ruudusta (katso kuva 17.9) tai napsauta Share-painiketta (katso kuva 17.8) - jakamisikkuna avautuu (Kuva 17.11), jossa sinun on valittava Stop access -vaihtoehto.
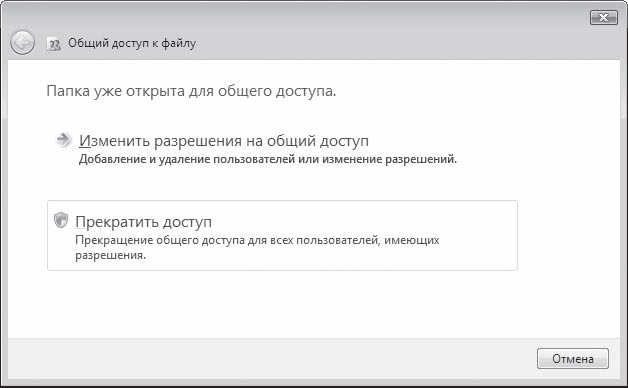
Riisi. 17.11. Estä pääsy kansioon
Tulostimien käyttöoikeuden määrittäminen
Kuten tiedostojen jakamisessa, myös tulostimen jakaminen tapahtuu kahdessa vaiheessa. Ensinnäkin sinun on aktivoitava asianmukainen ominaisuus ja vasta sitten lisättävä tulostimen käyttöoikeudet.
Valitse Käynnistä > Ohjauspaneeli > Verkko ja Internet > Verkko- ja jakamiskeskus. Ikkuna avautuu (kuva 17.12), jossa sinun on napsautettava nuolipainiketta, joka on vastapäätä merkintää Käytä jaetut tulostimet, aseta kytkin kohtaan Ota tulostimen jakaminen käyttöön ja napsauta Käytä.
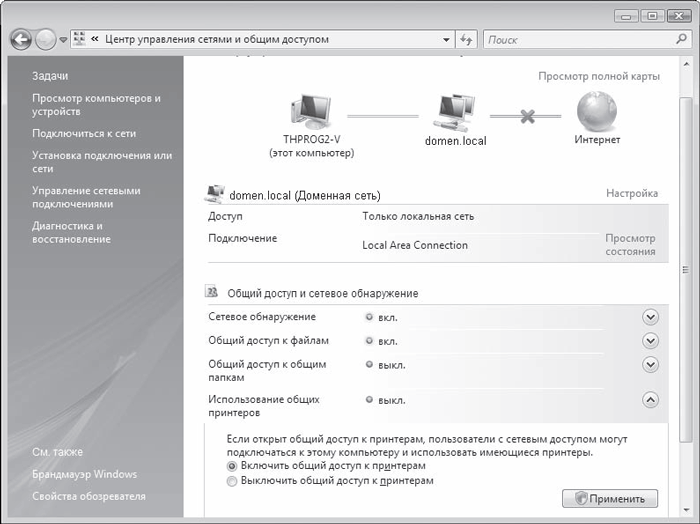
Riisi. 17.12. Salli tulostimen jakaminen
Järjestelmä toimii tarvittavat asetukset ja aktivoi tulostimen jakamisen, mikä ilmaistaan vihreällä merkkivalolla Käytä jaettuja tulostimia -tekstin vieressä.
Seuraava vaihe on käyttöoikeuksien määrittäminen. Voit tehdä tämän avaamalla Tulostimet-ryhmän, napsauttamalla hiiren oikealla painikkeella haluttua tulostinta ja valitsemalla esiin tulevasta valikosta Sharing (Kuva 17.13).
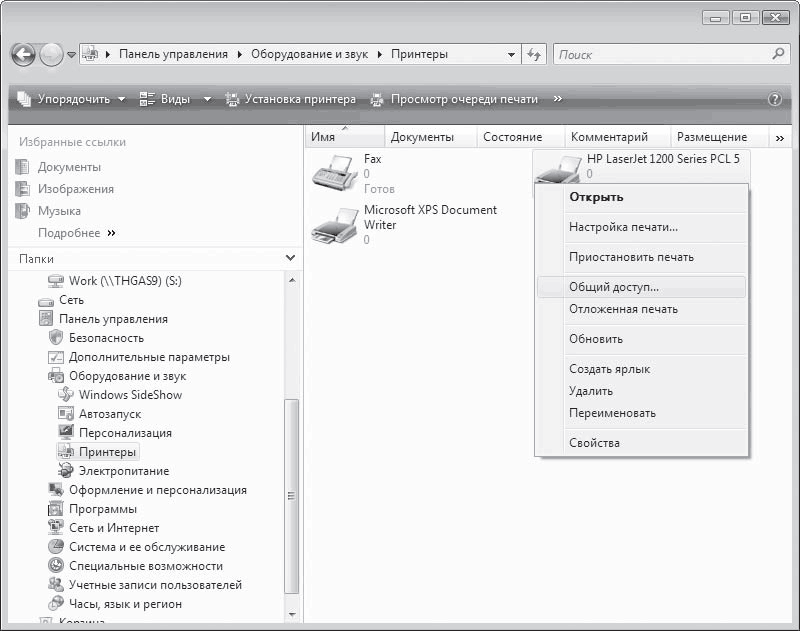
Riisi. 17.13. Valitse Jakaminen
Tämän seurauksena näkyviin tulee ikkuna tulostimen asetuksista (kuva 17.14), joka avataan Access-välilehdellä. Jos tietokonetta ei ole yhdistetty toimialueeseen, tämän välilehden sisältö estetään ja se on käytettävissä vasta, kun napsautat Jakamisasetukset-painiketta. Tämän painikkeen käytön jälkeen voit muuttaa verkon nimi tulostin.

Riisi. 17.14. Tulostimen asetusikkuna
Jos tietokone on kytketty verkkotunnukseen, välilehden sisältö on aktiivinen ja tarvittavat muutokset voidaan tehdä välittömästi.
Suojaus-välilehdellä voit lisätä tai poistaa käyttäjiä, jotka voivat käyttää tulostinta, sekä määrittää heidän oikeutensa (kuva 17.15).
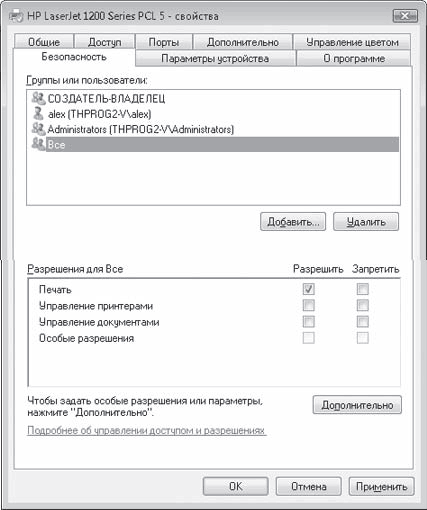
Riisi. 17.15. Käyttäjä- ja ryhmäoikeuksien määrittäminen
Määritä oikeudet valitsemalla tai poistamalla valinnat vastaavista valintaruuduista tämän välilehden alaosassa. Voit lisätä käyttäjiä Lisää-painikkeella (katso käyttäjien lisääminen luvusta 14, osio “Tiedostoresurssien käyttöoikeuden määrittäminen”).
Yhdistetään jaettuun tiedostoon
Yhteyden muodostaminen jaettuun tiedostoon on hyvin yksinkertainen, ja siinä on useita vaihtoehtoja. Useimmiten tähän käytetään Exploreria.
Joten jos sinun on muodostettava tilapäisesti yhteys verkkokansio Avaa tiedosto tai kirjoita elokuva uudelleen avaamalla Verkko-ryhmä Explorerin vasemmalla puolella ja merkitsemällä haluamasi tietokone. Valitse tämän ikkunan oikeasta kohdasta haluamasi objekti ja vedä se hiiren painikkeella ja pidä Alt-näppäintä painettuna.
Jos aiot käyttää tätä tiedostoresurssia jatkuvasti, on helpompi yhdistää se verkkoasemaksi, jotta et etsi tätä tietokonetta ja siinä olevia tietoja joka kerta.
Napsauta hiiren oikealla painikkeella haluttua kansiota ja valitse näkyviin tulevasta valikosta Map network drive (Kuva 17.16).
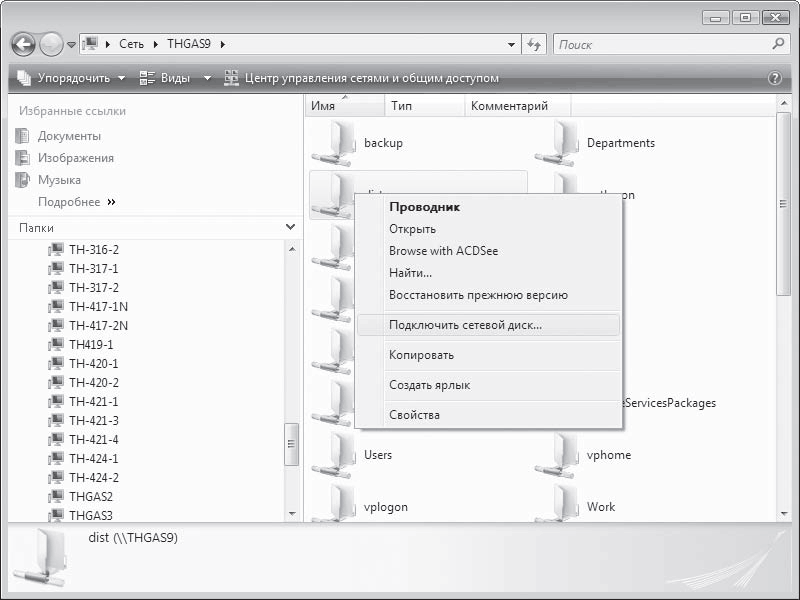
Riisi. 17.16. Valitse Yhdistä verkkoasema
Tämän seurauksena avautuu ikkuna, jossa sinun on määritettävä asemakirjain, jota käytetään verkkoresurssin yhdistämiseen (kuva 17.17). Lisäksi, jos haluat aina kytkeä levyn automaattisesti sisään kirjautuessasi, sinun on valittava Palauta sisäänkirjautumisen yhteydessä -valintaruutu.
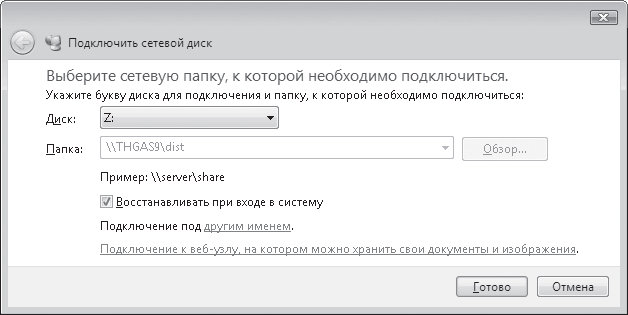
Riisi. 17.17. Verkkoaseman yhteysparametrien määrittäminen
Yhdistäminen tulostimeen
Verkkotulostin Windows Vista -käyttöjärjestelmässä se on kytketty samalla tavalla kuin käyttöjärjestelmässä Windows-versiot HR.
Avaa Explorer, napsauta tulostinta hiiren kakkospainikkeella ja napsauta näkyviin tulevassa valikossa Yhdistä-painiketta tai kaksoisnapsauta tulostimen kuvaa.
Koska verkossa olevien tietokoneiden määrä, joihin on asennettu Windows Vista -käyttöjärjestelmä, on edelleen liian pieni, saatat joutua asentamaan sen ohjaimet manuaalisesti tulostimen yhdistämiseksi. Sinun on etsittävä tulostinohjain Windows Vistalle.
Luku 18
Verkon yhdistäminen Internetiin
Paikallisen verkon yhdistäminen Internetiin on ajan kysymys, ja yleensä tämä aika tulee hyvin nopeasti. Tosiasia on, että tärkein ja tärkein uuden tiedon lähde on Internet, joten sen liittäminen paikalliseen verkkoon on ehdottoman perusteltua. Lisäksi lähes kaikki ”kotiverkot” luodaan juuri siksi, että ensinnäkin laskutetaan Internetin käytöstä ja vasta toissijaisesti kaikesta muusta.
Internet on verkko - globaali verkko, joka alkoi useiden tietokoneiden yhdistämisellä ja päättyi miljooniin ja verkon kehittämisen menestyksen huipulle, joten sen organisaatio ja ominaisuudet huomioon ottaen on yksi tämän pakollisista tehtävistä. kirja.
Hieman Internetistä
Mikä on Internet? Yli kaksi vuosikymmentä sitten aloitettiin työ kokeellisen ARPAnet-verkon luomiseksi. Idea kuului Yhdysvaltain puolustusministeriölle. Päätehtävänä kehittäjille asetettuna oli verkon vakauden saavuttaminen mahdollisia vaurioita vastaan.
Tuolloin Yhdysvaltojen ja Neuvostoliiton välillä oli "kylmä sota", joka saattoi kehittyä milloin tahansa kolmanneksi maailmansodaksi. Koska ilmapommitukset voivat vaikuttaa ja tuhota laajoja teollisuus- (ja muita) alueita, tutkijoiden kehittämän verkon oli varmistettava keskeytymätön toiminta. Tämä oli tarkoitus saavuttaa pitämällä ainakin yksi tietokoneista käynnissä, joka voidaan yhdistää toiseen tietokoneeseen.
Kommunikoivat tietokoneet (ei vain itse verkko) saivat myös vastuun yhteyden muodostamisesta ja ylläpitämisestä. Perusperiaate oli, että mikä tahansa tietokone pystyy kommunikoimaan toisen kanssa vertaisverkkona. Kansainvälinen standardointijärjestö ISO (International Organisation for Standardization) alkoi kehittää standardia tällaiselle verkolle.
Verkon idea oli selvä, ja kaikki, myös monet tietokoneharrastajat, alkoivat kehittää sitä, mikä oli mahdollista standardin käyttöönoton pitkien viivästysten vuoksi. Vähitellen ohjelmisto, joka palveli verkkoa, parannettiin ja levitettiin. Monet käyttäjät alkoivat käyttää sitä. Vähitellen verkko saatiin hallintaan ja kaikesta tuli tiukasti standardoitua.
Hieman myöhemmin World Wide Web (WWW) ilmestyi - " World Wide Web", ja kaikki ryntäsivät valloittamaan Internetiä.
Lukemattomat luonteeltaan monipuoliset resurssit ovat tehneet Internetistä ennennäkemättömän voiman tietomekanismin. Sen kehitysnäkymät ovat odottamattomia, mikä tekee siitä entistä houkuttelevamman.
Internet integroituu elämään kovaa vauhtia ja saavuttaa ennemmin tai myöhemmin 100 prosentin rajan.
Internet-ystävien kerhon jäseneksi pääsemiseksi tarvitset hyvin vähän - halua ja rahaa. Globaali verkko on niin öljytty mekanismi, että kokematonkin käyttäjä voi työskennellä siinä. Mikset kokeilisi ja ehkä pidät siitä?
Internet-yhteysvaihtoehdot
Jotta voit käyttää Internetiä, sinun on muodostettava siihen yhteys, eli hankittava pääsy. Tätä varten sinun on tehtävä sopimus yhden palveluntarjoajan kanssa (organisaatio, jolla on suora pääsy Internetiin).
Palveluntarjoajat ovat ensisijaisia ja toissijaisia.
Ensisijainen palveluntarjoajat - suuret organisaatiot, joilla on nopea maanpäällinen tai satelliittikanava Internetissä, jolloin voit vastaanottaa ja lähettää dataa huomattavasti suuremmalla nopeudella kuin perinteisen modeemin nopeus, esimerkiksi yli 100 Mbps. Vain suurilla yrityksillä, joilla on yksi tai useampi palvelin, joka palvelee verkkosivustojaan ja tietokantojaan, on varaa käyttää tällaista kanavaa.
Toissijainen palveluntarjoajat ovat yleensä pieniä organisaatioita, jotka ovat solmineet sopimuksen kanavan vuokraamisesta ensisijaiselta palveluntarjoajalta niille. Tällaisen kanavan nopeus riippuu toissijaisen palveluntarjoajan omistamien laitteiden tasosta ja laadusta. Pääsääntöisesti se ei ylitä 10 Mbit/s. Pääsy toissijaisen palveluntarjoajan kanavalle on yleensä useita kertoja halvempi kuin pääsy ensisijaisen palveluntarjoajan kanavalle. Tämä johtuu siitä, että kanavan nopeus kuluu nopeasti yhteyksien suuren määrän vuoksi ja pääsääntöisesti tavallinen käyttäjä saa kanavan, jonka nopeus on jopa 1-2 Mbit/s.
Nykyään suosituimmat Internet-yhteysvaihtoehdot ovat:
Analogisen digitaalisen modeemin käyttäminen;
xDSL-modeemin käyttäminen;
Oman linjan kautta;
Kehyksen releen kautta;
langattoman modeemin kautta;
Kautta kaapeli-tv.
Koska ennemmin tai myöhemmin paikallinen verkko, olipa se kuinka suuri tahansa, on yhdistettävä Internetiin, on syytä harkita ainakin lyhyesti jokaista näistä vaihtoehdoista.
Yhteys analogisesta digitaaliseen modeemiinKuten seuraa tämän tyyppistä yhteyden muodostamiseen Internetiin eli Internet-palveluntarjoajaan käytetään tavanomaista analogista-digitaalista modeemia, joka ilmestyi reilu kymmenen vuotta sitten. Lisätietoja modeemeista on luvussa 6, ”Modeemi”.
Kerran tämä yhteystapa oli kannattavin ja yksinkertaisin - piti vain ostaa modeemi, määrittää yhteysominaisuudet - ja olit jo Internetissä. Nykyään tämä menetelmä on myös yleinen, mutta se alkaa jo menettää jalansijaa.
Internet-palveluntarjoajan muodostamiseen käytetään jokaisessa kodissa olevaa puhelinkaapelia, joka on suunniteltu kommunikointiin puhelimen välityksellä. Vastaanottaakseen signaalisi palveluntarjoajan on pakko pitää rinnallaan samanlainen modeemi, joka on karkeasti sanottuna suunniteltu point-to-point-yhteyteen (siksi nimi "istuntoyhteysmenetelmä" tai puhelinverkkoyhteys pääsy löytyy usein). Tämä tarkoittaa, että voidakseen palvella samanaikaisesti satoja käyttäjiä, palveluntarjoajalla on oltava käytössään sata linjaa ja sata modeemia (poolmodeemeja). Tämä ei kuitenkaan ole pahin asia. Modeemin kautta yhdistämisen suurin haitta on alhainen nopeus, joka nykyisten Internet-resurssien suunnittelumenetelmien vuoksi ei tarjoa hyvää näyttönopeutta. Lisäksi sinun ei tarvitse edes ajatella suoran videon katselua, Internet-radion kuuntelua, verkkokameran kautta kommunikointia, Internet-messengeriä jne.
Kuten aiemmin mainittiin, tällaisen yhteyden teoreettinen nopeus on enintään 56 Kbps. Tätä kytkentätapaa käytetään kuitenkin usein silloin, kun olemassa oleva analoginen puhelinlinja ei salli kehittyneempien tiedonsiirtotekniikoiden käyttöä.
Internetiin pääsyn järjestäminen analogisen digitaalisen modeemin avulla sopii vain paikalliseen verkkoon, jossa on kaksi tai kolme tietokonetta, ei sen enempää, muuten saat vain osan adrenaliinia suuttumasta alhaisesta nopeudesta.
Yhteys xDSL-modeemillaKuten analogisten digitaalisten modeemien tapauksessa, tavallista puhelinlinjaa käytetään yhteyden muodostamiseen Internetiin xDSL-modeemin avulla. Täysin erilaisen signaalinsiirtotekniikan ansiosta tiedonsiirtonopeus on kuitenkin paljon suurempi kuin perinteisellä analogisesta digitaaliseen modeemilla. Joten useimmiten esimerkiksi kotona käytetään nopeuksia 64 Kbps - 512 Kbps. Tässä tapauksessa nopeutta voidaan säätää melko laajalla alueella, molempiin suuntiin, eli tiedon lähettämiseen ja vastaanottamiseen.
Nykyään eniten käytetään ADSL-modeemeja, joiden tärkein etu on suuri tiedonsiirtonopeus ja ilmainen puhelinlinja. Näin ollen ADSL 2+ -modeemien suurin tiedonvastaanottonopeus on 24 Mbit/s, mikä riittää kaikkeen tarpeeseen. Vaikka nopeus on vain 1 Mbit/s, voit helposti kuunnella radiota, katsella elokuvia ja vaihtaa tietoja suuri nopeus lyhyessä ajassa.
xDSL-modeemin käyttöä Internet-yhteyden muodostamiseen harjoitetaan melko usein yrityksen tai suuren toimiston paikallisissa verkoissa. Mikään ei estä niitä käyttämästä "kotiverkoissa", mutta kuten käytäntö on osoittanut, tässä tapauksessa käytetään muita vaihtoehtoja, esimerkiksi omaa linjaa.
Yhteys erillisen linjan kauttaKiinteällä linjalla, olipa se minkä tyyppinen tahansa - puhelinkaapeli tai valokuitu, voit yhdistää suoraan palveluntarjoajan laitteisiin, joten voit olla varma, että linjaa käyttää täysimääräisesti ja vain tietty käyttäjä.
Tiedonsiirtonopeus riippuu käytetystä laitteesta. Jos kantoaaltoina käytetään optista kuitua, mikään ei estä tiedonvaihtoa nopeudella 10-100 Mbit/s.
Kiinteän linjan yhdistämisen haittana on sen korkea hinta, mikä mahdollistaa sen käytön vain yrityksille ja suurille organisaatioille. Siitä huolimatta kiinteitä johtoja käytetään hyvin usein "kotiverkoissa", koska sen avulla voit saada taatun Internet-yhteyden monista ehdoista riippumatta.
Liitäntä runkoreleen kauttaKehysreleen (likimääräinen käännös - "muuttuva rakenne") käyttöä on käytetty pitkään. Tällaisen yhteyden pääasia on muuttaa nopeutta dynaamisesti käyttäjien tarpeiden mukaan, eli aluksi määritetään minimitiedonsiirtonopeus, joka muuttuu sitten automaattisesti olosuhteiden mukaan. Suurin tiedonsiirtonopeus voi olla noin 2 Mbit/s linjan laadusta riippuen.
Tätä yhteystapaa käytetään usein yrityksissä kommunikoinnin järjestämiseen syrjäisten alueiden kanssa. Tämä menetelmä ei aina sovellu Internetiin pääsyyn. Joten "kotiverkkojen" tapauksessa linjakuorma on lähes aina 100%. Siksi on kannattavampaa ottaa oma linja tietyllä tiedonsiirtonopeudella: se voi olla kalliimpaa, mutta se on laadukkaampaa.
Yhteys langattoman modeemin kauttaViime aikoina radioilman käyttö tiedonsiirrossa on yleistynyt. Edut ovat ilmeisiä: melko suuri nopeus ja mikä tärkeintä, liikkuvuus.
Jotta voit muodostaa yhteyden Internetiin, sinun tarvitsee vain asentaa suunta-antenni ja radiomodeemi liittämällä se reitittimeen. Tiedonsiirto-/vastaanottonopeus voi olla melko suuri, esimerkiksi 2 Mbit/s. Se voi kuitenkin vaihdella, koska se riippuu suoraan etäisyydestä palveluntarjoajaan ja sääolosuhteista.
Älä myöskään unohda satelliitti-Internettiä, koska se sisältää myös radioilman käytön, vain paljon korkeammilla taajuuksilla. Internet-yhteyden muodostamisessa satelliitin kautta on useita ominaisuuksia, jotka eivät anna sen tulla kovin suosituksi. Ensimmäinen ja tärkein haittapuoli on tällaisen yhteyden korkea hinta, koska tällaisen Internetin käyttämiseksi sinun on ostettava kallis satelliittiantenni ja erityinen modeemi. On symmetrinen ja epäsymmetrinen satelliitti-Internet.
Ensimmäinen niistä sisältää halvempien laitteiden käytön, mutta vaatii myös ylimääräisen maanpäällisen Internet-yhteyden. Tämä johtuu siitä, että yksinkertainen satelliittiantenni Sen avulla voit vain vastaanottaa dataa, mutta tiedon lähettämiseen tarvitset toisen tyyppistä viestintää.
Epäsymmetrisellä Internetillä ei ole tätä haittaa, vaan hinta satelliittilaitteet tässä tapauksessa ylittää kaikki kohtuulliset rajat. Epäsymmetrisen Internetin käyttö on kuitenkin ainoa vaihtoehto syrjäisten ja sivilisaatiosta eristettyjen kylien yhdistämiseksi Internetiin.
Toinen haittapuoli satelliitti-internet– vasteaika on liian pitkä. Tämä tarkoittaa, että vaikka sinulla olisi yhteys, jonka nopeus on esimerkiksi 2 Mbps, saat tiedon viiveellä.
Toinen langaton yhteysvaihtoehto on käyttää olemassa olevia GSM-verkkoja eli matkapuhelimia palvelevia verkkoja. Tässä tapauksessa sinun tarvitsee vain muodostaa yhteys kännykkä millä tahansa käytettävissä olevalla tiellä tietokoneeseen (kaapeli, infrapunaportti, Bluetooth), määritä yhteys tietyllä tavalla ja käytä sen modeemia Internet-yhteyden muodostamiseen. Tiedonsiirtonopeus ei kestä kritiikkiä, joten tällaista kiinteää tapaa muodostaa yhteys Internetiin käytetään melko harvoin.
Langattomien teknologioiden käyttöä paikallisen verkon liittämiseen Internetiin tulee harkita huolellisesti ja vain, jos muut yhteysvaihtoehdot eivät ole tyydyttäviä.
Yhteys kaapeli-TV:n kauttaToinen nopeasti kasvava tapa muodostaa yhteys Internetiin on käyttää olemassa olevia kaapelitelevisiojärjestelmiä. Televisio on laite, joka löytyy melkein joka kodista, ja hyvin usein kaapelitelevisiota käytetään ohjelmien katseluun. Sen edut ovat ilmeiset: suuri määrä ohjelmia jokaiseen makuun ja jokaiselle katsojalle.
Olemassa olevan televisiokaapelin käyttäminen tiedon siirtämiseen Internetistä on varsin houkuttelevaa ja tehokasta, koska se ei vaadi erillisten johtolinjojen järjestämistä. Tiedonsiirtonopeus on melko korkea ja voi olla jopa 30 Mbit/s. Käytä kuitenkin kaapeliliitäntä Se on perusteltua vain kotona, ja Internet-yhteyden järjestämiseen jopa pienikokoiselle paikallisverkolle tämä menetelmä ei todellakaan sovellu.
Julkisen pääsyn Internetiin järjestäminen
On olemassa useita todistettuja mekanismeja, joilla voit yhdistää paikallisen verkon Internetiin.
Yleinen ajatus verkon yhdistämisestä Internetiin on yksinkertainen. Riittää, kun järjestät yhden tietokoneen yhteyden ja opetamme sen "jakamaan" tämän yhteyden muiden käyttäjien kanssa. Tietokoneen käyttö näihin tarkoituksiin on varsin kätevää, koska sen avulla voit säätää resoluutioita visuaalisesti.
Voit käyttää näihin tarkoituksiin myös reititintä, johon on kytketty modeemi, mikä on edullisempaa, koska se eliminoi tarpeettoman "heikon linkin".
Ainoa asia, joka vaikeuttaa tämän idean toteuttamista, on se, että sinun on järjestettävä muiden tietokoneiden Internetin käytön valvonta ja valvottava niiden yhteyden turvallisuutta.
Toimistoverkkoon, joka koostuu yli 20 tietokoneesta, asennetaan yleensä erillinen tietokone - Internet-yhdyskäytävä, johon on kytketty nopea modeemi, asennettuna tarvittavat ohjelmistot ja joka on tarkoitettu palvelemaan vain verkkoon kytkettyjä käyttäjiä. se.
Jos et voi valita erillistä tietokonetta, voit käyttää mitä tahansa muuta käytössä olevaa tietokonetta. Tietenkin tässä tapauksessa sille on asetettava joitain lisävaatimuksia - vähintään sen on oltava jatkuvasti päällä, puhumattakaan siitä, että on tarpeen poistaa jäätymistilanne.
Standardin käyttö Windowsin komponentit XPKatsotaanpa kuinka järjestää jaettu Internet-yhteys Microsoft Windows XP Professional -käyttöjärjestelmän ominaisuuksien avulla. Tämä tilanne esiintyy usein pienissä toimistoissa ja pienissä kotiverkoissa. Internet-yhteyden jakamiseen he käyttävät erityistä Internet-jakopalvelua nimeltä ICS (Internet Connection Sharing).
Tämän suunnitelman toteuttamiseksi päätietokoneena toimivalla tietokoneella on jo oltava määritetty Internet-yhteys minkä tahansa tyyppiseen Internetiin, jonka kautta jaettu pääsy globaaliin verkkoon järjestetään.
Huomio!
Käyttää standardi tarkoittaa On mahdotonta järjestää yleistä Internet-yhteyttä, kun tietokone on paikallisessa verkossa, jossa on toimialue. Tämä tarkoittaa, että sinun on käytettävä lisäohjelmistoja suunnitelmiesi toteuttamiseen.
Valitaan yksinkertaisin polku - käytä ohjattua verkon asennustoimintoa, jonka käynnistämiseksi sinun on avattava Verkkoyhteydet-ikkuna (tämä tehdään suorittamalla Käynnistä > Verkkopaikat -komento ja napsauttamalla Näytä verkkoyhteydet -linkkiä) ja napsauttamalla Asenna-linkkiä. kotiverkko tai pieni toimistoverkko.
Tämän seurauksena avautuu ikkuna, jossa kerrotaan, mihin voit käyttää ohjattua verkon asennustoimintoa (Kuva 18.1), mukaan lukien esimerkiksi jaetun Internet-yhteyden järjestäminen.
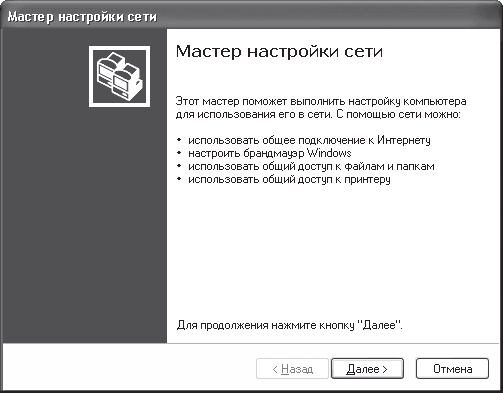
Riisi. 18.1. Ohjattu verkon asennustoiminto
Seuraava-painikkeen painamisen jälkeen avautuu seuraava ikkuna, jossa on neuvoja valittujen toimintojen alustavaan valmisteluun. Erityisesti on suositeltavaa tarkistaa, onko verkkokortti ja modeemi asennettu ja toimivatko ne. Lisäksi on suositeltavaa muodostaa yhteys Internetiin, mikä ei ole ollenkaan välttämätöntä, koska voit tehdä tämän myöhemmin tarkistamalla jakamisen tuloksen.
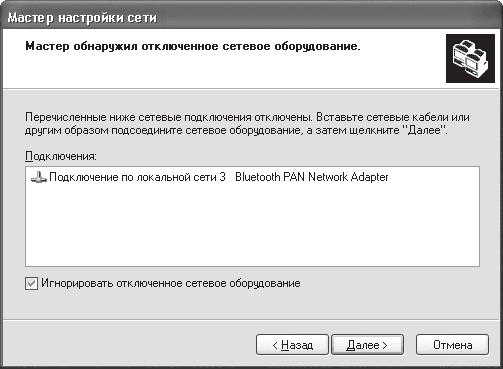
Riisi. 18.2. Verkkoyhteys havaittu
Tässä esimerkissä on yksi langallinen verkkoyhteys, joka ei tilapäisesti toimi, koska verkkokorttia ei ole kytketty verkkoon. Tämä tehtiin mestarin testaamiseksi. Kuten näet, se havaitsi yhteyden ja pyysi sinua tarkistamaan sen tai liittämään johtoa, mikä voidaan tehdä myöhemmin luomalla jako, joten laitetaan ruutuun Ohita irrotettu verkkolaite -valintaruutu.
Jos luettelossa on useampi kuin yksi yhteys, ohjattu toiminto tarjoutuisi valitsemaan niistä yhden, joka olisi vastuussa tietokoneen liittämisestä paikalliseen verkkoon. Seuraavassa ikkunassa ohjattu toiminto kehottaa valitsemaan yhteystavan (kuva 18.3).
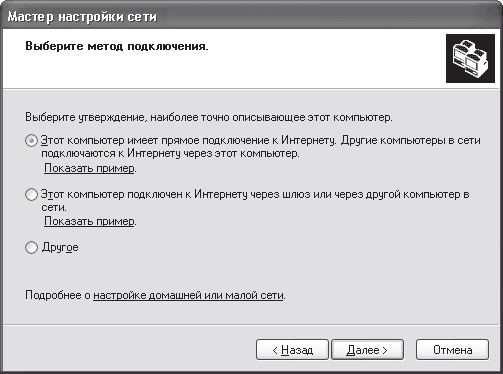
Riisi. 18.3. Yhteystavan valitseminen
Mahdollisia vaihtoehtoja on useita riippuen siitä, mitä sinun on määritettävä. Jos haluat asettaa tämän tietokoneen vastuulle Internet-yhteyden muodostamisesta ja tarjota muita yhteyksiä maailmanlaajuiseen verkkoon sen kautta, valitse ensimmäinen vaihtoehto: Tällä tietokoneella on suora yhteys Internetiin. Muut verkon tietokoneet muodostavat yhteyden Internetiin tämän tietokoneen kautta.
Jos verkossa on jo tietokone, jossa on Internet-yhteys ja julkinen käyttö on jo määritetty siihen, sinun on valittava toinen vaihtoehto: Tämä tietokone on yhdistetty Internetiin yhdyskäytävän tai verkon toisen tietokoneen kautta.
Kolmas vaihtoehto on monimutkaisempi polku, joten sitä ei käsitellä tässä kirjassa.
Oletetaan, että valitsit ensimmäisen vaihtoehdon. Tässä tapauksessa seuraava ikkuna pyytää sinua määrittämään Internet-yhteyden muodostamisesta vastaavan yhteyden (kuva 18.4).
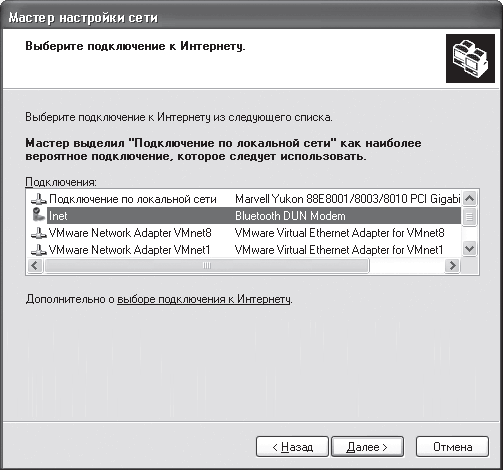
Riisi. 18.4. Yhteyden valitseminen
Kun olet valinnut yhteyden ja napsauttanut Seuraava, seuraava ikkuna avautuu, jossa sinun on määritettävä tietokoneen nimi ja sen kuvaus. Jos sinun on tehtävä muutoksia edelliseen valintaan, käytä Takaisin-painiketta.
Seuraavassa ikkunassa sinua pyydetään antamaan ryhmän nimi ja lisäämään kuvaus tästä tietokoneesta. Jotta tietokoneet voivat käyttää Internetiä, niiden on kuuluttava samaan ryhmään kuin tietokone, jossa Internet-jako on määritetty.
Ryhmän nimenä voit käyttää sen ryhmän nykyistä nimeä, jossa tietokone sijaitsee, tai antaa uuden.
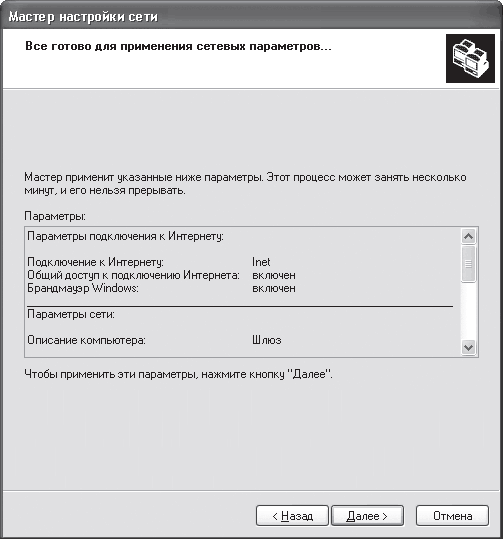
Riisi. 18.5. Tuloksena olevat tiedot
Kun asennus on valmis, avautuu ikkuna (kuva 18.6), josta sinun on valittava viimeinen kohde. Muiden tietokoneiden määrittämiseen eli sisällyttämiseen luotuun ryhmään ne käyttävät myös ohjattua verkon asennustoimintoa.
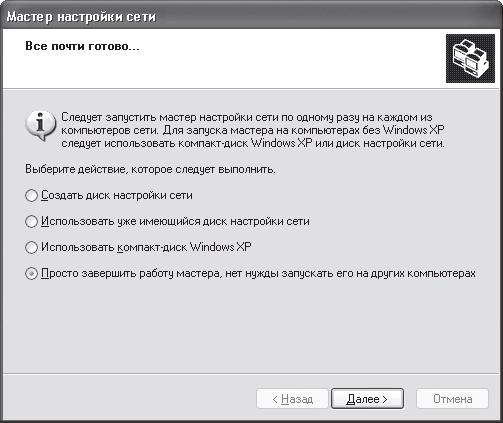
Riisi. 18.6. Mestarin työn viimeistely
Jotta muut tietokoneet voivat muodostaa yhteyden Internetiin, niiden on määritettävä IP-protokolla hieman. Joten sinun on rekisteröitävä yhdyskäytävän IP-osoite, joka meidän tapauksessamme näyttää 192.168.0.1. Lisätietoja protokollan asettamisesta on luvussa 16, osiossa "Protokollan määrittäminen ja tiedonsiirron tarkistaminen".
Kerio WinRoute käyttöApuohjelmien käyttäminen Internetin jakamiseen on kannattava askel. Sen tärkein etu on hallittavuus ja hallinta. Lisäksi tällaiset ohjelmat sisältävät kaikki tarvittavat mekanismit julkisen Internet-yhteyden toiminnan varmistamiseksi. Kerio WinRoute on yksi tällainen ohjelma.
Ennen kuin asennat tämän ohjelman, sinun tulee ymmärtää, että paikallisen verkko- ja Internet-liikenteen erottaminen edellyttää, että Internet-yhteys on määritetty. Pääsääntöisesti tämä koskee sekä toimisto- että ”kotiverkkoja”, tällaisen yhteyden luomiseen käytetään lisäverkkokorttia. Vaikka on täysin mahdollista, että käytetään minkä tahansa tyyppistä modeemia. Kun asennat ohjelmaa, sinun on määritettävä laite, jolla Internetiä käytetään, muuten liikenne lasketaan väärin.
Ohjelma ei ole kooltaan suuri, mutta siinä kuitenkin yhdistyvät tehokkaat mekanismit Internetin jakamisen ja maksimaalisen hallinnan tarjoamiseksi. Vain yhden IP-osoitteen (NAT-mekanismi) käyttäminen Internetiin pääsyyn tekee muista asiakkaista mahdollisimman turvallisia. Lisäksi on mekanismi, jolla voit määrittää erityyppisiä sääntöjä.
Ohjelman käynnistämisen jälkeen sinun on tehtävä vähimmäisasetukset, jotta koko mekanismi alkaa toimia. Tosiasia on, että WinRoute on alun perin konfiguroitu, ja vaadittavat muutokset koskevat vain halutun määrittämistä verkkoyhteys, luettelo sallituista protokollista ja luettelo käyttäjistä, joilla on salasana.
Ajan myötä, kun uusia yhteyksiä ja uusia vivahteita ilmaantuu, saatat joutua määrittämään sisäänrakennetut DHCP- ja DNS-mekanismit, vaikka tämä ei ole välttämätöntä.
Ohjelmaparametrien määrä on yksinkertaisesti hämmästyttävä. Voit määrittää erilaisia suodattimia, estää tai sallia suorituksen ohjelmistomoduulit, rajoittaa nopeutta, määrittää reititystaulukoita, liikenteen käyttösääntöjä ja paljon muuta. Kaikki parametrit on jaettu ryhmiin, jotka on yhdistetty toisiinsa puurakenteen muodossa ohjelmaikkunan vasemmalla puolella (kuva 18.7).
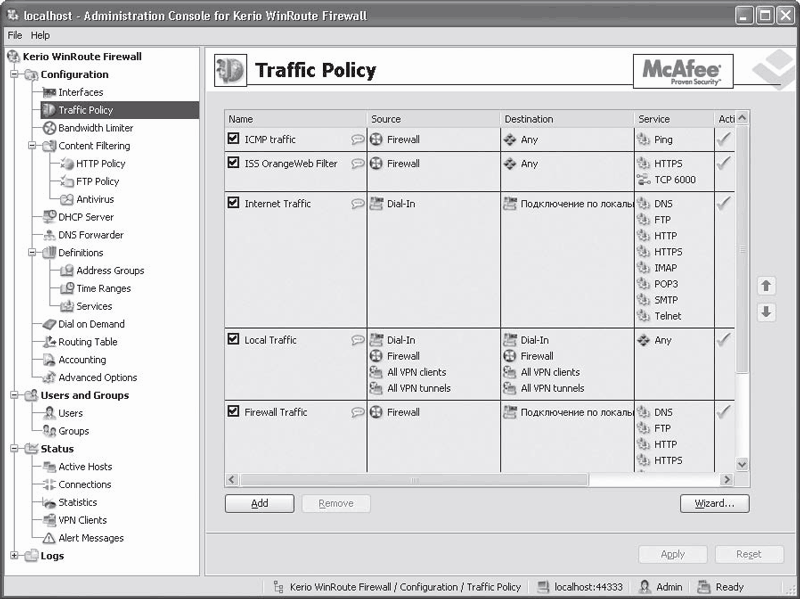
Riisi. 18.7. Kerio WinRoute -ohjelman käyttöliittymä
WinRouten etuna muihin vastaaviin ohjelmiin verrattuna on sisäänrakennettu palomuuri ja McAfee-virustorjunta. Liikenteestä löytyy myös yksityiskohtaisia tilastoja, jotka ovat saatavilla sekä itse ohjelman käyttöliittymästä (Status-haara) että selaimen avulla haettuna.
asetukset asiakastietokoneet koostuu välityspalvelimen osoitteen syöttämisestä IP-protokollan asetuksiin (Oletusyhdyskäytävä-kenttään).
Jos haluat veloittaa käyttäjiä helposti, muista lisätä heidät kaikki ja määrittää heille staattinen IP-osoite. Tässä tapauksessa käyttäjän lupaa ei tarvita. Jos DHCP-palvelin on määritetty verkkoon ja osoitteet annetaan dynaamisesti, käyttäjät valtuutetaan aina, kun he yrittävät ladata minkä tahansa verkkosivun.
