Hyvin usein tietokoneen käyttäjän on etsittävä tarvittavia tiedostoja ja kansioita. Joskus tätä ei voida tehdä heti, koska tietokoneella on valtava määrä tiedostoja ja kansioita. Tässä artikkelissa opit löytämään haluttu kansio tietokoneella monien tiedostojen ja kansioiden joukossa.
Tarvitset
Etsimäsi kansion nimi.
Sponsorin P&G:n artikkeleiden lähettäminen aiheesta "Kuinka löytää kansio tietokoneeltasi" Kuinka poistaa haku käytöstä Kuinka selvittää tiedostotyyppi Kansion nimeäminen
Automaattisten palautustiedostojen etsiminen
Ennen kuin aloitat, sinun tulee tietää, kuinka tiedosto katosi. Valitse Tiedosto-valikosta Avaa ja sitten Viimeisimmät asiakirjat. Selaa kaikkien luetteloa uusimmat asiakirjat ja napsauta "Palauta tallentamattomat asiakirjat". Valitse Tiedosto-valikosta Viimeisimmät. Napsauta "Palauta tallentamattomat asiakirjat".
Napsauta siirtymisruudussa Tallenna. Merkitse automaattisesti toiston tiedoston sijainti -kenttään polku muistiin ja napsauta Peruuta. Valitse Työkalut-valikosta Asetukset. Napsauta Tiedoston sijainti, kaksoisnapsauta Automaattisen palautuksen tiedostot, merkitse polku, napsauta Peruuta ja napsauta Sulje. Etsi automaattisen palautustiedoston sijainti.
Ohjeet
Siirry työkalupalkin Käynnistä-valikkoon. Löydämme "Etsi" -kohdan, valitsemme "tiedostot ja kansiot". Edessämme avautuu hakuikkuna. Jotta voit löytää haluamasi kansion tietokoneeltasi, sinun on tiedettävä kansion tarkka nimi.
Oletetaan siis, että tiedämme kansion tarkan nimen. Kirjoita hakuikkunan vasemmassa reunassa kansion nimi. Tai jos emme muista kansion nimeä, kirjoitamme heti alle minkä tahansa kansion tiedoston sanan tai lauseen.
Voit tehdä tämän seuraavasti: Selaa tiedostoja nähdäksesi mitä etsit. Jos tiedosto puuttuu, tallenna se välittömästi. Avaa Tiedosto-valikko, valitse Avaa, Tietokone ja napsauta Haku. Valitse Tiedostotyyppi-luettelosta Kaikki tiedostot.
Napsauta tiedostoa varmuuskopio ja napsauta "Avaa". Ole rento, jopa tietokoneen aloittelijat voivat käyttää työkalua erittäin hyvin. Kun pikaskannaus on valmis, syväskannaus alkaa automaattisesti löytääkseen lisää tiedostoja. Jos löydät tarvitsemasi tiedot pikatarkistuksen tuloksista, voit pysäyttää syväskannauksen säästääksesi aikaa.
Seuraavaksi valitsemme, mistä katsomme. Etsi "hae" -kohde ja napsauta nuolta. Meillä on pudotusvalikko, josta valitsemme hakupaikan. Alta voit valita, milloin tiedostoa muutettiin, tiedoston koko tai muut hakuikkunassa tarjottavat vaihtoehdot.
Napsauta seuraavaksi "Etsi" -painiketta. Haku alkaa. Sinun täytyy odottaa hetki. Hakutulokset näkyvät oikealla puolella. Jos kansion nimi näkyy, sijainti, jossa se sijaitsee tietokoneessa. Siinä kaikki, tiedostot sisältävä kansio on löydetty. Pidä hauskaa tietokoneellasi.
Valitse haluamasi tiedostot tiedostotyypin mukaan skannaustuloksista. Napsauta "Hae" saadaksesi valitut tiedot. On parasta valita toinen paikka tai toinen ulkoinen paikka HDD tietojen korvaamisen välttämiseksi. Ohjelmistot, kuten nimestä voi päätellä, on suunniteltu helpottamaan ihmisten elämää. Sinun ei pitäisi missata tällaista hienoa tietojen palautusohjelmistoa.
Pääsy hakutoimintoon
Näemme, että voimme etsiä useilla kriteereillä. Hakutoiminto on käytettävissä useilla tavoilla. Tai aloitusvalikon kautta näin. Huomaa, että tätä menetelmää voidaan käyttää missä tahansa. Toisin kuin edellisessä menetelmässä, tätä voidaan käyttää vain, jos olet työpöydällä tai tietyssä hakemistossa, jolloin haku sijoitetaan oletusarvoisesti kyseiseen hakemistoon. samanaikaisesti napsauttamalla "Hae" -painiketta alla olevan kuvan mukaisesti.
Etsi tiedosto tai kansio
Hakutoiminto on tärkeä osata ja osata käyttää.Muita uutisia aiheesta:
Muistat varmasti, että loit kansion, tallensit siihen tiedostoja, siirsit kansion tietokoneesi paikalliselle asemalle ja ajattelit: "En todellakaan menetä sitä tänne." Ja... he unohtivat kätevästi mihin hakemistoon he siirsivät sen. Ja jos joku muu muutti asetuksia elementtien näyttämiseksi tietokoneessa, niin
Tietokoneen tiedostot ja kansiot voivat olla kahdessa visuaalisessa tilassa: näkyvä ja näkymätön. Jos et löydä kansiota, vaikka et ole varma, että et poistanut sitä, varmista, että tiedostojen näyttöasetukset ovat oikeat. Sponsori-P&G-artikkelien lähettäminen aiheesta "Kuinka löytää piilotettu kansio" Miten
Näemme, että voit etsiä tiedoston nimeä tai kansiota, tiedoston muokkauspäivämäärää tai asiakirjassa olevaa sanaa, mikä voi olla erittäin hyödyllistä, jos et muista tiedoston nimeä. Kysymme, mitä haluamme etsiä. Napsauta esimerkiksi Kaikki tiedostot ja kansiot.
Sinun pitäisi saada seuraava. Sana tai lause tiedostossa: Hae tiedostoja kirjoittamalla tähän tekstiä. Huomaa, että tämä haku on rajoitettu tiettyihin tiedostoihin. Hae: Napsauta nuolta, jos haluat valita tietyn kansion. Jos etsit tiedostoa kiintolevyltäsi, mutta et tiedä missä se on, valitse Paikallinen kovalevyjä kuten alla.
Useat ihmiset käyttävät yhtä tietokonetta. Ja tietysti aina on tiedostoja, jotka eivät ole toivottavia julkiseen katseluun. Siksi ne on jotenkin piilotettava. Aina ei ole mahdollista luoda toista tili. Tarvitset 1) kansion piilottaaksesi sponsorin
On tilanteita, joissa käyttäjä poistaa vahingossa tarpeelliset tiedostot tai kansiot omasta henkilökohtainen tietokone. Tällaisissa tapauksissa leikkaussalissa Windows-järjestelmä tilapäinen varastointijärjestelmä käyttäjän poistama tiedostot ja kansiot. Tarvitset perustaidot
Milloin viimeisin muutos tehtiin? Mikä on sen koko? Tämän avulla voit määrittää etsimäsi tiedoston tai kansion koon, jos tiedät sen. Edistyneet asetukset. Täällä on hakuvaihtoehtoja, joiden avulla voit määrittää, minkä tyyppisiä kansioita tai tiedostoja haluat etsiä.
Katsotaan nyt eri tavoilla etsi tiedostoa tai kansiota. Kun etsit tiedostoa, voit määrittää useita parametreja. Se sisältää: "Tämä on yritys etsiä tiedoston sisältämää sanaa." Kiinnitä huomiota erilaisiin tietoihin, joita järjestelmä näyttää meille: löydetyn tiedoston nimi, polku, koko, tyyppi ja muokkauspäivämäärä. Voit avata tiedoston sisältävän kansion suoraan napsauttamalla oikealla painikkeella vie hiiri tiedoston päälle ja napsauta "Avaa kansio, joka sisältää".
Minkä tahansa tietokoneen päätarkoitus on tietojen tallentaminen ja käsittely. Mutta jos tietoja on liikaa, ongelmana on juuri nyt tarvitsemasi kansion tai tiedoston löytäminen. Joten mistä ja miten etsiä? Sponsoroi P&G Artikkelit aiheesta "Kuinka löytää kadonnut tiedosto" Kuinka palauttaa akku
Haluatko nähdä kaiken, mitä kiintolevylläsi on, mutta järjestelmä selvästi piilottaa sinulta jotain? Ei hätää, sinun on vain määritettävä piilotettujen kansioiden ja tiedostojen näyttö Explorerissa. Sponsorin P&G-artikkelien lähettäminen aiheesta "Kuinka avata piilotetut kansiot tietokoneella" Kuinka piilottaa kansiot tietokoneella Miten
Sijoita hakukenttä niin, että työpöytäsi näkyy takaapäin. - Napsauta tiedostoa hiiren kakkospainikkeella. - pidä painiketta painettuna - vedä tiedosto työpöydälle. - vapauta painike ja valitse: "Luo pikakuvakkeet tähän" tai "Kopioi" tai "Siirrä".
Lopuksi, vaikka se ei kiinnostaisikaan, voit tallentaa haun tiedostona. Tätä voidaan käyttää esimerkiksi pitämään luetteloa lisätyistä tai muutetuista tiedostoista asennuksen jälkeen ohjelmisto tai käyttää helposti kaikkia tietyn tyyppisiä tiedostoja. Tiedosto-valikko ja sitten Tallenna haku.
Tarve löytää kansio syntyy paitsi silloin, kun tiedostot ovat järjestämättömiä ja käyttäjä tallentaa ne eri paikallisille asemille umpimähkäisesti. Kansiot voivat kadota, vaikka tietokoneesi tiedostot olisi järjestetty. Voit etsiä tarvittavia kansioita eri tavoilla. Sponsoroi P&G Articles
Ohjeet
Kuinka löytää tiedostoja tietokoneeltasi
Valitse hakemisto, johon se tallennetaan, ja napsauta Tallenna-painiketta. Huomaa, että tämän tiedoston sisältämät tiedot voivat nopeasti muuttua vääriksi. Päivämäärä ja tiedostokoko voivat muuttua, kun käytät tietokonettasi. Voit päivittää tämän tiedoston myöhemmin napsauttamalla Hae nyt -painiketta.
Olet siis huomannut, että on olemassa useita hakuehtoja, jotka helpottavat työtäsi, jos tiedosto tai kansio katoaa. Ongelmana on, että voi olla vaikeaa saada haluamasi tiedosto tästä hakemistoluettelosta. Onneksi meillä on erittäin tehokkaat työkalut tiedoston etsimiseen kiintolevyltäsi. Jotkut ovat erittäin nopeita, toiset ovat hitaampia mutta täydellisempiä.
Tällaista työtä varten mikä tahansa käyttöjärjestelmä on yksinkertainen toiminto. Käytä sitä napsauttamalla "Käynnistä" ja "Hae" -painiketta. Kirjoita avautuvaan ikkunaan nimi, jota haluat etsiä. Aloita toimenpide napsauttamalla "Ok". Odota muutama sekunti.
Voit yksinkertaisesti avata "Oma tietokone". Valitse "Paikallinen asema D". "Työkalupalkki"-välilehdellä on kiikarin muodossa oleva kuvake, jonka nimi on "Haku". Klikkaa sitä. Vasemmalle avautuu avustaja, jossa määrität tiedoston nimen ja tyypin. Valitse seuraavaksi "Dokumentit" ja napsauta "Etsi".
Mennään etsimään näitä tiedostoja! Ensimmäinen näkemämme hakutapa on ylivoimaisesti helpoin. Sen käyttö on intuitiivista, määritä vain etsittävän tiedoston nimi. Olipa kyse tiedostoista tai kansioista, sillä ei ole väliä.
Tiedoston tietokanta
Hän antaa sinulle täydellinen lista löytämänsä tiedostot. Ongelmasi on, että tiedostot on juuri luotu, eikä niitä ole vielä listattu tietokantaan, joten niitä ei löydy etsimällä. Järjestelmäsi päivittää tietokannan kerran päivässä. Joten jos yrität huomenna uudelleen, on todennäköistä, että sijainti löytää lopulta tiedostosi.
Odota muutama minuutti, niin järjestelmä antaa sinulle hakutulokset. Voit myös määrittää muita hakuparametreja. Jos et muista, millä nimellä tallensit asiakirjan, kirjoita *doc-tunniste. Suorita sitten ohjelma. Tulosluettelon joukossa on varmasti etsimäsi tiedosto.
Jos asiakirja on tallennettu äskettäin, voit tehdä seuraavasti: Siirry Käynnistä-kohtaan ja napsauta Viimeisimmät asiakirjat. Anna tiedostonimi. Avaa sanasi. Siirry "Tiedosto"-osioon, jossa valitse "Avaa". Valitse avautuvasta ikkunasta paikka, jossa haku suoritetaan. Voit napsauttaa Viimeisimmät asiakirjat. Näkyviin tulee luettelo äskettäin tallennetuista tiedostoista.
Tiedostoluettelon päivittäminen voi olla hieman pitkä, se odottaa. Kun kaikki on valmis, yritä määrittää sijainti, sen pitäisi nyt löytää tiedostosi. Haku on siis kätevä, koska se on nopea ja helppokäyttöinen. Kun sijainti ei riitä, tarvitsemme vahvemman joukkueen. Jätämme raskaan tykistön: löydämme sen.
Etsi: Tarkennettu haku
Sen manipulointi on erittäin tärkeää, joten tutustutaanpa siihen!
Etsi tällä hetkellä sijaitsevat tiedostot
Tämä voi olla hyvin pitkä, jos sinulla on useita gigatavuja dataa!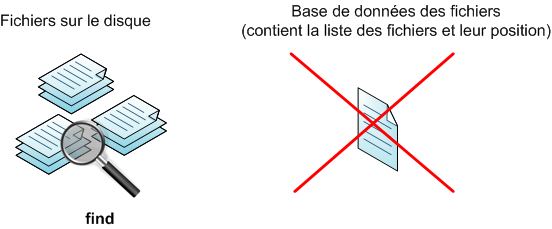
Tällä hakumenetelmällä et ole vaarassa menettää viimeistä tiedostoa, joka on mahdollisesti luotu tänään. Ja tämä ei ole ainoa etu kaukana siitä!
Voit etsiä asiakirjoja ja muun tyyppisiä tiedostoja käyttämällä Google Desktop. Asenna ohjelma tietokoneellesi. Käynnistä se ja kirjoita sivupalkkiin, mitä haluat löytää. Voit napsauttaa Google Desktop -kuvaketta. Napsauta "Hae" -painiketta ja odota. Näkyviin tulee luettelo vaadituista tiedostoista. Tämä ohjelma löytää kaikki tietokoneellasi olevat tiedostot. Yleisesti voidaan sanoa, että asiakirjojen etsiminen tietokoneella ei vie paljon aikaa tai vaivaa.
Miten hakukomento toimii
Etsi "missä", "mitä", "mitä tehdä". Vain "which"-parametri vaaditaan. Kaikki alikansiot tarkistetaan. . Oletusarvoisesti, jos tätä parametria ei ole määritetty, haku suoritetaan nykyisestä kansiosta ja sen alikansioista. Voit etsiä tiedostoa sen nimen, mutta myös sen luomispäivämäärän, koon jne. perusteella. Yleisin toiminto on yksinkertaisesti näyttää luettelo löydetyistä tiedostoista, mutta näemme, että voimme tehdä monia muita asioita. Mitä tehdä: Voit suorittaa toimintoja automaattisesti jokaiselle löydetylle tiedostolle. . Aloitetaan huolellisesti ja katsotaan joitain käytännön esimerkkejä.
Mitkä ovat parhaat parametrit tiedoston etsimiseen? Miten voit tehdä hausta nopeampaa ja tuottavampaa, vaikka et muista tiedostosta mitään? Kadonneen tiedon löytämisen onnistuminen riippuu näiden ongelmien ratkaisusta.
Tarvitset
- tietokone
Ohjeet
Valitse Käynnistä-valikosta Etsi. Ikkuna, jonka otsikko on optimistinen Hakutulokset, avautuu. SISÄÄN pikavalikko Ikkunan vasemmasta reunasta voit valita tiedostotyypin. Tämä nopeuttaa välittömästi halutun tiedoston hakua.
Ensin etsimme tiedoston ja näytämme sen sijainnin. Jos haku ei näytä mitään, tiedostoa ei löydy. Koska emme määrittäneet, mistä etsiä, etsi etsimäsi hakemistosta, jossa olimme, ja sen alihakemistoista. Siksi tähti on jokerimerkki, joka tarkoittaa "kaikki hahmot voivat olla tässä paikassa".
Hae koon mukaan
Haku juuresta kestää kauan, jos sinulla on paljon tiedostoja. Yleensä, ellet ole erittäin kärsivällinen, et etsi juurista. Etkö tiedä etsimäsi tiedoston nimeä? On monia muita tapoja etsiä tiedostoja. Voit esimerkiksi etsiä kaikkia tiedostoja, jotka ovat suurempia kuin 10 Mt.
Valitse tyyppi kadonnut tiedosto. Sinua pyydetään nyt muistamaan tiedoston nimi tai asettamaan lisähakuasetuksia. Jos et muista nimeä tarkasti, älä kirjoita sitä kokonaan; pari kirjainta peräkkäin nimessä riittää rajoittamaan hakua merkittävästi. Samalla väärä kirjainyhdistelmä johtaa tarpeettomiin tuloksiin.
Haku viimeisestä käyttöpäivästä
Ja jos poistat, komento etsii täsmälleen 10 Mt tiedostoja. Eilen, maanantaina 28. elokuuta, 1 päivä sitten → 0; Toissapäivänä, 27. elokuuta, 2 päivää sitten →.
Hae vain hakemistoja tai tiedostoja
Voit myös etsiä vain hakemistoja tai tiedostoja. Laajennettu käyttö tulosten käsittelyllä. Tällä hetkellä emme ole määrittäneet "mitä tehdä" -parametria, joka suorittaa toiminnon löydetyille tuloksille. Oletuksena löydettyjen tiedostojen nimet näytetään.Näytä tiedostot muodossa
Tulosta tarkoittaa "näytä löydetyt tulokset". Oletusarvon mukaan luettelemme vain löydettyjen tiedostojen nimet.
Poista löydetyt tiedostot
Luota siihen mitä teet! Ei tule vahvistusta! Ja sitten kaikki kuvat katosivat. Komento ei näytä mitään, jos virheitä ei ole.Jos tiedät tarkalleen, mihin loogiseen asemaan tai tallennusvälineeseen tiedostosi on kadonnut, siirry hakualueelle. Lisäksi joskus on kätevämpää ja nopeampaa suorittaa hakumenettely useita kertoja valitsemalla yksi looginen asema kerrallaan, varsinkin jos noudatat yksinkertaista sääntöä: älä tallenna käyttäjätiedostoja C-asemaan.
Jokaiselle löydetylle tiedostolle. Se on aluksi hieman vaikeaa, mutta se on erittäin voimakas! Voit tehdä mitä haluat. Periaate on sama, mutta sinua pyydetään vahvistamaan jokaisen löydetyn tiedoston olemassaolo. Sitä voidaan käyttää kolmen parametrin kanssa: mistä etsiä, mitä etsiä ja mitä tehdä. Tässä opetusohjelmassa näemme, kuinka etsiä tiettyjä tiedostoja tai tiedostojärjestelmämme hakemistoja.
Sen tehtävä on yksinkertainen: seuraa vain löytöä sen lopussa, jonka haluat löytää. Tuloksena on luettelo tiedostoista ja hakemistoista, jotka sisältävät niiden nimen ja polun etsimään sanaan. Syynä tähän nopeuteen on se, että komento ei varsinaisesti suorita reaaliaikaista hakua koneen tiedostojen välillä, vaan heittää vain erityisen tietokannan, joka sisältää tiedot koneella kulloinkin olevista tiedostoista. Toinen hyödyllinen komento on search, jonka avulla voimme etsiä tiedostoja ja hakemistoja nimen, luontipäivämäärän tai koon mukaan.
On hyvä muistaa ajanjakso, jolloin tiedostoon on tehty muutoksia. Useimmiten tiedoston luontipäivä viivästyy ihmisen muistissa. Lisäksi riittää, että ilmaiset sen hyvin likimääräisesti (viime kuussa, viime vuonna, viime viikolla). Määritä tiedoston luomisaika, jos muistat sen.
Kansioiden nopean käytön määrittäminen
Tämä pikanäppäin on erityisen hyödyllinen ja nopea, kun haluat avata toisen Explorer-ikkunan, esimerkiksi siirtääksesi tiedostoja kansiosta toiseen. Tältä alueelta löydät äskettäin käytetyt tiedostot ja kansiot, joita käytät useimmin. Voit kuitenkin muuttaa tätä aluetta haluamallasi tavalla.
Voit lisätä kansion pikakäyttöluetteloosi napsauttamalla hiiren kakkospainikkeella haluamaasi kansiota ja valitsemalla Lisää pikakäyttöön. Vaihtoehtoisesti voit myös napsauttaa File Explorerin päävalikon Lisää pikakäyttöön -kuvaketta ja valita kansiot, jotka haluat lisätä.
Anna likimääräinen tiedostokoko, jotta voit suodattaa ei-toivotut tulokset. On suositeltavaa tehdä tämä, kun tiedoston nimi tai osa nimestä vastaa järjestelmäkirjastojen nimiä käyttöjärjestelmä ja ohjelmia. Kirjastoja on yleensä valtavia määriä, mutta niillä on myös paljon pieni koko, useiden kilotavujen luokkaa. Joten kun etsit tiedostoa, voit asettaa kooksi yli 1 megatavua suodattaaksesi pois järjestelmätiedostot ja asetustiedostot.
