Suurin osa Windows-käyttäjät melko tyytyväisiä työpöydän kuvakkeiden kokoon, mutta jotkut pitävät niitä liian pieninä. Syynä tähän voivat olla näköongelmat tai yksinkertaisesti esteettiset mieltymykset. Oli miten oli, tällaisilla ihmisillä ei ole muuta vaihtoehtoa kuin lisätä kuvaketta työpöydällä, mutta kaikki eivät pysty tekemään tätä toimenpidettä yksin.
Ajan myötä työpöydälle on kertynyt paljon kuvakkeita. Asetuksista riippuen ne voivat viedä paljon tilaa, mikä voi olla erityisen ärsyttävää pienillä näytöillä, kuten netbookeilla. He piiloutuvat kaunis tapetti tai aktivoituja gadgeteja. Voit tehdä tämän napsauttamalla oikealla painikkeella hiiren vapaata tilaa työpöydällä. Valintavalikko avautuu, jossa sinun on navigoitava "Näytä"-kohtaan. Napsauta sitten "Näytä työpöydän kuvakkeet" -painiketta. Kaikki hahmot katoavat.
Jos haluat nähdä työpöydän kuvakkeet uudelleen, noudata samoja ohjeita. Näet nyt, että "Näytä työpöydän kuvakkeet" -merkinnän edessä ei ole valintamerkkiä. Paina painiketta uudelleen, niin koukku tulee uudelleen näkyviin - sekä kaikki työpöydän kuvakkeet.
Itse asiassa kuvakkeiden koon säätäminen ei ole niin vaikeaa. Lisäksi on useita tapoja lisätä kuvakkeita työpöydällä. Windowsin työpöytä, ja jokaista niistä käsitellään yksityiskohtaisesti tässä artikkelissa.
Kuvakkeiden koon muuttaminen hiirellä
Ensimmäinen ja ehkä helpoin tapa. Siinä valitaan kuvake ja pyöritetään sitten hiiren rullaa pitämällä Ctrl-painiketta painettuna. Kuitenkin vierittämällä alas voit vähentää ja vierittämällä ylös lisätäksesi kuvakkeita työpöydällä (XP ja uudemmat Windows-versiot).
Kuvakkeiden koon muuttaminen hiirellä
Valintavalikko hiiren oikealla napsautuksella Vapaa tila työpöytä kanssa piilotetut kuvakkeet työpöytä. Voit myös määrittää, mitkä viidestä järjestelmään liittyvästä pikakuvakkeesta "Tietokone", "Käyttäjätiedostot", "Verkko", "Roskakori" ja "Ohjauspaneeli" näkyvät työpöydällä. Voit esimerkiksi piilottaa roskat ikuisesti, jos et tarvitse niitä niin usein. Tai voit kadota käyttäjätiedostoihin, jos sinun on käytettävä niitä usein. Voit tehdä nämä asetukset napsauttamalla hiiren kakkospainikkeella tyhjää kohtaa työpöydälläsi.
Tämän menetelmän haittana on, että kannettavalla tietokoneella sen tekeminen on melko ongelmallista hiiren puutteen vuoksi. Tietenkin voit käyttää kosketuslevyä näihin tarkoituksiin, mutta tämä on erittäin hankalaa. Vaihtoehtoisesti voit pyytää ystäviltäsi USB-hiirtä ennen kuin suurennat työpöydän kuvaketta ja palautat sen.
Kuvakkeiden lisääminen kontekstivalikon kautta
Voit muuttaa kuvakkeen kokoa kontekstivalikon avulla. Tätä varten:
Nyt sinun on napsautettava Mukauta-merkintää. Valintavalikko napsauttamalla hiiren kakkospainikkeella tyhjää kohtaa työpöydällä työpöydän asetusten määrittämiseksi. Uusi ikkuna tulee näkyviin. Voit käyttää tätä myös ohjauspaneelin kautta. Voit tehdä tämän siirtymällä tietokoneesi Käynnistä-valikkoon ja valitsemalla "Ohjauspaneeli". Jos olet määrittänyt luokkanäkymän, siirry Ulkoasu ja mukauttaminen -kohtaan ja sitten Mukauttaminen. Toisaalta, jos työskentelet symbolisen esityksen kanssa, voit napsauttaa välittömästi "Adaptation" -merkintää.
- Ennen kuin suurennat kuvaketta työpöydällä, sulje kaikki ylimääräiset ohjelmat ja tiedostot.
- Napsauta hiiren kakkospainikkeella (napsauta hiiren kakkospainikkeella kannettavan tietokoneen kosketuslevyä) työpöydällä ja valitse "Näytä"-rivi.
- Nyt avautuvasta valikosta voit valita kuvakkeiden koon (pieni, normaali tai suuri).
![]()
Tästä ikkunasta löydät monia vaihtoehtoja työpöydän visuaalisten tehosteiden mukauttamiseen. Vasemmalta puolelta löytyy muun muassa merkintä "Vaihda työpöydän kuvakkeita", jota sinun on nyt klikattava. Ohjauspaneeli-ikkuna mukauttaa tietokoneesi visuaalisia tehosteita ja ääniä.
Napsauttamalla tätä avautuu toinen ikkuna, jossa voit ottaa käyttöön tai poistaa käytöstä viisi pikakuvaketta kohdassa "Tietokone", "Käyttäjätiedostot", "Verkko", "Roskakori" ja "Ohjauspaneeli". Tarkista vain vastaava merkintä tai poista valinta. Esimerkkinäytteestä näet, että työpöydän roskakori on näkyvissä ja loput kuvakkeet on piilotettu. Tee tarvittavat muutokset. Seuraava vaihe on muuttaa neljän viidestä pikakuvakkeesta työpöydän kuvakkeita. Voit vaihtaa symbolia napsauttamalla Vaihda symboli -painiketta.
Periaatteessa tämä menetelmä on universaali. Se toimii kaikissa Windows-versioissa ja on yhtä helppo tehdä pöytäkoneella tai kannettavalla tietokoneella.
Kuvakkeiden koon säätäminen "Personointi"-valikon kautta
Jos edelliset kaksi menetelmää eivät jostain syystä sopineet sinulle, voit säätää kuvakkeiden kokoa "Personointi"-valikon kautta. Tehdä tämä:
Kuvakkeiden lisääminen kontekstivalikon kautta
Näytä ja piilota järjestelmään liittyvät linkit. Voit myös käyttää Selaa-painiketta navigoidaksesi kansiorakenteeseen ja valitaksesi symbolin sieltä. Et voi valita mitään tiedostoa symboliksi, sen on aina oltava symbolitiedosto. Valitse linkin kuvake.
Palaat edelliseen ikkunaan. Viimeisenä vaihtoehtona voit halutessasi myös tyhjentää "Salli suunnittelukuvakkeiden uudelleensuunnittelu" -valintaruudun. Tämän vaihtoehdon poistaminen käytöstä estää tämän toiminnan. Salli työpöydän kuvakkeiden korvaaminen teemalla.
- Napsauta hiiren oikeaa painiketta (oikea painike kannettavan tietokoneen kosketuslevyllä) työpöydän tyhjässä paikassa.
- Siirry "Personointi" -valikkoon.
- Avaa "Ikkunan väri" -osio ja napsauta "Lisäasetukset".
- Napsauta nyt Lisää vaihtoehtoja ja valitse ponnahdusvalikosta Kuvake.
- Sen jälkeen voit muokata kuvakkeiden kokoa "Koko"-rivillä.
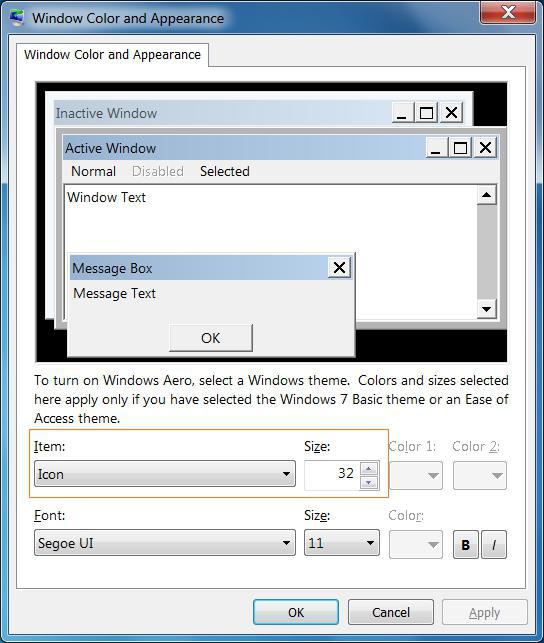
Jos rikot työpöydän kuvakkeiden kokoa, voit muuttaa niitä helposti ja nopeasti. Jos liikutat nyt hiiren rullaa samaan aikaan, lisää tai vähennä merkkejä pyörimissuunnan mukaan. Jos liikutat hiiren rullaa ylöspäin, hahmot kasvavat vähitellen. Toisaalta, jos käännät hiiren rullaa alas, kuvakkeet tulevat vähitellen käyttöön.
Voit sitten valita kolmesta työpöydän kuvakkeiden koosta. Keskikokoiset kuvakkeet on asetettu oletusarvoisesti, mutta voit myös käyttää pieniä kuvakkeita ja suuria kuvakkeita. Se oli alun perin yksi rajoitetuista käyttäjien saavutettavuusominaisuuksista, ja siksi se oli piilotettu ja valitettavasti vain hankala käyttää, joten luultavasti vähiten käyttäjät käyttivät sitä useammin kuin kerran. Jää vain pakata se kaikki mukavalle, helppokäyttöiselle pinnalle.
Huomaa, että tämä menetelmä ei toimi Windows 8:ssa ja uudemmissa käyttöjärjestelmissä. Tästä syystä se ei ole kovin yleistä ja monet käyttäjät eivät tiedä siitä.
Kuvakkeiden mukauttaminen Windows 8:ssa ja 8.1:ssä
Windows 8:ssa ja 8.1:ssä on myös mahdollisuus mukauttaa kuvakkeiden kokoa Mukauta-valikon kautta. Tätä varten tarvitset:
- Siirry "Personointi"-valikkoon ja siirry "Näyttö"-osioon.
- Valitse ponnahdusvalikosta "Kuvake".
- Nyt siirtämällä liukusäädintä voit muuttaa työpöydän kuvakkeiden kokoa.
Kun olet valinnut tarvittavan koon, sinun tarvitsee vain napsauttaa OK ja ottaa muutokset käyttöön. Ne tulevat voimaan välittömästi, eikä sinun tarvitse käynnistää tietokonettasi uudelleen.
Ja hän on erityisen tyylikäs, koska hän on vain näkymätön. Tarvitset vain kolme yksinkertaista pikanäppäintä, joiden avulla voit käyttää Suurennuslasia milloin tahansa ilman lisävalmisteluja. ![]()
Jos zoomaustaso on käytössä, voit käyttää hiiren osoitinta määrittääksesi, mikä näytön osa on lähennettävä. Jos haluat esimerkiksi siirtyä vasemmalle, vedä osoitin näytön vasempaan reunaan ja jatka sitten.
Reaaliaikainen parannettu laatu
Laajennus erittäin hyvälaatuinen. Erityisen laajalti käytettyjä ovat näytöllä näkyvät elementit, kuten ikkunaelementit, fontit ja hiiren osoitin. Tietenkin "vieraan" materiaalin, kuten kuvien, resoluutio saavuttaa lopulta rajansa. Vaikuttava on jatkuva reaaliaikainen zoomausominaisuus. Mutta vaikka sinulla ei olisi suurennuslasille erityistä käyttöä, kokeile sitä. Joka tapauksessa hän on hämmästyttävän nopea, helppo ja hyvä, ja kuka tietää, ehkä joskus hän tulee oikeaan paikkaan.
Kolmannen osapuolen ohjelmat
On olemassa monia kolmansien osapuolien ohjelmia, joiden avulla voit mukauttaa Windows-työpöydän ulkonäköä. Voit helposti löytää ja ladata tällaisia sovelluksia Internetistä sekä oppia käyttämään niitä noudattamalla valmistajan verkkosivustolla olevia ohjeita. Samasta kohdasta voit lukea kuinka työpöydän kuvaketta suurennetaan.
Vastaavan sovelluksen tehtävänä olisi vähentää sen sisältöä. Mutta en tiedä mitään. Sinun ei esimerkiksi tarvitse tietää koko ajan jokaista sisällön yksityiskohtaa. Jos esimerkiksi riittää tunnistaa, että joidenkin ikkunan alueiden väri muuttuu. Kiitos hyvä neuvo. Ja funktio on myös luokka. Sinulla on jo kaikki vaihtoehdot ja kysymykset, joita ei ole valittu ja sitten tallennettu! Tässä tapauksessa etua tulisi rajoittaa, koska suurennuslasi suurentaa aina hiiren osoittimen ympärillä olevaa aluetta. Kosketuksen kanssa työskennellessäsi et kuitenkaan liikuta hiiren osoitinta, vaan klikkaa paikkoja. Suurennuslasi näyttää aina vain sen, mihin viimeksi soitit. He auttoivat minua paljon.
- Hauskinta on, että hän työskentelee kannettavalla tietokoneella.
- Suurennuslasi ei auta, koska se vaikuttaa aina koko näyttöön.
Muista vain, että lataamalla vahvistamattomia sovelluksia olet vaarassa jäädä kiinni tietokonevirus. Siksi työpöydän kuvakkeiden koon säätämiseen on silti parempi käyttää sisäänrakennettuja Windowsin työkaluja. Viimeisenä keinona asenna ohjelmia vain sellaisista lähteistä, joista olet varma, äläkä unohda tarkistaa ne etukäteen virustorjuntaohjelmalla.
Ratkaisu 1
Ratkaisu 2 - Poista sovelluksen zoomaus käytöstä
Napsauta tai valitse Avaa tiedostopolku avataksesi File Explorerin työpöydälläsi. Pidä Resurssienhallinnassa sovelluksen suoritettavaa tiedostoa painettuna tai napsauta tiedoston nimeä hiiren kakkospainikkeella.- Pyyhkäise sisäänpäin näytön oikeasta reunasta ja napauta Hae.
- Kirjoita hakukenttään sovelluksen nimi.
- Valitse sovellusruutu.
Napauta tai napauta hakutuloksissa Asetukset ja valitse sitten Suurenna ja pienennä tekstiä ja paljon muuta. Hyväksy uusi asetus valitsemalla myöhemmin "Kirjaudu ulos" tai "Kirjaudu ulos". Avaa työpöytäsovellus uudelleen nähdäksesi, onko mainos nyt korjattu.
- Pyyhkäise sisäänpäin näytön oikeasta reunasta ja napauta tai napauta Hae.
- Kirjoita tekstiä tekstiruutuun.
Kuvakkeita tai pikanäppäimiä käytetään visuaalisesti suunnittelemaan tietokonedokumentin - kansion, tiedoston tai ohjelman - käynnistäminen. Ne löytyvät aina tietokoneesi työpöydältä, samoin kuin yhden tai toisen käyttäjäkansion avaaminen, ohjelmistojen käynnistäminen ja asentaminen. Jos sinulla on huono näkö, on järkevää oppia tekemään suuria kuvakkeita.
Ennen kuin aloitat, lataa uusin päivitys
Tässä on joitain tapoja korjata skaalausongelmia.
Suorita ohjelman yhteensopivuuden vianmääritys
Tämä auttaa sinua tunnistamaan ja ratkaisemaan yleisiä yhteensopivuusongelmia. Vianmäärityksen suorittamisen jälkeen saatat joutua kirjautumaan ulos ja takaisin sisään nähdäksesi muutokset joihinkin sovelluksiin.Ratkaisu 3 – Vaihda päänäyttö
Jos olet liittänyt useita näyttöjä, jotkin työpöytäsovellukset näyttävät parannetun skaalauksen, kun ensisijainen näyttö vaihtuu. Vanhemmat työpöytäsovellukset käyttävät ensisijaista näyttöä zoomauksen määrittämiseen. Tämä artikkeli julkaistiin yli kaksi vuotta sitten. Muista, että uusilla versioilla ja jatkuvilla päivityksillä ohjelmisto on helppoa, että tämä artikkeli on vanhentunut. Jos olet kiinnostunut sen päivittämisestä, lähetä minulle sähköpostia yhteydenottolomakkeen kautta.
Tarvitset
Näytä valikko.
Sponsoroitu P&G-artikkelien sijoittaminen aiheesta "Kuinka tehdä suuria kuvakkeita" Kuinka palauttaa kuvakkeet työpöydälle? Työpöydän kuvakkeiden valinnan poistaminen Pikakuvakkeen ulkoasun muuttaminen
Ohje
Voit suurentaa tietokoneen työpöydän pikakuvakkeita napsauttamalla hiiren kakkospainikkeella tyhjää työpöydän aluetta. Uusi palveluluetteloruutu tulee näkyviin. Valitse "Näytä"-komento. Sivulle ilmestyy ylimääräinen luettelo, joka sisältää toimintoja kuvakkeiden ulkoasun muuttamiseen - niiden kokoa, sijaintia sivulla ja näyttöä. Päätä haluamasi kuvakkeiden muoto. Ne voivat olla suuria, jos ne olivat ennen tavallista kokoa. Jos tarrat olivat pieniä - klassisia, voit asettaa tavallisen koon, joka on hieman enemmän kuin klassinen. Napsauta valittua arvoa muuttaaksesi kokoa. Sen jälkeen työpöydän kuvakkeet kasvavat.
On hyvin yleistä, että kaksi ikkunaa avataan vierekkäin, jotta voidaan tulkita, mitä toisessa näkyy. Varmasti, paras vaihtoehto sillä tämä on ensinnäkin erittäin kaunis näyttö ja toiseksi helppo tapa järjestää ikkunasi niin, että ikkunat on erittäin helppo sijoittaa vierekkäin tai päällekkäin.
Jos ikkunasi ei kuitenkaan ole riittävän leveä, tämä ratkaisu ei ole optimaalinen ja on mielenkiintoisempaa sijoittaa ne vierekkäin. Ensimmäisellä asetat ikkunan päälle ja toisen alas. Mutta kuinka se muistaa? Tämä tuo esiin yllä olevan kuvan kaltaisen kuvan, joka näyttää yleisimmin käytetyt pikanäppäimet. Näet myös, että jokaisessa käynnistyskuvakkeessa näkyy joitakin numeroita. Näin ollen hiirtä ei tarvitse siirtää. Kun painat tätä näppäinyhdistelmää, voit helposti selata käynnistysohjelmaa ja käyttää kunkin näytettävän kuvakkeen pikakäyttöluetteloa. Näin avaat sovelluksen käyttämättä hiirtä. Super, avaa alku. . Minulle epäilemättä tuottavimmat pikanäppäimet, koska sen avulla voit nopeasti selata myyntiä, muuttaa kokoa jne.
Jos haluat tietää kuinka tehdä suuria kuvakkeita mihin tahansa käyttäjäkansioon, avaa tämä kansio. Siirry ylävalikkopalkkiin ja siirry Näytä-osioon. Tulee pitkä lista komentoja, jotka vastaavat kansion käyttöliittymän ulkoisesta suunnittelusta. Valitse luettelon keskeltä sopiva koko näytettäville tarroille - "valtavia kuvakkeita", " suuret kuvakkeet" tai "tavalliset kuvakkeet" aiemmin asetetusta koosta riippuen. Voit myös käyttää "Tile"-komentoa siellä, jos kuvakkeilla oli pieni muoto, samoin kuin taulukon tai luettelon muoto.
Tämä on erityisen mielenkiintoista ihmisille, jotka haluavat avata lasit samanaikaisesti. . Totuus on, että on vaikea muistaa kaikkia näitä pikanäppäimiä heti. Muista kuitenkin, että sinulla on ne helposti saatavilla tuetun avaimen kanssa, sinulla on jo hyvä tapa. Toisaalta, kun olet tottunut käyttämään sitä, on paljon nopeampaa, nopeampaa ja hyödyllisempää käyttää näitä pikanäppäimiä, koska säästät paljon aikaa.
Avaa tehtäväpalkkiin kiinnitetty sovellus
Niiden avulla voit avata sovelluksia yksinkertaisella pikanäppäimellä, selata nopeasti virtuaalisia työpöytiä tai käyttää nopeasti tiettyjä toimintoja. Siinä mennään! Ja niin edelleen kaikkien tehtäväpalkkiin kiinnittämiesi sovellusten kanssa.
Näytä työpöytä ja piilota kaikki ikkunat
Nopeaa ja tehokasta! Niiden ansiosta sinulla on useampi kuin yksi erillinen työtila, mikä on erittäin hyödyllistä esimerkiksi työskennellessäsi yhdessä ja avaaessasi musiikkisoittimen tai sosiaaliset verkostot toisessa sekä estää ikkunoiden sekoittumisen ja pinoamisen."Näytä"-valikon lisäkohta sijaitsee huoltopaneelin yläosassa. Se näyttää Näkymät-painikkeelta ja avautuu, kun napsautat nuolikuvaketta. Sisällä on visuaalinen paneeli, jossa on esimerkkejä erilaisista kuvakkeista. Kun napsautat valitun tarratyypin arvoa, kansion sisällä olevat kuvakkeet kasvavat suuriksi. Windows-käyttöjärjestelmän uudet versiot ovat lisänneet suuria kuvakkeita. Jos valitset ne, se näyttää erittäin vaikuttavalta. Eikä ole tarpeen vaihtaa kuvakkeita suurempiin vain huonon näön vuoksi. Ehkä sinä vain pidät siitä tai se on sinun erityinen tyylisi.
Kuinka yksinkertaistaMuita aiheeseen liittyviä uutisia:
Windows 7 -käyttöjärjestelmän ulkonäkö on hieman epätavallinen, ja monet käyttäjät eivät pidä työpöydän kuvakkeiden suuresta koosta ja valtavasta tehtäväpalkista, joka peittää merkittävän osan näytöstä. Mutta Windows 7:n avulla voit muuttaa kuvakkeiden kokoa työpöydällä, tehtäväpalkissa ja myös missä tahansa
Niille, jotka viettävät paljon aikaa tietokoneen ääressä, on erittäin tärkeää säätää oikein näytön asetukset: resoluutio, taajuus ja viimeisenä mutta ei vähäisimpänä kirjasin- ja kuvakoot "Työpöydällä". Voit tehdä sen itse Windowsin työkalut. P&G:n sijoitussponsoreihin liittyvät artikkelit "Miten
Työpöydän pikakuvakkeet voidaan jakaa kahteen ryhmään, ulkomuoto joka on muuttumassa eri tavoilla. Ikonit ovat yksi niistä. sovellusohjelmia ja asiakirjat, toiselle - pikakuvakkeet järjestelmäkomponentteihin ("Oma tietokone", "Verkkopaikat", "Roskakori"). P&G:n sijoitussponsoreihin liittyvät artikkelit
Kuvake on tiedoston, kansion tai muun objektin näkyvä näyttö ohjelmaikkunassa. Mukauttamalla sen kansion ulkoasua, jossa objektit sijaitsevat, voit muuttaa kuvakkeen kokoa ja tehdä niistä läpinäkyviä. Sponsoroitu P&G-artikkelien sijoittaminen aiheesta "Kuinka tehdä kuvakkeista läpinäkyviä" Kuinka poistaa valinta
Ikonit - kreikan sanasta "image" - objektin näkyvä näyttö tietokoneella, sekä tiedosto että kansio. Voit suurentaa niiden kokoa sekä määrittää muita näyttöominaisuuksia käyttämällä kansionäkymän asetuksia. Sponsoroi P&G Placement Artikkelit aiheesta "Kuinka suurentaa kuvakkeiden kokoa" Kuinka nähdä
käyttöjärjestelmä Windows tarjoaa käyttäjälle vaikuttavat asetukset, joiden avulla voit muuttaa työpöydän ulkoasua tuntemattomaksi ja optimoida sen tarpeidesi ja makusi mukaan. Voit muuttaa taustaa, aloitusnäyttöä, ohjauksen asettelua ja paljon muuta. Ja tietenkin,
Vakiokuvakkeet Pöytätietokoneet kyllästyvät melko nopeasti, mutta onneksi ne voidaan vaihtaa uusiin ja mielenkiintoisiin. Internet tarjoaa nyt erittäin suuren määrän erilaisia kuvakkeita jokaiseen makuun ja väriin. Kuvakkeiden vaihtaminen ei vaadi suuri numero aikaa, ja prosessi on hyvin
