Päivitetty – 16.2.2017
Kuinka asentaa yleinen pääsy tulostimelle? Ennen kuin tiedät, mikä paikallinen verkko on, et näytä todella tuntevan ilman sitä työskentelyn vaivaa. Mutta kun tiedät jo sen edut, haluat käyttää niitä täysimääräisesti. Ja se on oikein!
On typerää kiirehtiä flash-asemalla tietokoneesta toiseen, jotka sijaitsevat muutaman metrin päässä toisistaan. Ja päästäksesi verkkoon, odota vuoroasi, kun muut kotitalouden jäsenet ovat saaneet tarpeeksi pelaamisesta siellä. Kokeile ja kosketa niitä pelin aikana.
Tulostimen jakaminen verkossa
On suositeltavaa asentaa tämä valmistajan ohjainlevyltä tai heidän verkkosivustoltaan parhaan suorituskyvyn saavuttamiseksi. Valitse Tulostimen ominaisuudet. Siirry Jakaminen-osioon ja valitse Jaa tämä tulostin. Anna resurssille nimi. Voit valita "Suorita työt asiakastietokoneissa" ja "Lista hakemistossa", jotta muut voivat etsiä sitä.
Vaihe 3: Lisää tulostin laitteeseen, jonka haluat tulostaa
Tämä tulostin lähetetään nyt verkkoon. Jos tulostin on kohdistettu oikein, sen pitäisi tulla automaattisesti näkyviin. Kuljettaja latautuu nyt asiakastietokone. Jotta voit asentaa ohjaimen, sinun on oltava paikallinen järjestelmänvalvoja. Sinun ei tarvitse olla paikallinen järjestelmänvalvoja vain muodostaaksesi yhteyden, jos ohjain on jo olemassa.
Ne sihisevät niin paljon, että unohdat, miksi tarvitsit Internetiä. Täällä et tule katumaan paria sataa ruplaa vain saadaksesi oman henkilökohtaisen pääsyn avoimiin tiloihin Maailman laajuinen verkko, ja hoitaa asioitasi häiritsemättä ketään.
Olemme jo määrittäneet ja luoneet kaikille tietokoneille yhteisen verkon, nyt on aika määrittää jaettu tulostin.
Tulostimen jakamisen määrittäminen
Avaa ikkuna tietokoneessa, johon tulostin on liitetty Tulostimet ja faksit (Käynnistä - Asetukset - Tulostimet ja faksit) . Ikkuna avautuu Tulostimet ja faksit . Klikkaus oikealla painikkeella hiirellä yhdistetyn tulostimen kuvakkeen päälle. Valitse avattavasta valikosta Yleinen pääsy… .
Avaa palvelimen verkkokäyttöliittymä, valitse "Hallinta"-välilehti, katso "Palvelin"-otsikon alta ja ota käyttöön "Jaa tähän järjestelmään yhdistetyt tulostimet" -vaihtoehto. Palvelin käynnistyy automaattisesti uudelleen. Salli palvelinkoneella pääsy palvelimeen muuttamalla sijaintidirektiiviä.
Valitse sitten "Valitse jaettu tulostin nimellä" ja anna tulostimen sijainti. Tämä tekee määrittämisestä vaikeampaa ja siksi joskus alttiimmaksi virheille, jotka johtuvat pääasiassa todennusongelmista. Tämän pitäisi riittää tulostimen jakamiseen, mutta erillisen tulostinmerkinnän lisääminen voi olla toivottavaa.
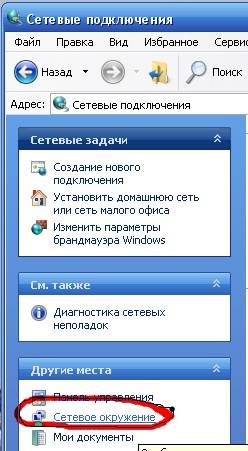
Välilehden äskettäin avatussa ikkunassa Pääsy aseta kytkin tekstin asentoon Jaa tämä tulostin . Älä koske mihinkään muuhun. Napsauta painiketta Käytä Ja OK .
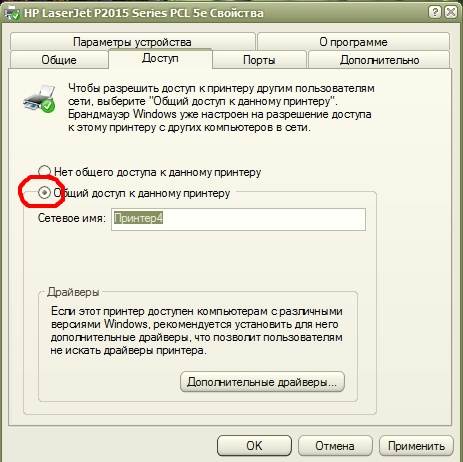
Tämä tulosmerkkijono saadaan suorittamalla seuraava komento. Tulostimen ominaisuudet on jaettava. Käytä jaetun nimeä ilman erikoismerkkejä, kuten välilyöntejä, pilkkuja jne. Tulostimen osoite näyttää tältä.
Ennen tulostimen lisäämistä sinun on todennäköisesti asennettava oikea tulostinohjain tulostimesi mallin mukaan. Ota palvelimen puolella käyttöön tulostimesi jakaminen ja varmista, että asiakaskoneen käyttäjällä on oikeus käyttää tulostinta.
Nyt tulostimesi kuvake näyttää tältä. Siihen ilmestyy pieni jaettu kuva.
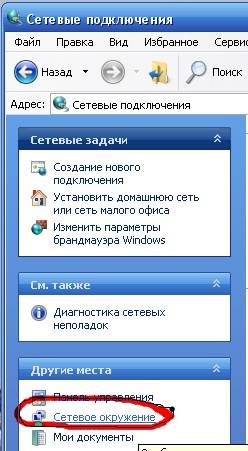
Konfigurointi web-käyttöliittymän avulla
Seuraavassa osassa kuvataan, kuinka asiakas määrittää, olettaen, että molemmat demonit ovat käynnissä. Määritä laitteen sijainti syöttämällä. Tämän artikkelin tai osion tosiasiallinen tarkkuus on kiistanalainen. Sen pitäisi palauttaa jotain tällaista. Tässä vaaditaan viimeisen rivin ensimmäinen osa - tulostimen kuvausta vastaava resurssi.
Nyt näet alla olevan kuvan mukaisen näytön. Nyt palaat näyttöön, joka kysyy, missä kuljettaja on, mutta tällä kertaa se näyttää kuljettajan sijainnin tekstiruudussa.
- Anna portin nimi alla olevan kuvan mukaisesti.
- Huomaa, että palvelin tulee ensin ja sen jälkeen tulostimen nimi.
- Sen jälkeen sinua pyydetään määrittämään tulostinohjain.
- Sinua pyydetään nyt määrittämään ohjaimen sijainti.
- Anna polku, jossa tulostinajurit sijaitsevat.
- Sen jälkeen sinua pyydetään antamaan tulostimen nimi.
- Sinulta kysytään, haluatko käyttää tulostinta.
- Normaalisti haluat tehdä tämän.
- Tulostimen asennus onnistui.
- Tulostin asennetaan sitten koneeseen ja se on testattava.
- Siirrymme toiseen tietokoneeseen, johon meidän on yhdistettävä tulostin verkon kautta.
- Avaa kansio verkkoon (tai kuvakkeella verkkoon työpöydällä tai sen kautta Käynnistä – Asetukset – Ohjauspaneeli – Verkkoyhteydet – Verkkoympäristö – Näytä työryhmän tietokoneet.
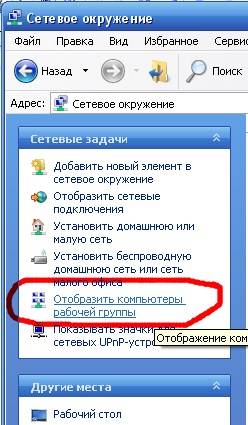
Miksi verkkotulostin kannattaa ottaa käyttöön?
Viime kädessä tämä tarkoittaa, että sinun ei enää tarvitse käyttää tulostinta vain itsellesi, vaan voit käyttää sitä monien muiden ihmisten käyttöön. On monia syitä, miksi sinun pitäisi määrittää verkkotulostin. Tärkeintä on, että nykyaikaiset tulostimet eivät ole halpoja. Ensinnäkin, jos päätät valita korkealaatuisen all-in-one-laitteen, joka voi lisäksi skannata ja kopioida, jätät paljon rahaa pöytään. Jos haluat silti korkealaatuista tulostusta kalliilla lisävarusteilla, lompakkosi tyhjenee nopeasti.
- Valitse seuraavassa ikkunassa sen tietokoneen kuvake, johon tulostin on asennettu, ja avaa se kaksoisnapsauttamalla.
- Napsauta uudessa ikkunassa tulostinkuvaketta uudelleen.

Näkyviin tulee tällainen merkintä, joka kysyy, asennetaanko tarvittavat ohjaimet. Paina rohkeasti painiketta Joo .
Mutta vain toimistossa et voi kieltäytyä tulostimesta. Jos jokainen työntekijä tarvitsee oman tulostimen, se voi vaikuttaa suuresti yrityksen kassakoneeseen. Tästä syystä käytetään usein verkkotulostinta. Näin jokaisella työntekijällä ei tarvitse olla omaa tulostinta. Heidän tarvitsee vain muodostaa yhteys tulostimeen ja lähettää sitten tarvittavat työt laitteeseen verkon kautta. Tulostetut asiakirjat tarvitsee nyt vain valita. Siksi ei ole epätavallista, että verkkotulostin on helposti jokaisen työntekijän saatavilla.
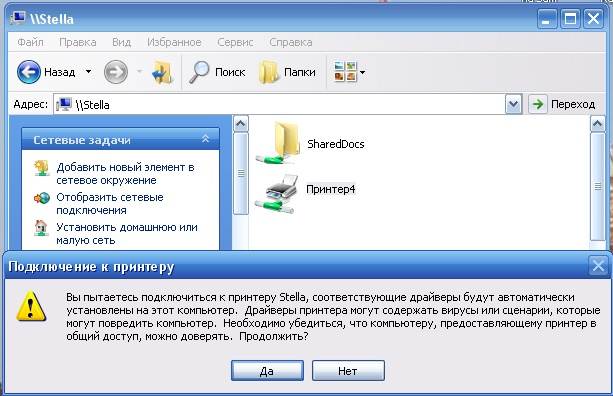
Lopulta tämä ikkuna tulee näkyviin.

On kaksi päätapaa tulostin saatavilla tietokoneille kotiverkko :
Verkko-, Wi-Fi- tai Bluetooth-tulostimen asentaminen
Toinen etu on, että sinun ei enää tarvitse muodostaa yhteyttä suoraan tulostimeen. Varsinkin jos useat ihmiset haluavat käyttää tulostinta, monet kaapelit yhtyvät toisiinsa. Koska jokaisessa järjestelmässä on vain tietty määrä portteja, ennemmin tai myöhemmin ja yrityksen koosta riippuen, paikkoja ei ole enää saatavilla.
Avaamme pääsyn tulostimeen paikallisessa verkossa
Tietenkin verkkotulostin ei kiinnosta vain suuria yrityksiä tai toimistoja, vaan myös omille seinille. Kun useat ihmiset haluavat käyttää samaa järjestelmää, tämä vaihtoehto on oikea valinta. Seuraavassa on esitetty eri käyttöjärjestelmien käyttö. Löydä sinulle sopivat tiedot nopeasti.
- yhdistä se suoraan yhteen tietokoneeseen ja anna pääsy siihen muille verkon tietokoneille;
- liitä tulostin erillisenä verkkolaitteena.
Tässä osassa kuvataan vaiheet molemmissa tapauksissa Windowsissa. Sinun tulee kuitenkin aina ensin tutustua mallin dokumentaatioon erityisiä asennus- ja asennusohjeita varten.
Tämän järjestelmän tulostimen integroiminen kotiverkkoosi ei ole vaikeaa. Muutoin voi tapahtua, että tulostintasi ei saada yhteyttä tai se ei voi tulostaa verkossa. Jos olet liittänyt tulostimen oikein, voit aloittaa tulostimen määrittämisestä. Napsauta Käynnistä-painiketta vasemmassa alakulmassa ja siirry sitten kohtaan Järjestelmäasetukset"Laitteet ja tulostimet" -osiossa.
- Napsauta Lisää tulostin -välilehteä.
- Tässä sinun on lisättävä tulostin verkkoon napsauttamalla "Lisää verkkotulostin".
- Jos haluat tehdä tämän, valitse oikea valintaruutu.
- Viimeistele kaikki valitsemalla "Valmis".
Jaetun tulostimen käyttöoikeuden määrittäminen
Perinteisesti yleisin tapa käyttää tulostinta kotiverkossa on yhdistää se johonkin tietokoneista ja määrittää Windows-toiminnot jakamista varten. Tätä kutsutaan jaetuksi tulostimeksi.
Tulostimen jakamisen etuna on, että se toimii minkä tahansa USB-tulostimen kanssa. Mitkä ovat haitat? Päätietokone on aina päällä, muuten verkon muilla tietokoneilla ei ole pääsyä jaettuun tulostimeen.
Laatikko ei tunnista tulostinta tai verkkoa, tulostinta ei ole liitetty oikein modeemiin tai ohjain on vanhentunut. Useimmissa tapauksissa sinulle näytetään tarkka virhe. Jos ei, toimi seuraavasti: Jos tulostinta ei löydy paikallinen verkko, on parasta määrittää se manuaalisesti. Toisin sanoen muut ihmiset voivat käyttää tulostinta vain, jos myös tietokone, johon tulostinmalli on kytketty, on kytketty päälle. Jotta tulostin olisi näkyvissä verkossa, toistin on liitettävä käyttämällä nettikaapeli. Huomaa kuitenkin, että käyttöjärjestelmien käyttöliittymä on erilainen.
Edellisessä Windows-versiot Jaetun tulostimen käyttöoikeuden määrittäminen vaikuttaa hieman monimutkaiselta. Mutta Windows 7:n uusi kotiverkkoominaisuus, nimeltään HomeGroup, tekee prosessista paljon helpompaa.
Kun verkko on määritetty kotiryhmä, tulostimet ja tiettyjä tiedostoja pääsy myönnetään automaattisesti.
Jos olet jo määrittänyt kotiryhmän ja haluat käyttää jaettua tulostinta toisesta kotiryhmäsi tietokoneesta, toimi seuraavasti:
On mahdollista, että jotkin painikkeet voivat olla erilaisia. Ne on kuitenkin aina kuvattu tavalla, joka opastaa sinut asennuksen läpi nopeasti ja helposti. Varmista, että valitset tulostinluettelosta oikean laitteen, muuten voi käydä niin, ettet löydä tulostintasi.
On aina järkevää testata tulostin asennuksen ja integroinnin jälkeen. Tämän jälkeen voit vapauttaa tulostimen kaikille verkon käyttäjille. Periaatteessa asennus on sama kuin edellisessä käyttöjärjestelmässä. Varmista ensin, että tulostin on kytketty oikein virtalähteeseen ja kytketty päälle. Usein auttaa, jos sammutat tulostimen hetkeksi ja käynnistät sen sitten uudelleen. Vanha kuljettaja Tulostin voi olla toinen virhelähde, joten sinun tulee päivittää se säännöllisesti. Useimmille malleille löydät oikean ohjaimen suoraan Internetistä.
- Joskus kontaktit voivat katketa.
- Jos tämä ei auta, kaapelin vaihtaminen voi auttaa.
Yhdistäminen kotiryhmän tulostimeen manuaalisesti
- Napsauta tietokoneessa, johon tulostin on liitetty, Käynnistä-painiketta ja valitse Ohjauspaneeli, tulla sisään kotiryhmä hakukentässä ja valitse Kotiryhmä.
- Varmista, että Tulostimet-valintaruutu on valittuna. (Jos ei, asenna se ja napsauta Tallenna muutokset)
- Siirry tietokoneelle, josta haluat tulostaa.
- Avaa HomeGroup-kansio.
- Napsauta painiketta Asenna tulostin.
- Jos tulostinohjainta ei ole vielä asennettu, valitse Asenna ohjain.
Huomautus: Kun tulostin on asennettu, sitä käytetään valintaikkunan kautta Tiiviste missä tahansa ohjelmassa, ikään kuin tulostin olisi kytketty suoraan tietokoneeseen. Jotta tulostinta voidaan käyttää, tietokoneen, johon se on liitetty, on oltava päällä.
Tietokoneen asetukset, johon tulostin on liitetty
Manuaalinen asennus voi yleensä auttaa. löytö sopiva laite tähän tai aseta sopiva tallennusväline. Kun ohjain on asennettu onnistuneesti, voit antaa tulostimellesi nimesi. Sitten käytetään järjestelmää, joka sisältää värikasetit ja tulostimen. . Siksi sinun tulee varmistaa etukäteen, että tulostin on liitetty ja kytketty päälle.
Nyt voit löytää sen verkosta. Koska se on tarkoitettu ensisijaisesti ammattikäyttäjille, tulostimen verkkointegraatio voi olla hieman erilainen kuin aiemmin tunnettiin. Muuten: integrointi toimii myös faksilaitteiden tai vastaavien kanssa.
Verkkotulostimen asentaminen
Verkkotulostimet ovat laitteita, jotka yhdistetään suoraan verkkoon erillisenä laitteena. Niitä käytettiin pääasiassa suurissa organisaatioissa. Näin ei enää ole.
Tulostinvalmistajat tarjoavat usein edullisia mustesuihku- ja lasertulostimia, jotka toimivat verkkotulostimina kotiverkossa. Verkkotulostimilla on yksi suuri etu verrattuna jaetut tulostimet: Ne ovat aina saatavilla.
Jaetun tulostimen käyttöoikeuden määrittäminen
Tulostimen ominaisuuksien muokkaaminen ei myöskään ole vaikeaa. Valitse vain Asetukset-kenttä. Voit esimerkiksi määrittää tässä, kuka saa käyttää tulostinta. Voit myös asettaa salasanan, jos vain tietyillä ihmisillä pitäisi olla pääsy laitteeseen.
Jos haluat valita tulostimen oletustulostimeksi, käytä Oletus-vaihtoehtoa. Jos haluat suojata tulostimesi verkossa, voit lisätä tähän lisäasetuksia. Lisäksi voit myös poistaa tulostimen verkosta. Jos et tarvitse kaapelisalaattia, voit käyttää myös klassista verkkokorttia.
Verkkotulostimia on kahta päätyyppiä: langallinen Ja langaton.
- Kiinteissä tulostimissa on Ethernet-portti, joka liitetään reitittimeen tai keskittimeen Ethernet-kaapelilla.
- Langattomat tulostimet muodostavat yleensä yhteyden kotiverkkoosi Wi-Fi- tai Bluetooth-tekniikalla.
Jotkut tulostimet tarjoavat molemmat ominaisuudet. Mallin mukana toimitetut ohjeet antavat tietoa niiden asentamisesta.
Tulostimen liittäminen verkkoon ei ole vaikea tehtävä, olipa mikä tahansa käyttöjärjestelmä käytät. Ensinnäkin käy selväksi, että useimmat vaiheet ovat hyvin samanlaisia tai identtisiä. Tällä tavalla voit nopeasti ja helposti määrittää verkkotulostimen, jota useat ihmiset voivat käyttää ilman suoraa kaapeliyhteyttä. Varsinkin toimistossa tämä on todellinen voimavara ja voi säästää paljon rahaa.
Perusteknisissä ongelmissa tai kysymyksissä on yleensä apua ohjekirjasta tai tulostimen valmistajalle soittamisesta. Saatat löytää vastauksesi jo sieltä ja välttää pitkiä odotusaikoja vihjelinja valmistaja. Voit selvittää mikä verkkoyhteyksiä mahdollista ja mitä sinun tulee tietää täältä.
Verkko-, Wi-Fi- tai Bluetooth-tulostimen asentaminen
- Avaa Laitteet ja tulostimet -ikkuna.
- Napsauta painiketta Tulostimen asentaminen.
- Valitse ohjatussa tulostimen lisäystoiminnossa Lisää verkko-, langaton tai Bluetooth-tulostin.
- Valitse käytettävissä olevien tulostimien luettelosta tarvitsemasi tulostin ja napsauta Seuraava.
Asenna tarvittaessa tulostinohjain tietokoneellesi napsauttamalla Asenna ohjain. Anna pyydettäessä järjestelmänvalvojan salasana tai vahvista.
Heitä tukevat opettajat. Käyttäjällä ei yleensä ole vaikutusta kokoonpanoon, mutta hän voi tehdä muutoksia. Kaikki laboratoriotietokoneet sijaitsevat lähiverkossa. Kokoonpano ja Huolto vastuullisen laboratorion henkilöstön suorittaa.
Tilapäistä verkkoyhteyttä suositellaan yleensä tietokonekeskuksen tarjoaman datakeskuksen kautta. Luettelo käytettävissä olevista tulostimista löytyy täältä. Jotta voit käyttää tulostinta, sinun on muodostettava yhteys valittuun tulostimeen ja asennettava tarvittava ohjain. Vastaavan tulostimen valmistaja ja tyyppi on selvitettävä nimestä.
- Suorittaa lisäohjeita ohjattu toiminto ja napsauta Valmis.
neuvoja:
- Varmista, että sinulla on lupa käyttää näitä tulostimia, ennen kuin liität ne tietokoneeseen.
- Varmista, että tulostin toimii oikein, tulostamalla testisivu.
