Kun työskentelet tietokoneella, näyttöön saattaa tulla järjestelmäviestejä, joissa on erilaisten virheiden nimiä. Edistynyt käyttäjä ei hämmentyisi, mutta mitä tavallisen käyttäjän, joka ei tunne monimutkaisuuksia, pitäisi tehdä? tietokoneterminologiaa? Tästä syystä monet ihmiset ovat hämmentyneitä eivätkä tiedä mitä tehdä, jos BOOTMGR puuttuu -virhe ilmestyy jatkuvasti tietokonetta käynnistettäessä.
Tämä virhe on melko yleinen ja täysin korjattavissa. Siksi sinun ei pidä antaa periksi paniikkiin ja juosta välittömästi apua lähimpään palvelukeskus laitteiden korjausta varten.
Tällaisen virheen tapauksessa Windows-käyttöjärjestelmän ja työpöydän tavanomaisen lataamisen sijaan näytetään vain musta näyttö ja viesti BOOTMGR puuttuu. Alla olevalla rivillä lukee yleensä Paina Ctrl+Alt+Del käynnistääksesi uudelleen. Käännettynä tämä tarkoittaa "Käynnistä laite uudelleen painamalla näppäinyhdistelmää Ctrl+Alt+Del." Jos kuitenkin noudatat tätä suositusta, virhe todennäköisimmin ilmestyy uudelleen seuraavan kerran, kun käynnistät tietokoneen.
Ongelman pääasialliset syyt
Pääsääntöisesti suurin osa Windowsin kanssa työskennellyistä tietokoneongelmista johtuu käyttäjien itsensä virheistä virheellisen käytön vuoksi tietokonelaitteet tai ohjelmia.
Kuitenkin, kun hänellä on tiettyjä taitoja työskennellä tietokoneella, henkilön on paljon mukavampaa ja helpompi ratkaista mahdolliset ongelmat. Ja myöhemmin sellaisia tapauksia, joissa ei aavistustakaan mitä tehdä, Jos windows virhe boot manager ilmestyy uudestaan ja uudestaan, pienentyen paljon.
Näyttöön ilmestyi viesti BOOTMGR puuttuu. Mitä tehdä? Windows XP tai Windows 8, 10 OS -versio - tietokoneen käyttäjä, jolla on mikä tahansa Windows-käyttöjärjestelmän versio, voi kohdata tämän virheen. Se on kytketty suoraan Windowsin käynnistyslataukseen.
Windowsin käynnistyslatain on ohjelma, joka vastaa erilaisten apuohjelmien käynnistämisestä samanaikaisesti käyttöjärjestelmän käynnistämisen kanssa. Mutta jonkinlaisen järjestelmävian vuoksi BIOS ei löydä tätä käynnistyslatainta yrittäessään käynnistää käyttöjärjestelmän ja kirjoittaa siitä viestin näytölle.
On useita syitä, jotka voivat johtaa virheeseen:
- Virheelliset asetukset laitteen BIOSissa. Esimerkiksi, kun käyttäjä, joka on huonosti perehtynyt tekniikkaan ja jolla ei ole tarvittavia tietoja ja taitoja, päättää muuttaa satunnaisesti BIOS-järjestelmän asetuksia. henkilökohtainen tietokone tai esimerkiksi kannettava tietokone.
- Toistuva tietokoneen virheellinen sammutus. Esimerkiksi jos laite sammuu jatkuvasti suoraan pistorasiasta sen ollessa vielä toiminnassa.
- Tietokoneen liian usein puhdistaminen ylimääräisistä roskista, toisin sanoen väliaikaisista tiedostoista ja välimuistista. Esimerkkinä voidaan mainita tapaus, jossa käyttäjä kokemattomuudesta johtuen vahingossa poisti järjestelmätiedoston tilan säästämiseksi pitäen sitä tarpeettomana.
- Vakava järjestelmävirus, joka on tunkeutunut laitteeseen, jossa ei ole korkealaatuista virustorjuntaohjelmaa. Virus voi ilmaantua tietokoneeseen myös silloin, kun käyttäjä ei ole päivittänyt virustorjuntatietokantaa pitkään aikaan.
- Vakavin syy virheeseen on fyysinen vaurio. kovalevy. Tämä voi tapahtua, kun kuljetat tietokonetta huolimattomasti jonnekin tai jos laitteeseen kohdistuu fyysinen vaikutus, esimerkiksi voimakas tärinä tai vastaava. Tällaisessa tilanteessa HDD Tietokone voi vaurioitua vakavasti ja tulla käyttökelvottomaksi. Jos haluat jatkaa työskentelyä tällaisessa tietokoneessa, sinun on korjattava tai vaihdettava kiintolevy uuteen.

Vianmääritys itse
Jos tietokoneen käyttäjällä on karkea käsitys syystä, joka olisi voinut aiheuttaa virheen, tämä yksinkertaistaa merkittävästi sen poistamista. Ymmärtääksesi mitä tehdä, jos bootmgr puuttuu virhe Windows 7:ssä tai mikä tahansa muu käyttöjärjestelmäversio ilmestyy säännöllisesti, on tärkeää varmistaa, että laitteen kiintolevylle ei ole kohdistunut kovaa fyysistä iskua. Muussa tapauksessa laitteen kiintolevy tulee viedä korjattavaksi tai jopa vaihtaa kokonaan.
Muissa tilanteissa, kun käyttäjä on varma siitä kovalevy kaikki on kunnossa, muut menetelmät ongelman ratkaisemiseksi käyvät.
Oikea BIOS-asetus
Edistyneet PC-käyttäjät neuvovat sinua menemään ensin laitteen BIOS:iin. On täysin mahdollista, että jatkuvan virheen syy on väärin valittu käynnistyslevy. Järjestelmä pystyy tuottamaan Windowsin lataaminen OS vain levyltä, jolle käyttöjärjestelmä on asennettu. Mutta jos tietokoneen CD-ROM on valittu käynnistyslaitteeksi ja tietokoneessa ei ole Windows-käyttöjärjestelmää sisältävää levyä, laite ei voi aloittaa käynnistystä.
Ensinnäkin menemällä tietokoneen BIOSiin (joissain tapauksissa sitä kutsutaan nimellä EFI/UEFI) varmista, että osiossa Andanced BIOS Features, First Boot Device ja vastaavat kohteet, ne laitteet, joissa on käyttöjärjestelmä. valitaan.
Useimmiten osiossa Ensimmäinen käynnistyslaite useimmat käyttäjät valitsevat kohdan Kiintolevy ja osiossa Toinen käynnistyslaite - CD-ROM. Kun valitset nämä asetukset, tietokone yrittää ensin ladata käyttöjärjestelmä kytketystä sisäisestä kiintolevystä ja toiseksi - asemaan asetetun levyn kautta.
Huomaa: jos käyttöjärjestelmäsi sijaitsee flash-asemalla tai USB-kiintolevyllä ja haluat käynnistää sen, sinun tulee valita flash-asema tai USB-laite ensimmäiseksi käynnistyslaitteeksi (eli First Boot Device -osiossa). ei kovalevy.
Lisäksi järjestelmävirhe, joka aiheuttaa BOOTMGR-virheen jatkuvan ilmestymisen, voi tapahtua, kun tietokoneeseen on liitetty käynnistettävä USB-muistitikku. On todennäköistä, että tietokone yrittää käynnistää käyttöjärjestelmän siitä, ja olet pitkään poistanut flash-aseman laitteesta tai poistanut käynnistyskomponentteja sisältävät tiedot muistitikulta.
Järjestelmän palauttaminen
 Toinen menetelmä, joka voi auttaa ratkaisemaan BOOTMGR-virheeseen liittyvän ongelman, samoin kuin samankaltaiset, esimerkiksi kun kirjoitus ilmestyy puuttuva MBR Helper, Invalid Partition Table, NTLDR puuttuu tai BOOTMGR on pakattu, on käynnistystyökalu Windows-järjestelmän palauttamiseksi aiempaan tilaan. Monissa nykyaikaisissa tietokoneissa on kätevä palautusmekanismi - palauttaa järjestelmän tilan työtilaan.
Toinen menetelmä, joka voi auttaa ratkaisemaan BOOTMGR-virheeseen liittyvän ongelman, samoin kuin samankaltaiset, esimerkiksi kun kirjoitus ilmestyy puuttuva MBR Helper, Invalid Partition Table, NTLDR puuttuu tai BOOTMGR on pakattu, on käynnistystyökalu Windows-järjestelmän palauttamiseksi aiempaan tilaan. Monissa nykyaikaisissa tietokoneissa on kätevä palautusmekanismi - palauttaa järjestelmän tilan työtilaan.
Aloittaaksesi sisäänrakennetun System Restore -apuohjelman käytön, sinun on käynnistettävä tietokone uudelleen ja painettava näppäimistön F8-näppäintä käynnistyksen yhteydessä. E jos kaikki on tehty oikein ja laitteessasi on sisäänrakennettu palautusapuohjelma, ainutlaatuinen valikko tulee näkyviin. Kun siirryt sen kohtiin, sinun on valittava rivi nimeltä "Tietokoneen ongelmien vianmääritys" ja painettava sitten Enter-näppäintä.
Ehkä järjestelmän palautustyökalun käyttäminen riittää, ja tietokone itse pystyy palauttamaan kaikki vaurioituneet tiedostot ja käynnistymään lopulta ilman ongelmia.
Käynnistyslevyn käyttäminen
BOOTMGR-käyttöjärjestelmä puuttuu Windows 7:stä. Tämän virheen korjaaminen Windowsin käynnistettävällä USB-muistitikulla tai -levyllä olevien työkalujen avulla.
Toimenpide käytettäessä tätä menetelmää:

Komentorivin käyttäminen
Jos mikään ehdotetuista ratkaisutavoista ei auta ja bootmgr puuttuu -virhe tulee edelleen näkyviin, kun asennat flash-asemasta, kokeile toista tapaa korjata tietokone. Ensiksi sinun on suoritettava kaikki vaiheet edellisestä menetelmästä käynnistyslevyn tai flash-aseman avulla, mutta kun ensimmäinen ikkuna tulee näkyviin, sinun on valittava "Komentokehote" -osio "Järjestelmän palauttamisen" sijaan.
Komentorivi-ikkuna avautuu. Palauta tietokoneesi normaali toiminta seuraavasti:


Muita menetelmiä ongelman ratkaisemiseksi
Yleensä on olemassa monia todistettuja menetelmiä BOOTMGR-virheen korjaamiseen. Niitä tapauksia varten, joissa mikään ei auta, on olemassa erityinen ohjelmisto, jonka avulla voit elvyttää käyttöjärjestelmän. Tällaisia ohjelmia ovat mm Bootice, MbrFix ja monet muut apuohjelmat, joilla on samanlaiset ominaisuudet ja toiminnot. Muista, että on suositeltavaa käyttää tällaisia ohjelmistoja vain, jos sinulla on tietoja, taitoja ja hyvää kokemusta tietokoneella työskentelystä, koska muuten voit vain pahentaa tilannetta aiheuttamalla uusia ongelmia.
Lisäksi kiinnitä huomiota tietokoneen kiintolevyn tilaan, näkyykö se järjestelmän BIOSissa. Jos vain osa kiintolevyn ryhmistä on vaurioitunut, voit aina käyttää palautusohjelmia Kovalevyt. Tällaisia apuohjelmia ovat esimerkiksi HDD Regenerator.
Jos kiintolevyssä on kuitenkin vakavia fyysisiä vaurioita eikä sitä näytetä BIOSissa, tietokone tulee viedä erikoistuneeseen huoltokeskukseen. Siellä korjaukset tekevät kokeneet teknikot, jotka saavat tietokoneesi nopeasti kuntoon.
Kun lataat Windows-järjestelmän, saatat kohdata "" -virheen, joka estää sinua käynnistämästä työpöydälle. Tämä virhe johtuu vaurioituneesta käynnistyslataimesta tai tarkemmin sanottuna bootmgr-tiedostosta, joka ei voi käynnistyä. BOOTMGR, lyhenne sanoista Windows Boot Manager, viittaa pieneen ohjelmistoon, joka ladataan taltion käynnistyskoodista. Yleensä BOOTMGR-tiedosto on vain luku -tilassa ja sijaitsee "aktiiviseksi" määritetyn osion käynnistyshakemistossa. Virhe voi ilmetä missä tahansa Windows-käyttöjärjestelmän versiossa, alkaen Windows XP, 7, 8, 8.1, 10, ja ratkaisut ovat lähes samat.
BOOTMGR puuttuu - Korjaa virhe Windows 10/8.1/7
Ensimmäinen asia, joka sinun pitäisi tehdä, on vetää kaikki pois järjestelmästä USB-laitteet, mukaan lukien näppäimistö ja hiiri, käynnistä tietokone uudelleen ja tarkista, puuttuuko BOOTMGR-virhe. Jos tämä ei auta, katsomme alla tapoja ratkaista virhe.
Lisävinkki
1 . Joissakin tapauksissa ongelma voi olla itse kiintolevyssä. Se voi olla jo täyttänyt tarkoituksensa tai siinä voi olla huonoja sektoreita. Ensimmäisessä tapauksessa sinun on vaihdettava levy. Toisessa tapauksessa voit tarkistaa ja korjata nämä sektorit. Sinun täytyy juosta komentorivi WinRE-ympäristön kautta ja anna komento chkdsk /f /r.
2 . Jos et pääse Advanced Boot Options -sovellukseen tai toiseen WinRE:hen suorittamaan komentokehotetta, käynnistystä/järjestelmän korjausta, sinun on luotava käynnistettävä USB-muistitikku Windowsin kanssa ja käynnistää siitä. Heti kun saavut asennuspisteeseen, napsauta " Järjestelmän palauttaminen". Tämän jälkeen sinut ohjataan WinRE- tai "Käynnistyksen lisäasetukset" -ympäristöön.

1. Latausten prioriteetti
Sinun on mentävä BIOS/UEFI:iin ja tarkistettava, että ensimmäinen käynnistystila on levy, jolle Windows-järjestelmä on asennettu. Käynnistä tietokone tai kannettava tietokone uudelleen ja paina heti -painiketta DEL tai F2 päästä sisään BIOS-asetukset. Seuraavaksi pitää laskea Saapas ja valitse sieltä ensin kiintolevy, jolla Windows sijaitsee. Koska BIOS-versioita on monia, parametrin nimi vaihtelee, mutta yleensä se on " Käynnistysvaihtoehto"tai" Ensimmäinen käynnistyslaite". Alla olevat linkit auttavat sinua:
- . (tarvitset vain oman levyn)

2. Käynnistyksen palautus
Sinun on siirryttävä muihin käynnistysvaihtoehtoihin. Voit tehdä tämän painamalla tietokoneen virtapainiketta ja pitämällä sitä painettuna 10 sekuntia sammuttaaksesi tietokoneen tai kannettavan tietokoneen. Kun WinRE-tila tulee näkyviin, siirry kohtaan " Ongelmien karttoittaminen" > "Lisävaihtoehdot" > "". Tämä suorittaa käynnistyksen korjauksen ja korjaa myös BOOTMGR puuttuu -virheen. Jos virhe jatkuu, voit siirtyä seuraavaan vaiheeseen.
Huomautus: Jos et pääse käsiksi lisäparametreihin, katso "Lisävihjeet 2" -menetelmä yllä

3. Palauta BCD tai fixboot
Yritetään palauttaa bootrecin avulla cmd:llä. Kirjaudu takaisin WinRE-ympäristöön yllä kuvatulla tavalla ja siirry kohtaan " Ongelmien karttoittaminen" > "Lisävaihtoehdot" > "Komentorivi".

Kirjoita komentoriville komennot yksitellen käynnistämällä tietokone uudelleen:
- bootrec /rebuildbcd- Tämä palauttaa BCD-toiminnot, käynnistää tietokoneesi uudelleen ja tarkistaa, onko virhe korjattu. Jos ei, anna alla oleva komento.
- bootrec/fixboot- Tämä korjaa kaikki järjestelmän käynnistysongelmat.
Saattaa olla, että Windows-järjestelmäsi itse ei sijaitse C:-asemassa, vaan toisessa, mutta näytetään, että se on C:-asemassa, ja kun annat yllä olevat komennot, saat virheitä. Katso tässä tapauksessa tätä Windows-opasta.<--Там есть ниже видео инструкция.

4. Suorita järjestelmän palautus
WinRE:ssä on myös järjestelmän palautusominaisuus, joka auttaa korjaamaan BOOTMGR puuttuu -virheen. Käynnistä lisäasetukset menetelmässä 1 kuvatulla tavalla ja siirry kohtaan " Ongelmien karttoittaminen" > "Lisävaihtoehdot" > "Järjestelmän palauttaminen".

Usein varsinkin Windows 7 -tietokoneissa on melko yleinen ongelma - " Käynnistä uudelleen painamalla Ctrl-Alt-Del - BOOTMGR puuttuu", mikä luonnollisesti aiheuttaa suuttumusta. Tämä osoittaa, että käyttöjärjestelmäsi käynnistyslatainta ei ole havaittu. Älä kuitenkaan hermostu etukäteen, tietokoneesi on turvassa. Sinun tarvitsee vain tehdä asetukset ja ongelma on ratkaistu.
Yritän selventää tilannetta sinulle. Kun tietokone käynnistyy, kiintolevyltäsi alkaa etsiä erityistä miniohjelmaa, jonka ansiosta käyttöjärjestelmä latautuu. Kun kohtaat tämän tilanteen, tiedät, että miniohjelma on vioittunut tai sitä ei voi käyttää. Syynä tähän voi olla: verkon jännitevaihtelut, tietokoneen virheellinen sammutus tai epäpätevä manipulointi biosissa sekä virus.
Siirrytään yksinkertaisesta monimutkaisempaan. Nämä ovat ratkaisut:
- Varmista, että käynnistyslevy on valittu oikein suoraan BIOSissa;
- Tarve palauttaa käynnistyslatain Windows 7 -käyttöjärjestelmästä - bootmgr automaattitilassa;
- Tarve korjata BOOTMGR puuttuu komentorivillä.
BIOS-asetusten tarkistaminen
Tämä pätee, kun sinulla on asennettuna useampi kuin yksi kiintolevy. Tämä ei tarkoita sellaisia yhden levyn osioita kuten C, D, E, vaan fyysisiä kovalevyjä. Joten siirry toiseen kohtaan. Muista kuitenkin poistaa olemassa olevat flash-asemat tietokoneesta ja ulkoiset asemat, jos sellainen on, ja käynnistä se uudelleen.Joskus käy niin, että väärä levy valitaan vahingossa BIOS-asetuksista. . Sinun on tarkistettava, minkä levyn valitsit, tai vaihtaa se heti toiseen ja käynnistä tietokone uudelleen.
BOOTMGR puuttuu – kuinka korjata se automaattisesti Windows 7:lle
Meillä on etu Microsoftin ansiosta, joka on erityisen palautusympäristön kehittäjä, joka pystyy helposti ratkaisemaan kaikki käyttöjärjestelmän ongelmat. Aloita se pitämällä "" -painiketta painettuna pitkään. F8» kunnes näyttöön tulee mustalla taustalla oleva valikko.
Jos et saa haluttua vaikutusta, sinun on löydettävä toinen asennuslevy Windowsille tai palautuslevy. Myös asennuksella varustettu flash-asema toimii. Aloitamme lataamisen levyltä tai flash-asemalta. Paina mitä tahansa painiketta, kun viesti "Paina mitä tahansa näppäintä käynnistääksesi CD- tai DVD-levyltä" ilmestyy mustalle taustalle, muuten käynnistys tapahtuu kiintolevyltä ja huomaat virheesi uudelleen. Nyt luemme alla " Järjestelmän palauttaminen».

Palautusapuohjelman avulla kiintolevy diagnosoidaan ja kaikki viat tunnistetaan automaattisesti. Odotamme heitä automaattinen korjaus ja käynnistä tietokone uudelleen.

Jos tällä kertaa ei tehdä muutoksia, sinun on käynnistettävä uudelleen osoitteesta asennuslevy, jossa on "Järjestelmän palautus" ja napsauta tiettyjen käyttöjärjestelmien luetteloa "Seuraava".

Klikkaa " Käynnistyksen palautus».

Voit olla onnellinen, jos kaikki on ratkaistu ja virhe poistettu.
Bootloader-ongelman ratkaiseminen komentorivin avulla
Tehokkuus on ilmeinen, vaikka prosessi on melko työvoimavaltainen. Sinun on ladattava palautusympäristö ja tätä varten sinun on valittava " Komentorivi”, sen sijaan, että valitsisit "Käynnistyskorjaus" kuten aiemmin. Se on selvää.
Näin se on. Hyväksytään, että Windowsia asennettaessa luodaan aina erityinen noin 100 megatavun piilotettu osio, jonka järjestelmä varaa. Kun Windows on ladattu, siinä ei ole kirjaimia, kuten C, D jne. On kuitenkin olemassa mini-ohjelma, joka on suunniteltu käynnistämään käyttöjärjestelmämme, ja siellä on aina bootmgr-tiedosto. Yhtäkkiä se katoaa tai tapahtuu vika, sitten tämä virhe tulee näkyviin: "BOOTMGR puuttuu. Käynnistä uudelleen painamalla Ctrl-Alt-Del." Meidän on palautettava tiedosto, jota varten kopioimme sen asennuslevyltämme.
Tämän toiminnon suorittamisessa komentorivi auttaa meitä; tämä on jälleen musta ikkuna, jonka käynnistät. Ensin sinun tulee päättää, mistä ja mihin asemaan sinun täytyy kopioida tiedosto, koska se voi riippua kokoonpanosta tai jostain muusta, mutta eri tietokoneiden asemakirjaimet voivat olla erilaisia.
Sinun on kirjoitettava seuraava komento komentoriville:
Diskpart Kirjoita heti tervehdyksen jälkeen seuraava komento:
Listan tilavuus Kiinnitä huomiota 100 MB kokoon - siinä on kirjain “C” ja kirjain “F” on CD/DVD-ROM. Levyt ja tietoni on merkitty kirjaimilla “D”, “E”.

Kirjoita seuraavaksi komennot peräkkäin:
- Sinun pitäisi poistua diskpartista
Poistu - Sinun tulisi siirtyä kirjaimeen CD-ROM "a, tässä tapauksessa se on "F"
F: - Sinun tulisi kopioida bootmgr-tiedosto levylle, jonka tilavuus on meidän 100 megatavua, tämä on asema "C"
Kopioi bootmgr C:\
Se tapahtuu, kun Windowsin asennus valmiiksi osioidulta levyltä et löydä piilotettua 100 megatavun osiota. Sitten sinun tulee kopioida bootmgr-tiedosto suoraan tietolevyjen juureen. Älä myöskään välitä siitä, mikä levy sisältää käyttöjärjestelmätiedostot kopioimalla tiedoston levyille. Minun tapauksessani asemat D ja E ovat 2 joukkuetta.
Kopioi bootmgr D:\ ja Kopioi bootmgr E:\ Nyt käynnistetään tietokone uudelleen ja havaitaan: eikö? Avaa komentorivi uudelleen ja aloita komennon kirjoittaminen:
Bootsect/nt60 All Everything. Käynnistä uudelleen.
Jos vieläkään BOOTMGR puuttuu ei ole kadonnut, yksi asia jää - levy ei ole sama tai tämä osio on merkitty - " Aktiivinen».
Levyn tekeminen "aktiiviseksi" komentoriviltä
Tilanne on sellainen, että käyttöjärjestelmän käynnistyslataimella varustetussa osiossa on oltava bootmgr-tiedosto, ja se on myös merkitty "Aktiivinen" - sen pitäisi käynnistyä siitä. Jos on merkitty täysin erilainen levy, tulos on pettymys.Kaikki voidaan ratkaista komentoriviltä. Aloitetaan komentojen syöttäminen uudelleen:
diskpart ja listalevy
Näet välittömästi numeroidun luettelon järjestelmässä olevista fyysisistä kiintolevyistä. Sinun on valittava levy halutulla käyttöjärjestelmällä esimerkiksi sen koon mukaan. Ottaa vain yhden fyysinen levy, sinun tulee valita se. Tee tämä komennolla:
Valittu levy 0 tai 1 Määritellään: 0, 1 - tämä on vastaavan levyn numero. Sitten alamme kirjoittaa komentoa saadaksesi luettelot tietyn levyn osioista:
Luettelo-osio Siksi sinun on löydettävä täsmälleen 100 Mt:n osio. Lisäksi tämä tekniikka toimii myös Windows 8:ssa, ainoa asia on, että etsimme 350 MB osion. Onko sinulla näitä? Jos ei, ota ensimmäinen tai toinen osio. Sinun on määritettävä, mihin asemaan, C- tai D-asemaan, asensit vastaavan käyttöjärjestelmän. Valitse seuraavaksi komento tietyllä osion numerolla:
Valitse osio 1 tai 2 ja asenna tämä osio " Aktiivinen»:
Aktiivinen nyt Poistu
Aluksi seuraava viesti tulee näkyviin ennen "exit"-komentoa: " Osio merkitty aktiiviseksi" Käynnistä tietokone uudelleen.
Lopulta
Joten päästäksesi eroon " Bootmgr puuttuu", sinun on palautettava käynnistyslatain Windows 7:stä, tarkemmin sanottuna bootmgr. Microsoft tarjoaa ainutlaatuisen ominaisuuden - automaattisen palautuksen; jos tämä menetelmä ei toimi, voimme käyttää komentoriviä. Erikoistapauksissa, kun enemmän kuin kaksi kiintolevyä on asennettu, on tarpeen tarkistaa BIOS-asetukset. Joskus tapahtuu, että täysin eri asema valitaan "aktiiviseksi".Häiritsee sellaisen henkilön henkistä tasapainoa, jolla on hyvin vähän ymmärrystä tietokone teknologia, sen toiminnassa voi olla jopa yksinkertainen järjestelmävika.
Jos jonain päivänä, kun käynnistät tietokoneen, sen sijaan, että lataat Windowsin tavalliseen tapaan, huomaat yhtäkkiä viestin "BOOTMGR puuttuu", sinun ei pidä panikoida, mutta on tietysti tarpeen keskittyä huomiosi ja virittää suorittaa tiettyjä toimia.
"BOOTMGR puuttuu" -virhe ilmenee periaatteessa melko usein, mutta se huolestuttaa käyttäjiä, koska se provosoituu aina sopimattomimmalla hetkellä, PC-omistajien mielestä kun on tärkeää saada työ kiireellisesti valmiiksi, on nopeasti kirjoita essee tai vastaa kirjeeseen lähitulevaisuudessa.
Jos luet suositukset siitä, miten BOOTMGR puuttuu ja mitä tehdä tällä hetkellä, voit nopeasti palauttaa tietokoneesi toimintakuntoon ja käynnistää tavallisen Windowsin.
Suosittelemme, että tutkit etukäteen syitä, jotka provosoivat BOOTMGR:n puuttumista Windows 7:stä. Tämän tiedon avulla voit estää ei-toivotut yllätykset ja varmistaa Windowsin oikean toiminnan.
Suurin osa Windowsissa ajoittain esiin tulevista ongelmista on seurausta käyttäjien itsensä toimista, koska heillä ei ole riittävästi tietoa ja he tekevät siksi joitain "strategisia" virheitä.
Kun olet oppinut tarvittavat taidot ja ymmärtänyt täysin, mitä tehdä tällaisissa tilanteissa, sinun on psykologisesti helpompi kohdata tällainen ongelma, ja myöhemmin se on myös helpompi ratkaista.
Mikä aiheuttaa virheen
"BOOTMGR puuttuu" -virhe liittyy suoraan Windowsin käynnistyslataajaan. Käynnistyslatain on ohjelma, joka on suunniteltu käynnistämään tiettyjä ohjelmia samanaikaisesti Windowsin kanssa.

Järjestelmävian vuoksi BIOS ei pysty havaitsemaan käynnistyslatainta, joten se keskeyttää prosessin, ei lataa Windowsia, vaan näyttää viestin "BOOTMGR puuttuu".
Tämän ongelman voi aiheuttaa käyttäjä, joka on tottunut sammuttamaan tietokoneen ja rikkomaan kaikkia olemassa olevia vaatimuksia ja vakiintuneita sääntöjä - yksinkertaisesti painamalla sammutuspainiketta tai irrottamalla sen pistorasiasta. Näin tapahtuu myös silloin, kun verkossa on sähkökatkos tai äkillinen jännitteen muutos.
Tosiasia on, että järjestelmä käyttää jatkuvasti järjestelmätiedostojaan ja sammuttaessaan myös tallentaa muutokset käynnistystiedostoihinsa. Jos vain sammutat tietokoneen tällä hetkellä, joitain tiedostoja ei ehkä suoriteta loppuun, ja taulukko tiedostojärjestelmä osoittautuu vääräksi. Tästä johtuen tietokone ei välttämättä käynnisty seuraavan kerran, kun käynnistät sen ja näyttää useita virheitä, mukaan lukien tämä.
Myös järjestelmävirhe voi toimia "hei", jos päätät muuttaa asetuksia suoraan BIOSissa ilman asianmukaista tietämystä.
Muuten, tämä ongelmallinen tilanne on tyypillinen niille, joilla on tapana puhdistaa käyttöjärjestelmä ylimääräisistä roskista melko usein. Kaikki tämä on oikein, jos todella poistat väliaikaiset tiedostot ja muut tarpeettomat asiat. Kokemattomat käyttäjät voivat kuitenkin mennä syvemmälle ja kokemattomuuden vuoksi poistaa käyttöjärjestelmätiedostoja, joita ilman se ei yksinkertaisesti voi käynnistyä.
Pienet lapset, jotka on jätetty pelaamaan tietokonepelejä ilman valvontaa, klikkaavat mielellään erilaisia kuvakkeita ja päätyvät vahingossa sisään erilaisia kansioita ja he voivat vahingossa poistaa, siirtää tai nimetä uudelleen jotain sieltä. Joskus nämä ovat tärkeitä järjestelmätiedostoja...
Valitettavasti tällainen virhe voi tapahtua, jos tietokoneesi on käynyt läpi ylä- ja alamäkiä, joiden seurauksena kiintolevy on tullut käyttökelvottomaksi tai vaurioitunut vakavasti. Pöydältä putoaminen voi riittää, varsinkin kun se on päällä.
Ei-toivottu yllätys voi syntyä myös, jos tietokoneellesi ei ole asennettu ohjelmistoa. virustorjuntaohjelmat tai niiden tietokantoja ei päivitetä ajoissa. Tässä tapauksessa virukset tunkeutuvat tietokoneeseen jättäen vakavia jälkiä, jotka aiheuttavat kaikenlaisia järjestelmävirheitä.
Virheenratkaisusäännöt
Kun tiedät, miksi "BOOTMGR puuttuu" -virhe ilmenee, on hyödyllistä ymmärtää, mitä tarkalleen on tehtävä Windowsin toiminnan palauttamiseksi.
Toimintavaihtoehtoja on useita, sinun on kokeiltava joitain niistä yksitellen, kunnes ongelma on ratkaistu.
BIOS-asetukset
Jos tietokoneessa on useita kiintolevyjä - kiintolevyjä, BIOS-asetukset voivat mennä pieleen, jolloin määritetään väärä asema. Luonnollisesti käyttöjärjestelmä ei voi käynnistyä, koska se käyttää levyä, jolla ei ole käynnistyskomponentteja. Avaa BIOS, siirry "Käynnistys" -osioon, jossa on tärkeää ilmoittaa luettelossa ensin tarkalleen asema, josta Windows käynnistyy.

Jos käynnistysjärjestyksen BIOS-asetuksissa on virhe, korjaa se
Automaattinen virhe voi myös tapahtua, jos liität tietokoneeseen flash-aseman, joka toimii käynnistysasemana. PC näkee hänet vastuullisena Windowsin käynnistys, yrittää käynnistää käyttöjärjestelmän siitä. Jos löydät USB-liittimestä flash-aseman, poista se ja käynnistä tietokone uudelleen.
Muista, että ongelma voi johtua myös jostain muusta USB-portteihin kytketystä laitteesta. Esimerkiksi tietokone ei ehkä käynnisty kytketyn W-Fi-sovittimen - tämän pienen "antennin" - takia. Vaikka tämä ei ole flash-asema, se on myös samanlainen elektroninen laite, ja BIOS voi käsitellä sitä käynnistyslaitteena. Sama voi tapahtua USB-modeemeissa. Niiden poistaminen käytöstä auttaa usein ratkaisemaan ongelman.
Voit myös käyttää käyttöjärjestelmän kehittäjien esittämää automaattista palautusympäristöä. Jotta voit hyödyntää tämän tarjouksen, sinun tulee käynnistää järjestelmä uudelleen ja seuraavan käynnistyksen yhteydessä painaa nopeasti F8-painiketta. Tämän avulla voit avata eräänlaisen valikon mustalla taustalla. Valitse tarjotuista vaihtoehdoista rivi "Tietokoneen vianmääritys" ja paina sitten "Enter"-näppäintä.
Ehkä tällaiset toimet riittävät, järjestelmä itse pystyy palauttamaan vaurioituneet tiedostot ja käynnistymään turvallisesti. Jos näin ei tapahdu tai et voi avata valikkoa painamalla “F8”-painiketta, sinun on yritettävä palauttaa järjestelmän käynnistys toisella tavalla.
Palautus käynnistyslevyn avulla
Voit palauttaa Windowsin, jos käytät käynnistyslevyä tai flash-asemaa. Aseta tätä varten levy asemaan tai flash-asema USB-liitäntään, minkä jälkeen tietokone käynnistyy uudelleen.
Älä vain unohda asettaa haluamasi laite - DVD tai ulkoinen asema - käynnistyslevykkeeksi BIOSissa. Jotta flash-asema näkyy luettelossa, se on ensin asetettava USB-porttiin. Muista painaa “F10”-painiketta, jotta BIOS tallentaa tekemäsi muutokset. Tässä tapauksessa muutokset tallennetaan, tietokone käynnistyy uudelleen ja valittu käynnistyslevy käynnistyy.
Joskus ei tarvitse edes mennä itse BIOSiin ja etsiä sieltä asetuksia. Kun tietokone vain käynnistyy ja läpäisee testit, näet tämänkaltaisen viestin "F8 - Valitse Käynnistys valikko" Tämä tarkoittaa, että painamalla F8-näppäintä tällä hetkellä voit avata kätevän valikon, josta voit valita minkä tahansa käytettävissä olevista käynnistyslaitteista. Päällä erilaisia tietokoneita tämä avain voi olla erilainen, ja joissakin tapauksissa tekstiä ei näytetä. Tyypillisesti käytetyt näppäimet ovat F8, F12 tai F11. Tietokoneissa, joissa emolevy Foxconn on Esc-näppäin.
Kun ensimmäinen käynnistysohjelman ikkuna tulee näkyviin tietokoneen näytölle, voit valita vaihtoehdot. Koska sinun ei tarvitse asentaa käyttöjärjestelmää uudelleen, mutta on vain tärkeää palauttaa se, sinun on valittava "Järjestelmän palautus" -kohta.

Valitse ensimmäinen kohde – Startup Recovery
Tarkistuksen jälkeen järjestelmätiedostot Jos virheitä ilmenee, toinen ikkuna saattaa ilmestyä, jossa valitse "Korjaa ja käynnistä uudelleen". Kaikki pitäisi korjata automaattisesti, tietokone käynnistyy uudelleen, käyttöjärjestelmä käynnistyy ja "BOOTMGR puuttuu" -virhettä ei enää näy.
Valitettavasti tällaista onnea ei aina tapahdu; itsepäinen virhe ilmenee jälleen, mikä pahentaa mielialaasi jälleen. Tämä osoittaa, että jotain on tehtävä toisin, joten sinun tulee siirtyä seuraavien suositusten hallintaan.
Komentorivin käyttäminen
Jos löydät uudelleen virheilmoituksen "BOOTMGR puuttuu" näytöltä, käytä käynnistyslevy, tee kaikki yllä kuvatut vaiheet, vasta ensimmäisen ikkunan lataamisen jälkeen valitse "Komentorivi".
Käynnistämme komentorivin syystä; palautamme levyosion, jolla vaurioitunut BOOTMGR-tiedosto sijaitsee.
Selvittääksesi, millä levyllä tämä tiedosto sijaitsee, sinun on ensin kirjoitettava "diskpart" ja sitten "list volume". Asemien luettelo avautuu, on tärkeää kiinnittää huomiota asemakirjaimeen, jonka tila on 100 MB. Se on myös merkitty "Järjestelmä varatuksi".
Et tarvitse enää "diskpart"-komentoa, joten lopeta se kirjoittamalla "exit".
Kirjoita nyt komentoriville "copy bootmgr C:\", kun olet siirtynyt CD-ROM-levylle - tehdäksesi tämän kirjoittamalla tämän aseman kirjain ja kaksoispiste riville, esimerkiksi "E:", kuten kuvakaappaus alla. Tällaisten toimien seurauksena voit kopioida vaurioituneen tiedoston levyllesi, jolle käyttöjärjestelmä on asennettu. Järjestelmä ilmoittaa toimenpiteen onnistuneesta loppuunsaattamisesta, mikä osoittaa, että jokin tiedostoista on kopioitu onnistuneesti.

Jos tällaisten toimien jälkeen näet edelleen näytöllä "BOOTMGR puuttuu" -virheen, sinun tulee puuttua prosessiin tarkistaaksesi, millä levyllä on aktiivinen tila.
Tässä tapauksessa sinun ei myöskään tarvitse tehdä mitään monimutkaista, jos noudatat tiukasti suosituksia. Kirjoita ensin "diskpart" uudelleen ja sitten "list volume".
Valitse levy, jolle käyttöjärjestelmä on asennettu, merkitse muistiin, mikä numero on asennettu tämän levyn viereen, ja kirjoita sitten "select disk 0 or 1".
Seuraava vaihe on kirjoittaa "luetteloosio". Nyt näkyviin tulevasta luettelosta sinun on selvitettävä, mille levylle käynnistyslatain on asennettu. Useimmiten tämän levyn kapasiteetin tulisi olla noin 100 Mt.
Kirjoita uusi komentolause "valitse osio 1 tai 2", sitten heti "aktiivinen", "poistu". Järjestelmä hyväksyy mielellään korjauksesi, aktivoi tietyn levyn ja pyytää sinua käynnistämään uudelleen.

Lisämenetelmät
Jos kaikista yrityksistäsi huolimatta virhe ilmenee ja käyttöjärjestelmä ei käynnisty, saatat ymmärtää, mitä tehdä tarkistamalla kiintolevyn toimivuus.
Sinun on palattava BIOSiin ja katsottava huolellisesti, onko levy, jolle järjestelmä on asennettu, ollenkaan näkyvissä. Nämä tiedot näkyvät ensimmäisessä näytössä BIOSiin siirtymisen yhteydessä, koska ne ovat tärkeitä. Voit myös katsoa käynnistyslaitteiden luetteloa Boot-osiossa ja katsoa sieltä. Jos kiintolevyssä on vakavia vaurioita, et löydä sitä sieltä, etkä voi palauttaa mitään. Tässä tapauksessa sinun on ostettava uusi kiintolevy ja asennettava järjestelmä ja kaikki ohjelmat uudelleen. Voit antaa vanhan kovalevysi asiantuntijoille, jotka voivat yrittää palauttaa sinulle tärkeitä tiedostoja, jos niitä on - työprojekteja, arvokkaita valokuvia tai jotain muuta.
Jos kiintolevy on näkyvissä, mutta sen yksittäiset klusterit ovat vaurioituneet, voit käyttää erikoisohjelmia, esimerkiksi HDD Regenerator, joka "parantaa" kiintolevysi ja ilahduttaa sinua tietokoneen toiminnallisuuden palauttamisessa. Tässä tapauksessa sinun ei tarvitse tehdä mitään muuta.
On lisäohjelmistoja, kuten MbrFix, Bootice, Acronis Disk Director, jotka voivat onnistuneesti elvyttää käyttöjärjestelmän, mutta on parasta työskennellä tällaisten ohjelmien kanssa, jos sinulla on tiettyjä tietoja ja käytännön taitoja - jotkut niistä voidaan helposti poistaa tai alustaa kokonaan. kokonaisia kiintolevyosioita.
Voit viedä tietokoneesi huoltokeskukseen, jossa kokeneet teknikot palauttavat tietokoneesi nopeasti ilman, että sinun tarvitsee tehdä mitään.
On kuitenkin paljon houkuttelevampaa toimia tietokoneen "parantajana" kuin ulkopuolisena tarkkailijana. Yritä noudattaa kaikkia kuvattuja vaiheita peräkkäin ja palauttaa tietokoneesi toimintakykyyn itse.
Monet ihmiset ovat kohdanneet tilanteen, jossa tietokone kieltäytyi käynnistymästä ja antoi virheilmoituksen:
Bootmgr puuttuu. Käynnistä uudelleen painamalla Ctrl+Alt+Del
tai sen venäläinen versio:
Bootmgr puuttuu. Käynnistä uudelleen painamalla Ctrl+Alt+Del
Mitä tämä virhe tarkoittaa?
Virhe tarkoittaa, että järjestelmä ei voi havaita toimivaa Windowsin käynnistyslatainta BIOS-käynnistysprioriteetissa määritetyllä tietovälineellä.
BOOTMGR:n mahdollisista syistä puuttuu virhe ja ratkaisut
1. Käynnistyslatain on vaurioitunut tai puuttuu.
Ratkaisu: Sinun on suoritettava käynnistyslataimen palautus.
Aseta Windowsin asennus-DVD (tai USB-asema) asemaan.
Huomio! On erittäin tärkeää, että käytät samaa asennusjakoa kuin järjestelmän asennuksessa. Jos sinulla on asennettuna Windows 7 Ultimate, suorita Järjestelmän palautus osoitteesta Windows-levy 7 Home Basic ei toimi.
Käynnistä asennuslevyltä. Paina mitä tahansa näppäintä, kun näet viestin Paina mitä tahansa näppäintä käynnistääksesi CD- tai DVD-levyltä:
 Napsauta seuraavassa ikkunassa Edelleen:
Napsauta seuraavassa ikkunassa Edelleen:


Odota, kunnes järjestelmä havaitsee kaikki asennetut Windows-kopiot kiintolevyille:

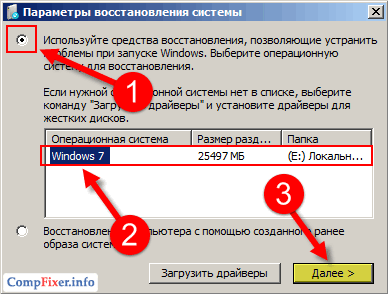

Palautusohjelma etsii ongelmia ja yrittää palauttaa Windowsin käynnistymään normaalisti. Kun näet seuraavan ikkunan, odota:

Napsauta painiketta Valmis käynnistääksesi tietokoneen uudelleen:

Jos Windows ei käynnisty normaalisti, toista toimenpide uudelleen. Joskus palautusohjelma ratkaisee ongelman toisen kerran. Jos tämä menetelmä ei pysty palauttamaan normaalia järjestelmän kuormitusta, siirry seuraavaan syyyn.
2. 100 megatavun käynnistysosio ei ole aktiivinen.
Joissakin tapauksissa 100 Mt:n osio ei välttämättä ole piilotettu. Esimerkiksi jos Windows 7 asennettiin olemassa olevaan osioon Windows XP:n jälkeen.
Ratkaisu: aktivoi osio.
Toimi seuraavasti: Käynnistä komentokehote ja kirjoita seuraavat komennot:
Diskpart - ajaa apuohjelmaa levyjen ja osioiden luettelon levyjen kanssa työskentelyyn - näytä levyluettelo sel disk 0 - valitse levy, jolle Windows on asennettu listaosa - näytä luettelo osioista (eli osioista) sel osa 1 - valitse käynnistys osio aktiivinen - onko valittu osio aktiivinen

Vaihtoehdot levy 0 Ja osa 1 tarkoittaa, että tietokoneessasi on yksi kiintolevy ja Windowsin käynnistyslatain sijaitsee ensimmäisessä osiossa (eli loogisessa asemassa). Tämä on yleisin tilanne. Se voi kuitenkin olla toisin.
Kun näet viestin Osio merkitty aktiiviseksi, sulje konsoli-ikkuna ja napsauta painiketta.
Katsotaanpa nyt muutamia kevyempiä mutta todennäköisempiä ongelman syitä.
3. BIOSin kovalevyn prioriteettiasetukset ovat menneet pieleen.
Jos CMOS-akku on tyhjä tai se on äskettäin poistettu, asetukset ovat saattaneet kadota. Siten levy käynnistyslataimella voi olla täydellisessä järjestyksessä, mutta järjestelmä yrittää yksinkertaisesti käynnistää väärältä levyltä.
Ratkaisu: siirry BIOSiin, aseta käynnistyslaitteen asetuksissa kiintolevy ensimmäiseksi laitteeksi.
Latausjärjestyksen asettaminen emolevy Gigabyte vuonna 2010 valmistetulle LGA775-pistorasialle:
Parametrissa Ensimmäinen käynnistyslaite osoittaa Kiintolevy:

Siirry sitten osioon Kiintolevyn käynnistysprioriteetti:

ja asenna ensin levy, jolla käynnistysosio sijaitsee:
(Kuvassa näkyy, että ensimmäisen numeron alle on asennettu 180 Gt:n SSD-asema ja kahdella muulla data-asemalla on alempi käynnistysprioriteetti)

Käynnistysjärjestyksen asettaminen 2011 HP:n kannettavalle tietokoneelle:
(Kuvassa näkyy, että kovalevy on listan kärjessä)

Asiaan liittyviä neuvoja! Vältä tällaiset tilanteet yrittämällä yhdistää SATA0-liittimeen juuri se kiintolevy, joka sisältää Windowsin käynnistysosion. Tässä tapauksessa jos BIOS-asetukset ja menee pieleen, latausjärjestyksen muuttamisen todennäköisyys on minimaalinen.
4. Kiintolevy tai flash-asema on asetettu tietokoneen USB-porttiin.
Jos ensisijainen käynnistys USB:ltä on asetettu BIOSissa, tietokone voi käynnistyä normaalisti, jos USB-asema puuttuu. Jos tallennuslaite on kuitenkin kytketty USB-liitäntään, järjestelmä saattaa yrittää käynnistyä siitä ja näyttää sen jälkeen virhe BOOTMGR puuttuu. Toimi: Irrota kaikki USB-asemat ja flash-asemat ja käynnistä tietokone uudelleen.
