Windows 10:een päivityksen jälkeen ja myös sen jälkeen Windowsin uudelleenasennus, saattaa ilmetä ongelma, että järjestelmä ei näe toista kiintolevyä tai loogista osiota yhdellä fyysinen levy. Tämä ongelma on täysin ratkaistavissa.
Jotta asemasi näkyy Explorerissa, sen on oltava käytössä. Tämä voidaan tehdä käyttämällä standardia Windows-sovellukset – Levynhallinnointi.
Avaa tämä apuohjelma painamalla näppäinyhdistelmää Win+R.
Kirjoita avautuvaan ikkunaan komento diskmgmt.msc ja napsauta OK.
Nyt näkyviin tulevassa ikkunassa alaosassa sinun on kiinnitettävä huomiota sellaisiin alueisiin sanoilla Ei jaettu (jos sinulla ei ole yhden kiintolevyn osiota), Ei tietoja. Ei alustettu (jos sinulla on kaksi fyysistä Kovalevyt) tai RAW-, NTFS- tai FAT32-osio.
Kolmannella vaihtoehdolla kaikki on yksinkertaista: napsauta tätä osaa ja valitse kohde Muoto RAW-osiolle ja määritä sitten asemakirjain tai suoraan Määritä asemakirjain NTFS:lle ja FAT32:lle.
Vaihtoehtoa varten Ei jaettu täytyy klikata oikealla painikkeella vie hiiri tämän alueen päälle ja valitse Luo yksinkertainen volyymi.
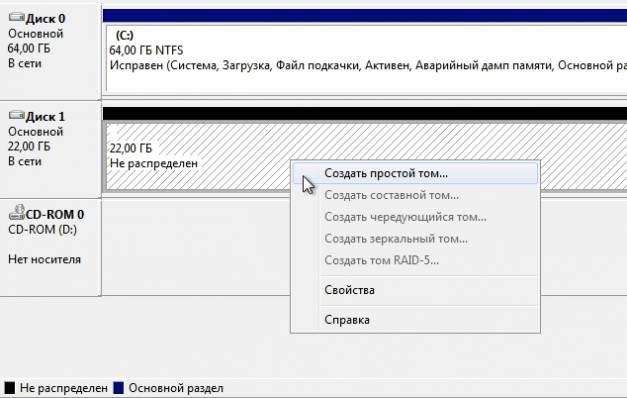
Näyttöön tulevassa ikkunassa sinun on valittava aseman kirjain, koko ja tiedostojärjestelmä.
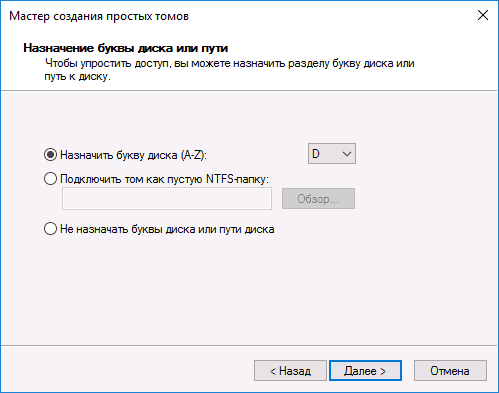
Kirjaimella kaikki on selvää, oletuskoko on ilmainen, voit valita pienemmän koon, jos aiot luoda useita osioita, on parempi valita tiedostojärjestelmä NTFS– Se on uudempi ja sisältää enemmän toimintoja. Kun taltio on luotu, näet tarvittavan osion Explorerissa.
Vaihtoehtoa varten Ei dataa. Ei alustettu napsauta tätä aluetta hiiren kakkospainikkeella ja valitse Alusta levy.

Avautuvassa ikkunassa sinun on valittava osion tyyli (tämä ikkuna ei välttämättä tule näkyviin). Windows 8.1:lle ja Windows 10:lle on parempi valita GPT, edellyttäen että aluksi Tämä tietokone Windows 8:n ja sitä uudemman version versio asennettiin ja Windows 7:lle - MBR. Jos olet epävarma, valitse MBR.
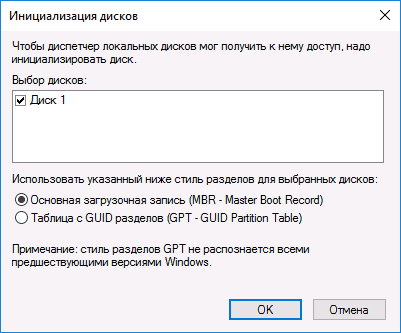
Kun levy on alustettu, saat allokoimattoman alueen; käsittelemme sen samalla tavalla kuin vaihtoehdon kohdalla. Ei jaettu.
Selvittääksesi, miksi se ei alustu tietokoneessasi HDD, sinun on kiinnitettävä huomiota sen tuottamiin ääniin ja analysoitava näytöllä näkyvää tietoa. Muista myös epäonnistumista edeltäneet tapahtumat. Oletko pystynyt alustamaan levyä aiemmin?
Kiintolevy (kiintolevy, HDD), SSD, eli sisäänrakennettu tietotallennus, on tietokoneen tai kannettavan tietokoneen epäluotettavin komponentti. Mekaanisten vikojen sattuessa se ei välttämättä käynnisty ollenkaan tai siitä voi kuulua epätavallisia ääniä, kuten koputusta, napsautusta, rätintää, kolinaa, ulvomista.
Ne voidaan kääntää ihmiskielelle seuraavasti: "En osaa lukea tietoa." Yhdessä alustuksen aikana ilmenevien jatkuvien vikojen kanssa tämä tarkoittaa, että kiintolevyä ei voi käyttää. Kannattaa ottaa yhteyttä palvelukeskus, jonka asiantuntijat selvittävät, voidaanko tämä kiintolevy korjata tai ainakin kopioida sen tiedot.
Virusinfektio
Toinen hyvin yleinen syy siihen, että kiintolevy ei käynnisty, johtuu virusinfektiosta. Joskus virukset ilmoittavat tämän itse ja vaativat usein jonkinlaista maksua. Kiristykselle ei tarvitse antautua. Helpoin tapa tässä tapauksessa on käynnistää toiselta laitteelta ja parantaa tartunnan saanut virustorjuntaohjelmalla. Tällaisten tilanteiden välttämiseksi kannattaa käyttää korkealaatuista virustorjuntaohjelmaa (sekä Kaspersky että DrWeb sopivat), joka sisältää ohjelman, kuten Secure Disk, joka latautuu ennen käyttöjärjestelmän käynnistymistä ja tarkistaa sekä kiintolevyn että RAM-muistin virusten varalta.
Järjestelmän tietovirheet
Jos alustus epäonnistuu kovalevy, jolla se sijaitsee käyttöjärjestelmä, heti ensisijaisen syöttö-/tulostusjärjestelmän (BIOS) ohjelman suorittamisen jälkeen CRC-tietoihin saattaa ilmestyä virheilmoitus, joka osoittaa, että tietoja ei voida lukea oikein. Muut viestit ovat mahdollisia. Viestit, kuten Boot Disk Failed tai Primary Master Disk Fail, tarkoittavat, että laitteen nollaraita on vaurioitunut, jota ilman on mahdotonta aloittaa lukemista.
Levyn käynnistysvirhe osoittaa, että järjestelmän pääkäynnistystietueessa (MBR tai GPT) on tietovirhe. Ilmaus Invalid Drive Specification tarkoittaa, että laitteen parametrit eivät vastaa BIOSiin tallennettuja tietoja. Tämä voi johtua myös virheistä MBR:ssä tai tulo/lähtövirheestä, joka johtuu lukupäiden tai liitännän koskettimien mekaanisista vaurioista.
Näissä tapauksissa sinun tulee ensin tarkistaa BIOS-asetukset. Tässä sinun on kiinnitettävä huomiota siihen, mikä laite on määritetty ensimmäiselle käynnistykselle ja tunnistetaanko kiintolevyn parametrit oikein. Joissakin tapauksissa käynnistyslaitteen vaihtaminen voi auttaa.
Järjestelmätietojen korruptio voidaan korjata Windowsin avulla tai käyttämällä apuohjelmia, kuten ACRONIS DISK DIRECTORY, voit kuitenkin välittömästi aloittaa aktiiviset toimet viallisella laitteella vain, jos sillä ei ole tietoja. Olemassa olevat tiedot voivat vaurioitua korjattaessa, joten sinun tulee ensin miettiä, kuinka henkilötiedot palautetaan. Tätä varten, kuten virustenkin tapauksessa, sinun on käynnistettävä toiselta laitteelta ja käytettävä apuohjelmia, kuten R.saver, R-Studio tai Get Data Back. Sinun tulee palauttaa tiedot toiseen laitteeseen, jotta et vahingoita tiedostoja, joita ei ole vielä käsitelty. Kiintolevyn useiden sektoreiden vaurioituminen osoittaa, että se epäonnistuu pian ja meidän on valmistauduttava vaihtamaan se.
Syy siihen, ettei kiintolevyä ole alustettu, voivat johtua ohjelmistoon tehdyistä muutoksista ennen vian ilmenemistä. Esimerkiksi ohjainten vaihtaminen tai päivitysten asentaminen käyttöjärjestelmään tai muihin järjestelmätuotteisiin. Tässä tapauksessa on suositeltavaa palauttaa järjestelmä viimeisestä palautuspisteestä, joka luotiin ennen korjaustiedostojen tekemistä. Järjestelmän palautuksen käynnistäminen edellyttää pääsyä laitteeseen, jossa tarvittavat tiedot sijaitsevat.
Kun asennat käyttöjärjestelmän alustettuun suuren kapasiteetin kiintolevyyn (yli 2,2 TB), ongelmia saattaa ilmetä siitä syystä, että kaikki eivät Windows-versiot pystyy työskentelemään GPT-muodossa olevan pääkäynnistystietueen kanssa. Voit vaihtaa tallennusmuodoksi MBR, mutta tämä ei käytä koko levytilaa. Jos ei ole mahdollista päivittää nykyaikaisempaan käyttöjärjestelmään, on parempi käyttää järjestelmään pienemmän kapasiteetin laitetta.
Lisäkiintolevyt
Mitä tehdä, jos alustus epäonnistui kovalevyjä sisältää vaihtoehtoisia käyttöjärjestelmiä tai muuta tietoa? Tarkista ensin, onko niille määritetty kirjaimia. Voit tehdä tämän napsauttamalla hiiren kakkospainikkeella "Tietokone" -riviä, valitsemalla "Hallinta"-kohdassa "Tallennuslaitteet" ja sitten "Levynhallinta". Jos etsimäsi laite on näkyvissä, mutta sille ei ole määritetty kirjainta, ongelma voidaan ratkaista hyvin yksinkertaisesti. Valitse tämä rivi, paina hiiren oikeaa painiketta ja muuta kirjain vapaaksi.
Saattaa olla muitakin syitä, miksi levyjä ei alusta. Jos niitä on jo käytetty, ne ovat saattaneet toimia osana dynaamista taltiota tai olla salattuja. Näissä tapauksissa on epätodennäköistä, että tarvitset jonkun muun tietoja, riittää, että alustat laitteet uudelleen. Valmistautuaksesi tähän voit käyttää apuohjelmaa, kuten ACRONIS.
Virhe ulkoisen laitteen alustamisessa
Jos ei alustettu ulkoinen kova asema tai SSD, ja varmista sitten ensin, että se on päällä. Tarkista myös, toimiiko käyttöliittymä oikein. Yritä vaihtaa liitäntä ja kytkeä se toiseen SATA- (tai USB-) liittimeen emolevy. Kiintolevyn tapaan kannattaa tarkistaa, onko laitteelle määritetty kirjain.
SSD-levy on suunniteltu eri tavalla kuin kiintolevy, siinä ei ole pyöriviä osia, ja tiedot on tallennettu erityisiin siruihin. Tietojen kirjoittaminen ja lukeminen ei vaadi päiden liikuttamista, mikä nopeuttaa prosessia ja lisää laitteen mekaanista vakautta. SSD-levyillä on kuitenkin rajoitettu määrä kirjoitussyklejä, ja tietojen pirstoutumista ohjaavat ohjaimet voivat epäonnistua virtapiikkien vuoksi.
On syytä muistaa, että SSD-tekniikka kehittyy nopeasti, joten on parempi tarkistaa laitteesi ominaisuudet Internetistä. Jos käytät SATA-liitäntää, tarkista, onko SSD-asemaa ohjaavan ohjaimen BIOS asetettu AHCI-tilaan. Päivitä tämän ohjaimen ohjaimet. SSD-aseman alustus SATA-liitäntä ei ehkä toimi, koska yhteys suurinumeroiseen porttiin. Tällaisia portteja voivat tukea lisäohjaimet tai ne voivat toimia pienemmillä nopeuksilla. Voit tunnistaa ne niiden väristä - portteja, joiden väri on eri kuin SATA-1, ei tule käyttää.
Joissakin asemissa on ohjelmisto, jonka avulla voit siirtää käyttöjärjestelmän niihin. Jos ongelma ilmenee siirron jälkeen, rakenna järjestelmä uudelleen alusta. Jos sinulla on Windows XP, saatat joutua päivittämään käyttöjärjestelmän uudempaan versioon. Ehkä siirtymä uusin versio BIOS. Katso lisätietoja alla olevasta videosta.
Käyttäjillä on usein ongelmia käyttöjärjestelmän kanssa. Monissa tapauksissa kiintolevyä ei voida tunnistaa. Tämä ongelma ilmenee, kun ikkunoiden asennus 10 tai kun kytket lisäkiintolevyjä. Vian luonne voi olla täysin erilainen. Korjausmenetelmä riippuu käyttöolosuhteista.
Levyä etsitään asennuksen aikana
Jos käynnissä windows asennukset 10 ei näe kiintolevyä, niin virhetekijä on tarvittavien apuohjelmien puute.
Useimmissa tapauksissa tämä vika ilmenee kannettavassa tietokoneessa, jossa on SSD.
Windowsin asennusohjelma ei tarjoa tarvittavia ohjaimia. Siksi, jotta voit asentaa käyttöjärjestelmän onnistuneesti, sinun on ensin huolehdittava ohjelmistosta.
Löytääkseen sopiva kuljettaja sinun pitäisi selvittää prosessorin tiedot. Sinun on tarkasteltava käytetyn prosessorin tyyppiä - Intel tai AMD. Intel-prosessoreille on järjestelmä Intel ajurit® Nopea. Jos prosessorin tiedot ovat AMD, sinun on asennettava ohjelmisto, joka löytyy etsimällä "SATA/RAID-ohjain + emolevyn malli".
Virheen tasoitusprosessi:
- Lataa ja pura arkisto sisällöineen. Asenna käyttöjärjestelmä siirtämällä se flash-kortille. Pakollinen lähettämiseen asennustiedosto ulkoiselle tietovälineelle jaettavaksi asennuslevyn kanssa.
- Aloita käyttöjärjestelmän asennus. Kun osion valintaikkuna avautuu, napsauta "lataa" -riviä.
- Valitse polku ohjaimeen, joka ladattiin flash-asemaan.
Kun ohjaimet on lisätty, voit nähdä käytettävissä olevat kiintolevyosiot. Nyt voit asentaa Windowsin tietokoneellesi.
Ulkoisen aseman tunnistus
Jos käyttöjärjestelmä ei tunnista kiintolevyä, sinun on varmistettava, että asemassa on oikea kirjain. Se on kytketty liitännän kautta ulkoisen median muodossa. Ongelman ratkaisun kronologinen järjestys:
Viimeisellä käyttöversiot Windows-menettelyllä on sama järjestys. XP:llä on kuitenkin tiettyjä eroja.
Jos ulkoinen asema järjestelmä määrittää oikein, napsauta sitä hiiren kakkospainikkeella ja vaihda kirjain. On tarpeen valita nimitys, jota ei vielä käytetä järjestelmässä.
Jos kiintolevy on uusi eikä siinä ole tallenteita, se kannattaa alustaa. Tämän jälkeen järjestelmä tunnistaa kiintolevyn. Kiintolevyä puhdistettaessa kaikki sillä olevat tiedot tuhoutuvat peruuttamattomasti, joten sinun on varmistettava, että tiedostot ovat hyödyllisiä. Muotoilujärjestys:
- Napsauta levyä hiiren kakkospainikkeella ja valitse "Luo yksinkertainen taltio".
- Syötä luotavan aseman koko.
- Valitse kirjain. Alusta sitten asema.
Kun nämä toiminnot on suoritettu, järjestelmän pitäisi alkaa tunnistaa kiintolevy.
