net boot Windows 10-, 8- ja Windows 7 -käyttöjärjestelmissä (ei pidä sekoittaa puhtaaseen asennukseen, mikä tarkoittaa käyttöjärjestelmän asentamista USB-muistitikulta tai -levyltä edellisen järjestelmän poistamisen kanssa) mahdollistaa ohjelmien virheellisestä toiminnasta aiheutuvien järjestelmäongelmien korjaamisen. , ohjelmistoristiriidat, ohjaimet ja Windows-palvelut.
Joillakin tavoilla puhdas käynnistys (puhdas käynnistys) on samanlainen kuin vikasietotila (katso), mutta ei ole sama. Vikasietotilaan siirtyessä Windows poistaa käytöstä melkein kaiken, mitä ei vaadita käynnistykseen, ja käyttää "vakioohjaimia" ilman laitteistokiihdytystä ja muita ominaisuuksia (joista voi olla hyötyä laitteisto- ja ohjaimien ongelmien korjaamisessa).
Käytettäessä Windowsin puhdasta käynnistystä oletetaan, että itse käyttöjärjestelmä ja laitteisto toimivat oikein, eikä kolmannen osapuolen komponentteja ladata käynnistyksen yhteydessä. Tämä vaihtoehto käynnistäminen sopii niihin tapauksiin, joissa on tarpeen tunnistaa ongelmalliset tai ristiriitaiset ohjelmistot, kolmannen osapuolen palvelut, jotka häiritsevät käyttöjärjestelmän normaalia toimintaa. Tärkeää: Jotta voit määrittää puhtaan käynnistyksen, sinun on oltava järjestelmän järjestelmänvalvoja.
Kuinka puhdistaa Windows 10:n ja Windows 8:n käynnistys
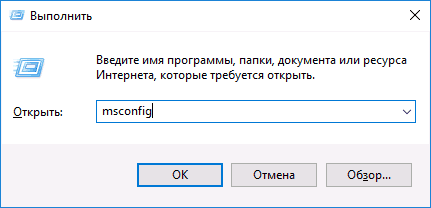
Jos haluat suorittaa puhtaan käynnistyksen Windows 10:ssä, 8:ssa ja 8.1:ssä, paina näppäimistön Win+R-näppäimiä (Win on käyttöjärjestelmän logonäppäin) ja kirjoita msconfig Napsauta Suorita-ikkunassa OK. Järjestelmän konfigurointi -ikkuna avautuu.
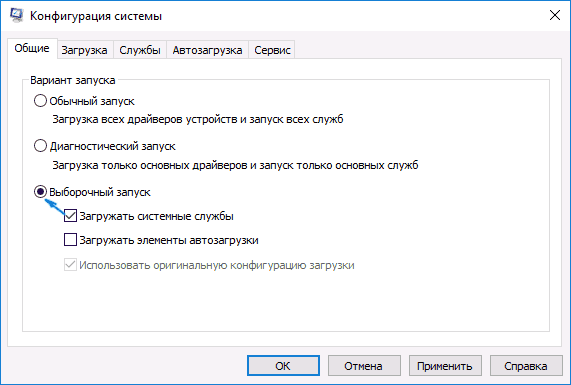
Tämän jälkeen käynnistä tietokone uudelleen - siellä on puhdas Windowsin käynnistys. Palauttaaksesi järjestelmän normaalin käynnistyksen tulevaisuudessa, palauta kaikki tehdyt muutokset alkuperäiseen tilaan.
Ennakoimme kysymystä, miksi poistamme käynnistyskohteet käytöstä kahdesti: tosiasia on, että pelkkä "Lataa käynnistyskohteet" -kohdan poistaminen ei sammuta kaikkia automaattisesti ladattuja ohjelmia (eikä ehkä poista niitä ollenkaan käytöstä kohdissa 10 ja 8, joista mainitsin kohdassa 1).
Puhdas käynnistys Windows 7
Puhtaan käynnistyksen vaiheet Windows 7:ssä ovat melkein samat kuin yllä luetellut, lukuun ottamatta kohteita, jotka liittyvät käynnistyskohteiden lisäksi poistamiseen käytöstä - näitä vaiheita ei tarvita Windows 7:ssä. Nuo. Vaiheet puhtaan käynnistyksen ottamiseksi käyttöön ovat seuraavat:
- Paina Win + R, enter msconfig, napsauta OK.
- Valitse "Yleiset"-välilehdeltä "Valikoiva käynnistys" ja poista valinta "Lataa käynnistyskohteet".
- Ota Palvelut-välilehdessä käyttöön "Piilota kaikki Microsoft-palvelut" ja poista sitten kaikki kolmannen osapuolen palvelut käytöstä.
- Napsauta OK ja käynnistä tietokone uudelleen.
Normaalin käynnistyksen palauttaminen tapahtuu kumoamalla tehdyt muutokset samalla tavalla.
Huomautus: Olet ehkä huomannut myös Diagnostic Run -kohteen msconfigin Yleiset-välilehdellä. Itse asiassa tämä on sama Windowsin puhdas käynnistys, mutta ilman kykyä hallita, mitä tarkalleen ladataan. Toisaalta, ensimmäisenä askeleena ennen vianmäärittämistä ja ongelmia aiheuttavien ohjelmistojen löytämistä, vianmääritysajo voi olla hyödyllinen.
Esimerkkejä puhtaan käynnistyksen käytöstä
Joitakin mahdollisia skenaarioita, joissa Windowsin puhdas käynnistys voi olla hyödyllistä:
- Jos et voi asentaa ohjelmaa tai poistaa sitä käyttämällä sisäänrakennettua asennuksen poistoohjelmaa normaalitilassa (sinun on ehkä käynnistettävä Windows Installer -palvelu manuaalisesti).
- Ohjelma ei käynnisty normaalitilassa epäselvistä syistä (ei sen puutteesta tarvittavat tiedostot, mutta jotain muuta).
- Joillekin kansioille tai tiedostoille ei ole mahdollista suorittaa toimintoja, koska ne ovat käytössä (katso myös: tästä aiheesta).
- Järjestelmän käytön aikana ilmenee selittämättömiä virheitä. Tässä tapauksessa diagnostiikka voi olla pitkä - aloitamme puhtaalla käynnistyksellä, ja jos virhettä ei ilmene, yritämme käynnistää kolmannen osapuolen palvelut yksitellen ja sitten käynnistää ohjelmat automaattisesti uudelleen joka kerta tunnistaaksemme elementin. joka aiheuttaa ongelmia.
Ja vielä yksi asia: jos Windows 10:ssä tai 8:ssa et voi palauttaa "normaalia käynnistystä" msconfigissa, eli järjestelmän kokoonpanon uudelleenkäynnistyksen jälkeen siellä on aina "Valikoiva käynnistys", älä huoli - tämä on normaalia järjestelmän toimintaa, jos määrittänyt sen manuaalisesti (tai ohjelmien avulla) käynnistä palvelut ja . Microsoftin virallinen artikkeli Windowsin puhtaasta käynnistyksestä voi myös olla hyödyllinen:
Tarvitsetko puhdistaa käynnistys Windowsin, mutta et tiedä kuinka käynnistää se? Onko sinua kehotettu käyttämään tätä ominaisuutta, mutta et tiedä missä se on? Katsotaanpa, mitä puhdas käynnistys on ja miten se suoritetaan Windows 7:ssä, 8.1:ssä ja 10:ssä.
Jos sinulla on ongelmia tietokoneen tai ohjelmisto, kun etsit ratkaisua Internetistä, saatat törmätä jonkun neuvoihin, joissa kirjoittaja suosittelee niin sanotun puhtaan käynnistyksen suorittamista. Hyvin usein monet suosittelevat sitä virallisilla pelifoorumeilla. Jos peli tai ohjelma on hidas tai epävakaa tai sulkeutuu itsestään, käyttäjiä kehotetaan usein suorittamaan puhdas käynnistys. Mitä Windows 10 puhdas käynnistys tarkoittaa ja mitä hyötyä siitä on?
Puhdas käynnistys on erityinen menetelmä käynnistää järjestelmä siten, että lisäpalvelut ja kolmannen osapuolen ohjelmat (ei Microsoft) eivät ole käytössä käynnistyksen aikana. Kaiken kaikkiaan se on puhdas Windows-käyttö ilman lisä- tai lisätoimintoja. kolmannen osapuolen ohjelmia. Mutta se ei ole turva tila- tässä tapauksessa järjestelmä käynnistyy normaalitilassa, mutta ilman kolmannen osapuolen sovelluksia ja palveluita.
klo Windowsin käynnistys tällä tavalla:
- tarpeettomia palveluita ei ladata;
- vain Microsoftin komponentit aktivoidaan;
- käynnistysohjelmat ohitetaan.
Mutta mitä hyötyä siitä on? Hyvin usein pelien suorituskykyyn tai ohjelmien vakauteen liittyvät ongelmat johtuvat ohjelmistojen välisistä ristiriidoista. Esimerkiksi yksi pieni ohjelma, joka lisää uusia toimintoja näppäimistöön tai hiireen, pystyy vaikuttamaan negatiivisesti johonkin peliin, minkä vuoksi se alkaa sulkeutua itsestään, jäätyä tai jopa lopettaa käynnistymisen kokonaan. Yksi ulkoisen ohjelmiston lisäämä palvelu voi aiheuttaa ongelmia, jotka estävät joidenkin sovellusten toiminnan.
Älä kuitenkaan ole vielä varma, että kolmannen osapuolen ohjelmistot aiheuttavat ongelmia, myös ylikuormittavia RAM tietokoneella et tiedä tarkalleen, mistä etsiä ratkaisua ja kuinka korjata virhe. Puhdas käynnistys voi vahvistaa (tai kieltää), että ongelman lähde on järjestelmään asennettu kolmannen osapuolen ohjelmisto.
Yleisesti ottaen tällä tavalla lataamisen ansiosta voimme varmistaa, että tietokoneeseen, peliin ja sovelluksiin liittyvät ongelmat johtuvat muista järjestelmään asennetuista ohjelmista. Jos tietokoneen ongelmat häviävät, se tarkoittaa, että jotkut ohjelmat eivät ole oletusarvoisia Windowsin komponentit, aiheuttaa konflikteja. Tässä tapauksessa tiedät jo mistä etsiä ongelmia ja voit aloittaa niiden poistamisen tai poistamisen tietokoneelta yksi kerrallaan, kunnes löydät virheitä aiheuttavan ongelman.
Kuinka käyttää puhdasta käynnistysjärjestelmää Windows 8:ssa, 8.1:ssä ja 10:ssä?
Siirrytään suoraan puhtaan käynnistyksen suorittamiseen Windowsissa. Paina yhdistelmä Windowsin avaimet+ R avataksesi Suorita-ikkunan. Kirjoita sitten seuraava komento ja vahvista sen käynnistäminen Enterillä:
msconfig
Järjestelmän asetusikkuna tulee näkyviin. Siirry "Palvelut"-välilehteen. Tässä on luettelo kaikista käyttöjärjestelmästä alkavista järjestelmäpalveluista.
Valitse alareunasta "Älä näytä Microsoft-palveluita" -ruutu. Tästä johtuen vain ne, jotka kolmannen osapuolen ohjelmisto on lisännyt tietokoneeseen asennuksen aikana, säilyvät luettelossa.
Kun näytetään vain palvelut, jotka eivät ole osa Windowsia, napsauta Poista kaikki käytöstä -painiketta.
Siirry sitten "Käynnistys"-välilehteen ja napsauta "Avaa Tehtävienhallinta" -painiketta.
Tässä luettelossa näkyvät kaikki ohjelmat, jotka alkavat järjestelmästä. Napsauta kutakin oikealla painikkeella hiirellä ja valitse Poista käytöstä. Jotta käynnistys olisi puhdas, sinun on poistettava ne kaikki käytöstä.
Vahvista asetukset napsauttamalla Tehtävienhallinnan OK-painiketta. Järjestelmäasetukset-ikkuna avautuu. Napsauta tässä myös "Käytä" ja "OK" sulkeaksesi ikkunan ja tallentaaksesi muutokset. Sinua pyydetään ottamaan muutokset käyttöön uudelleenkäynnistyksen yhteydessä - valitse vaihtoehto tallentaaksesi muutokset ja käynnistääksesi uudelleen.
Nyt tietokone käynnistyy uudelleenkäynnistyksen jälkeen puhtaassa käynnistystilassa, eli ilman kolmannen osapuolen komponentteja.
Kuinka käyttää puhdasta käynnistysjärjestelmää Windows 7: ssä?
msconfig
Järjestelmän konfigurointi -ikkuna tulee näkyviin. Valitse Yleiset-välilehdeltä Valikoiva käynnistys. Poista valinta "Lataa käynnistyskohteet" -valintaruudusta suoraan sen alapuolelta. Näin ollen kolmannen osapuolen ohjelmien automaattinen käynnistys oli kerralla pois käytöstä.
Avaa sitten Palvelut-välilehti. Valitse tässä ruutu "Älä näytä Microsoftin palveluita" ja napsauta sitten "Poista kaikki" -painiketta. Näin poistat käytöstä ne, jotka eivät ole Windowsin kiinteä osa ja voivat aiheuttaa virheitä.
Kun suljet asetukset, näyttöön tulee viesti - vahvista muutosten tallentaminen ja käynnistä tietokone uudelleen. Järjestelmä käynnistyy uudelleen puhtaassa käynnistystilassa.
Jos onnistuit korjaamaan ongelman, on vain yksi johtopäätös: jotkut ohjelmat aiheuttavat virheitä. Nyt voit ottaa järjestelmäpalvelut käyttöön msconfig-ikkunassa ja ohjelmat käynnistyksen yhteydessä vuorotellen ja käynnistää tietokoneen uudelleen jokaisen sisällyttämisen jälkeen.
Kun löydät yhteensopimattomia ohjelmistoja, helpoin tapa on poistaa se tai päivittää uusimpaan versioon.
Epäonnistumisia ja virheitä työssä käyttöjärjestelmä Windows voi johtua useista syistä. Yleisimmät niistä ovat haittaohjelmien tunkeutuminen tietokoneeseen, laitteistokomponenttien ongelmat, ohjelmien ja palveluiden, erityisesti kolmansien osapuolien kehittäjien, virheellinen toiminta. Jälkimmäinen syy tutkitaan yleensä sen jälkeen, kun Windows on tarkistettu haittaohjelmien ja ongelmallisten ohjaimien varalta. Jos nämä mahdollisuudet suljetaan pois, seuraava askel ongelmien syiden löytämisessä on
1. Mikä on Windowsin puhdas käynnistys
Puhdas käynnistystila on erityinen toimintatila, jossa Windows-järjestelmä käynnistyy ilman kolmannen osapuolen ohjelmia ja palveluita. Jos tietokonetta käynnistettäessä tässä tilassa ei tapahdu virheitä, ongelma johtuu jostakin käynnistyksessä määritetystä ohjelmasta tai palvelusta. Puhtaan käynnistyksen toimintaperiaate on samanlainen kuin tilan turvallinen käynnistys ne ovat kuitenkin eri tiloja. Windowsin Clean Boot -tila käynnistää osan ohjaimista, kun taas vikasietotilaa, joka käynnistää vain perusjärjestelmän palvelut ja ajurit, käytetään erityisesti jälkimmäisten ongelmien ratkaisemiseen.
Puhdas käynnistystila on määritetty toimiva Windows ja tulee voimaan uudelleenkäynnistyksen jälkeen. Puhtaassa käynnistystilassa käyttöjärjestelmä testataan samojen ongelmien varalta, joita esiintyy sen normaalin käytön aikana. Jos näitä ongelmia ei ilmene puhtaassa käynnistystilassa, tämä tarkoittaa, että niiden syy on vain niiden ohjelmien ja palveluiden toiminnassa, jotka on poistettu käytöstä. Lisätyö tietyn ohjelman tai palvelun löytämiseksi on Windowsin testaaminen siten, että ohjelmat ja palvelut sisällytetään asteittain yksi kerrallaan. Jokainen niistä on kytkettävä päälle, käynnistettävä uudelleen ja testattava järjestelmän toiminta, jotta voidaan määrittää poistamalla, mikä ohjelma tai palvelu on ongelmien lähde.
2. Miten Windowsin puhdas käynnistys otetaan käyttöön?
Päästäksesi puhtaaseen käynnistystilaan versioille Windows 8.1 ja 10, paina näppäimiä Win+R ja palvelualalla "Juosta" tulla sisään:
msconfig
Painamme Tulla sisään.
Järjestelmän asetusikkuna avautuu. Siirry välilehteen "Palvelut" ja valitse alla oleva ruutu "Älä näytä Microsoftin palveluita". Paina sen jälkeen painiketta "Poista kaikki käytöstä".


Tehtävienhallinta-ikkuna avautuu haluttuun välilehteen. Täällä sinun on poistettava käytöstä jokainen käynnistysobjekti yksitellen. Poista käytöstä -vaihtoehto tulee saataville, kun kutsut kunkin niistä kontekstivalikkoa. Tai voit käyttää painiketta"Poista käytöstä" ikkunan alareunassa.

Sitten voit sulkea tehtävähallinnan. Palaa järjestelmän asetusikkunaan napsauttamalla "Käytä"-painiketta ja sitten "OK".

Painamisen jälkeen "OK" Näkyviin tulee järjestelmäilmoitus, jossa sinua pyydetään käynnistämään uudelleen. Käynnistämme uudelleen.

Windows 7:ssä menettelyä on hieman yksinkertaistettu. Pääsemme järjestelmän määritysosioon samalla tavalla kuin Windows 8.1:lle ja 10:lle - soitamme palveluun "Suorittaa b» näppäimet Win+R, kirjoita msconfig ja napsauta Tulla sisään. Mutta ennen välilehdelle vaihtamista "Palvelut» ensimmäisessä välilehdessä "Ovat yleisiä" rastita ruutuun "Valikoiva käynnistys" ja poista esiasennetun kohteen valinta "Lataa käynnistyskohteet».

Vaihda vasta sitten välilehdelle "Palvelut" valitse alla oleva valintaruutu , painaa nappia "Poista kaikki käytöstä", ja sitten "OK".

Käynnistämme uudelleen.
![]()
3. Ohjelmien ja palveluiden sisällyttäminen yksitellen
Prosessi, jossa ohjelmat ja palvelut otetaan käyttöön yksitellen puhtaassa käynnistystilassa kaikille kolmelle Windows-versiot– 7, 8.1 ja 10 ovat samat. Avaa asetusosio samalla tavalla kuin yllä, jotta voit ottaa puhtaan käynnistyksen käyttöön. Vaihda välilehteen "Palvelut" ja valitse ruutu uudelleen "Älä näytä Microsoftin palveluita". Sitten laitamme rastin yhteen palveluista, joita aiomme testata, napsauta "Käytä", sitten "OK".

Käynnistämme uudelleen.

Testaus. Ja niin on kaikissa palveluissa.
Jos kaikki on kunnossa palveluiden kanssa, sinun on tarkistettava yksitellen Windows toimii ei käynnistysohjelmia. Järjestelmässä Windows 7 ensimmäisen välilehden asetusikkunassa "Ovat yleisiä" aseta valintaruutu takaisin "Lataa käynnistyskohteet" kohdassa "Valikoiva käynnistys".

Vaihda sitten välilehdelle -painikkeella "Poista kaikki käytöstä" poistamme kaikki objektit automaattilatauksesta ja kytkemme sitten päälle vain yksittäiset objektit yksitellen. Seuraava on vakiosarja - painikkeet "Käytä",

SISÄÄN Windows-järjestelmät 8.1 ja 10 ottaaksesi käynnistysobjektit käyttöön, soita tehtävänhallintaan ( Ctrl+Shift+Esc) ja vaihda välilehdelle. Lisäksi, kun sammutimme käynnistysobjektit, otamme ne nyt käyttöön - käyttämällä kunkin objektin kutsuman kontekstivalikon asianmukaista vaihtoehtoa tai painiketta "Kiihottua" ikkunan alareunassa.

Uudelleenkäynnistyksen jälkeen voimme testata järjestelmän toimintaa ilman tätä tai toista objektia käynnistyksessä.
4. Windowsin puhtaan käynnistyksen poistaminen käytöstä
Jos haluat poistaa puhtaan käynnistyksen tilan käytöstä, siirrymme jälleen järjestelmän määritysosaan. Missä tahansa Windows-versiossa - 7, 8.1 tai 10 - ensimmäisellä välilehdellä "Ovat yleisiä" Valitse tavara "Tavallinen aloitus". Napsauta seuraavaksi "Käytä", "OK" ja käynnistä uudelleen.
Jos käynnistysobjekteja ei sisällytetty yksitellen testattaessa niitä, palautamme ne alkuperäiseen sallittuun tilaan, kuten artikkelin edellisessä kappaleessa on osoitettu.
5. AnVir Task Manager vaihtoehtona tai lisäyksenä Windowsin puhtaalle käynnistykselle
Jos ongelmallinen palvelu löytyy testattaessa Windowsin puhtaassa käynnistystilassa, se voidaan poistaa käytöstä. Jos tämä on ongelmallinen ohjelma ja jos sen käyttö ei ole välttämätöntä, voit päästä eroon poistamalla sen. Äärimmäisissä tapauksissa mikään ei estä sinua ottamasta yhteyttä ongelmallisen ohjelmiston kehittäjään tai etsimästä ratkaisua erikoistuneilta sivustoilta ja foorumeilta. Mutta se voi myös tapahtua osana puhdasta käynnistystilaa Windowsin ongelma ei löydy. Todellakin, puhtaassa käynnistystilassa, kuten mainittiin, ohjaimet ja järjestelmäpalvelut toimivat edelleen. Tässä tapauksessa voit käyttää apua ilmainen ohjelma AnVir Task Manager.
AnVir Task Manager toimiva ohjelma, joka sisältää monia erilaisia toimintoja; Tämä on järjestelmän säädin, edistynyt tehtävähallinta ja Windowsin käynnistys, jossa näytetään kaikki, jopa yksityiskohtaiset objektit, kuten DLL:t, ja mahdollisuus hallita niitä. AnVir Task Manager -ohjelmanäkymän automaattilataustoimintoa voidaan käyttää joko vaihtoehtona puhtaalle käynnistystilalle tai lisätyökaluna, mikäli jälkimmäisen toiminnan aikana ei havaita ongelmia.
Ikkunassa käynnissä oleva ohjelma AnVir Task Manager vaihda välilehteen, napsauta kohtaa "Kaikki merkinnät" ja näemme itse asiassa kaiken, mikä on ladattu Windowsilla - ohjelmat, palvelut, ohjaimet, koodekit, DLL:t ja niin edelleen. Voit poistaa tämän tai toisen objektin automaattilatauksesta napsauttamalla sitä kontekstivalikko ja valitse "Poista käytöstä (karanteeni)".

Sitten käynnistämme uudelleen ja testaamme Windowsin toimintaa. Voit ottaa käyttöön käytöstä poistetun käynnistysobjektin, jos se ei ole ongelmien lähde, päinvastoin - avaa sen kontekstivalikko ja napsauta "Sallia".

Voit ladata AnVir Task Managerin sen ilmaisen version Free ohjelman viralliselta verkkosivustolta
http://www.anvir.com/
