Windows 8:n ja Windows 8.1:n julkaisun myötä heräsi tarve kirjoittaa artikkeli tiedostojen ja kansioiden jakamisesta näissä käyttöjärjestelmissä. Niiden jakamisprosessi on lähes identtinen, eikä se muuten ole kriittisesti erilainen kuin Windows 7:n jakamisprosessi paikallinen verkko. Joten, kuinka jakaa Windows 8?
1. Määritä verkko- ja jakamiskeskuksen lisäasetukset
Aiemmissa jakamista koskevissa artikkeleissa verkko- ja jakamiskeskuksen avaamiseksi ehdotimme, että toimit seuraavasti: Napsauta oikealla painikkeella vie hiiren osoitin lokeron verkkokuvakkeen päälle ja valitse Verkko- ja jakamiskeskus: Verkkotiedostojen jakaminen Windows 8:ssa
Joillekin käyttäjille verkkokuvake saattaa olla piilotettu ponnahdusikkunassa: Verkkotiedostojen jakaminen Windows 8:ssa
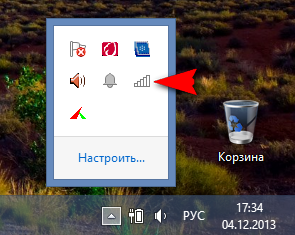
Ehkä joillekin Verkko- ja jakamiskeskuksen avaaminen Run-rivin kautta näyttää helpommalta. Avaa Suorita-rivi painamalla Win- ja R-näppäimiä peräkkäin ja liittämällä riville seuraava komento:
control.exe /name Microsoft.NetworkandSharingCenter
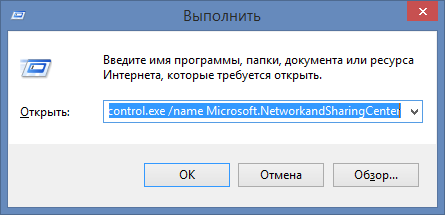
Verkko- ja jakamiskeskus-ikkuna avautuu.
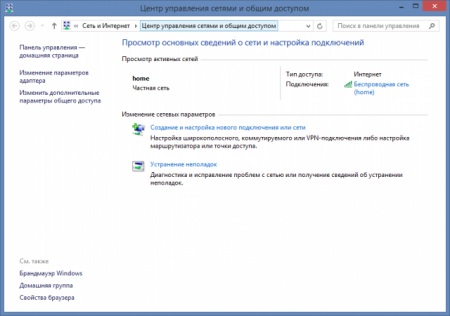
Kun tarkastelet aktiivisia verkkoja, näet luettelon käytettävissä olevista verkoista ja Internet-yhteyden saatavuus. myös täällä voit luoda uuden verkon tai yrittää vianmääritystä (se ei koskaan auttanut minua :)). Täällä olemme kiinnostuneita linkistä Muuta lisäjakamisasetuksia. Klikkaa sitä. Avautuva ikkuna näyttää joitain julkisen pääsyn parametreja, erikseen jokaiselle verkkoprofiilille: yksityinen. vieras (julkinen) ja kaikki verkot.
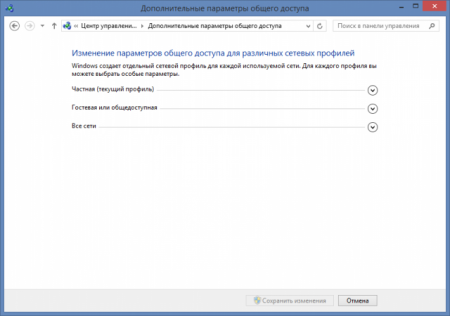
Verkkoprofiilit ilmestyivät Windows Vista, Ja Windows-käyttäjät kärsivät edelleen tästä, lievästi sanottuna, ei paras innovaatio. Windows XP:ssä näitä profiileja ei ollut olemassa, ja jakaminen tapahtui vain muutamalla napsautuksella. Microsoftin aikomukset ovat myös selvät: varmistaa suurempi tietoturva verkon vuorovaikutuksessa. Onko tämä kuitenkin todella välttämätöntä kotikäyttäjälle? Erityisesti niille, jotka eivät tallenna luottamuksellisia tietoja tietokoneelleen. Laajenna kutakin profiilia (profiilin nimen vieressä on painike, jossa on alanuoli), muuta asetuksia kuvakaappausten mukaisesti (kuvakaappauksia voi napsauttaa):
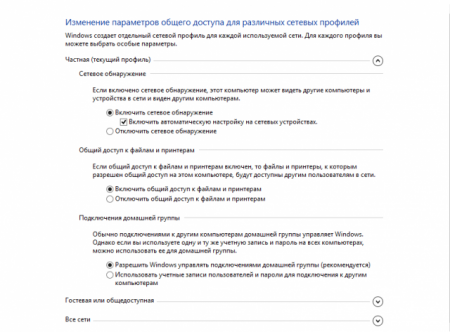
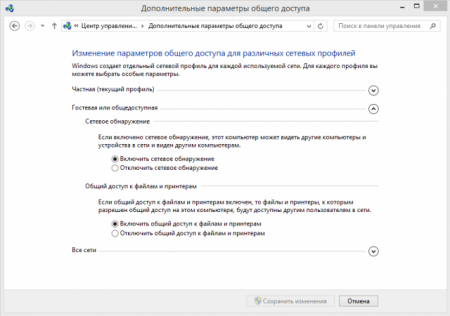
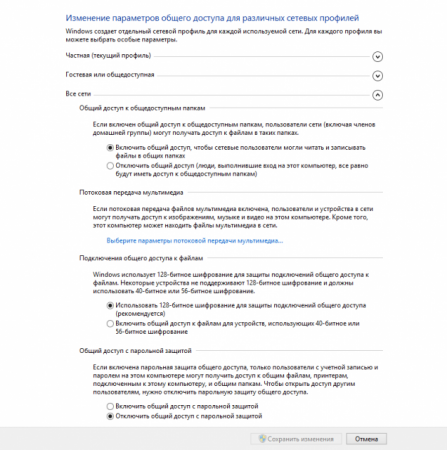
Asetuksen jälkeen älä unohda tallentaa muutoksia.
Sanoitukset. Sillä aikaa. kuten muutkin kehittäjät käyttöjärjestelmät ja ohjelmat ovat jo kauan sitten melkein luopuneet vahvistavista toiminnoista, Windowsissa sinun on edelleen painettava Vahvista, Tallenna, OK, Kyllä, tietysti, Ja mitä mieltä olet, tietysti haluan tallentaa asetukset, ei, olen pelleilee vain täällä
2. Kansion jakaminen
Valitse tietokoneeltasi mikä tahansa kansio, jonka haluat näyttää paikallisverkon tietokoneille. Minulle tämä on kansio maagisella nimellä "in". Napsauta sitä hiiren kakkospainikkeella ja siirry ominaisuuksiin
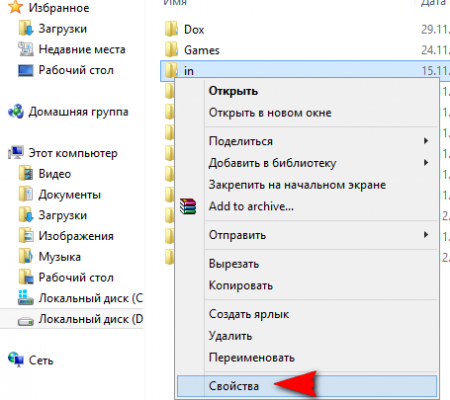
Siirry Access-välilehdelle ja napsauta painiketta Lisäasetukset
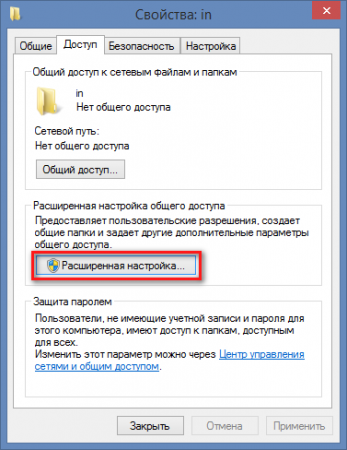
Valitse Avaa-kohdan vieressä oleva valintaruutu yleinen pääsy tähän kansioon ja napsauta sitten Käyttöoikeudet-painiketta
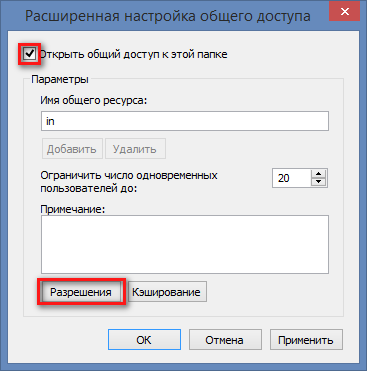
Täällä voit myös muuttaa kansion nimeä, joka näkyy muille verkon käyttäjille, mutta tietokoneesi nimi ei muutu. Voit myös rajoittaa niiden käyttäjien samanaikaista määrää, jotka voivat tarkastella resurssin sisältöä. Suosittelemme, että asetat tämän arvon 1 tai 2, jos paikallisverkossasi on useita tietokoneita. Jos jaat kansion kotiverkko, jossa on vain 2–3 tietokonetta, voit jättää tämän arvon ennalleen. Napsauta seuraavassa ikkunassa -painiketta Lisätä
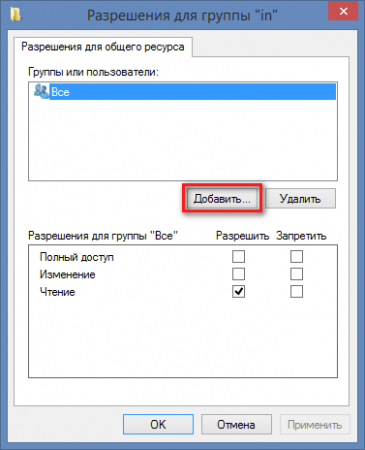
Napsauta seuraavaksi Lisäasetukset-painiketta
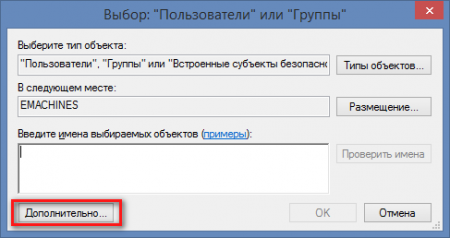
Napsauta avautuvassa ikkunassa Hae-painiketta, vieritä luetteloa alas ja etsi Verkko-kohde. Valitse se ja napsauta OK
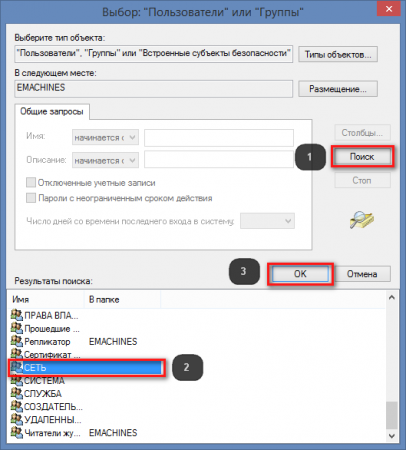
Vahvista myös toimintasi seuraavassa ikkunassa. Tässä ikkunassa
![]()
voit määrittää verkon käyttäjille käyttöoikeuksia: voivatko he vain lukea resurssin sisällön vai kirjoittaa siihen.
3. Muutokset jaetun kansion suojausasetuksiin
Voit tehdä tämän siirtymällä kansion ominaisuuksien suojausvälilehdelle, napsauttamalla Muuta-painiketta ja toistamalla vaiheessa 2 kuvatut vaiheet.
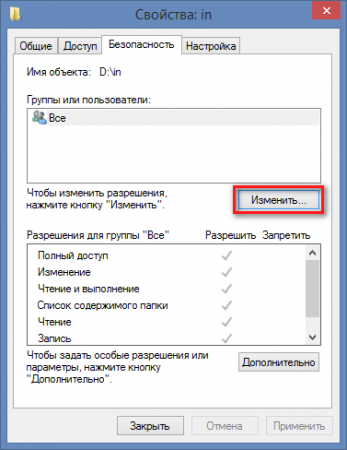
Kuvakaappaukset selvyyden vuoksi
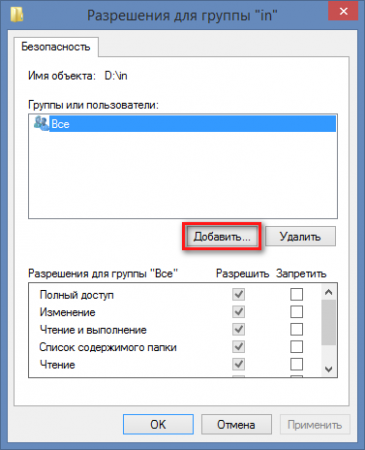
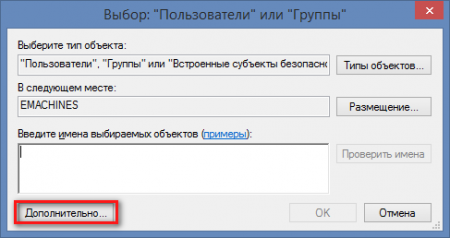
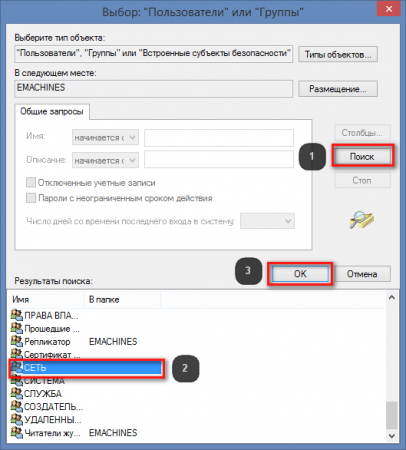
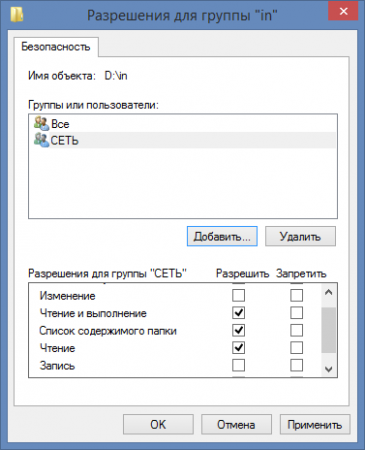
SISÄÄN viimeinen ikkuna voit valita verkkokäyttäjien käyttöoikeudet: voivatko he muuttaa kansion sisältöä eli poistaa ja kirjoittaa tiedostoja vai voivatko he vain lukea ja kopioida tietoja siitä. Jos nyt siirryt verkkoon toisella tietokoneella Explorerissa tai millä tahansa muulla Tiedostonhallinta, näet tietokoneesi jaetun kansion kanssa.
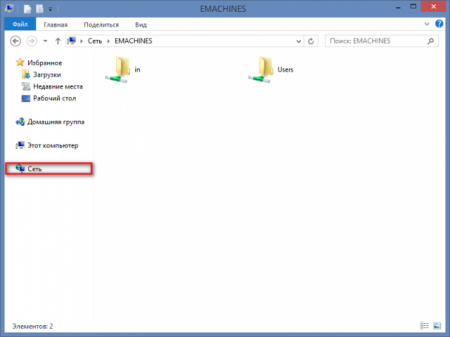
4. Mahdolliset ongelmat
Tämä jakamismenetelmä on testattu Windows 8:ssa ja Windows 8.1:ssä. Tietokoneet, joista koehenkilölle saatiin pääsy, olivat alla Windowsin hallinta XP, Windows 7, Mac OS 10.6.8. Jos tietokoneet eivät vieläkään näe toisiaan, kannattaa yrittää määrittää virustorjunta. Kaspersky Internet Securityn, Nodin, Avastin ja muiden virustentorjuntaohjelmien käyttäjillä on usein pääsyongelmia. Sinun on kaivettava näihin tuotteisiin sisäänrakennettua palomuuria. Jos et näe jaettua tietokonetta verkkoympäristössä, tämä käyttötapa auttaa joskus: Selvitä tietokoneesi IP-osoite. Tämä tehdään näin: Avaa komentorivi kirjoittamalla komento Suorita-riville
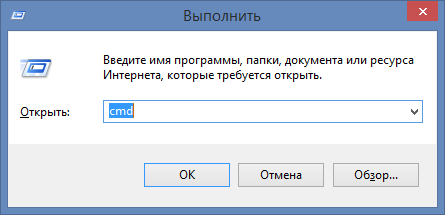
SISÄÄN komentorivi suorita komento:
ipconfig

IPv4-osoitteen vieressä olevat numerot ovat tietokoneesi IP-osoite. minulla on tämä
192.168.1.4
Kirjoita nämä numerot selaimen osoitepalkkiin tietokoneessa, josta muodostat yhteyden jaettuun koneeseen, ja paina Enter. Lisää ennen numeroita kaksi kenoviivaa:
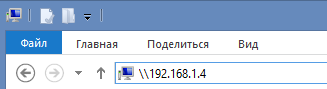
Tämä on niin monimutkaista jakamista. Toivotaan seuraavaksi Windows-versiot 10 Microsoft tekee tästä prosessista yksinkertaisemman ja käyttäjäystävällisemmän.
Olemme jo puhuneet siitä, kuinka luoda sellainen Windows XP:ssä tai jakaa pääsy siihen, joten en toista sitä.
Saman jaetun kansion luominen Windows 7:ssä on hieman monimutkaisempaa, joten näytän sinulle kaiken järjestyksessä.
Haluan varoittaa sinua heti. Ei koskaanÄlä jaa järjestelmäkansioita, kuten Windows- ja Program Files -kansiota. Tätä ei pidä tehdä turvallisuussyistä.
- On parasta luoda kansio työpöydällesi. Kutsu sitä miksi haluat. Nimellä ei ole väliä, kunhan se oli selvä kaikille verkon käyttäjille. Yleensä nimeän kansion Vaihto.
- Napsauta tätä kansiota hiiren kakkospainikkeella ja valitse linkki avattavasta luettelosta Ominaisuudet.
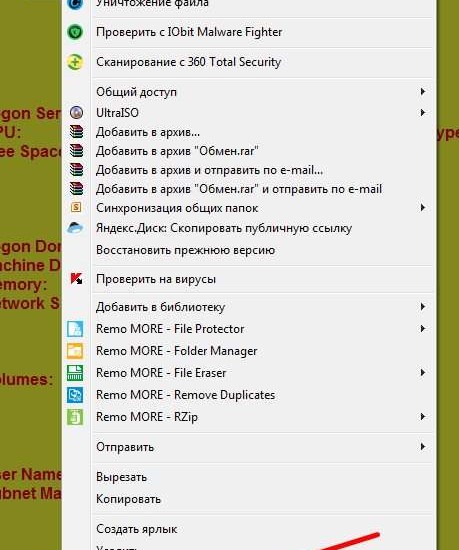
Siirry välilehdelle Pääsy ja paina painiketta Lisäasetukset...
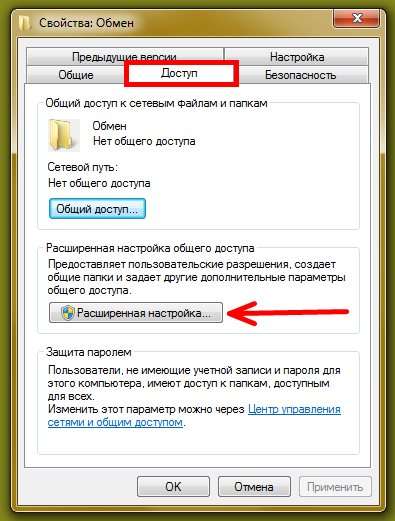
Valitse merkinnän vieressä oleva valintaruutu Jaa tämä kansio ja napsauta painiketta Käyttöoikeudet.

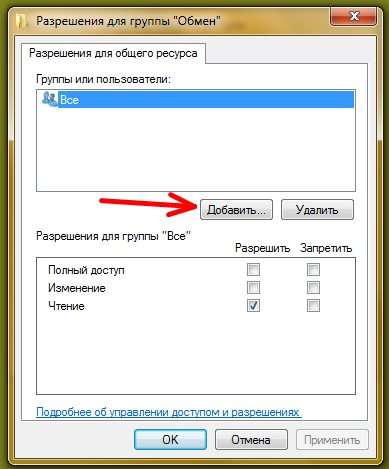
Kentässä tekstin alla Syötä valittujen objektien nimet Kirjoita sana Vieras

- Määritä Vieraalle käyttöoikeudet valitsemalla valintaruudut ja napsauttamalla painiketta Käytä Ja OK.

- Siirry nyt välilehteen Turvallisuus ja paina painiketta Muuttaa...
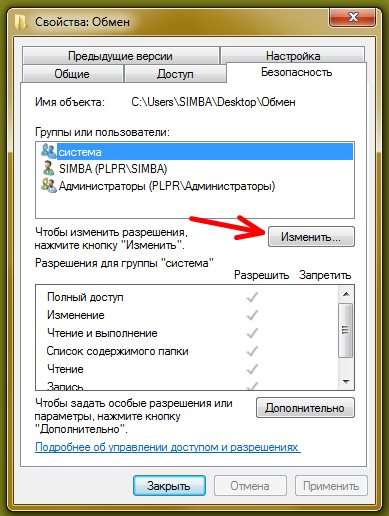
- Paina seuraavaksi painiketta Lisätä

Windows 7- ja Windows 8 -käyttöjärjestelmien käyttäjät kysyvät usein, kuinka kansio jaetaan. Tosiasia on, että näiden käyttöjärjestelmien julkaisun myötä kansioon pääsyn avaamisesta on tullut hieman monimutkaisempi. Tässä artikkelissa puhumme siitä, kuinka kansion käyttöoikeus avataan käyttämällä .
Ensinnäkin sinun on tarkistettava tietokoneresurssien jakamisen asetukset. Voit tehdä tämän seuraamalla polkua: Ohjauspaneeli – Verkko ja Internet – Verkko- ja jakamiskeskus – Muuta jakamisen lisäasetuksia.
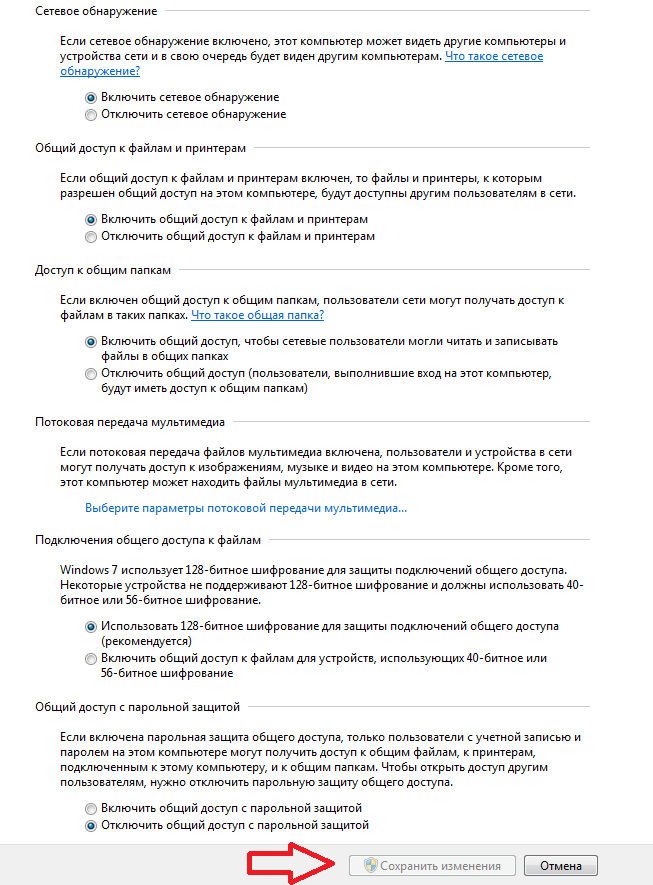
Seuraavat toiminnot tulee ottaa käyttöön avautuvassa ikkunassa:
- Ota verkon etsintä käyttöön
- Ota tiedostojen ja tulostimien jakaminen käyttöön
- Ota jakaminen käyttöön, jotta verkon käyttäjät voivat lukea ja kirjoittaa tiedostoja jaettuihin kansioihin
- Käytä 128-bittistä salausta suojataksesi jaetut yhteydet
Nämä asetukset riittävät oikeaan toimintaan. Mutta jos haluat kenen tahansa käyttäjän voivan muodostaa yhteyden avaa kansioita, ilman salasanaa, poista salasanapyyntö asettamalla sopiva asetus:
- Poista suojattu jakaminen käytöstä
Tämän jälkeen sinun on varmistettava, että kaikki tietokoneet kuuluvat samaan työryhmään. Voit tehdä tämän seuraamalla polkua: Ohjauspaneeli – Järjestelmä ja suojaus – Järjestelmä – Järjestelmän lisäasetukset – Tietokoneen nimi -välilehti. Tämän pitäisi sanoa TYÖRYHMÄ.
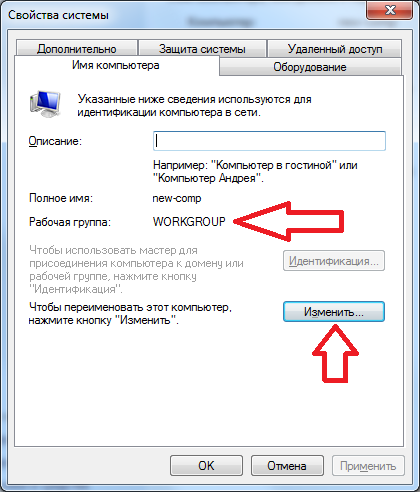
Tämä on oletusarvo, eikä siinä yleensä ole ongelmia. Mutta jos tietokoneen nimi on eri, sinun on muutettava se napsauttamalla vastaavaa painiketta samassa ikkunassa.
- Muistutetaan, että normaalissa käytössä verkkokansiot kaikkien tietokoneiden on kuuluttava samaan työryhmään.
Siinä kaikki, kun olemme selvittäneet kaikki asetukset, voit avata pääsyn kansioihin. Napsauta hiiren kakkospainikkeella haluamaasi kansiota ja valitse "Pääsy"-välilehti. Täällä sinun on napsautettava "Lisäasetukset" -painiketta.
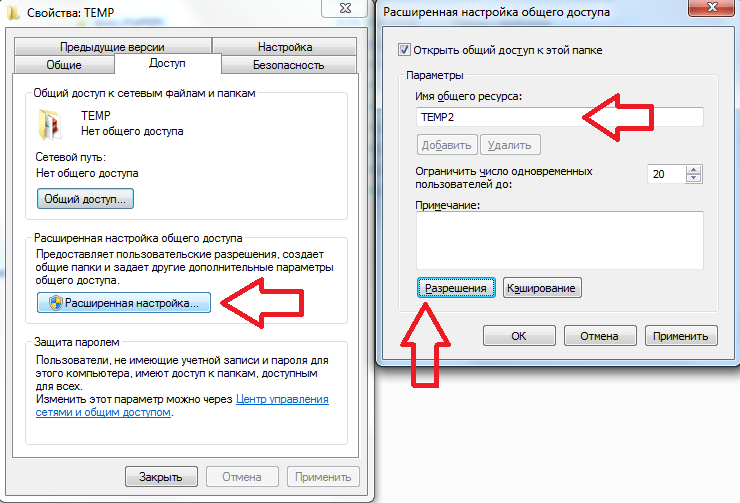
Avautuvassa ikkunassa sinun on valittava Jaa tämä kansio -kohdan vieressä oleva valintaruutu. Täällä voit myös määritellä verkon nimi kansiota varten. Jos haluat sallia verkon käyttäjien muuttaa kansiossasi olevia tiedostoja, napsauta "Luvat" -painiketta ja aseta tarvittavat parametrit. Kun kaikki on valmis, sulje kaikki ikkunat napsauttamalla "OK" -painiketta.
Toivottavasti tämä artikkeli auttoi sinua ja nyt tiedät kuinka jakaa kansio.
Jotkut Windowsin järjestelmäkansiot on piilotettu käyttäjältä, jotta hän ei vahingossa poista tai muuta tärkeitä tiedostoja, joista käyttöjärjestelmän toiminta riippuu. Lisäksi kansioiden jakaminen on yleensä rajoitettua. Jos haluat poistaa nämä rajoitukset, sinun on määritettävä asianmukaiset asetukset.
Voit tuoda piilotetut kansiot näkyviin avaamalla Käynnistä-paneelin ja napsauttamalla Tietokone. Etsi vasemmasta yläkulmasta Järjestä-vaihtoehto, laajenna avattava luettelo ja valitse Kansio- ja hakuasetukset. Avaa näkyviin tulevassa ikkunassa "Näytä"-valikko, vieritä luetteloa alas ja valitse "Piilotetut tiedostot ja kansiot" -vaihtoehdosta "Näytä piilotetut kansiot, tiedostot ja asemat". Klikkaus OK. Olet saanut pääsyn kaikkiin piilotettuihin hakemistoihin. Kansion jakaminen antaa tilille mahdollisuuden eri käyttäjiä saada oikeudet tiedostojen vaihtoon ja muihin sallittuihin toimiin siinä. Pääsy voidaan tehdä sekä paikallisesti että verkon kautta. Oletuksena Windows 7:ssä on yksi jaettu kansio - Julkinen. Voit tallentaa siihen videoita, musiikkia, valokuvia ja muita tiedostoja jakamista tai katselua varten.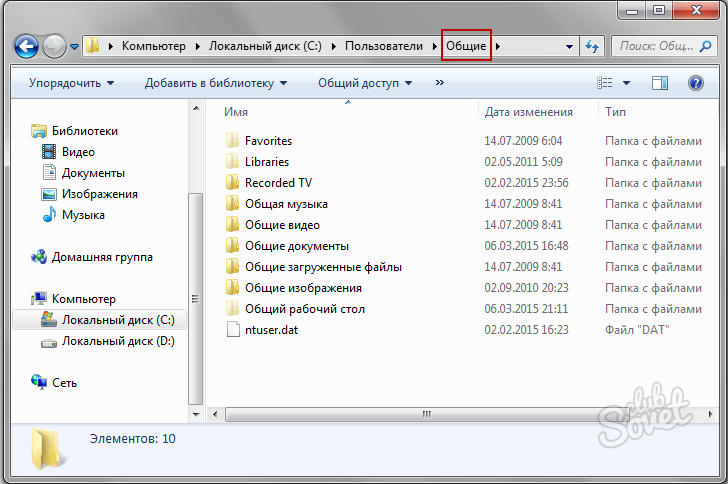
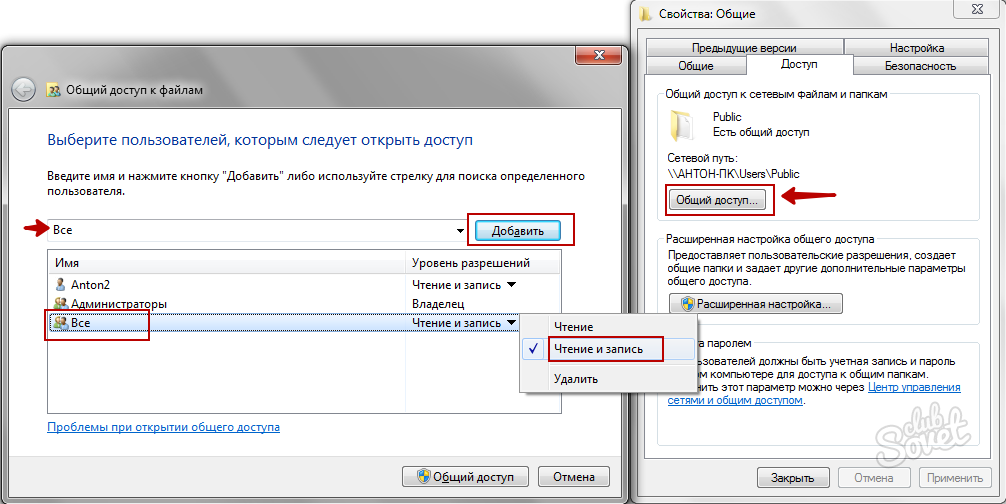
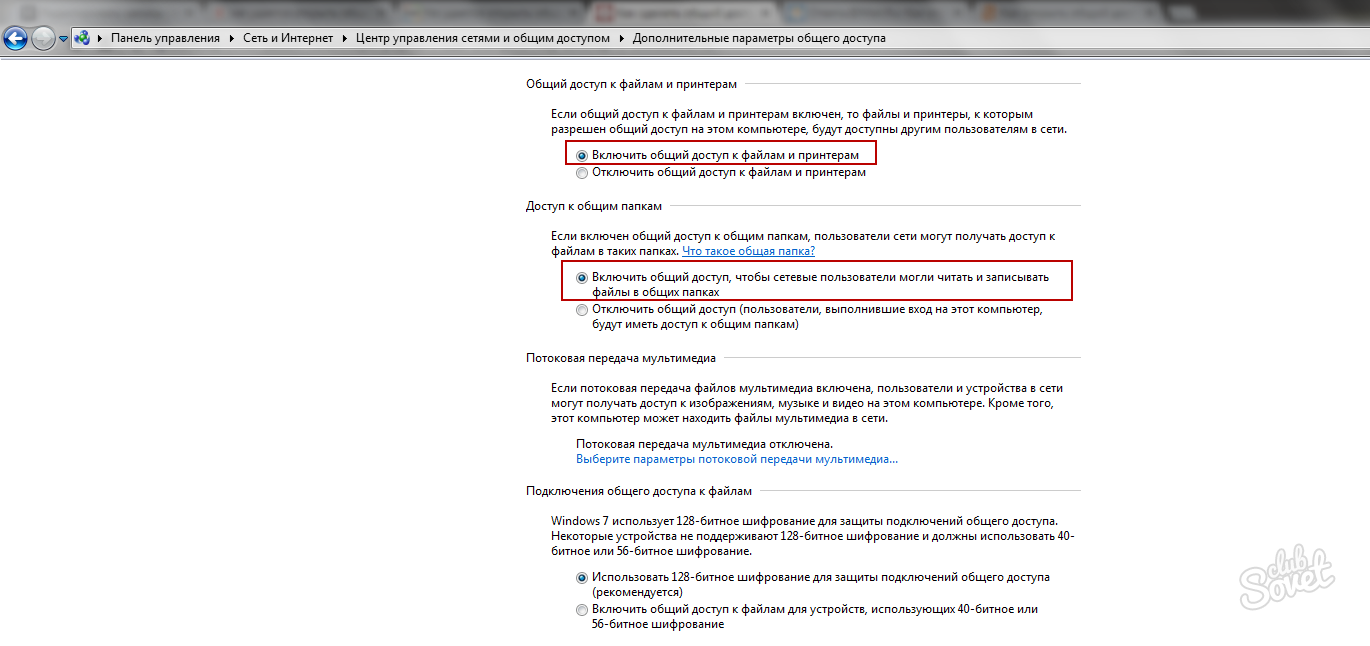
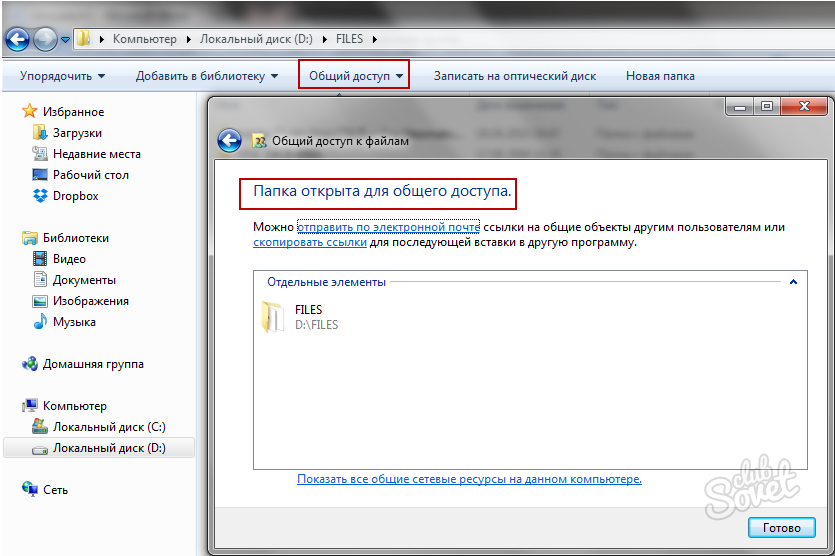
![]()
Päähakemiston jakamista ei suositella järjestelmälevy, ja Windowsin kansiot ja "Käyttäjät". Vaikka ohittaisit järjestelmän asettamat rajoitukset, tämä voi vaikuttaa negatiivisesti tietokoneen toimintaan. Käytä kansiota tietojen vaihtamiseen Julkinen, kopioimalla tiedostoja sinne sopiviin hakemistoihin: musiikkia "General Music" -kansioon, valokuvat "General Images" -kansioon jne. Tämä menetelmä on aina hyödyllinen, jos sinulla on vaikeuksia päästä käsiksi tavalliseen kansioon, joka ei liity mihinkään Julkinen.
Yleisön pyynnöstä annan tänään lyhyet mutta informatiiviset ohjeet kuinka luoda suora Wi-Fi-yhteys tietokoneiden välille, joihin olet asentanut Windows-järjestelmä 7, ja yhdistämällä ne ruudukoksi, eli avaamme jaetun pääsyn molempien tietokoneiden kansioihin. Mennä!
Ensin käymme läpi samat vaiheet, joista keskusteltiin jo artikkelissa. Nimittäin:
1. Sen jälkeen kytke wifi päälle molempien tietokoneiden moduulit, siirry "Käynnistä > Ohjauspaneeli > Järjestelmä ja suojaus > Järjestelmä" -osioon. Kohdassa "Tietokoneen nimi, verkkotunnus ja asetukset" työryhmä"Siirry "Muuta asetuksia" -sivulle ja napsauta sitten "Muuta". Oletuksena Windows kotiin ryhmän nimi on TYÖRYHMÄ - voit jättää sen, mutta tarkista, että toisessa tietokoneessa sitä kutsutaan täsmälleen samalla tavalla. Annoin sille nimen "kotipaikallinen"
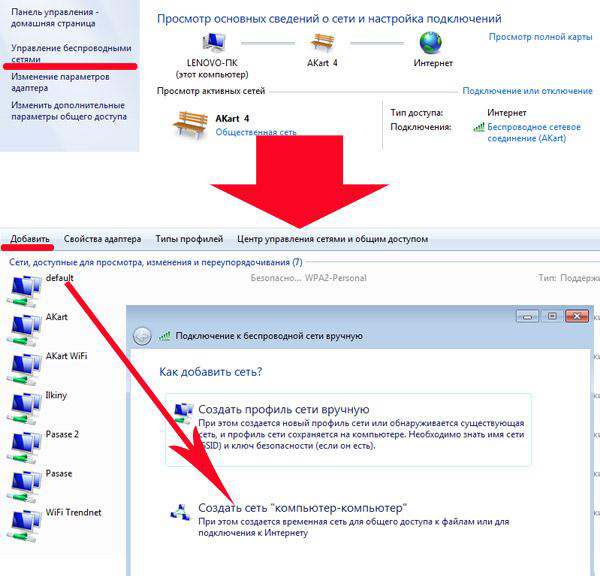
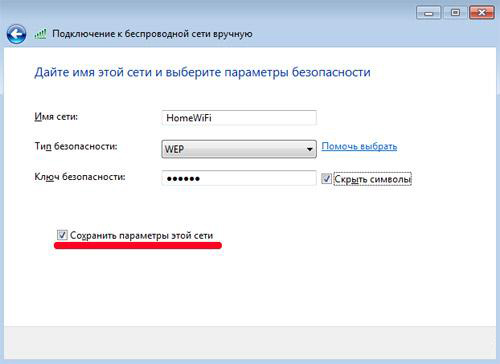
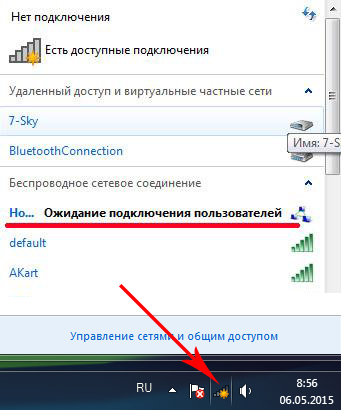
5. Siirry toiselle tietokoneelle ja muodosta yhteys tähän tietokoneeseen wifin kautta uusi verkko syöttämällä sen salasanan. Osoitamme sen tämä verkko on koti"
6. Palaa "Verkko- ja jakamiskeskukseen" ensimmäisessä tietokoneessa ja siirry "Muuta muita jakamisasetuksia" -osioon.
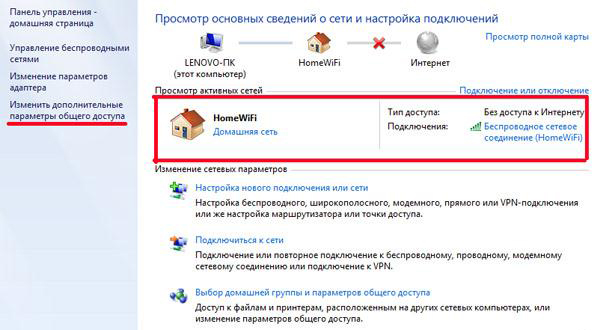
7. Tässä sinun on määritettävä kansioiden esteetön jakaminen Tämä tietokone— aina, kun on samanlainen asetus, valitse luparuudut. Poistamme myös "Salasanalla suojatun pääsyn".
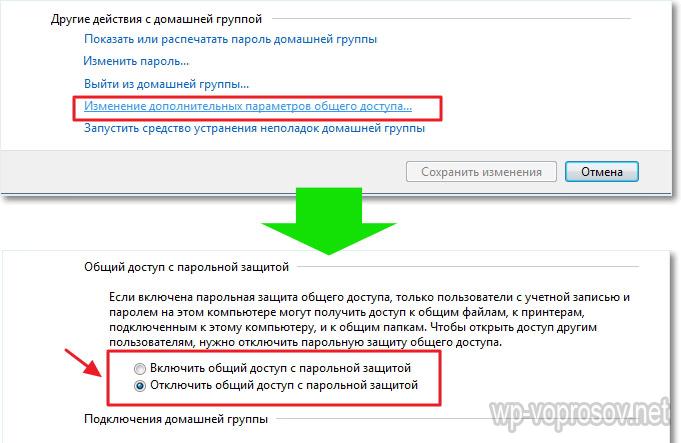
8. Teemme saman toisella tietokoneella alkaen vaiheesta 4.
Kuinka avata jaetut kansiot Windows 7:ssä?
9. Sinun tarvitsee vain avata kansion julkinen käyttöoikeus. Voit tehdä tämän etsimällä Explorerissa haluttu kansio, napsauta sitä hiiren kakkospainikkeella ja siirry kohtaan Ominaisuudet > Pääsy > Lisäasetukset. Valitse ruutu "Jaa tämä kansio" ja tallenna asetus "Käytä"-painikkeella.
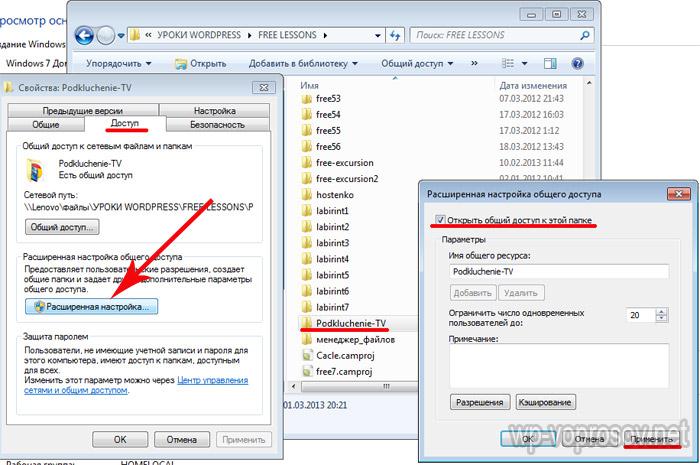
10. Teemme samoin kaikkien kansioiden kanssa, jotka on jaettava molemmissa tietokoneissa. Sen jälkeen menemällä "Verkko"-osioon näet molemmat tietokoneet ja menemällä niiden sisään näet jaetut tietokoneet jaetut kansiot Windows 7:ssä.
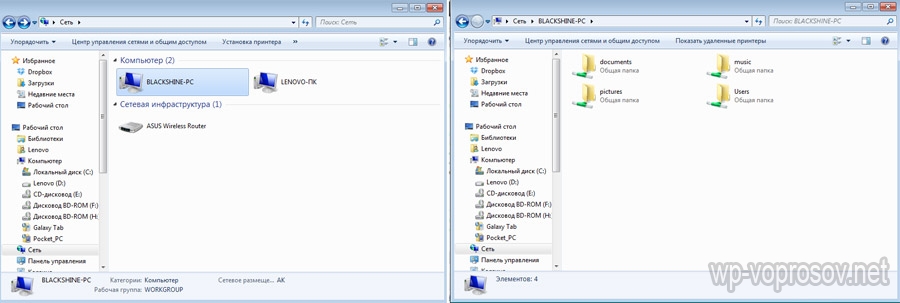
Siinä kaikki, oikeastaan. Jos et saa yhteyttä näihin kansioihin, yritä käynnistää uudelleen ja muodostaa yhteys uudelleen tai poistaa palomuurit käytöstä – Windowsiin sisäänrakennetut tai kolmannen osapuolen virustorjuntaohjelmat – ne voivat estää yhteyden muodostamisyrityksesi.
Lopuksi, kuinka tehdä sama asia, mutta Windows XP:ssä
