Kloonaus kovalevy on toimenpide kiintolevyllä olevien tiedostojen täydelliseen kopioimiseen ja siirtämiseen. Tätä toimintoa käytetään pääasiassa korvattaessa tiedon tallennuslähde tilavammalla.
Kloonaustietojen avulla voit saada uuden HDD, täysin identtinen edellisen kanssa. Toimenpide voidaan suorittaa manuaalisesti, mutta tallennusvälineen koosta riippuen se voi kestää useita päiviä. Prosessin nopeuttamiseksi voit käyttää erikoisohjelmia, joiden avulla voit luoda tarkan kopion kiintolevystäsi.
Ohjelmat varten kovaa kloonausta Levyt voivat olla universaaleja, jotka toimivat kaikentyyppisten tietovälineiden kanssa, ja erikoistuneita (luotu toimimaan tietyn valmistajan asemien kanssa). Niiden joukossa ovat seuraavat apuohjelmat tietojen automaattiseen kopioimiseen:
EASEUS-levykopio
EASEUS on ilmainen. Ohjelma kloonaa hdd:n sektoreittain ja toimii minkä tahansa tiedostojärjestelmän kanssa. EASEUS-kehittäjät kiinnittävät huomiota seuraaviin tuotteellaan oleviin etuihin:
- kyky kloonata koko levy tai sen yksittäiset osat, mukaan lukien poistetut, piilotetut ja suojatut tiedostot;
- laukaisu suoritetaan alkaen käynnistyslevy tai flash-asema;
- toimii kaikkien käyttöjärjestelmien kanssa;
- tukee dynaamisia levyjä, Firewire, SAS, USB, SCSI ja SATA l-ll;
- kopioi jopa 1 Tt tietoa;
- yksinkertainen käyttöliittymä.
EASEUSin tärkeimpiä haittoja ovat:
- ei ole venäläistetty, ja siksi joillakin käyttäjillä voi olla ongelmia ohjelman kanssa työskentelyssä;
- Kun työskentelet Windowsin kanssa, monia mainosohjelmia asennetaan.
Jälkimmäisen korvaa se, että käytettäväksi EASEUS levy Kopioinnista ei peritä maksua.
Paragon Drive Backup Personal
Paragon Drive Backup Personal erottaa muista sen helppokäyttöisyys. Ohjelma toimii Windowsissa tai käynnistyslevyltä. Kaikkiin levykopion luomisen aikana suoritettuihin toimiin liittyy jatkuvasti ponnahdusikkunoita. Ohjelman tärkeimmät edut ovat seuraavat:
- useita toimintatiloja;
- tukee kaikkea tiedostojärjestelmät ja kiintolevyt;
- tarjoaa mahdollisuuden kopioida yksittäisiä tiedostoja ja kokonaisia osia;
- tarjoaa nopean kopiointinopeuden;
- Venäläistetty käyttöliittymä.
Ohjelma on saatavilla maksua vastaan. Sinun on maksettava 39,95 dollaria sen käyttöoikeudesta.
Macrium Reflect
Macrium Reflect ei vain kloonaa tietoja, vaan myös luo kuvia yksittäisistä osioista tai levyistä, jotka järjestelmän palauttamisen jälkeen voidaan upottaa suoraan Windowsin Resurssienhallinnassa. Ohjelman ominaisuudet ovat seuraavat:
- kopioi koko kiintolevyn tai yksittäisiä tiedostoja;
- ei vaadi järjestelmän uudelleenkäynnistystä kuvien luomisen jälkeen;
- tarkistaa vastaanotettujen kuvien identiteetin;
- toimii suurella nopeudella;
- tarjoaa tallennetuille tiedoille korkean suojaustason käyttämällä monitasoista salausta.
Haittojen joukossa ovat:
- käyttöliittymä päällä Englannin kieli;
- Mainostuotteet asennetaan ohjelman mukana.
Macrium Reflect on täysin ilmainen tuote.
FarStone RestolerIT Pro
Ohjelmaa käytetään pääasiassa kadonneiden käyttäjätietojen palauttamiseen järjestelmävikojen, tietokonevikojen ja muiden tilanteiden yhteydessä. Pohjimmiltaan Farstone RestolerIT Pro ei kloonaa tietoja, vaan luo varmuuskopioita, tässä tapauksessa kiintolevyn varmuuskopion. Tuotteen etuja ovat mm.
- kyky määrittää tietojen tallennustiheys;
- tiedot palautetaan yhden painikkeen painamisen jälkeen;
- tiedot palautetaan, vaikka käynnistyslatain epäonnistuu;
- valitusta tilasta riippuen varmuuskopioi kaikki tiedot tai tallentaa muuttuneet tiedot;
- voit määrittää valvontatilat (koko levy tai sen yksittäiset osat);
- tallentaa koko tiedoston muutoshistorian.
Sen lisäksi, että ohjelma ei pysty kloonaamaan levyä, kehittäjä vaatii 24,95 dollarin maksun sen käytöstä.
Acronis True Image
Acronis totta Image on yksi suosituimmista kiintolevykloonaustuotteista nykyään. Ohjelma pystyy kopioimaan tietoja eri asemista ja tiedostojärjestelmistä.
Acronis True Image tukee useimpia Windows-versiot, mukaan lukien vanhat versiot. Käyttäjää pyydetään valitsemaan useita kloonaustiloja: yksittäiset osiot, tiedostot tai koko levy. Acronis True Imagessä on useita merkittäviä ominaisuuksia, jotka määrittävät ohjelman suosion:
- ladattu DVD-levyltä tai flash-asemalta;
- erottuu monitoiminnallisuudestaan ja suuresta toimintanopeudestaan;
- käyttöliittymä venäjäksi;
- helppokäyttöisyys intuitiivisten asetusten ansiosta;
- tuote toimii manuaalisessa tai automaattisessa tilassa;
- käyttäjä voi määrittää, mitä tietoja on kopioitava;
- siirtää kaikki tiedot, mukaan lukien piilotetut tiedostot.
Acronis True Imagen käyttö maksaa 1 700 ruplaa.
Esimerkki kloonauksesta
Esimerkkinä tiedon kloonaamisesta kiintolevyltä, alla on työskentely Acronis True Imagen kanssa. Vaikka tällä tuotteella on intuitiivinen käyttöliittymä, sinun on kiinnitettävä huomiota seuraaviin ehtoihin:
- Alkuperäinen kovalevy. Tämä termi viittaa tietovälineeseen, josta tiedot kopioidaan.
- Kohde kiintolevy. Ilmaisee välineen, jolle tiedot on tallennettu.
Jos haluat kopioida tietoja Acronis True Imagen avulla, sinun on suoritettava useita toimintoja ohjelman käynnistämisen ja siihen kirjautumisen jälkeen:
- Valitse "Työkalut"-välilehti (sijaitsee ikkunan vasemmalla puolella). Napsauta näkyviin tulevassa valikossa "Kloonaa levy".
- Ohjattu levyn kloonaustoiminto ilmestyy ohjelmaikkunaan. Kun olet valinnut automaattisen tilan, sinun on napsautettava näytön alareunassa olevaa "Seuraava" -painiketta.
- Kolmas vaihe sisältää kiintolevyn valitsemisen, jolta tiedot kopioidaan. On tärkeää huomata, että ohjelma nimeää median eri tavalla kuin "Explorer".
- Seuraavassa ikkunassa ohjelma tarjoaa mahdollisuuden valita levy, jolle tiedot kirjoitetaan. Jos tietoja on tallennettu medialle, Acronis True Image varoittaa sinua mahdollisesta kadotuksesta, kun kloonaus on valmis.
- Ikkunassa, jossa voit valita palautustavan, on suositeltavaa jättää "Kopioi osiot ilman muutoksia" -valintaruutu.
- Jos tietojen täydellinen kloonaus on tarkoitettu, sinun on napsautettava näkyviin tulevassa ikkunassa "Jatka" -painiketta. Muuten, kun sinun täytyy valita tiettyjä tiedostoja kopioidaksesi siirry "Tiedostojen poissulkeminen" -valikkoon (vasemmassa alakulmassa). Siinä sinun tulee valita kopioitavat tiedot asettamalla asianmukainen merkki niiden viereen.
Kun kaikki toimet on suoritettu, Acronis True Image kehottaa käynnistämään järjestelmän uudelleen. Ennen kuin se ladataan uudelleen, ohjelma kloonaa tiedot.
Kun seuraavan kerran käynnistät tietokoneen, BIOS avautuu, jossa sinun on valittava käyttöjärjestelmän lataamisen prioriteetti (kiintolevyltä tai kloonatusta asemasta).
Tietojen kopioiminen kiintolevyltä SSD:lle
Moderni OS avulla voit siirtää tietoja kiintolevyltäsi nopeammille SSD-levyille. Ennen kuin aloitat prosessin, sinun on valmisteltava viimeinen asema, joka edellyttää useiden vaiheiden suorittamista:
- Valitse "Ohjauspaneelin" kautta "Varmuuskopioi tietokoneen tiedot" -valikko.
- Seuraavaksi sinun on napsautettava "Luo järjestelmäkuva" ja määritettävä uusi asema tietojen kopioimisen lähteeksi.
Järjestelmä kopioi kaikki tiedot SSD-levylle muutamassa minuutissa. Esiasennettujen käyttöjärjestelmien välisten ristiriitojen välttämiseksi on suositeltavaa poistaa se kiintolevyltä.
Voit itse luoda varmuuskopion tietokoneellesi tallennetuista tiedoista. Erikoisohjelmat (Acronis True Image, EASEUS Disk Copy ja muut) suorittavat kuitenkin tämän toimenpiteen nopeammin ja tehokkaammin siirtäen jopa piilotetut tiedostot uuteen asemaan. Kiintolevyn kloonauksen avulla voit poistaa etukäteen mahdollisuuden tietojen menettämiseen tietokonevian, järjestelmävaurion tai hakkerihyökkäysten sattuessa.
Kiintolevyn kloonaus on toimenpide, joka eliminoi ongelman Windowsin asennus Ja ohjelmisto siirrettäessä tietoja uusi levy(SSD-asema tai tavallinen kiintolevy). Osana tätä toimintoa yhdistetyllä tietokoneella toinen kova Ensimmäisen kiintolevyn koko osiorakenne, kaikki siinä olevat tiedot sekä toimiva aktivoitu Windows-järjestelmä kaikilla asetuksilla ja asennetuilla ohjelmistoilla siirretään levylle.
Kiintolevyn kloonaustoimintoa tarjoavat erityisesti ohjelmat Varakopio Acronis True Image data ja Paragon Hard Disk Manager. Kaikki ne tarjoavat erilliset prosessit vain Windowsin siirtämiseksi toiselle levylle säilyttäen samalla sen toiminnallisuuden, kloonaamalla yksittäisiä ei-järjestelmäosioita sekä kloonaamalla koko levyn, jotta voidaan tehdä muutoksia kloonatun kiintolevyn osiorakenteeseen.
Acronis True Imagen erottuva piirre on kiintolevyn kloonaustoiminto, joka mahdollistaa yksittäisen poissulkemisen tarpeettomia tiedostoja. Tarkastelemme tätä prosessia yksityiskohtaisesti alla - kloonaamme kiintolevyn Acronis True Image -ohjelmalla, ja kloonauksen aikana jätämme pois joitakin tietoja siirrettäväksi.
1. Tietoja Acronis True Imagesta
True Image on ohjelmistomarkkinoiden mestarin Acroniksen tuote, joka tarjoaa erityisesti erilaisia ratkaisuja katastrofitietojen palauttamiseen ammattitasolla. True Image ei ole vain ihmelääke kaikkiin Windowsin ongelmiin, koska se palauttaa sen tilaan, jossa se kerran oli tallennettu. varmuuskopio. Ohjelmistopaketti sisältää myös paljon muuta hyödyllisiä toimintoja jotain tällaista:
- käynnistysmedia ja apuohjelma, joka on toteutettu järjestelmän esikäynnistystilassa tapauksissa, joissa Windows ei käynnisty;
- Windowsin palauttaminen tietokoneeseen muiden komponenttien kanssa;
- varmuuskopioiden tallentaminen Acroniksen pilvitallennustilaan;
- järjestelmän puhdistus työkalu;
- kokeilutila Windowsin toiminta mahdollisuus peruuttaa tehdyt muutokset;
- muita hyödyllisiä apuohjelmia.
Acronis True Image 2016:n nykyisen version voi ostaa kehittäjän viralliselta verkkosivustolta.
Ohjelmassa on ilmainen 30 päivän kokeiluversio, joka on suunniteltu tutustuttamaan käyttäjät useimpiin True Imagen toiminnoista. Kiintolevyn kloonaustoiminto on kuitenkin estetty kokeiluversiossa. Näitä tarkoituksia varten tarvitset täysin aktivoidun Acronis True Image 2016:n. Juuri tätä käytetään meidän tapauksessamme.
2. Lähde- ja kohdekiintolevy
Kiintolevyjen määrittelyssä käytämme itse Acronis True Imagen terminologiaa. Kiintolevy, jolta tiedot ja osiorakenne kopioidaan, on lähdekiintolevy. Levy, josta tulee alkuperäisen klooni, on kohdekiintolevy. Meidän tapauksessamme levynhallinta-apuohjelma, tavallinen Windows-työkalu, auttaa sinua näkemään selkeästi levyjen alkuperäisen kuvan. Nopea pääsy siihen järjestelmäversioissa 8.1 ja 10 on toteutettu "Käynnistä"-painikkeen kontekstivalikossa. Universaali menetelmä käynnistääksesi sen - kutsu "Suorita"-toiminto (näppäimet + R), kirjoita komento diskmgmt.msc ja paina Enter.
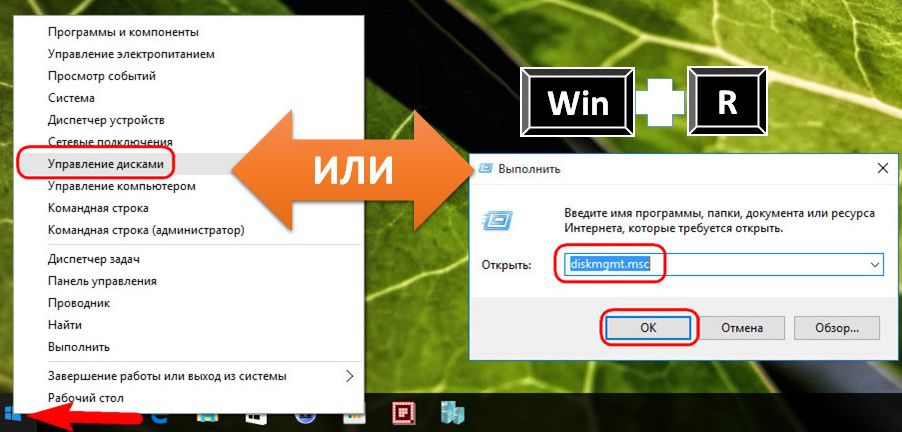
Meidän tapauksessamme kaksi on kytketty tietokoneeseen Kovalevyt. Järjestelmä merkitsee alkuperäisen kiintolevyn nimellä Disk 0. Tämä on toimiva kiintolevy, jossa on Windows ja tietoja muissa osioissa. Äskettäin liitetty kiintolevy näkyy apuohjelmassa nimellä Disk 1; se on kohde, eli siitä tulee levyn 0 klooni.
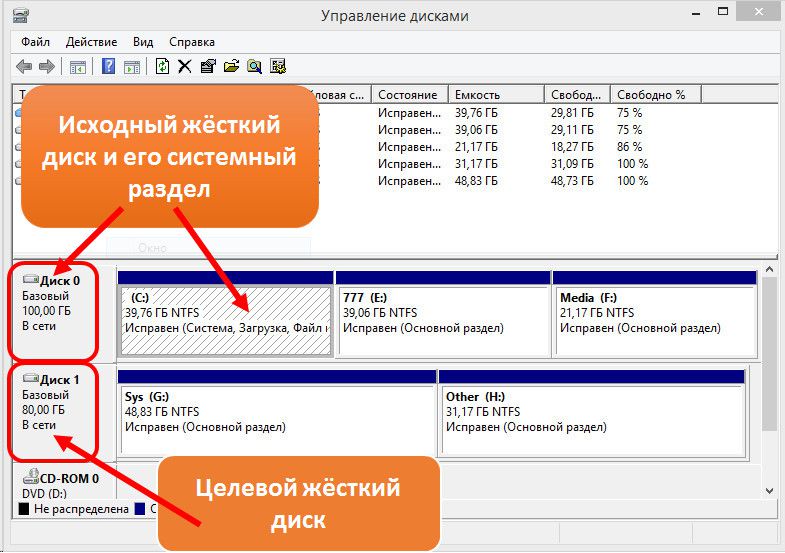
Kohdelevyllä 1, kuten näemme, on osiorakenne ja joitain tallennettuja tietoja. Kiintolevyä kloonattaessa kaikki tiedot lähteestä kohdelevy, sekä sen alkuperäinen osiorakenne tuhoutuvat. Siksi, jos sellaista on tärkeää tietoa, se on siirrettävä alkuperäiselle kiintolevylle tai ulkoiselle tallennusvälineelle.
Yleensä kloonausprosessi ei vaadi edes likimääräistä levyjen yhteensopivuutta. Kohdekiintolevy voi olla minkä kokoinen tahansa ja minkä kokoinen tahansa pienempi kuin lähdelevy, kunhan siinä on tarpeeksi tilaa lähdelevyllä tilaa vieville tiedoille. Ja Acronis True Imagen tapauksessa tämä ei ole edes välttämätöntä poissulkemismahdollisuuden vuoksi erilliset kansiot ja tiedostot.
3. Kloonausprosessi
Kun olet käynnistänyt True Image 2016:n, sinua pyydetään kirjautumaan sisään. tili pilvitallennus Acronis. Voimme sulkea kirjautumisikkunan.

Valitse suoraan ohjelman käyttöliittymässä vasemmalla olevasta sivuvalikon nauhasta "Työkalut" -välilehti ja valitse siinä kohta "Kloona levy".

Ja seuraamme askel askeleelta ohjattu toiminto levyn kloonaus. Tarvitsemme esiasetetun automaattisen kloonaustilan. Napsauta "Seuraava".

Ikkuna lähdekiintolevyn valintaa varten: napsauta hiirellä vastaavasti asemaa, josta tiedot siirretään. True Imagen levyjen numerointi poikkeaa tavallisesta numerointista Windowsin apuohjelmat Siksi levyjä määritettäessä on parempi keskittyä niiden tilavuuteen tai malliin. Napsauta "Seuraava".

Ikkuna kohdekiintolevyn valintaa varten: napsauta tässä asemaa, johon haluamme siirtää osiorakenteen, Windowsin ja muut tiedot. Napsauta "Seuraava".
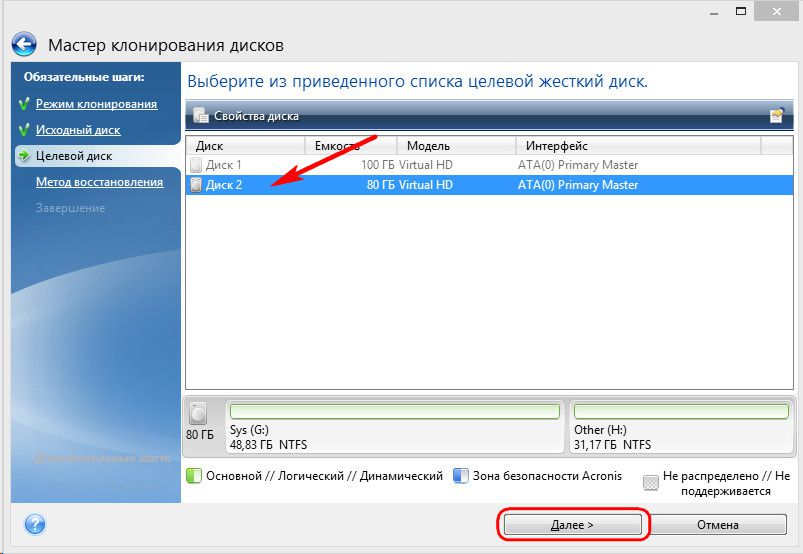
Koska meidän tapauksessamme kohdekiintolevy ei ole uusi levy, jolla on varaamatonta tilaa, vaan levy, jossa on rakenne ja tallennettu data, Acronis True Image varoittaa meitä välittömästi tietojen menettämisen vaarasta. Kaikki tarvitsemasi on tallennettu, joten voimme turvallisesti painaa "Ok".

Ikkuna palautustavan valintaa varten: tässä sinun on jätettävä osioiden kopioimisen esiasetettu vaihtoehto ennalleen. Napsauta "Seuraava".

Yhteenvetoikkuna: tästä voit aloittaa kiintolevyn kloonausprosessin napsauttamalla alareunassa olevaa "Jatka"-painiketta, jos kohdelevyllä on tarpeeksi tilaa eikä yksittäisiä tiedostoja tarvitse sulkea pois. Tai ehkä kohdelevyllä on runsaasti tilaa, mutta et yksinkertaisesti halua siirtää tarpeettomia tietoja lähdelevyltä sille, mikä pidentää tämän prosessin kestoa ajassa. Jos haluat kloonata kiintolevyn epätäydellisesti, napsauta tietojen yhteenvetoikkunassa "Sulje tiedostot" -painiketta.

Tiedostojen poissulkemisvalikossa näemme lähdekiintolevyn sisällön puurakenteen. Et voi sulkea pois tiedostoja ja kansioita järjestelmäosiosta C; työskentelemme vain muiden kuin järjestelmäosien kanssa. Esimerkiksi meidän tapauksessamme suljemme pois useita videotiedostoja aseman E toisesta osiosta. Tiedostojen poissulkeminen edellyttää tietojenkäsittelyn loppuun saattamista, tämä ilmoitetaan ikkunan alareunassa olevalla tietorivillä.

Kolmas jakso lähdelevy Jätetään F kokonaan pois kloonausprosessista. Osioksi kloonauksen jälkeen se ei lakkaa olemasta, vaan se on tyhjä. Kun kaikki toiminnot kansioiden ja tiedostojen sulkemiseksi pois kiintolevyn kloonausprosessista on suoritettu, voimme aloittaa sen käynnistämisen. Napsauta "Jatka".

Valmisteluvaiheiden jälkeen Acronis True Image pyytää sinua käynnistämään järjestelmän uudelleen. Ohjelma suorittaa kloonausprosessin Windowsin esilataustilassa.

Esikäynnistystilassa Acronis True Image -ikkunassa näet esiasetetun vaihtoehdon sammuttaa tietokone, kun kloonaus on valmis. Voit jättää sen päälle, jos haluat häiritä omaa liiketoimintaasi, ja sitten, kun käynnistät tietokoneen, siirry suoraan BIOSiin ja aseta käynnistysprioriteetti kohdekiintolevyltä.

Kloonaus on valmis, voimme käynnistää kohdekiintolevyltä.

4. Työskentely kohdekiintolevytilan kanssa kloonauksen jälkeen
Käynnistyksen jälkeen kohdekiintolevyltä ja päästään sisään Windows-järjestelmä, katsotaanpa ensin osiorakennetta. Käynnistä tavallinen levynhallintaapuohjelma. Koska kohdelevy on nyt ensimmäinen tietokoneen käynnistysprioriteetissa, Windows tunnistaa sen levyksi 0. Jälkimmäisestä on tullut alkuperäisen levyn 1 klooni, jolla on sama osiorakenne ja suhteellisesti varattu tila levyn rakenteen mukaan. alkuperäinen kovalevy.
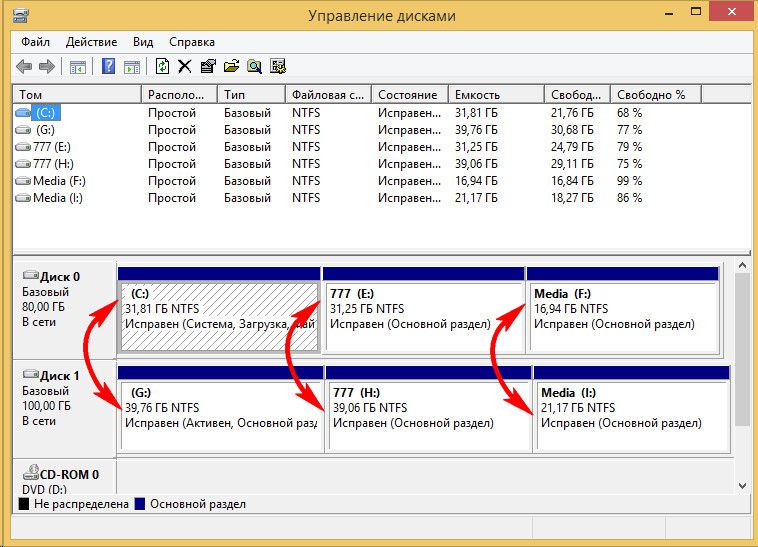
Kun poistimme tiedostoja, poistimme kokonaan kaikki tiedot alkuperäisen kiintolevyn kolmannesta osiosta. Tämä osio näkyy nyt lähdelevyllä osiona I ja sisältää edelleen tietoja. Sen klooni kohdelevyllä - nyt osio F - on odotetusti tyhjä.
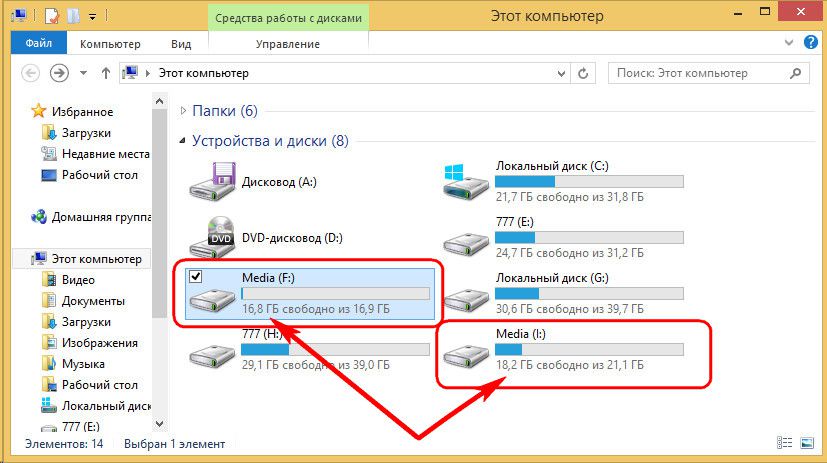
Voit käyttää sitä joko tietojen tallentamiseen tai liittää sen tilan mihin tahansa muuhun osioon. Näitä tarkoituksia varten on olemassa ohjelmistolevynhallintaohjelmat Disk Director samalta yhtiöltä Acronis, yhtä tehokas Paragon Hard Disk Manager, ilmainen tai niiden analogit. Voit turvautua niihin, jos sinulla on jo kokemusta tällaisten ohjelmistojen kanssa työskentelystä. Lisäksi True Image 2016 tarjoaa mahdollisuuden samanaikaisesti jakaa kohdelevytila uudelleen kloonausprosessin aikana. Tätä varten ohjatun kloonaustoiminnon ensimmäisessä vaiheessa sinun ei ole valittava automaattista, vaan manuaalista tilaa.

Luonnollisesti tällainen liike vaikeuttaa toimintaa ja lisää aloittelijoiden mahdollisuuksia tehdä virheitä. Meidän tapauksessamme toimintoa rasitti jo yksittäisten tiedostojen poissulkeminen, joten uskomme joitain yksinkertaisia toimintoja kloonin kiintolevyn osiorakenteen muodostamiseksi levynhallinnan lite-versiolle - tavalliselle Windows-apuohjelmalle.
Levynhallinta-apuohjelmassa on vähän toimintoja, eikä se sisällä kiintolevysektoreiden päällekirjoittamista osioiden yhdistämiseksi tai osan niiden taltiosta lainaamiseksi toisille. Toimenpiteet osioiden laajentamiseksi käyttämällä oikealla olevien vierekkäisten osioiden vapaata tilaa voidaan kuitenkin suorittaa ilman tietojen päällekirjoittamista.
Lisätään esimerkiksi kohdekiintolevyn tyhjän kolmannen osion tila naapuriinsa - toiseen ei-järjestelmäosioon. Tätä varten kolmas osa F on poistettava. Napsauta sitä apuohjelmaikkunassa, avaa kontekstivalikko ja valitse "Poista äänenvoimakkuus". Vahvistamme toiminnan.
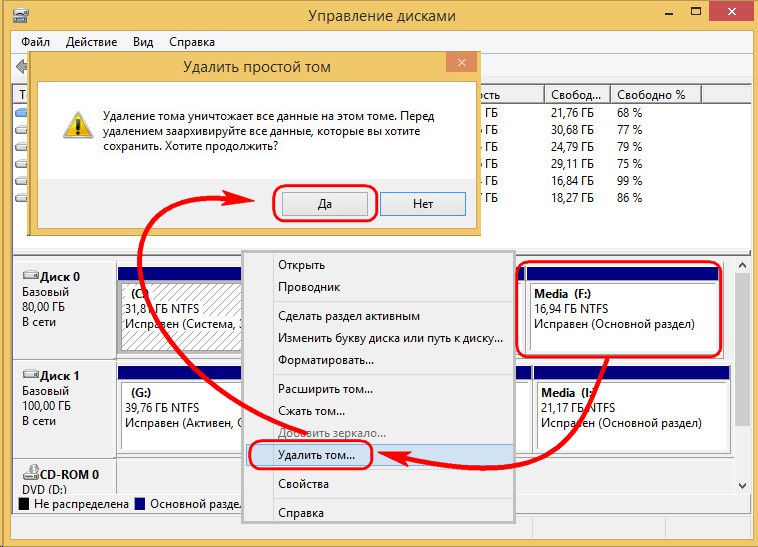
Kolmas osio näkyy nyt varaamattomana tilana.

Kutsu viereisen osion E kontekstivalikko ja valitse "Laajenna äänenvoimakkuutta...".

Seuraamme ohjattua aseman laajennustoimintoa ja annamme toiselle osiolle kaiken käytettävissä olevan tilan.



Nyt kohdekiintolevyllä on vain kaksi osiota - järjestelmäosio ja laajennettu ei-järjestelmäosio.

Samaa mallia käyttämällä voit tehdä sen eri tavalla, jättäen kolmannen osion tietojen tallentamista varten. Sinun on siirrettävä tarvittavat tiedostot toisesta osiosta siihen ja poistettava toinen osio. Käyttämällä sen varaamatonta tilaa voit laajentaa järjestelmäosion C.
Hyvää päivän jatkoa!
Tässä artikkelissa puhutaan kiintolevyn kloonauksesta tai toisin sanoen - noin Windowsin siirto tietokoneelta toiselle. Tämä menettely kiinnostaa käyttäjiä sillä hetkellä, kun vanhan tilalle on ostettu nykyaikaisempi ja tilavampi kiintolevy, mutta samalla he eivät halua menettää kaikkia tallennettuja tietoja. Kiintolevyn kloonausmenettely ei ole vaikea, varsinkin jos noudatat tämän artikkelin suosituksia.
Tänään kloonaamme kiintolevyn käyttämällä ilmainen apuohjelma AOMEI Backupper Standard, joka on kuuluisan, mutta jo maksetun Acronis True Image Home -apuohjelman analogi. Voit ladata tämän ohjelman artikkelin lopussa olevasta linkistä kehittäjän viralliselta verkkosivustolta.
Kun olet asentanut ohjelman, älä unohda ladata halkeamaa tästä linkistä, muuten koko ohjelman käyttöliittymä on yksinomaan englanniksi. Kun olet ladannut crackin, siirry ohjelman kansioon, jossa sinun on avattava kansio "lang" , joka vastaa kielistä. Nimeä tiedosto uudelleen "en.txt" V "en2.txt" ja liitä sitten ladattu crack tähän kansioon.

Ohjelman käynnistämisen jälkeen koko käyttöliittymä on äidinkielellä venäjä.
Kloonauksen aloitus
Ensin mennään valikkoon "Levynhallinnointi" tietääksesi, mitä sinun täytyy käsitellä. Esimerkissämme tiedot siirretään levyltä 0 levylle 1, ja tiedot on siirrettävä sekä levyltä (C:) että levyltä (D:).

Nyt juokse AOMEI ohjelma Backupper Standard. Valitse ikkunan oikealla puolella Kloonaa-välilehti ja valitse sitten osio "Levyn kloonaus" .
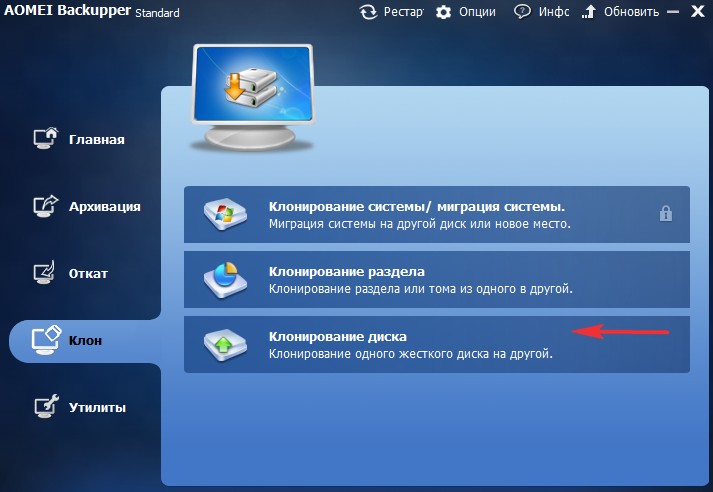
Ikkuna avautuu "Lähdelevy" , johon sinun on merkittävä asema, josta Windows siirretään. Napsauta sitä hiiren vasemmalla painikkeella ja siirry eteenpäin napsauttamalla painiketta "OK" .
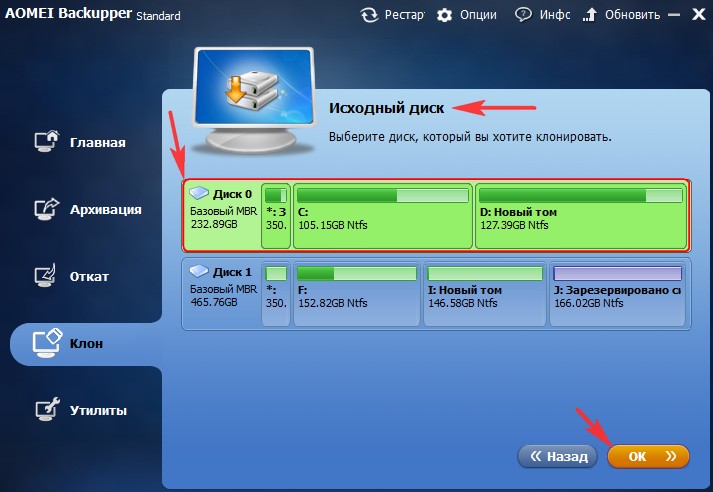
Vastaavasti nyt sinun on määritettävä kohdelevy samalla tavalla, ts. uusi levy, jolle Windows siirretään. Jatka eteenpäin.

Seuraava kohta AOMEI Backupper Standart varoittaa, että kaikki kohdelevylle kirjoitetut tiedot poistetaan. Jos hyväksyt tämän, napsauta painiketta "JOO" .
![]()
Uudessa ikkunassa "Toimintayhteenveto" Valitse tavara "Vaihda osioita kohdelevyllä" .

Valitse ruutu "Vaihda levyosioita" , ja venyttää sitä hieman alemmas "H: Uusi volyymi" liittääksesi varaamattoman tilan asemaan (H:). Napsauta painiketta "OK" ottaaksesi muutokset käyttöön.
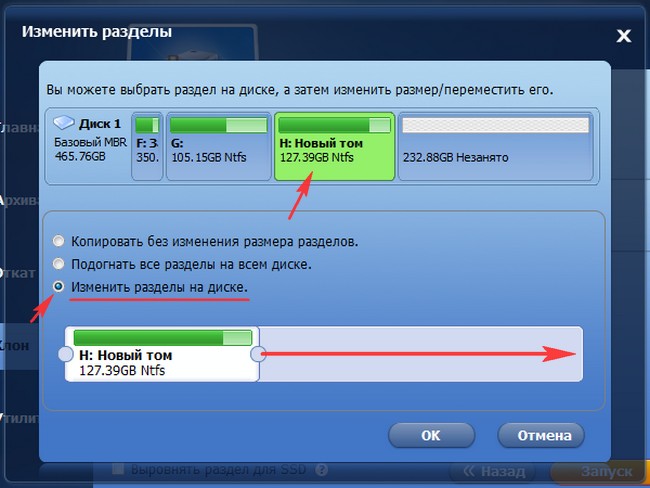
Kaikki AOMEI Backupper Standardin asetukset on tehty, joten paina vain painiketta "Tuoda markkinoille" .

Levyn kloonausprosessi alkaa, mikä voi kestää melko kauan.
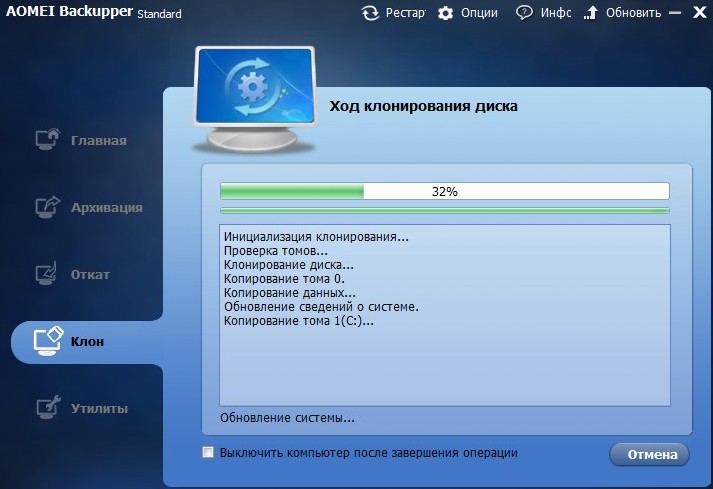
Kun prosessi on valmis, napsauta painiketta "Valmis" .

Levyn kloonaus on kannattavin ja optimaalinen ratkaisu IT-yrityksille, tietokonevalmistajille ja ohjelmistojen jakelijoille suoritettaessa monimutkaista työtä käyttöjärjestelmän asentamiseksi myytyyn tietokoneeseen. Kun yritystä laajennetaan tai käyttöjärjestelmää päivitetään, on tarpeen asentaa ohjelmistoja ja määrittää verkko kymmeniin, joskus satoihin tietokoneisiin. Turvajärjestelmien kattava päivitys, yhteensopivuus ja viime kädessä nopea ja tuottava tekninen tuki Yrityksen tietokoneiden peruskokoonpano vaaditaan identtisesti. Tietenkin teknikot voivat virittää koneen tarkasti ja samalla tavalla. Mutta toisaalta, voit määrittää vain yhden tietokoneen ja siirtää tämän kokoonpanon ja kaikki tiedot muille. Tämä menetelmä, jota kutsutaan levykloonaukseksi, voidaan suorittaa melko tehokkaasti apuohjelmalla.
R-Drive Imagen avulla voit nopeasti kopioida tietoja yhdeltä kiintolevyltä (lähde) toisen tietokoneen asemaan (muiden tietokoneiden asemat, kohdeasemat). Apuohjelman joustavat ja tehokkaat ominaisuudet mahdollistavat optimaalisen järjestelmän kloonaustehtävien suorittamisen.
R-Drive Imagen tärkeimmät ominaisuudet:
- Yksinkertainen ja kätevä käyttöliittymä vaiheittaiset ohjeet kun suoritat erilaisia levykloonaustehtäviä.
- Tehokas ja luotettava työkalu skriptien luomiseen, jotka automatisoivat kloonausprosessin. Skriptejä voidaan luoda käyttöliittymän kautta.
- Tuki ei-standardille (ei-MBR) tietojen jakelulle levyillä.
Lisätietoja R-Drive Imagen ominaisuuksista löytyy artikkelista.
Erilaisten R-Drive Image -lisenssien avulla voit ratkaista kaikki levykloonausongelmat taloudellisesti ja tehokkaasti.
- R-Drive-kuvateknikon lisenssi- suunniteltu kloonausjärjestelmiin yrityksen sisällä.
- R-Drive Image Commercial System Deployment License- suunniteltu OEM-valmistajille ja järjestelmäsuunnittelijoille.
- Lisenssi R-Drive Image OEM Kit- tarkoitettu järjestelmäsuunnittelijoille, jakelijoille, tietokoneiden kokoajille jne. ja antaa heille mahdollisuuden jakaa R-Drive Image System Recovery OEM -laitteita, jotka on suunniteltu järjestelmän palautukseen valmiiden tietokoneiden kanssa.
Levyn kloonaus: Kopioi levy levylle -toiminto
Kloonaustoiminto Levyn kopio Levyltä levylle on melko yksinkertainen ja suoraviivainen, eikä se vaadi ylimääräistä levytilaa. On suositeltavaa käyttää sitä, jos sitä ei ole Suuri määrä autoja
Levyn kloonaaminen:
1. Liitä lähde- ja kohdeasemat tietokoneeseen, johon on asennettu R-Drive Image -apuohjelma. Käynnistä tietokone.
2. Käynnistä R-Drive Image ja valitse Kopioi levy levylle -toiminto Action Selection -vaiheessa.
3. Seuraavaksi siirryt Objektin valinta -vaiheeseen. Valitse ensin lähdelevy yläkaaviosta napsauttamalla sitä hiirellä. 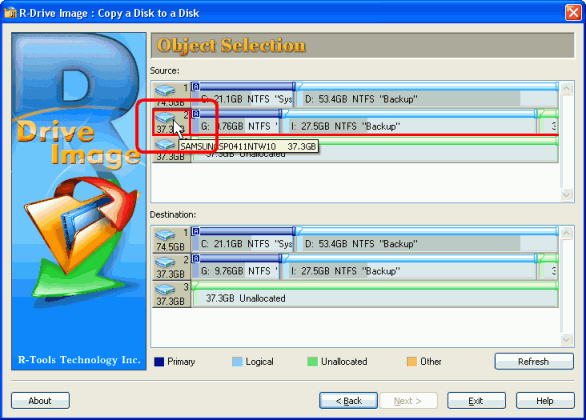
Voit suurentaa kuvaa napsauttamalla sitä.
Huomautus: Ohita lähdeaseman kirjain. Kloonauksen jälkeen Windows määrittää sen automaattisesti oikea kirjain. Esimerkiksi kloonatun aseman kirjain on C:\ kohdekoneessa (tai millä tahansa muulla ensisijaisella kirjaimella), vaikka lähdeasemassa olisi esimerkiksi G:\.
4. Valitse seuraavaksi kohdelevy alemmasta kaaviosta napsauttamalla sitä. Napsauta Seuraava-painiketta. 
Voit suurentaa kuvaa napsauttamalla sitä.
5. Seuraavassa vaiheessa, Palauta/Kopioi parametrit, näet neljä valintanappia "Kopiointitila"-alueella. Valitse "Raakalevykopio" -valintanappi, jos haluat luoda tarkan kopion levyn sisällöstä vapaa tila mukaan lukien. Tämä menetelmä on hitaampi, mutta se luo tarkan tavu kerrallaan kopion alkuperäisestä levystä eikä ota huomioon sen osiointia. Jos et voinut käynnistää aiemmin kloonattua levyä epästandardin käynnistyslataimen vuoksi tai jostain muusta syystä, kokeile "Raakalevykopiointi" -menetelmää. 
Voit suurentaa kuvaa napsauttamalla sitä.
Aseta "Kopioi kaikki osiot alkuperäisiin paikkoihin" -valintanappi, jos haluat kopioida vain ne osioiden osat, joissa tiedostot ja muut tiedot sijaitsevat. Tämä menetelmä on nopeampi, mutta saat kohdelevylle eri määrän vapaata tilaa. 
Voit suurentaa kuvaa napsauttamalla sitä.
6. Tarkista oikeellisuus asettaa parametrit kopiointi käsittelyvaiheessa. Jos kaikki on oikein, napsauta Käynnistä-painiketta. 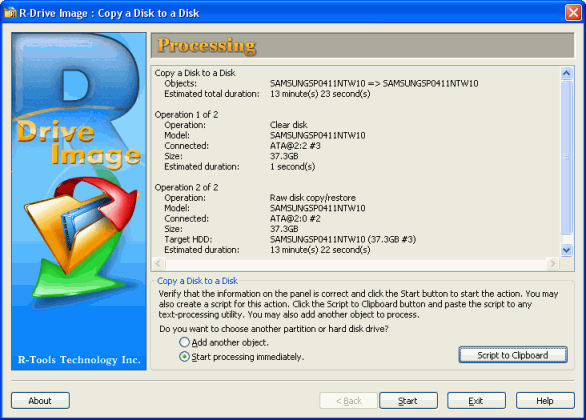
Voit suurentaa kuvaa napsauttamalla sitä.
Kun olet napsauttanut Käynnistä-painiketta, R-Drive Image aloittaa levyn kloonauksen. Yläilmaisimessa näet nykyisen toiminnon edistymisen ja alaosassa - koko prosessin. 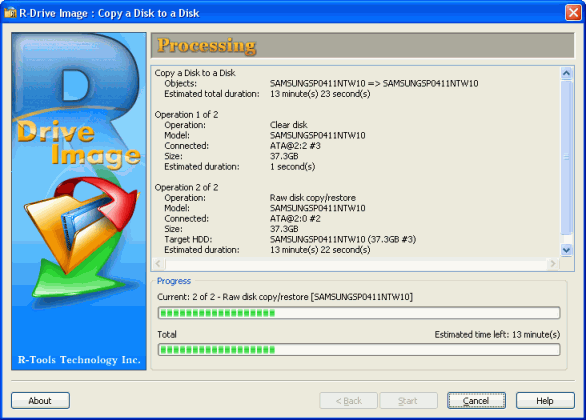
Voit suurentaa kuvaa napsauttamalla sitä.
Kun kloonausprosessi on valmis, näet tästä viestin. 
Voit suurentaa kuvaa napsauttamalla sitä.
Nyt voit irrottaa (poistaa) kohdelevyn, kytkeä seuraavan ja jatkaa kloonausta. Tätä varten sinun on ehkä sammutettava tietokone.
Levyn kloonausprosessin automatisointi komentosarjoilla
Jos et halua suorittaa yllä olevia vaiheita joka kerta, kun kloonaat, voit luoda komentosarjan käyttöliittymän kautta määritettyjen määritysten perusteella. Sen avulla voit käynnistää automaattisesti R-Drive Imagen ja suorittaa levyn kloonauksen valittujen parametrien perusteella. Sinun tarvitsee vain vaihtaa kohdelevy.
(Lisätietoja komentosarjojen luomisesta löytyy R-Drive-kuvasta.)
1. Käsittelyvaiheessa (kohta 6) katselun jälkeen annetut parametrit Napsauta Komentosarja leikepöydälle -painiketta. Tässä tapauksessa komentosarja kopioidaan automaattisesti Windowsin leikepöydälle. 
Voit suurentaa kuvaa napsauttamalla sitä.
2. 2. Avaa Windowsin Muistio, liitä kopioitu skripti kohtaan Tekstiasiakirja painamalla CTRL-V tai valitsemalla Muokkaa-valikosta Liitä-komento. Skriptin tulee olla komento- ja parametrijono, esimerkiksi:
kopioi -s="2" -d="3" -hdd-mode=1
3. Lisää "r-driveimagecl" saman rivin alkuun. Esimerkiksi:
r-driveimagecl kopioi -s="2" -d="3" -hdd-mode=1
4. Tallenna tekstitiedosto jatkeella .bat. Voit tehdä tämän valitsemalla Tiedosto-valikosta Tallenna nimellä.... Valitse Tallenna nimellä -valintaikkunan avattavasta Tallennusmuoto-luettelosta Kaikki tiedostot. Määritä komentosarjatiedoston nimi, jonka tunniste on .bat, kuten "rdiveclonejob1.bat" tai "copy.bat". 
Voit suurentaa kuvaa napsauttamalla sitä.
5. Komentosarjatiedoston suorittamiseksi sinun on kirjoitettava sen nimi -komennolla komentorivi tai napsauta oikealla painikkeella vie hiiren osoitin tiedoston päälle Windowsin Resurssienhallinta ja valitse joukkue kontekstivalikko"Juosta".
R-Drive Image alkaa kloonata levyä ja komentokehote-ikkuna näyttää toiminnon edistymisen. 
Voit suurentaa kuvaa napsauttamalla sitä.
Kun kloonausprosessi on valmis, näet vastaavan viestin (Toiminto suoritettu onnistuneesti). 
Voit suurentaa kuvaa napsauttamalla sitä.
Levyn kloonaus luomalla siitä kuva
R-Drive Imagen avulla voit myös kopioida alkuperäisen levyn ja luoda kuvan siitä. Kun tämä kuva on luotu, sitä voidaan käyttää alkuperäisen levyn kloonaamiseen tai järjestelmän palauttamiseen. (Järjestelmän palautusprosessi on kuvattu artikkelissa.)
Levyn kloonaamista luomalla sen kuva on suositeltavaa, kun sinulla on suuri määrä koneita ja suoritat joukkokloonaustehtäviä, koska levykuvaa voidaan käyttää myöhemmin, kun pääsy alkuperäiseen koneeseen ei ehkä ole enää mahdollista.
Levyn kloonaus luomalla siitä kuva koostuu kahdesta osasta:
- Kuvan luominen lähdelevystä.
- Kopioi tiedot kuvasta kohdelevylle (levyille).
Koska kuva on tarkka kopio kaikista lähdelevyllä olevista tiedoista, sen tallentaminen voi vaatia paljon levytilaa.
Kuvan luominen lähdelevystä
1. Valitse Toiminnon valinta -vaiheessa Luo kuva. 
Voit suurentaa kuvaa napsauttamalla sitä.
2. Valitse osion valinta -vaiheessa lähdelevy napsauttamalla sitä hiirellä. Napsauta Seuraava-painiketta. 
Voit suurentaa kuvaa napsauttamalla sitä.
Huomautus: Älä myöskään kiinnitä huomiota lähdeaseman kirjaimeen - kloonauksen jälkeen Windows määrittää sille automaattisesti oikean kirjaimen.
3. Seuraavassa vaiheessa sinun on valittava kuvatiedostollesi tallennuspaikka ja nimi. Valitse kansio levyltä, jolla on tarpeeksi vapaata tilaa lähdelevyn sisällön tallentamiseen, anna kuvatiedoston nimi ja napsauta Seuraava. 
Voit suurentaa kuvaa napsauttamalla sitä.
Huomaa: kuvatiedostoja voidaan tallentaa kloonaukseen käyttämäsi tietokoneen paikallisille asemille tai verkon palvelimelle ( verkkoasemia), jälkimmäisessä tapauksessa ne ovat kaikkien verkon tietokoneiden käytettävissä, mutta tiedonsiirtonopeus on pienempi.
4. Aseta kuvan parametrit Image Options -vaiheessa ja napsauta Seuraava. Alla on kuvaparametreja koskevat huolenaiheet. 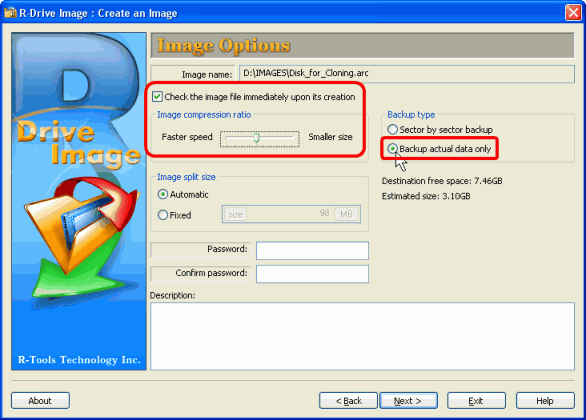
Voit suurentaa kuvaa napsauttamalla sitä.
Valitse "Varmuuskopiointityyppi"-alueella "Varmuuskopioi vain todelliset tiedot" -valintanappi - silloin varmuuskopio sisältää vain tietoja sisältävät sektorit. Tämä pienentää kuvatiedoston kokoa merkittävästi. Jos asetat "Sector by sektor backup" -valintanapin, luodaan suurempi kuvatiedosto, joka on tarkka kopio koko levystä, mukaan lukien Vapaa tila.
Siirrä "Kuvan pakkaussuhde" -alueella liukusäädintä oikealle - kuva luodaan nopeammin; jos liukusäädintä siirretään vasemmalle, kuvatiedoston koko on pienempi. Jos haluat tarkistaa kuvatiedoston oikeellisuuden heti sen luomisen jälkeen, valitse "Tarkista kuvatiedosto heti sen luomisen jälkeen" -valintaruutu.
Muut kuvan parametrit voidaan jättää ennalleen. Kokeneemmat käyttäjät voivat saada lisätietoja osoitteesta .
5. Seuraavan vaiheen varmuuskopiointiasetukset voidaan myös jättää ennalleen, oletusasetuksiksi. Napsauta Seuraava-painiketta. Kokeneemmat käyttäjät voivat saada lisätietoja osoitteesta . 
Voit suurentaa kuvaa napsauttamalla sitä.
6. Tarkista, että kuvan luontiparametrit on asetettu oikein käsittelyvaiheessa. Jos kaikki on oikein, napsauta Käynnistä-painiketta. 
Voit suurentaa kuvaa napsauttamalla sitä.
R-Drive Image alkaa luoda kuvaa. 
Voit suurentaa kuvaa napsauttamalla sitä.
Kun prosessi on valmis, näet viestin, joka osoittaa, että kuvan luominen onnistui. 
Voit suurentaa kuvaa napsauttamalla sitä.
Nyt levykuvasi on valmis ja voidaan kloonata. Seuraavaksi voit irrottaa (poistaa) lähdelevyn (koska levyn kuvatiedosto on tallennettu toiselle paikalliselle tai verkkoasemalle).
Tietojen kopioiminen kuvasta kohdelevylle (-levyille)
1. Valitse Toiminnon valinta -vaiheessa Palauta kuvasta 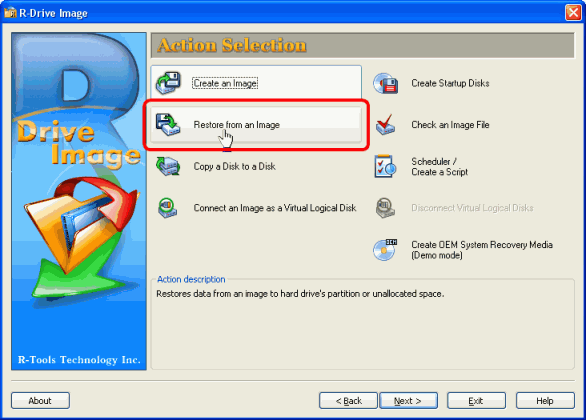
Voit suurentaa kuvaa napsauttamalla sitä.
2. Valitse seuraavassa vaiheessa luomasi kuvatiedosto. Napsauta Seuraava-painiketta. 
Voit suurentaa kuvaa napsauttamalla sitä.
3. Valitse Image Object Selection -vaiheessa kuvatiedoston lähdelevy. 
Voit suurentaa kuvaa napsauttamalla sitä.
4. Valitse kohdelevy napsauttamalla sitä Image Object Selection -vaiheessa ja napsauta Seuraava. 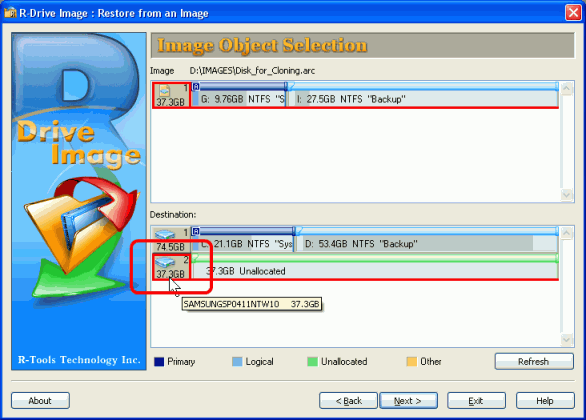
Voit suurentaa kuvaa napsauttamalla sitä.
5. Valitse Restore/Copy Parameters -vaiheessa "Kopioi kaikki osio alkuperäisiin paikkoihin" ja napsauta Seuraava. 
Voit suurentaa kuvaa napsauttamalla sitä.
6. Tarkista, että käsittelyvaiheessa asetetut parametrit ovat oikein. Jos kaikki on oikein, napsauta Käynnistä-painiketta. 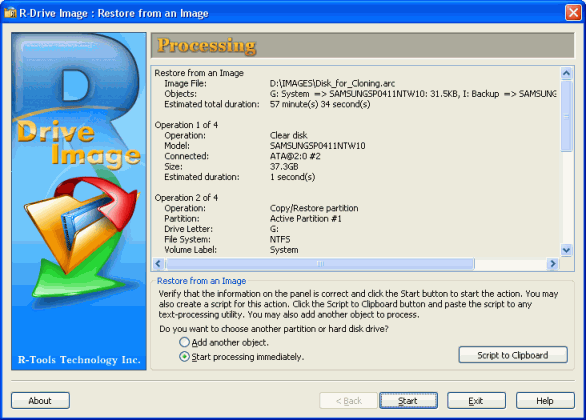
Voit suurentaa kuvaa napsauttamalla sitä.
Kuten jo sanoimme, tässä vaiheessa voit luoda skriptin (Komentosarja leikepöydälle -painike).
R-Drive Image alkaa kopioida tietoja kuvasta kohdeasemaan. 
Voit suurentaa kuvaa napsauttamalla sitä.
Kun kloonausprosessi on valmis, näet viestin, joka osoittaa, että kuvan palautus onnistui. 
Voit suurentaa kuvaa napsauttamalla sitä.
Kun levykuva on palautettu onnistuneesti, voit irrottaa (poistaa) kohdelevyn ja liittää seuraavan. Tätä varten sinun on ehkä sammutettava tietokone.
Johtopäätös
R-Drive Image -apuohjelma "ottaa haltuunsa" kaikki tehtävät, jotka liittyvät tietokoneesi asennukseen, sovellusten asennukseen, ohjainten konfigurointiin ja käyttäjätilien luomiseen - suorittaaksesi ne, sinun tarvitsee vain napsauttaa muutaman kerran. Samalla et vain kuluta ylimääräistä aikaa ja rahaa, vaan voit myös olla varma, että kaikki tarvittavat asetukset, päivitykset ja peruskokoonpanot tietokoneellesi. Siksi sinun on paljon helpompi integroida se (ne) uuteen verkkoympäristöön ja ratkaista kaikki sen (niiden) ohjelmisto- ja laitteistokokoonpanoon liittyvät ongelmat. R-Drive Imagen tärkeimpien ominaisuuksien käyttö yksinkertaistaa huomattavasti uusien tietokoneiden käyttöönottoa tai olemassa olevien tietokoneiden päivittämistä. Kloonausprosessin automatisointi skriptillä tekee siitä entistä helpompaa Tämä prosessi- Suorittaaksesi sen, sinun tarvitsee vain napsauttaa hiiren painiketta kerran. Mahdollisuus kloonata lähdelevy kopioimalla tai luomalla ja palauttamalla kuva tarjoaa enemmän joustavuutta ja nopeutta sekä etä- että paikallisessa järjestelmänhallinnassa. Voit ladata ohjelman ilmaisen 15 päivän version heti ja testata ja arvioida toimivuutta. Jos olet tyytyväinen, voit heti ostaa sinulle sopivimman lisenssin.
Löydät lisää tietoa R-Drive Imagestä osoitteessa.
Kiintolevyn kloonaus (kiintolevyn kloonaaminen)- tämä luo kopion kiintolevystä loogisella (sektori sektorikohtaisesti) tai fyysisellä (raitamerkintä) tasolla toiselle kiintolevylle. Handy Backupin avulla voit kloonata Kovalevyt Windows 7, Linux ja muut käyttöjärjestelmät.
Kutsumme sinut lataamaan ilmaisen kiintolevyn kloonausohjelman.
Kiintolevyn kloonausohjelman edut
Menettelyjen ja toimintojen automatisointi
Ennen kiintolevyn kloonausta tai kloonauksen jälkeen on yleensä suoritettava monia vaiheita ja toimenpiteitä, kuten välikopion salaus, roskapostin ja järjestelmärekisterin puhdistaminen jne. Handy Backupin avulla voit tehdä nämä toiminnot automaattisesti.
Loogisesti tarkka kiintolevyn tai osion kloonaus
Handy Backupin avulla kiintolevy kloonataan toiselle asemalle säilyttäen samalla levyrakenteen, mukaan lukien käynnistystietue, tiedostotaulukot ja muut tiedot. Voit luoda toimivan HDD-kloonin käyttämällä käynnistysosio UEFI tai MBR.
Kiintolevyn kloonaaminen loogiseen asemaan tai virtuaalikoneeseen
System Recovery -laajennuksella voit kloonata kiintolevyn VHD-tiedostoksi, jota puolestaan voidaan käyttää levynä virtuaalikone, muodosta yhteys nähdäksesi tiedot, kuten virtuaalinen levy tai kloonaa levy SSD-levylle (HDD).
Handy Backupin toiminnot kiintolevyn kloonausohjelmana
Yllä kuvattujen tärkeimpien etujen lisäksi Handy Backupissa on useita hyödyllisiä ominaisuuksia, jotka tekevät tästä ratkaisusta erittäin kätevän ohjelman kiintolevyn kloonaukseen:
- Aloita tehtävä yhdistämisen yhteydessä USB-levy PC:lle.. Handy Backupin avulla voit käynnistää HDD-kloonaustehtävän automaattisesti, kun tehtävään liittyvä levy on kytketty tietokoneeseen.

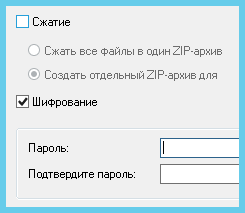
- Suunniteltu työ. Suorita varmuuskopioita aikataulun mukaan minuutista kuukausiin, jolloin voit toistaa eri syistä jääneet tehtävät.
- Verkkotoimintojen tuki. Voit kloonata kiintolevyn verkon kautta Handy Backup -verkkoratkaisuilla, kuten Network and Server Network.
- Salaus. Jotta HDD-klooni ei joutuisi vääriin käsiin, voit kloonata kiintolevyn välikuvatiedoston salauksella.
- Tarkista uudessa ikkunassa kloonattava kiintolevy.
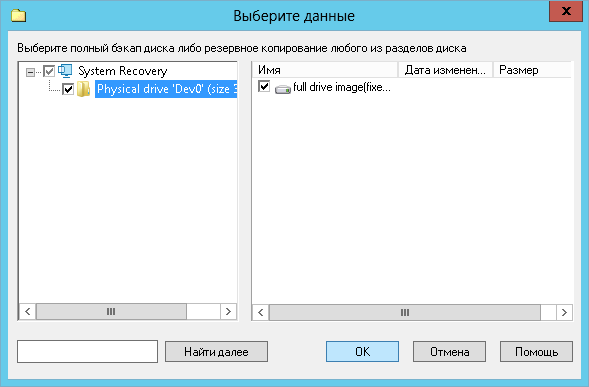
- Vaiheessa 3 valitse riittävä tallennuskapasiteetti tallentaaksesi välituloksen (VHD-kiintolevyn kloonitiedosto).
- Vaiheessa 4 voit määrittää tallennustilan rajoitetulle määrälle HDD-klooniversioita toistaessasi tehtävää.
- Vaiheessa 5 voit määrittää salauksen kiintolevyjen kloonausta varten.
- Vaiheessa 6 aseta aikataulu kiintolevyn kloonaukseen ja vaiheessa 7 - muut ohjelmat tai erätiedostot, jotka käynnistetään ennen kiintolevyn kloonaustehtävää tai sen jälkeen.
- Anna tehtävällesi nimi ja odota, että kiintolevyklooni luodaan aikataulussa tai suorita tehtävä manuaalisesti.
- Luo seuraavaksi kunnostustehtävä. Etsi vaiheessa 2 tiedosto välimuistista backup.hbi. Kaksoisnapsauta sitä.
- Napsauta avautuvassa valintaikkunassa " Vaihda sijaintia" ja valitse uusi laite kloonataksesi kiintolevyn toiselle asemalle. Luo palautustehtävä noudattamalla kaikkia muita vaiheita.
Kaikki on valmista! Tehtäväsi toimivat rinnakkain: toinen luo kiintolevyn kloonin ja toinen palauttaa sen määritettyyn tietovälineeseen. Suosittelemme varmistamaan, että välimuistissa on aina riittävästi tilaa automaattisesti hankituille kiintolevykuville!
Kiintolevyn kloonausapuohjelma Windows-asemat 7, 8, 10 ja Linux, Kätevä varmuuskopioitu katastrofipalautus(HBDR) on ladattavissa ilmaiseksi Professional-, Office Expert-, verkko- ja palvelinverkkoratkaisujen käyttäjille. Tässä ohjelmassa levyn/osion klooni luodaan käynnistettävälle USB-laitteelle.
Handy Backup on tehokas ja kätevä ohjelma kiintolevyjen kloonaukseen venäjäksi.
Luo ilmainen 30 päivän kokeilujakso ja kokeile sitä!
