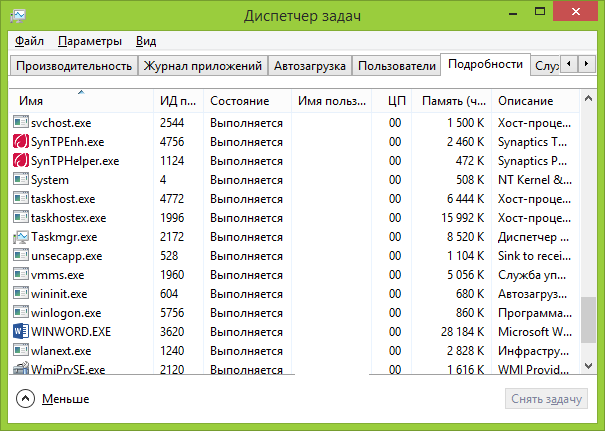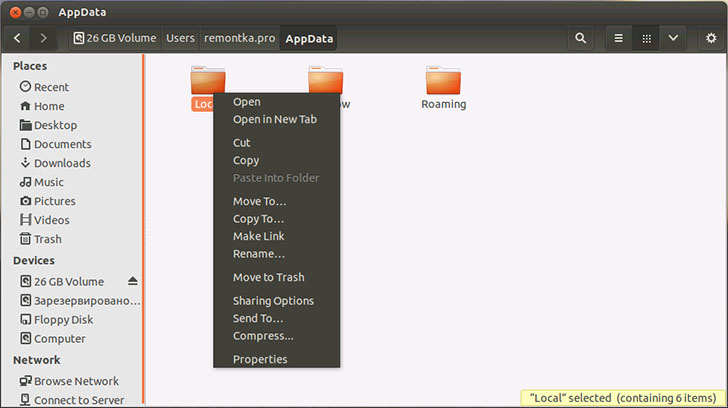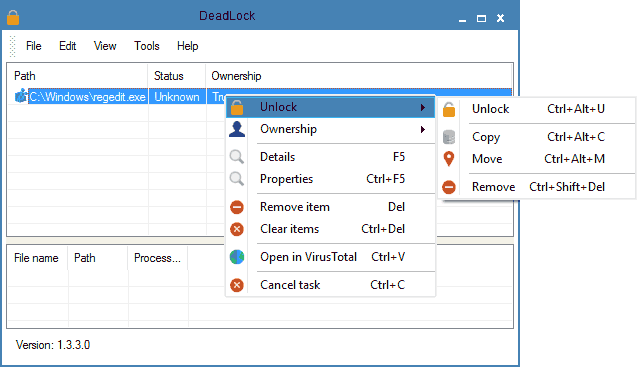Aloittelevien käyttäjien kohtaama yleinen ongelma on, että tiedostoa tai kansiota ei poisteta (jonkin tiedoston takia), joka on poistettava. Samaan aikaan järjestelmä kirjoittaa tiedosto on toisen prosessin käytössä tai toimintoa ei voida suorittaa, koska tämä tiedosto on auki kohdassa ohjelman_nimi tai että sinun on kysyttävä lupa joltakin. Tämä voidaan kohdata missä tahansa käyttöjärjestelmän versiossa - Windows 7, 8, Windows 10 tai XP.Itse asiassa on olemassa useita tapoja poistaa tällaisia tiedostoja kerralla, joista jokaista käsitellään täällä. Katsotaanpa kuinka poistaa ei-irrotettava tiedosto ilman kolmannen osapuolen työkaluja, ja sitten kuvailen kuinka voit poistaa varatut tiedostot LiveCD:llä ja ilmaisella Unlocker-ohjelmat. Huomaan, että tällaisten tiedostojen poistaminen ei ole aina turvallista. Varo, ettei tämä ole järjestelmätiedosto (varsinkin kun sinulle kerrotaan, että tarvitset luvan TrustedInstallerilta).
On myös syytä lisätä, että jos käyttäjä uskoo, että hänen tiedostonsa on poistettu väärin, käyttäjän ja ilmoituksen tekijän välisen kiistan selvittämisen jälkeen tiedostojen käyttöoikeus voidaan palauttaa. Tämä tapahtuu sen jälkeen, kun olemme saaneet hakijalta tiedon, että hän on tunnistanut tiedostot väärin.
"Helppoin" tarkoittaa "paras"?
Tämä kuulostaa hyvältä, mutta siinä on yksi ongelma. Nämä piratismin vastaiset organisaatiot eivät useinkaan vastaa kirjeenvaihtoon. Rafal Skviot myönsi, että tiedostot voitiin palauttaa sen jälkeen, kun tunnustaja oli tunnustanut, mutta kantelija saattoi jättää asian huomiotta eikä pystynyt palauttamaan tiedostoa. Rafal Squiot päätti myös muistuttaa meitä jostain.
Huomautus: jos tiedostoa ei poisteta siksi, että se on käytössä, vaan siinä on viesti, että käyttö on estetty ja tarvitset luvan tämän toiminnon suorittamiseen tai sinun on pyydettävä lupa omistajalta, käytä tätä opasta: Omistuksen ottaminen tiedostosta ja kansiosta Windowsissa tai Pyydä lupa TrustedInstallerilta (sopii myös tapaukseen, jossa sinun on pyydettävä lupa järjestelmänvalvojilta).
Tiedoston poistaminen ilman lisäohjelmia
Yleensä, jos tiedostoa ei poisteta, viestistä näet, minkä prosessin kanssa se on varattu - se voi olla explorer.exe tai jokin muu ongelma. On loogista olettaa, että sen poistamiseksi sinun on varmistettava, että tiedosto ei ole varattu.
Se on helppo tehdä - käynnistä tehtävähallinta:
- Windows 7:ssä ja XP:ssä pääset siihen painamalla Ctrl + Alt + Del.
- Windows 8:ssa ja Windows 10:ssä voit napsauttaa windows avaimet+ X ja valitse Task Manager.
Etsi prosessi, joka käyttää poistettavaa tiedostoa, ja lopeta tehtävä. Poista tiedosto. Jos explorer.exe-prosessi käyttää tiedostoa, suorita ennen tehtävän peruuttamista tehtävähallinnassa komentorivi järjestelmänvalvojan puolesta ja, kun olet poistanut tehtävän, käytä komentorivin komentoa del full_path_to_file poistaaksesi sen.
Jotta voit palauttaa työpöydän vakionäkymän sen jälkeen, sinun on suoritettava explorer.exe uudelleen, valitse tätä varten tehtävänhallinnassa "Tiedosto" - "Uusi tehtävä" - "explorer.exe".
Lukitun tiedoston poistaminen käynnistettävällä USB-muistitikulla tai -levyllä
Toinen tapa poistaa tällainen tiedosto on käynnistää miltä tahansa LiveCD-asemalta, järjestelmän palautuslevyltä tai käynnistyslevyltä Windowsin flash-asemat. Kun käytät LiveCD:tä missä tahansa muunnelmassaan, voit käyttää joko tavallista Windowsin graafista käyttöliittymää (esimerkiksi BartPE:ssä) ja Linuxissa (Ubuntu) tai komentorivityökaluja. Huomaa, että kun käynnistät tällaiselta asemalta, kovalevyt tietokone voi olla eri kirjaimilla. Varmistaaksesi, että olet poistamassa tiedostoa haluttu levy, voit käyttää komentoa ohjc:(tämä esimerkki näyttää luettelon C-aseman kansioista).
Käyttämällä käynnistettävä flash-asema tai asennus Windows-levy 7 ja Windows 8, milloin tahansa asennuksen aikana (kun kielenvalintaikkuna on jo ladattu ja seuraavissa vaiheissa), paina Shift + F10 avataksesi komentokehotteen. Voit myös valita "Järjestelmän palautuksen", jonka linkki on myös asennusohjelmassa. Kuten edellisessä tapauksessa, kiinnitä huomiota myös mahdolliseen asemakirjainten muutokseen.
DeadLockin käyttäminen tiedostojen lukituksen avaamiseen ja poistamiseen
Koska alla käsitelty Unlocker-ohjelma, jopa viralliselta sivustolta, on äskettäin (2016) alkanut asentaa erilaisia ei-toivottuja ohjelmia ja selaimet ja virustorjuntaohjelmat estäneet sen, suosittelen harkitsemaan vaihtoehtoa - DeadLockia, jonka avulla voit myös avata ja poistaa tiedostoja tietokoneellesi (se lupaa myös vaihtaa omistajaa, mutta se ei toiminut testeissäni).
Joten jos tiedostoa poistaessasi näet viestin, että toimintoa ei voida suorittaa, koska tiedosto on auki jossain ohjelmassa, voit lisätä tämän tiedoston luetteloon käyttämällä DeadLockia Tiedosto-valikosta ja sitten hiiren oikealla napsautuksella - avaa se (Unlock) ja poista (Remove). Voit myös siirtää tiedoston.
Ohjelma, vaikkakin englanniksi (ehkä venäjänkielinen käännös ilmestyy pian), on erittäin helppokäyttöinen. Haittapuoli (ja joillekin ehkä etu) - toisin kuin Unlocker, se ei lisää tiedoston lukituksen avaustoimintoa Explorerin kontekstivalikkoon. Voit ladata DeadLockin viralliselta verkkosivustolta http://codedead.com/?page_id=822Ilmainen lukituksen avaja tiedostojen lukituksen avaamiseen, joita ei voi poistaa
Unlocker-ohjelma on luultavasti suosituin tapa poistaa tietyn prosessin käyttämiä tiedostoja. Syyt tähän ovat yksinkertaiset: se on ilmainen, se tekee työnsä hyvin, yleensä se toimii. Voit ladata Unlockerin ilmaiseksi kehittäjän viralliselta verkkosivustolta http://www.emptyloop.com/unlocker/(äskettäin sivusto on tunnistettu haitalliseksi).
Ohjelman käyttö on hyvin yksinkertaista - asennuksen jälkeen napsauta vain oikealla painikkeella vie hiiren osoitin sen tiedoston päälle, jota ei ole poistettu, ja valitse sisään kontekstivalikko"Unlocker" -kohde. Jos käytät ohjelman kannettavaa versiota, joka on myös ladattavissa, suorita ohjelma, avautuu ikkuna, jossa valitaan tiedosto tai kansio, jonka haluat poistaa.
Ohjelman olemus on sama kuin ensimmäisessä kuvatussa menetelmässä - niiden prosessien purkaminen muistista, joiden kanssa tiedosto on varattu. Tärkeimmät edut ensimmäiseen menetelmään verrattuna - ohjelman käyttö Unlocker-tiedosto se on helpompi poistaa ja lisäksi se voi löytää ja lopettaa prosessin, joka on piilotettu käyttäjien silmiltä eli ei ole nähtävissä tehtävähallinnan kautta.
Haluatko oppia ansaitsemaan 50 tuhannesta kuukausittain Internetissä?
Katso videohaastatteluni Igor Krestininin kanssa
=>>
Joidenkin ohjelmien poistamisen jälkeen jäljelle jää tiedostoja, kansioita tai asiakirjoja, joiden poistaminen estää itsensä käyttöjärjestelmä. Tässä tapauksessa näyttösi näytöllä näet viestin, että tämä tiedosto on "jo käytössä" tai "sinun on hankittava lupa järjestelmänvalvojalta". Voit kohdata tämän ongelman kaikessa Windows-versiot. Mutta miten poistat tällaisen tiedoston?
Tämä kysymys kiinnostaa lähinnä aloittelijaa, joka työskentelee tietokoneen kanssa. Tämä voidaan tehdä useilla tavoilla. Tässä artikkelissa opit poistamaan tiedostoja, joita ei poisteta. Harkitse aluksi asennuksen poistamista ilman lisälaitteen asentamista ohjelmisto, ja sitten DeadLockilla ja ilmainen ohjelma lukituksen avaaja.
Tärkeä! Ole varovainen poistaessasi tiedostoja. Jotkut niistä voivat liittyä "järjestelmään", ja niiden poistaminen johtaa tietokoneen toimintahäiriöihin.
Katsotaanpa ensin muutamia yleisiä syitä, miksi et voi poistaa tiettyä fragmenttia.
- Viruksentorjuntaohjelma on estänyt pääsyn tiedostoon ja pitää sitä viruksena. Tällaiset tiedostot sijoitetaan "karanteenialueelle". Sammuta tässä tapauksessa virustorjunta ja poista jäljellä olevat fragmentit manuaalisesti.
- Pyytää järjestelmänvalvojan lupaa. Kirjaudu vain sisään käyttämällä tiliä nimeltä "Admin".
- Tiedosto on järjestelmän käytössä. Käynnistä tässä tapauksessa tietokone uudelleen ja yritä sitten poistaa tiedosto uudelleen.
- Muut käyttäjät paikallinen verkko käyttää annettu tiedosto. Odota tai käynnistä tietokone uudelleen.
- Tiedosto on suojattu poistamiselta. Useimmissa muistikorteissa ja flash-asemissa on erityinen suojaus tahatonta poistamista vastaan. Etsi laitteen rungosta kytkin, jossa lukee " Turva tila" tai jotain vastaavaa ja sammuta.
- Virus. Nykyään ohjelmoijat ovat tulleet siihen pisteeseen, että tiedoston saastuttava virus on suojattu eikä siten anna itseään poistua. Tässä tapauksessa skannaa järjestelmä virustorjuntaohjelma(parhaat ovat Avast, Kaspersky ja Avira Free Antivirus).
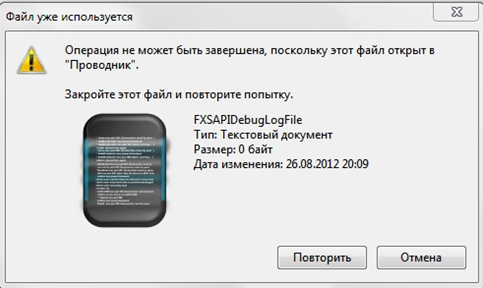
Jos näet samanlaisen viestin näytölläsi, sinun on käynnistettävä "Tehtävienhallinta".
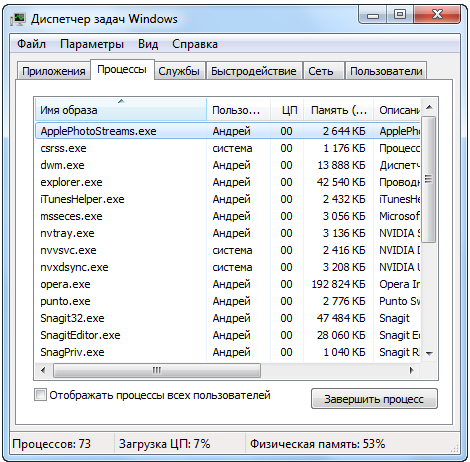
Siirry avautuvassa ikkunassa "Prosessit"-välilehteen ja napsauta sitä, joka käyttää tiedostoasi, sulje se sitten napsauttamalla "Lopeta prosessi" -painiketta tai paina näppäimistön Delete-näppäintä (nuolinäppäinten yläpuolella).
Jos tiedosto on File Explorer -prosessin käytössä, käynnistä komentorivi ja sulje se vasta sitten. Samalla rivillä sinun on kirjoitettava / del ja tiedoston polku.
Joskus pelkkä tietokoneen uudelleenkäynnistys riittää ja kaikki ongelmat ratkeavat itsestään.
DeadLockin käyttäminen tiedostojen pääsyn avaamiseen

Haluatko tietää, mitä virheitä aloittelijat tekevät? 
99 % aloittelijoista tekee nämä virheet ja epäonnistuu liiketoiminnassa ja rahan ansaitsemisessa Internetissä! Varo toistamasta näitä virheitä - "3 + 1 ALOITTAJAN VIRHE TAPAA TULOKSEN".