Generaciones de computadoras
En el camino del desarrollo de las computadoras se pueden distinguir cinco generaciones de computadoras con control por programa, que se diferencian en la base de elementos, diseño constructivo y tecnológico, organización lógica y software.
Cada generación se caracteriza por un elemento base, diseño constructivo y tecnológico, organización lógica y software.
Primera generación. Las computadoras de primera generación se crearon sobre la base de tubos de electrones. La producción industrial se dominó a principios de los años 50 del siglo XX. Las computadoras eran grandes, costosas y poco confiables. Para la entrada - salida de información se utilizaron cintas perforadas y tarjetas perforadas. Software Estaba faltando.
Segunda generación. Las computadoras de la segunda generación se crearon sobre la base de transistores. Sus características generales de peso han mejorado significativamente y el consumo de energía ha disminuido. Las computadoras aparecieron para resolver problemas económicos. Los lenguajes algorítmicos se han desarrollado mucho. Se utilizaron cintas magnéticas y tambores magnéticos para almacenar información.
tercera generación. Las computadoras se caracterizan aplicación amplia circuitos integrados que han reemplazado a los transistores y la mayoría de las partes discretas. Gracias a los circuitos integrados, fue posible mejorar significativamente las características técnicas y operativas de las computadoras. Aparecieron sistemas operativos que brindaban control de trabajo en procesamiento por lotes, tiempo compartido, solicitud-respuesta y otros.
cuarta generación. Para las computadoras de esta generación, el uso de grandes circuitos integrados no separables (LSI) es típico. Un alto grado de integración contribuyó a un aumento en la densidad del diseño del equipo electrónico, un aumento en su confiabilidad y velocidad, y una disminución en el costo. Las características del dispositivo se han mejorado significativamente. La capacidad del OP aumentó a 64 MB, lo que permitió trabajar en redes locales y globales, procesar imágenes fotográficas o videos.
El elemento activo de la primera generación de computadoras fue el tubo de vacío. En 1948 aparecieron los transistores, que sustituyeron por completo a las válvulas electrónicas como elementos informáticos, ya partir de 1953 se inició el período de la segunda generación de ordenadores. La tercera generación de computadoras (desde 1962) se caracteriza por el uso generalizado de circuitos integrados. Un circuito integrado es una unidad funcional lógica completa que ha reemplazado a una gran cantidad de transistores y otros componentes de la computadora. Estos componentes y los enlaces entre ellos se forman en un cristal. La cuarta generación comenzó a desarrollarse en 1970. Esta generación de máquinas se caracteriza por el uso de grandes circuitos integrados (LSI). Un LSI contiene varios miles de circuitos equivalentes a un circuito integrado separado.
La tabla muestra las características generalizadas de cuatro generaciones de computadoras.
Capacidad de RAM: la cantidad de palabras que se almacenan simultáneamente en la memoria.
Una palabra suele tener 4 bytes. Byte - 8 bits. Bit: 1 dígito binario, que almacena el dígito 0 o el dígito 1.
La historia de la aparición de la primera PC.
En 1970, se diseñó un circuito integrado en términos de su funcionalidad similar a un procesador de computadora. Este circuito se llama microprocesador.
En 1974, basado en el microprocesador, el primer Computadora personal(PC), que realizaba las mismas funciones que el EMW, pero estaba destinado a un usuario.
3.4 Diseño de PC
Según el diseño, existen tres tipos de PC: de escritorio, de bloc de notas (laptop) y de bolsillo.
Considere los bloques principales de una PC de escritorio.
Unidad del sistema. En el interior bloque del sistema situado:
La placa del sistema (placa base) que alberga el procesador, RAM, memoria caché, ROM y controladores de algunos dispositivos;
Unidades para disquetes y discos duros magnéticos;
Fuente de alimentación;
Dispositivos adicionales de entrada y salida de información que pueden estar ubicados dentro o fuera de la PC.
Teclado.
Sistema operativo ventanas
Información básica
sala de operaciones sistema de ventanas proporciona una gran cantidad de funciones y comodidades para usuarios y programadores en virtud de una interfaz gráfica de usuario con ventanas extremadamente fácil de usar (interfaz gráfica de usuario, GUI).
En la GUI, a cada programa en ejecución se le asigna una ventana, que puede ocupar parte de la pantalla o toda la pantalla. Todos los componentes de la GUI están estandarizados en gran medida. Casi todas las ventanas contienen una barra de título de ventana, elementos para cambiar su tamaño y moverse por la pantalla con el mouse. Cuando se trabaja en un entorno Windows, hay tres tipos de ventanas. Algunas ventanas se pueden ""contraer"" en iconos (iconos). Puede haber varias ventanas en la pantalla al mismo tiempo, pero en un momento dado solo una de ellas está activa (por lo general, el título está resaltado en azul brillante) y todas las demás ventanas están inactivas (el título es azul pálido).
En 1992 aparece el sistema Windows 3.1 y a partir de ese momento se denomina oficialmente Windows como sistema operativo. Actualmente se utilizan diferentes versiones de Windows: Windows 95, Windows XP, Windows 98, Windows 2007 y otras. Las versiones difieren en su funcionalidad.
Después de cargar e inicializar el sistema operativo Windows, aparece la ventana inicial de Windows en la pantalla del monitor, que se muestra en la figura. En la parte inferior de la ventana se encuentra la barra de tareas con el botón Inicio. El resto del área de la ventana está reservada para el escritorio.
Hay iconos (iconos) de objetos en el Escritorio. Cada icono corresponde programa de aplicación, archivo de datos o directorio. Cada objeto tiene su propio menú contextual, al que se puede acceder haciendo clic en botón derecho del ratón ratón sobre el objeto.
El escritorio es el objeto más antiguo de Windows. El escritorio contiene ventanas para programas de Windows, ventanas para documentos en proceso, ventanas para consultas, etc.
barra de tareas
La barra de tareas tiene un estado especial, no obedece a la jerarquía de objetos de Windows
La barra de tareas es el objeto más importante de la interfaz gráfica de Windows. Al cargar cualquier programa de Windows, en la barra de tareas aparece un icono (icono) correspondiente a este programa, que desaparece cuando finaliza el programa. El icono del programa permanece en la línea de la barra de tareas si la ventana del programa se "minimiza" temporalmente. Puede reiniciar el programa "reducido" haciendo clic en el icono. Además, la barra de tareas puede contener un reloj, distribución de teclado e indicadores para varios modos.
De forma predeterminada, la barra de tareas se encuentra en la parte inferior de la pantalla y las ventanas de los programas de Windows no se superponen, pero el usuario puede personalizar la barra de tareas a su gusto: colóquela en cualquier borde de la pantalla, hágala emergente, elimine la reloj, y así sucesivamente.
Menús contextuales Objetos de ventanas
El menú contextual de varios objetos contiene diferentes comandos, pero hay comandos que se repiten en el menú contextual de cualquier objeto.
La Figura 4 muestra los menús contextuales para los siguientes objetos de Windows.
Primera fila de izquierda a derecha:
barra de tareas;
Escritorio.
Segunda fila de izquierda a derecha:
programa de Windows;
Catalogar;
Documento.
La ventana de comandos Propiedades de diferentes objetos puede contener información diferente y proporcionar diferentes opciones. Por lo general, la ventana de propiedades de un directorio o archivo muestra información sobre el nombre, el tamaño y la fecha de creación, además, es posible cambiar los atributos del objeto.
El menú contextual del objeto Escritorio le permite cambiar imagen de fondo, un conjunto de sonidos, iconos y otros elementos del Escritorio. Todos estos cambios se pueden realizar seleccionando el comando Propiedades en el menú contextual del Escritorio. Por ejemplo, para cambiar el fondo de pantalla del escritorio, abra el comando Propiedades, seleccione la pestaña Escritorio y luego seleccione el fondo de pantalla.
El menú contextual del objeto de la barra de tareas le permite cambiar la ubicación de la barra de tareas en la pantalla. En el menú contextual de la barra de tareas, está marcada la casilla de verificación en la línea Bloquear la barra de tareas, que debe desmarcarse y luego moverse con el mouse a cualquier lado de la pantalla.
Menú principal
En la línea Barra de tareas está el botón Inicio, al presionarlo se abre el menú principal del shell del Explorador. El menú principal contiene comandos para acceder a programas, documentos, sistema Ayuda de Windows y así. Entre los elementos del menú principal se encuentra el elemento Programas, que, cuando está activado, abre un menú jerárquico de aplicaciones y programas de utilidad disponibles. El menú Programas contiene los elementos Estándar, Explorador, etc. (ver figura).
en número Programas estándar incluye programas seleccionados por instalación de ventanas:
La ventana del elemento Explorer muestra la estructura jerárquica de archivos, directorios y unidades en la PC.
Conductor
Cualquier directorio se puede abrir en una ventana del Explorador. Puede abrir la ventana del Explorador mediante el comando del menú contextual (Abrir) o haciendo clic con el mouse, colocándolo en el directorio del Explorador.
Explorer muestra simultáneamente el contenido del directorio actual (es decir, seleccionado) y la estructura de todo el árbol de directorios, por lo que es más conveniente para copiar y mover archivos y directorios arrastrando y soltando con el mouse. La Figura 5 muestra la ventana del Explorador. La ventana consta de dos paneles. El panel izquierdo muestra objetos (Escritorio, Mis documentos, Mi PC, discos, directorios) y el panel derecho muestra el contenido del directorio (carpeta) actual (seleccionado). El símbolo ""-"" (menos) a la izquierda del icono del objeto significa que el panel izquierdo muestra todos los subdirectorios registrados en él. El símbolo ""+"" (más) a la izquierda del icono del objeto significa que el objeto tiene subdirectorios, pero no se muestran en el panel izquierdo. Si no hay ningún signo a la izquierda del icono del objeto, entonces no tiene subdirectorios.
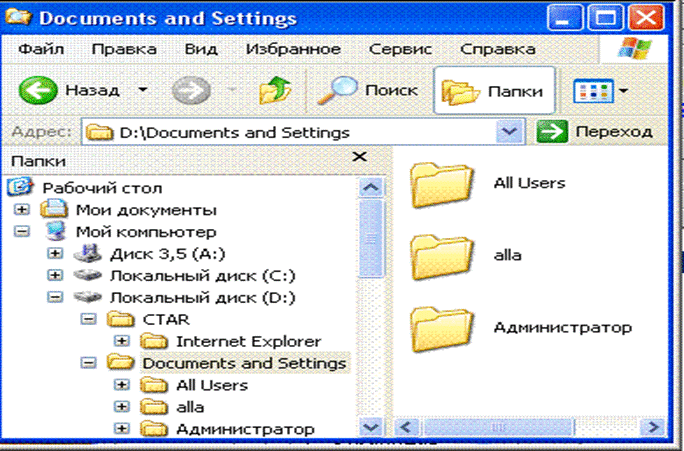
Tipos de ventana
Cuando se trabaja en un entorno Windows, la pantalla puede mostrar Tres tipos de ventana:
ventana del programa de Windows (aplicaciones de Windows);
Una ventana secundaria, es decir, una ventana que crea un programa de Windows;
Una ventana de consulta, también conocida como ayudante o cuadro de diálogo.
Algunos componentes de la interfaz de la ventana están estandarizados para todos los tipos de ventanas, pero hay componentes que son específicos para un tipo particular de ventana.
Cualquier ventana es un rectángulo de cierto tamaño.
Solo puede cambiar el tamaño de las ventanas del programa y las ventanas secundarias, para hacer esto, coloque el puntero del mouse en uno de los bordes de la ventana (el puntero del mouse se convierte en una flecha de dos lados), presione botón izquierdo mouse y manteniéndolo presionado para mover el borde.
Puede expandir la ventana a pantalla completa (o devolverla a su tamaño original) haciendo doble clic en la barra de título.
Componentes de la ventana del programa de Windows
Considere los componentes de la interfaz de la ventana usando el programa de ejemplo Microsoft Word(ver foto).
La línea superior de la ventana contiene un título con el nombre del programa y el nombre del documento que se está editando actualmente en la ventana. Hasta que el documento se guarda en un archivo, se denomina Documento1. La barra de título se usa para mover la ventana, al colocar el puntero del mouse sobre ella y mantener presionado el botón izquierdo del mouse, puede arrastrar la ventana.
Hay tres botones en el lado derecho del encabezado: minimizar a icono, minimizar o maximizar la ventana y cerrar.
En el lado izquierdo del encabezado hay un botón con el ícono del programa: un botón del menú del sistema (o ventana), cuyos comandos prácticamente duplican las acciones de los botones ubicados en el lado derecho del encabezado.
Debajo del título está la barra de menú. Para trabajar con los elementos del menú, coloque el puntero del mouse sobre el elemento deseado y haga clic en el botón izquierdo, después de lo cual se abrirá una lista de comandos para el elemento seleccionado.
Convenciones encontradas al trabajar con el menú:
Veamos los elementos de la ventana del programa de Windows que se pueden agregar, quitar y mover en la ventana. Dichos elementos son numerosas barras de herramientas, líneas de desplazamiento verticales y horizontales y una barra de estado.
Se pueden agregar barras de herramientas diferentes caminos, por ejemplo, haga clic en el elemento de menú Ver, luego seleccione el comando Barras de herramientas y marque las casillas paneles deseados. En la figura debajo de la barra de menú, se agregaron las barras de herramientas Estándar y Formato, mientras que los paneles Dibujo y WordArt se "colgaron" en un lugar arbitrario de la ventana.
Puede colocar la barra de estado en la parte inferior de la ventana del programa de Windows.
La barra de estado generalmente muestra información sobre el estado actual del programa y el documento, así como varios indicadores.
Las barras de desplazamiento de texto se pueden colocar en los lados derecho e inferior de la ventana del programa de Windows, lo que le permite moverse por el texto del documento en la pantalla con el mouse.
Para agregar una barra de estado y barras de desplazamiento a la ventana, seleccione el elemento de menú Herramientas, luego el comando Opciones, abra la pestaña Ver y marque las casillas en la barra de estado, barras de desplazamiento horizontal y vertical.
Interfaz de ventana de programas del grupo Estándar
La figura muestra las dos primeras líneas de la interfaz de ventana de tres programas Winlows: Paint, WordPad y Notepad.
La parte superior de cada ventana contiene una barra de título con el nombre del programa y el nombre del documento que se está editando actualmente en la ventana. Los documentos que se están editando aún no se han guardado en un archivo de disco.
Debajo del título suele estar la barra de menú del programa. Menú clásico Programas de Windows - menú desplegable.
Los programas presentados están diseñados para editar algunos datos, por lo que la barra de menú debe tener los elementos Archivo y Editar.
Cada programa le permite acceder al sistema de ayuda de Windows (elemento de ayuda).
ventanas secundarias
Las ventanas creadas por programas de Windows se denominan ventanas secundarias. Por ejemplo, en la ventana Microsoft Excel se abren las ventanas secundarias Book1, Book2, etc., en la ventana de Microsoft Access se abren las ventanas secundarias db1: base de datos, db2: base de datos, etc. Los componentes de la ventana secundaria son diferentes de los componentes de la ventana del programa.
En la ventana del programa, la línea Título muestra el nombre del programa (Microsoft Excel, Microsoft Access), y la línea Título de las ventanas secundarias muestra el nombre del documento (Libro1, db1: base de datos).
No hay barra de menú en las ventanas secundarias. En las ventanas secundarias, como en las ventanas de programas, hay tres botones en la barra de título (minimizar a icono, minimizar/maximizar a ventana, cerrar ventana), pero el botón ""minimizar a icono"" coloca el icono de la ventana secundaria en la parte inferior de la ventana del programa, y no en la línea de la barra de tareas.
Microsoft Word, WordPad, Paint y Notepad no crean líneas de título en una ventana documento abierto y el nombre del documento se muestra en la línea Título del programa, por ejemplo: Documento 1-Microsoft Word, Documento-WordPad, Pintura sin nombre, Bloc de notas sin nombre.
Por lo tanto, no hay botones para minimizar a un icono, minimizar/maximizar la ventana, cerrar las ventanas secundarias de estos programas. La excepción es la ventana secundaria. programas de microsoft Word, que tiene su propio botón de cierre (cruz negra) y se encuentra debajo del botón de cierre del programa Microsoft Word.
Ventanas de consulta
Mientras se ejecuta el programa, es posible que se muestren mensajes informativos o de advertencia, o que sea necesario ingresar los valores de algunos parámetros. Cuando ocurren tales situaciones, Windows muestra la ventana de aviso apropiada ( Cuadros de diálogo, ventanillas auxiliares). Una consulta puede ser simple (por ejemplo, informativa) o compleja con botones, casillas de verificación, botones de opción y campos. Las ventanas de consulta siempre aparecen encima de otras ventanas. No es posible seguir trabajando hasta que se responda la solicitud y se cierre la ventana de solicitud.
Las ventanas de consulta difieren significativamente en sus componentes de otros tipos de ventanas. Como regla general, en la barra de título (si hay un título) solo hay un botón: Cerrar. Algunas consultas tienen un botón de menú del sistema (ventana). La ventana de consulta se puede mover por la pantalla con el mouse, pero no se puede cambiar el tamaño de la ventana de consulta.
Consultas simples
Las consultas simples generalmente muestran uno o más botones (consulte la Figura 6).
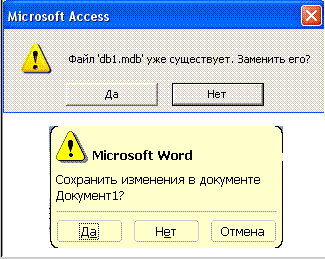
Primera solicitud - dos botones, segunda solicitud - tres botones.
Acciones del usuario: seleccione uno de los botones y solo después de que se cierre la ventana de consulta, puede continuar trabajando.
Algunas consultas simples pueden mostrar un botón para acceder al directorio.
Consultas complejas
En consultas complejas, además de botones, puede haber otros elementos (ver tabla).
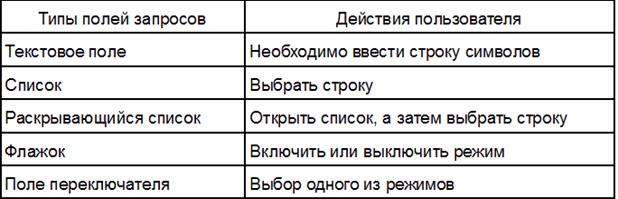
La figura 7 muestra consultas complejas para demostrar los tipos de campos que se pueden encontrar en las consultas. Considere las consultas (de arriba a abajo y de izquierda a derecha):
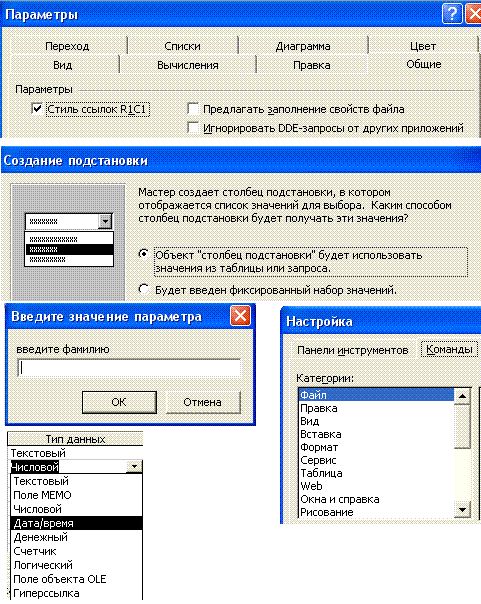 Figura 7
Figura 7
Campo de casilla de verificación, en la solicitud junto a la inscripción hay una casilla (vacía o con una marca de verificación), una marca de verificación indica que el modo está habilitado;
Cambiar campo, en la solicitud, al lado de la inscripción, un círculo (vacío o con un punto), el punto corresponde a la inclusión del modo seleccionado;
Campo de texto para ingresar caracteres desde el teclado;
Lista de valores posibles, solo se puede seleccionar una línea en la lista;
Lista desplegable, el campo muestra solo un valor, ya la derecha del valor hay un botón con una flecha hacia abajo, en el que debe hacer clic con el mouse para abrir la lista completa.
El menú contextual (a veces llamado menú contextual o menú de objetos) es un pequeño menú que aparece cuando usa el botón derecho del mouse para hacer clic en un archivo, carpeta, barra de título de la aplicación o cualquier otro objeto en la pantalla. En la mayoría de los casos, este menú contiene una lista de acciones específicas del objeto en el que hizo clic. En otras palabras, las opciones disponibles dependen del contexto.
El menú contextual para los archivos que se muestran en la fig. 3.16, es un conjunto de acciones estándar aplicables a todos los archivos (por ejemplo, Copiar (Copy), Pegar (Paste), Delete (Delete), Rename (Rename) y Properties (Propiedades), además de una o más acciones especiales según el tipo de archivo Cada una de estas acciones es específica de la aplicación: si hace clic con el botón derecho en un archivo .txt y selecciona Abrir, Windows inicia el Bloc de notas (predeterminado) e indica al Bloc de notas que abra el archivo seleccionado. La acción predeterminada es la acción que se se realiza cuando se hace doble clic en un archivo, - se destaca en negrita en el menú contextual, y el resto de las acciones se enumeran a continuación. Por cierto, esto significa que puede tener más de un programa asociado a este tipo de archivo .
Por ejemplo, para los archivos .html, puede agregar una acción Editar para abrir su editor de páginas web favorito, una acción Ver con Firefox y una Ver con explorador de Internet- todo esto además de la acción Abrir predeterminada. Para ver cómo funciona esto, consulte la siguiente barra lateral, "Copiar el contenido de un archivo al portapapeles".
Figura 3.16. Haga clic derecho en un archivo para ver su menú contextual; en Windows 7, no es muy fácil personalizar los elementos que se muestran aquí
COPIAR EL CONTENIDO DE UN ARCHIVO AL PORTAPAPELES
Aquí hay un hormigueante ejemplo de cómo agregar un menú contextual personalizado a un tipo de archivo usando un nuevo juguete poco conocido en Windows 7 llamado clip.exe. Este programa línea de comando, que copia texto en el portapapeles y, por coincidencia, funciona bien con archivos de texto.
Abra el editor de registro y navegue hasta HKEY_CLASSES_ROOT\.txt. Mire el valor (predeterminado) en el panel derecho para el nombre de la sección de tipo de archivo (generalmente txtfile).
Vaya a la sección de tipo de archivo (por ejemplo, HKEY_CLASSES_ROOT\txtfile) y abra la subclave del shell (HKEY_CLASSES_ROOT\txtfile\shell). Cree una nueva sección dentro del shell llamada copycontents. Abra una nueva sección, haga clic en el valor (predeterminado), ingrese Copiar contenido al portapapeles como datos de valor y haga clic en Aceptar.
Luego crea una sección llamada comando dentro de la sección copycontents. Abra una nueva sección de comando y configúrela en Comando predeterminado. exe /c clip
Para probar cómo funciona esto, haga clic derecho en cualquier archivo .txt en el Explorador y seleccione Copiar contenido al portapapeles. (Si la nueva entrada no está allí, es posible que haya colocado las nuevas claves de registro en el lugar equivocado). Puede verificar que el contenido del archivo se haya copiado en el portapapeles pegándolo en una ventana vacía del Bloc de notas.
Puede usar la utilidad Clip para copiar casi cualquier cosa al portapapeles. Por ejemplo, para copiar el nombre del archivo seleccionado, ingrese estos valores (Predeterminado) en la sección de comandos: cmd.exe /c echo%l | acortar
Abra una ventana del símbolo del sistema y escriba clip /? para ver los comandos de esta herramienta.
Suena genial, ¿no? Desafortunadamente, en Windows 7, la ventana Tipos de archivos falta por completo: una herramienta de antes Versiones de Windows, que le permite editar los menús contextuales de Explorer. En su lugar, ofrece una ventana de asociaciones de conjuntos extremadamente simplificada, que se muestra en la Figura 1. 3.17. Aquí, solo puede seleccionar aplicaciones predeterminadas para varios tipos de archivos y, al hacerlo, borrar los valores predeterminados de sus aplicaciones o cualquier menú contextual personalizado que haya creado (más sobre esto más adelante).
Entonces, si desea personalizar sus menús contextuales, quedan dos opciones: piratear el registro o usar programa de terceros. Dado que este capítulo trata sobre el registro, divirtámonos un poco profundizando en las secciones y los valores.
Hay una sección en el registro llamada Shell, que es donde sucede todo. Cada subclave de Shell corresponde a una acción en el menú contextual del archivo.
El texto que aparece en el menú contextual está determinado por el valor de la sección de acción (Predeterminado); si el valor está vacío, Explorer usa el nombre de la sección (por ejemplo, Abrir). Desafortunadamente, Windows 7 tiene dos sistemas en competencia que definen las acciones predeterminadas para los tipos de archivos; para recibir información detallada consulte la barra lateral "El mal de las anulaciones de UserChoice" en la página 169.
Digamos que hace clic derecho en documento de microsoft Excel (archivo .xlsx), y en la parte superior del menú que aparece, verá Abrir (Abrir), Nuevo (Nuevo) e Imprimir (Imprimir). Si abre el registro, verá que HKEY_CLASSES_ROOT\. xlsx apunta a HKEY_CLASSES_ROOT\Excel. hoja. 12. Navegue hasta HKEY_CLASSES_ROOT\Excel.Sheet. 12 \ Cáscara. Dentro de la sección Shell, verás tres subsecciones - eso creías - Nuevo. Abrir e imprimir Agregue una nueva subclave al Shell, seguida de las subclaves descritas brevemente, y obtendrá una nueva entrada en el menú contextual para todos los archivos del tipo seleccionado.
EL MAL DE LAS REDEFINICIONES DE ELECCIÓN DEL USUARIO
Si hace clic con el botón derecho en un archivo, seleccione Abrir con (Eagle With) y luego seleccione la aplicación predeterminada ~ o si usa la ventana Establecer asociaciones que se muestra en la Figura 1-1. 3.17 - Windows en realidad no cambia el tipo de archivo. En su lugar, Windows agrega una nueva sección para la extensión de archivo a HKEY_CURRENT_USER\Software\Microsoft\Windows\CurrentVersion\ Explorer\FileExts y luego, en esta nueva sección, agrega una sección UserChoice con la ruta completa del programa que eligió:
HKEY_CURRENT_USER\Software\Microsoft\Windows\CurrentVersion\Explorer\FileExts\. wav\Elección de usuario
La sección UserChoice debe evitar que las aplicaciones cambien los valores predeterminados sin su permiso; mientras exista la sección UserChoice, Windows ignora todas las acciones definidas en la sección de tipo de archivo normal. Cualquier acción normal del menú contextual desaparece e incluso el icono se reemplaza por el icono de la aplicación recién seleccionada.
Como muchas funciones parcheadas en Windows, el sistema UserChoice no funciona muy bien. En primer lugar, los tipos de archivos a los que se les ha aplicado UserChoice no pueden tener menús contextuales o iconos normales. Y el viejo truco de reinstalar una aplicación para restaurar sus tipos de archivo no funcionará mientras la sección UserChoice esté presente (a menos que el instalador sea lo suficientemente inteligente, lo cual es poco probable). Pero lo peor es que el sistema no se puede derrotar sin profundizar en el registro.
La solución es abrir el Editor del Registro, navegar a HKEY__CURRENT_ USER\Software\Microsoft\Windows\CurrentVersion\Explorer\FileExts y borrar la extensión que desea restaurar (o borrar toda la clave FileExts para restaurar todas las extensiones de archivo). Después de eso, absténgase de usar el menú Abrir con o el Panel de control para modificar sus tipos de archivos, y sus asociaciones de archivos continuarán funcionando a plena capacidad.
¿XoTirre para evitar que Windows anule los tipos de archivos? Consulte 4Cómo evitar cambios en una clave de registro* para obtener instrucciones.
Vale la pena señalar que el sistema UserChoice en realidad puede tener una ventaja. Tradicionalmente, los tipos de archivos se almacenan en HKEY_CLASSES_ROOT, que es un subconjunto de HKEY_LOCAL_MACHINE; esto significa que sus tipos de archivos son los mismos para todos los usuarios de su computadora. Sin embargo, las secciones UserChoice ocultas bajo la rama HKEY_CURRENT_USER permiten que cada usuario tenga su propio grupo de anulación.
Cada sección de acción tiene una subsección llamada comando (ya veces otra llamada ddeexec). Dentro de la sección de comandos hay un valor (predeterminado) que especifica la ruta completa y el nombre de archivo del programa que se ejecutará. Haga clic con el botón derecho en el archivo .xlsx y seleccione Abrir, y Windows iniciará el programa que se encuentra en HKEY_CLASSES_R00T\Excel. hoja. 12\shell\0pen\comando. Por ejemplo:
"C:\Archivos de programa\Microsoft 0ffice\0fficel2\EXCEL.EXE" /e
Las comillas alrededor de la ruta completa y el nombre de archivo de la aplicación permiten espacios y le indican a Windows dónde termina el nombre de archivo y comienzan las opciones de la línea de comandos (como /e). Sin embargo, la mayoría de las veces, la línea de comando contiene %1, un marcador de posición para el nombre de archivo seleccionado, como este:
"C:\Archivos de programa\UltraEdit\UEDIT32.EXE" "XI"
Cuando Windows abre este programa, le pasa la ruta completa y el nombre del archivo seleccionado, colocándolo en lugar de XI, así:
"C:\Archivos de programa\UltraEdit\UEDIT32.EXE"
"C:\Usuarios\Asher\Escritorio\readme.txt"
Esta pequeña opción, XI, es la razón un número grande problemas en el sistema de tipos archivo de Windows, como Acerca de La aplicación muestra un error "no encontrado"
Faltan las comillas alrededor de "XI" y el documento que intenta abrir contiene un carácter de "espacio" en el nombre de archivo o la ruta. Agregue comillas al valor (predeterminado) y vuelva a intentarlo.
O La aplicación anterior muestra el error "línea de comando no válida" o algo similar
No todos los programas responden bien a las comillas alrededor del parámetro "XI th". Intente eliminarlas.
Acerca de La aplicación no abre el archivo en absoluto
Falta el parámetro "XI" o la aplicación requiere una sintaxis diferente. Por ejemplo, el navegador web Mozilla SeaMonkey requiere un parámetro de URL antes de %1, por lo tanto:
C:\Archivos de programaXMozilla SeaMonkey\seamonkey.exe -url "XI"
Si no está seguro de lo que necesita su aplicación, consulte la documentación o escriba búsqueda de Google el nombre de la aplicación y las palabras "línea de comandos".
En algunos casos, puede obtener ayuda usando las opciones de la línea de comandos del programa ejecutando la aplicación con /? o -ayuda.
Menú de contexto
con cada objeto escritorio, puede hacer muchas cosas diferentes con cada carpeta o icono. Uno que ya dominamos es el lanzamiento o apertura. Realizamos este procedimiento haciendo doble clic en el objeto con el botón izquierdo del mouse.
Pero hay otros. Cualquier icono o carpeta se puede renombrar, eliminar, copiar o mover. Para cualquiera de estos objetos, puede crear Etiqueta. Finalmente, puedes cambiar apariencia objeto, sus propiedades. El número y rango de operaciones, por supuesto, varían dependiendo del objeto con el que estemos trabajando. Está claro que existen diferencias entre una carpeta y un archivo, y por lo tanto, hay operaciones que se pueden aplicar solo a una carpeta o solo a un archivo. Desafortunadamente, no existe una lista universal de operaciones y no puede ser.
En esta situación, acudirás en ayuda de otro útil. función de ventanas – Menú de contexto . Aparece si mueve el cursor sobre el objeto que necesita y hace clic... no, no el botón izquierdo del mouse al que estamos acostumbrados, sino el botón DERECHO del mouse. Inmediatamente verás una lista de acciones que podemos hacer con este objeto. Y solo tendrá que seleccionar una de las acciones y hacer clic en la línea con su nombre ahora con el botón izquierdo del mouse.
Explique lo que significan todos los puntos. Menú de contexto Simplemente no tengo la opción. En parte por la razón que mencioné anteriormente (simplemente no hay un menú universal), y en parte porque constantemente se agregan nuevos elementos al menú según los programas que haya instalado. Sin embargo, hay elementos que encontrará en casi cualquier Menú de contexto no importa desde dónde lo hayas llamado.
Separar – Con este elemento, puede "ocultar" el elemento que necesita (etiqueta, icono, documento seleccionado) en un "bolsillo" especial de Windows ( Portapapeles o portapapeles). Esta operación será útil si de repente desea mover un objeto a otra carpeta o parte de un documento a otro.
Copiar – casi la misma operación, solo cuando se selecciona este elemento Menú de contexto en el "bolsillo" no se coloca el objeto en sí, sino su copia.
Insertar – operación, marcha atrás Copiar o Separar . La inserción se realiza en una ubicación preseleccionada.
Propiedades – Al seleccionar este elemento del menú, puede aprender mucha información útil sobre un objeto, ya sea un documento, un programa o incluso sobre sí mismo. Escritorio. Propiedades los accesos directos mostrarán a qué archivo apunta, las propiedades del documento: cuándo, por quién y en qué programa se creó. Este comando permite al usuario cambiar las propiedades del objeto correspondiente. Por ejemplo, intente llamar menú contextual del escritorio(para hacer esto, haga clic derecho en cualquier parte libre) y conózcalo. ¡Las opciones de personalización son simplemente fantásticas!
Crear acceso directo, eliminar, renombrar, copiar – estos puntos apenas necesitan comentario.
Clasificación – le permitirá organizar los iconos en una carpeta de acuerdo con una de las características que especifique: nombre, fecha de creación, tamaño, etc.
Intenta usar el menú contextual para crear en Escritorio un documento de texto es una especie de hoja de pegatinas en la que se pueden introducir rápidamente números de teléfono, notas, un plan de trabajo para el día... Existe la opinión de que los documentos no tienen cabida Escritorio, y en una carpeta especial Los documentos . Pero esta vez haremos una excepción.
