Recuerde, no hace mucho tiempo escribí un artículo: "¿Sigue guardando documentos y programas en la unidad del sistema?" Entonces, ¡solo esta nota será una continuación de la primera! Así que empecemos.
Puede leer la primera nota (si no la ha leído) un poco más abajo en mi blog para mantenerse al tanto de los desarrollos. Ahí te dije que no necesitas instalar programas en disco del sistema a la carpeta Archivos de programa. Unidad del sistema - donde está instalado Sistema operativo. Sin embargo, hay algunos programas que se instalan solo en la unidad del sistema y es imposible reasignar su ruta de instalación manualmente. ¿Qué hacer entonces? Y todo es muy simple, usaremos el registro del sistema del sistema operativo. Si hablamos del registro del sistema de una manera más simple, entonces este es un tipo de base de datos que almacena los parámetros de toda la computadora, el sistema operativo y programas instalados. Por ejemplo, incluso cuando cambiamos el protector de pantalla en el escritorio, todos los cambios en el cambio de este protector de pantalla ocurren en el registro del sistema. Sólo el sistema operativo nos brinda una conveniente interfaz gráfica para su conveniente y sintonia FINA debajo de ti mismo.
Aquí está el registro en sí. Tiene una estructura de árbol, cada encabezado se expande.
Entonces, estamos transgrediendo a la reasignación de la carpeta de instalación del programa. Todo esto funciona tanto en Windows XP como en Windows Vista.
¡Atención, siga estrictamente las instrucciones descritas a continuación! No cambie ninguna otra configuración del registro. Esto puede conducir a un bloqueo del sistema operativo.
===========
Por defecto, operando sistema de ventanas instala todos los programas en la carpeta "Archivos de programa" ubicada en la unidad del sistema (donde se encuentra el sistema). Si desea que los programas se instalen en una carpeta diferente, como la carpeta "Programas" ubicada en una unidad adyacente donde no hay un sistema operativo. Entonces, tres pasos.
Paso 1. Abra el editor de registro ("Inicio" - "Ejecutar" - "regedit"). Es decir, secuencialmente: primero Inicio, luego haga clic en ejecutar e ingrese "regedit" en un campo especial y Aceptar.
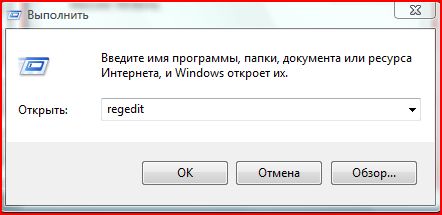
P.D. Si no se muestra el comando "Ejecutar", entonces botón derecho del ratón haga clic con el mouse en el botón Inicio, vaya a propiedades y en la pestaña Menú Inicio, haga clic en el botón Personalizar.

Luego marque la casilla junto a "Ejecutar comando"
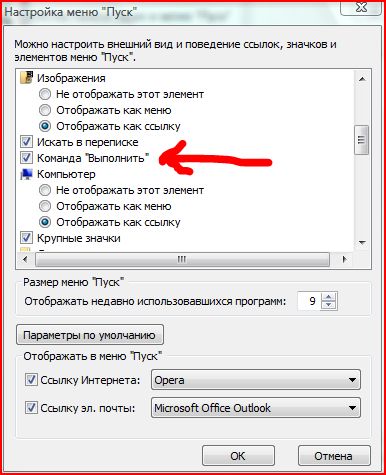
Todas las configuraciones son idénticas tanto en Windows XP como en Windows Vista.
Paso 2 Vaya a la sucursal - HKEY_LOCAL_MACHINE luego a SOFTWARE luego a Microsoft luego a Windows luego a CurrentVersion
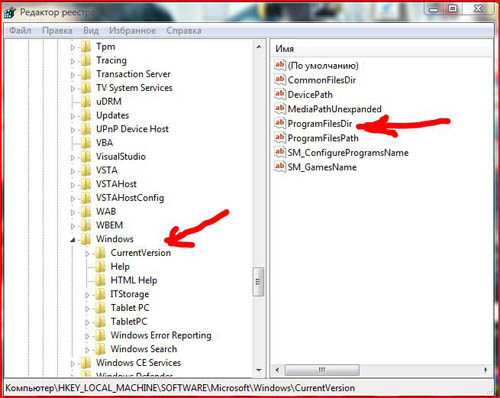
Paso 3. Abra la tecla "ProgramFileDir" (doble clic), en el campo "Valor" habrá una entrada "su unidad: \ Archivos de programa" (por ejemplo, su unidad H: \ es una unidad del sistema. Ingrese en este campo la dirección de la carpeta deseada para instalar programas, por ejemplo – “D :\Programas". Haga clic en "Aceptar" y reinicie la computadora. El nombre de la carpeta debajo del programa, es mejor darlo en inglés.
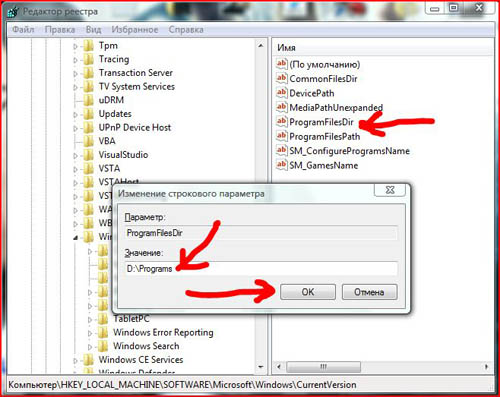
Ahora todos los programas se instalarán por defecto en nueva carpeta! Todas las configuraciones anteriores funcionan en Windows XP y Windows Vista.
¡Conocimiento fuerte para usted con respecto a Artyom Yushchenko!
Todos los usuarios de computadoras desde hace mucho tiempo están familiarizados con la situación en la que, debido a la falta de espacio en el disco, tuvieron que desinstalar un programa o incluso varios, ya que Windows no tiene una función simple con la que uno pueda mover la aplicación a otro disco / partición. o incluso un USB- disco duro y una unidad flash.
En 2014 en Lumia y otros smartphones con Telefono windows se hizo posible transferir aplicaciones y juegos ya instalados a una tarjeta de memoria. Exactamente la misma función está disponible en el escritorio Versiones de Windows 10, donde es especialmente útil cuando hay una cantidad limitada de almacenamiento interno (32-64 GB), que tienen muchas tabletas que ejecutan el nuevo sistema operativo.
Entonces, comprendamos cómo funciona esta función.
Nota: las aplicaciones universales regulares de Microsoft no se pueden mover a otra unidad.
Guardar y mover aplicaciones a una nueva ubicación
En Windows 10, el proceso de transferencia de aplicaciones se realizará de forma muy similar a Windows Phone o Windows 10 Mobile. Para cambiar la ubicación de instalación de las aplicaciones o mover algunas de ellas, debe ir directamente a Configuración > Sistema > Almacenamiento, donde verá una lista de las unidades actualmente conectadas a la computadora.
Para mover una aplicación a una unidad externa/diferente disco duro o partición:
- seleccione un disco (de manera predeterminada, todas las aplicaciones están instaladas en el disco del sistema);
- luego vaya a la sección "Aplicaciones y juegos";
- ahora encuentra aplicación deseada en la lista (para acelerar la búsqueda, ingrese el nombre de la aplicación en la barra de búsqueda), selecciónela y haga clic en "Mover". Luego seleccione la unidad a la que desea mover esta aplicación y haga clic en "Mover" nuevamente.
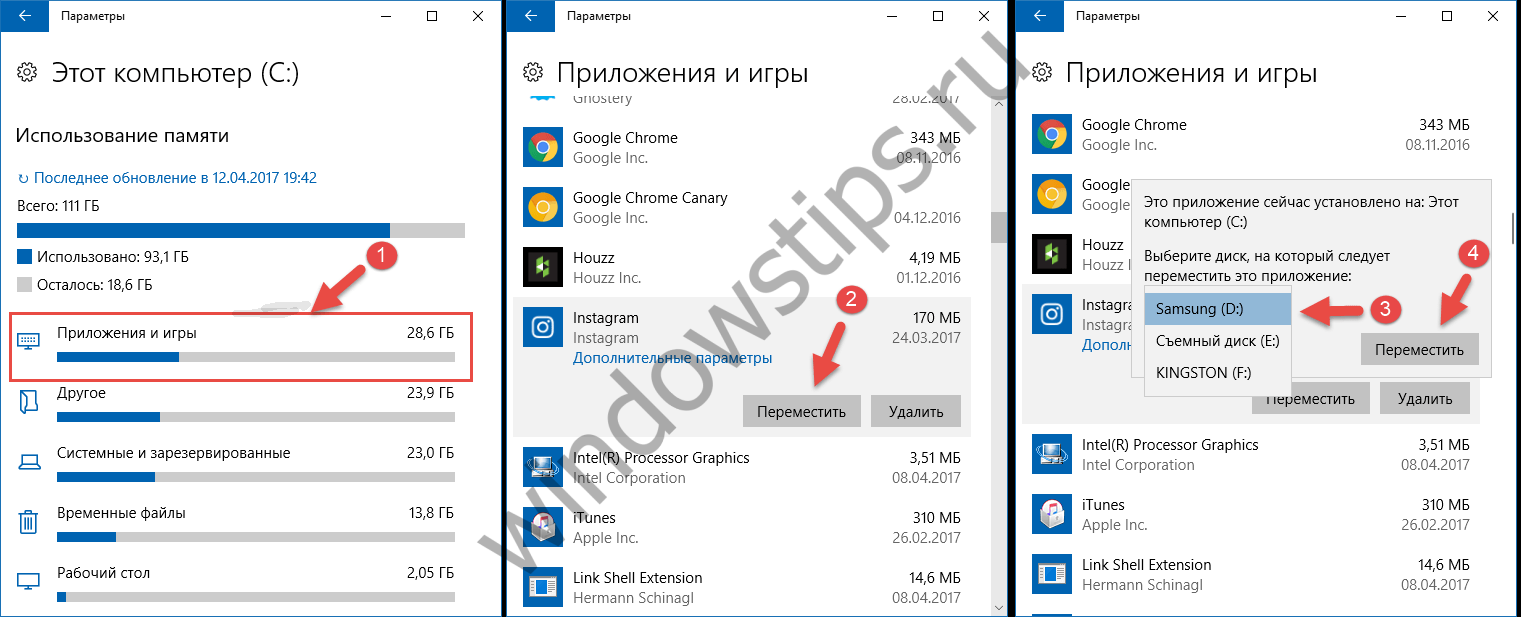 2
2 En Windows 10 versión 1703 (compilación 15063), la transferencia de aplicaciones también está disponible en Aplicaciones > Aplicaciones y características.
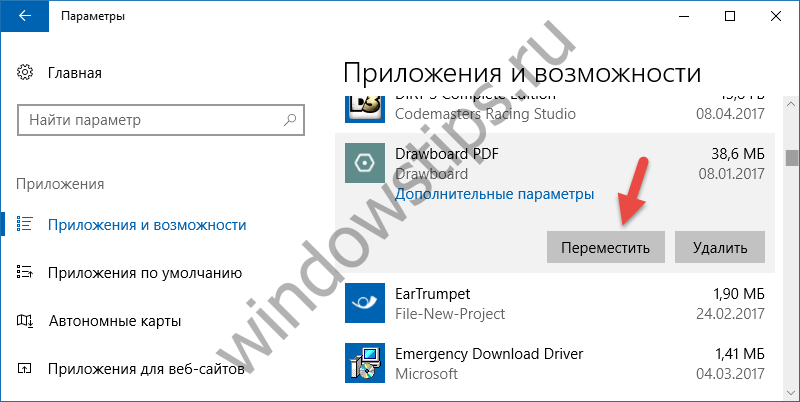 3
3 Ahora vamos a responder algunas preguntas que puedas tener:
- ¿Cuáles son las tres carpetas creadas en memoria externa? La primera carpeta simplemente contiene el nombre del perfil de usuario. Aplicaciones de Windows- la carpeta donde están instaladas las aplicaciones. Finalmente la carpeta Sistema Wp diseñado para almacenar datos de aplicaciones.
- ¿Por qué los nombres de las carpetas dentro de WpSystem pueden estar resaltados en verde? Porque su contenido está encriptado. Es decir, si pierde su disco externo, nadie podrá leer el contenido de estas carpetas.
- ¿Necesito formatear mi disco externo? No. Puede usarlo junto con sus archivos que ya están almacenados en él, con la seguridad de que no les pasará nada.
- ¿Qué pasa si desactivas unidad externa? Nada. Es solo que no podrá ejecutar las aplicaciones instaladas en él hasta que conecte la unidad a su computadora.
Si desea que todas las aplicaciones nuevas se instalen siempre en un disco externo/otro disco duro o partición:
vaya a la sección "Almacenamiento" y en el bloque "Otras opciones de almacenamiento", que sigue a la función "Sensor de almacenamiento", haga clic en el enlace "Cambiar dónde se guarda el nuevo contenido". A continuación, especifique la unidad en la que el sistema debe instalar las aplicaciones. Por cierto, aquí puede especificar otros lugares para guardar nuevos documentos, música, imágenes y videos.
Hablemos del proceso de cambio de ruta. instalación automática programas desde la unidad del sistema a cualquier otra, por ejemplo, desde "C:\Archivos de programa" a "D:\Programas instalados". Este método funciona en Windows XP, ventanas 7 y ventanas 8.
A rompiendo duro a menudo, quienes llevan a cabo esta operación de software olvidan que los días de Windows XP de baja exigencia, los programas minimalistas y los juegos casuales quedaron atrás. ventanas 7, ventanas 8 y Windows 8.1, los paquetes de software profesionales y los juegos a gran escala que requieren muchos recursos de desarrolladores eminentes requieren mucho más espacio en el disco del sistema que unos 3-5 GB, que hace unos años era suficiente para un trabajo completo con una PC.
Este problema se puede resolver fundamentalmente reparticionando disco duro- necesita arrebatar una cierta cantidad de gigabytes de particiones de disco que no sean del sistema y transferirlas al sistema. Pero esta es una operación seria que requiere ciertas habilidades en el trabajo, y es poco probable que todos los usuarios puedan hacerlo por su cuenta. Además, si el disco se reparticiona incorrectamente, el sistema operativo instalado puede fallar y será necesario instalarlo nuevamente. Por lo tanto, es mejor confiar dicho procedimiento a usuarios experimentados.
Pero si el disco del sistema de la computadora ya está lleno, puede resolver este problema usted mismo simplemente instalando juegos y programas en otro disco, uno que no sea del sistema, donde haya mucho espacio. Dado que todos los programas y juegos se instalan en la unidad C de forma predeterminada, generalmente en la carpeta "Archivos de programa", puede cambiarla a una carpeta ubicada en una unidad que no sea del sistema eligiendo una ruta diferente y adecuada durante el proceso de instalación, por ejemplo, "D:\Programas instalados\Carpeta de instalación de programas específicos". Y para que cada vez que instale otro programa o juego, no necesite especificar manualmente su ruta de instalación, puede cambiar el directorio de instalación automática, por ejemplo, de la unidad C a la unidad D.
Para cambiar la ruta de instalación automática de programas y juegos, deberá realizar algunos cambios en el registro de Windows.
Para entrar en el editor de registro ventanas 7 debe ingresar "regedit" en el cuadro de búsqueda e ir al editor de registro. A Windows XP debe seleccionar el comando "Ejecutar" en el menú "Inicio" e ingresar "regedit" en su campo.
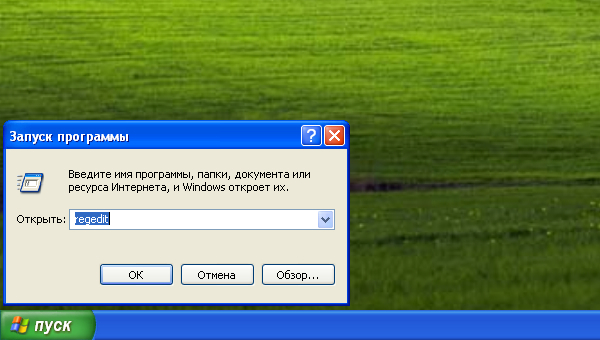
Usuarios ventanas 8 puede usar la búsqueda que aparece cuando mueve el puntero del mouse sobre las esquinas del lado derecho de la pantalla y escribe "regedit" en el campo del formulario de búsqueda.
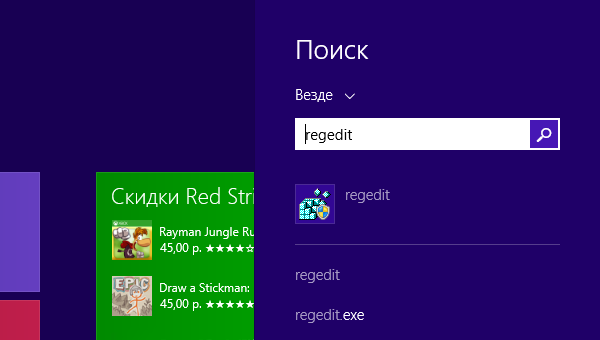
Se abrirá una ventana del editor del sistema, y aquí, en la gran cantidad de directorios, debe encontrar el que necesita para realizar la configuración planificada. Vamos de esta manera:
"HKEY_LOCAL_MACHINE" - "SOFTWARE" - "Microsoft" - "Windows" - "Versión actual"
Se encuentra el directorio requerido, luego es necesario en el lado derecho del editor de registro haga doble clic abra el parámetro "ProgramFilesDir" o "ProgramFilesDir (x86)": esta es la entrada para instalar automáticamente programas y juegos en un disco de computadora en particular. Y en la mayoría de los casos, el valor predeterminado aquí es la versión clásica del valor - "C:\Program Files".
Antes de establecer un nuevo valor para la instalación automática de programas y juegos en una unidad que no sea del sistema, debe crear en esta unidad carpeta separada, que será una especie de análogo de "Archivos de programa". No tiene que llamarse "Archivos de programa 2", puede ser cualquier nombre, siempre que ningún extraño que tenga acceso a la computadora piense que hay archivos innecesarios almacenados allí y no elimine esta carpeta.
Entonces, si ya se creó la carpeta para instalar programas y juegos en una unidad que no es del sistema, todo lo que queda es cambiar el valor del parámetro "ProgramFilesDir". Debe eliminar la opción existente - "C:\Archivos de programa" - e ingresar una nueva, por ejemplo, "D:\Programas instalados". Los cambios realizados, por supuesto, deben guardarse; haga clic en "Aceptar".
