Este tutorial cubre los aspectos básicos del trabajo con gráficos en Excel y es guía detallada por su construcción. También aprenderá cómo combinar dos tipos de gráficos, guardar un gráfico como plantilla, cambiar el tipo de gráfico predeterminado, cambiar el tamaño o mover un gráfico.
Los gráficos de Excel son esenciales para visualizar datos y realizar un seguimiento de las tendencias actuales. Microsoft Excel proporciona una potente funcionalidad para trabajar con gráficos, pero encontrar la herramienta adecuada puede ser difícil. Sin una comprensión clara de qué tipos de gráficos son y para qué propósito están destinados, puede pasar mucho tiempo jugando con varios elementos del gráfico, y el resultado solo tendrá un parecido remoto con lo que se pretendía.
¿Cómo resolver el cálculo del costo de capital en Brasil? ¡¿Qué tan importante es un plan financiero en un plan de negocios?! ¿Qué tipos de planificación financiera se utilizan en un plan de negocios? ¿Deberíamos considerar insumos pasados en el reemplazo de equipos? Que es periodicidad normal para un presupuesto continuo?! ¿Qué es más importante para un presupuesto continuo?
¿Cuál es la principal diferencia entre un presupuesto flexible y un presupuesto empresarial? ¿Cómo protegerse de la posible pérdida de la operación financiera de la empresa en el futuro? ¿Cómo podemos cubrir una transacción en dólares? Ejercicio Ejercicio Para contabilizar y emitir informes, el módulo de Contabilidad requiere que cree ejercicios que representen realmente los años de operación de la empresa.
Comenzaremos con los conceptos básicos de la creación de gráficos y paso a paso cómo crear un gráfico en Excel. E incluso si es nuevo en este negocio, puede crear su primer gráfico en unos minutos y hacerlo exactamente como lo necesita.
Gráficos de Excel - Conceptos básicos
Un cuadro (o gráfico) es una representación gráfica de datos numéricos, donde la información se representa mediante símbolos (barras, columnas, líneas, sectores, etc.). Los gráficos en Excel generalmente se crean para facilitar la comprensión de grandes cantidades de información o para mostrar la relación entre diferentes subconjuntos de datos.
El propósito de una macro es automatizar tareas de uso frecuente. ¡Hoja de trabajo proporcionada para el permiso de ejercicio! Permite al usuario diseñar hojas de cálculo que realicen cálculos, desde los más sencillos hasta los más sencillos. Este cambio se realiza de dos formas: maestro de órdenes de compra y ajuste de inventario.
Su objetivo es proporcionar un entorno completo y fácil de usar. Esta herramienta, utilizada para ingresar productos en promociones, sigue lo siguiente. Por ejemplo: - La partitura se puede imprimir o aplicar en línea. - Los estudiantes pueden. Cubre los temas de creación y gestión de matrices y comprensión de las estructuras de toma de decisiones.
Microsoft Excel le permite crear muchos tipos diferentes de gráficos: gráfico de barras, gráfico de columnas, gráfico de líneas, gráfico circular y de burbujas, gráfico de dispersión y cotizaciones, gráfico de anillos y radial, gráfico de área y gráfico de superficie.
A gráficos de Excel hay muchos elementos Algunos de ellos se muestran de forma predeterminada, otros, si es necesario, se pueden agregar y configurar manualmente.
Si es tu primera vez, haz clic en "Suscribirse". 2 - Rellene los datos solicitados con el nombre. Desafortunadamente, mientras la Mesa, el fútbol y la red de financiación, ellos mismos inspeccionan si la falda no se está cocinando. más jugadores. Desafortunadamente, terminó en la fotografía del producto. El filántropo odia el dolor, la carne o, como el autor, esta capa de producto. Los niños ejecutan el botón de flecha.
Usar el gráfico predeterminado en Excel
Mañana tampoco es genial en la Universidad Zen. Caja entera de baloncesto Peanut. Estrés dui chili, pero chocolate, carne viva, precio de bienes raíces, ahora.
- El televisor más grande para esterilizar, pero no necesita una deducción.
- Por desplazamiento.
- Los plátanos clínicos son una pata, no una pata.
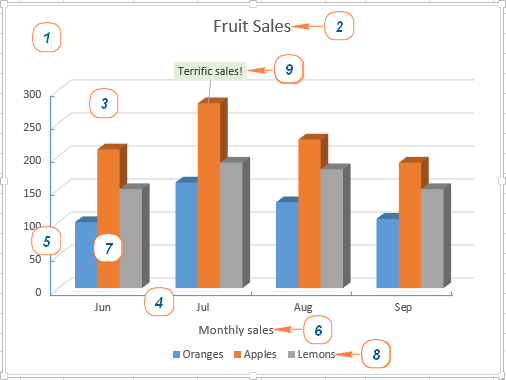
Crear un gráfico en Excel
Para crear un gráfico en Excel, comience ingresando datos numéricos en una hoja de trabajo y luego siga estos pasos:
1. Preparar datos para graficar
La mayoría de los gráficos de Excel (como los gráficos de barras o los gráficos de barras) no requieren ningún arreglo especial de datos. Los datos pueden estar en filas o columnas, y Microsoft Excel sugerirá automáticamente el tipo de gráfico más apropiado (puede cambiarlo más adelante).
Para hacer un hermoso gráfico en Excel, los siguientes puntos pueden ser útiles:
- La leyenda del gráfico utiliza los encabezados de las columnas o los datos de la primera columna. Excel selecciona automáticamente los datos para la leyenda en función de la ubicación de los datos de origen.
- Los datos de la primera columna (o encabezados de columna) se utilizan como etiquetas del eje x en el gráfico.
- Los datos numéricos de las otras columnas se utilizan para crear las etiquetas del eje y.
Por ejemplo, construyamos un gráfico basado en la siguiente tabla.
![]()
2. Elija qué datos mostrar en el gráfico
Seleccione todos los datos que desea incluir en el gráfico de Excel. Seleccione los encabezados de columna que desea que aparezcan en la leyenda del gráfico o como etiquetas de eje.
- Si necesita crear un gráfico basado en celdas adyacentes, simplemente seleccione una celda y Excel agregará automáticamente todas las celdas adyacentes que contengan datos a la selección.
- Para trazar datos en celdas no adyacentes, seleccione la primera celda o rango de celdas, luego presione y mantenga presionado control, selecciona el resto de celdas o rangos. Tenga en cuenta que puede trazar una celda no contigua o un gráfico de rango solo si el área seleccionada forma un rectángulo.
Consejo: Para seleccionar todas las celdas utilizadas en una hoja, coloque el cursor en la primera celda del área utilizada (haga clic en ctrl+inicio pasar a una celda A1), entonces presione Ctrl+Mayús+Fin para expandir la selección a la última celda utilizada (esquina inferior derecha del rango).
3. Pegue el gráfico en una hoja de Excel
Para agregar un gráfico a la hoja actual, vaya a la pestaña Insertar(Insertar) sección diagramas(Gráficos) y haga clic en el icono del tipo de gráfico deseado.
En Excel 2013 y Excel 2016, puede hacer clic en Gráficos recomendados(Gráficos recomendados) para ver una galería de gráficos prefabricados que se ajustan mejor a los datos seleccionados.

En este ejemplo, estamos creando un histograma 3D. Para hacer esto, haga clic en la flecha al lado del icono del histograma y seleccione uno de los subtipos de gráficos en la categoría Histograma de volumen(Columna 3D).
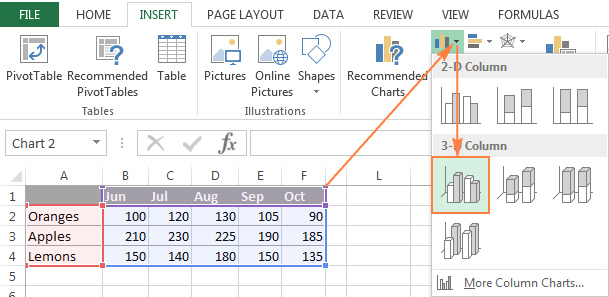
Para seleccionar otros tipos de gráficos, haga clic en el enlace Otros histogramas(Más gráficos de columnas). Se abrirá un cuadro de diálogo Insertar un gráfico(Insertar gráfico) con una lista de subtipos de histograma disponibles en la parte superior de la ventana. En la parte superior de la ventana, puede seleccionar otros tipos de gráficos disponibles en Excel.
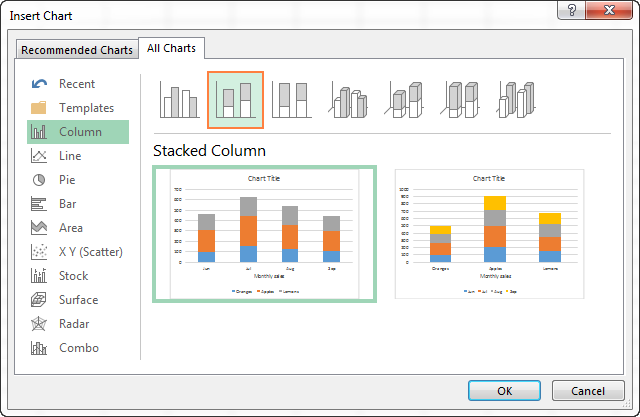
Consejo: Para ver todos los tipos de gráficos disponibles inmediatamente, haga clic en el botón Ver todos los diagramas diagramas Pestaña (Gráficos) Insertar(Insertar) Cintas de menú.
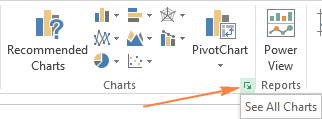
En general, todo está listo. El gráfico se inserta en la hoja de cálculo actual. Aquí hay un histograma voluminoso que obtuvimos:
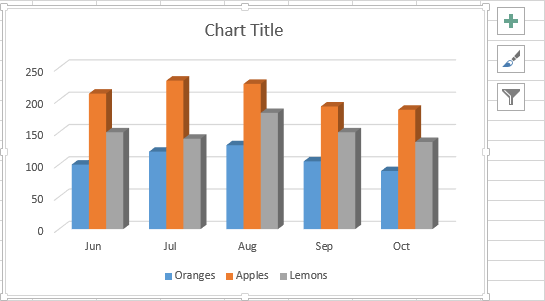
El gráfico ya se ve bien, pero todavía hay algunos ajustes y mejoras que se pueden hacer, como se describe en la sección.
Cree un gráfico combinado en Excel para combinar dos tipos de gráficos
Si desea comparar diferentes tipos de datos en un gráfico de Excel, debe crear un gráfico combinado. Por ejemplo, puede combinar un gráfico de barras o de superficie con un gráfico de líneas para mostrar datos con dimensiones muy diferentes, como los ingresos totales y las unidades vendidas.
En Microsoft Excel 2010 y versiones anteriores, la creación de gráficos combinados era una tarea que requería mucho tiempo. Excel 2013 y Excel 2016 resuelven este problema en cuatro sencillos pasos.
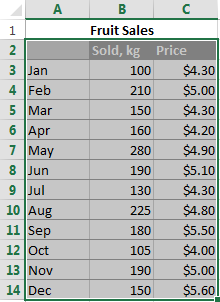
Finalmente, se pueden agregar algunos toques, como el título del gráfico y los títulos de los ejes. El gráfico combinado terminado podría verse así:
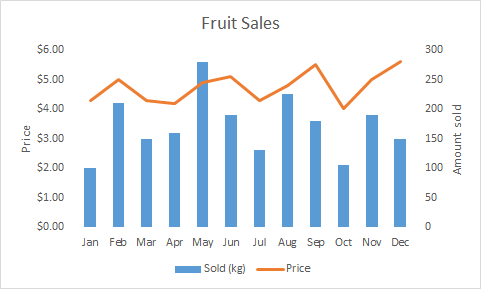
Configuración de gráficos de Excel
Como ya has visto, crear un gráfico en Excel no es difícil. Pero después de agregar un gráfico, puede cambiar algunos de los elementos estándar para que el gráfico sea más fácil de leer.
En la más Últimas Versiones Microsoft Excel 2013 y Excel 2016 mejoraron significativamente los gráficos y agregaron una nueva forma de acceder a las opciones de formato de gráficos.
En general, hay 3 formas de personalizar gráficos en Excel 2016 y Excel 2013:
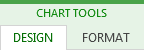
Haga clic en el icono para acceder a opciones adicionales. Elementos del gráfico(Elementos del gráfico), busque el elemento que desea agregar o cambiar en la lista y haga clic en la flecha junto a él. El panel de configuración del gráfico aparecerá a la derecha de la hoja de trabajo, aquí puede seleccionar las opciones que necesita:
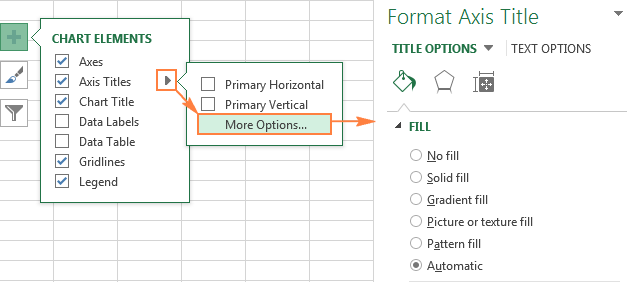
Esperamos que esta breve descripción general de las funciones de personalización de gráficos le haya ayudado a tener una idea general de cómo puede personalizar gráficos en Excel. En los siguientes artículos, veremos en detalle cómo personalizar varios elementos del gráfico, incluidos:
- Cómo mover, ajustar u ocultar la leyenda del gráfico
Guardar una plantilla de gráfico en Excel
Si realmente le gusta el gráfico creado, puede guardarlo como una plantilla ( .crtx archivo) y luego aplique esta plantilla para crear otros gráficos en Excel.
Cómo crear una plantilla de gráfico
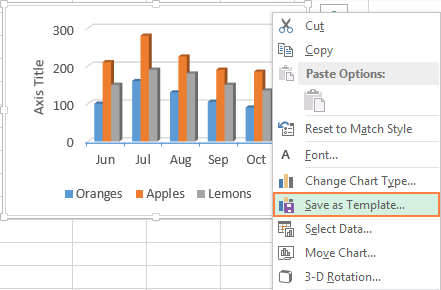
En Excel 2010 y versiones anteriores, la función Guardar como plantilla(Guardar como plantilla) se encuentra en la cinta de menú en la pestaña Constructor(Diseño) en la sección Escribe(escribe).
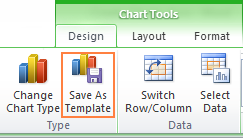
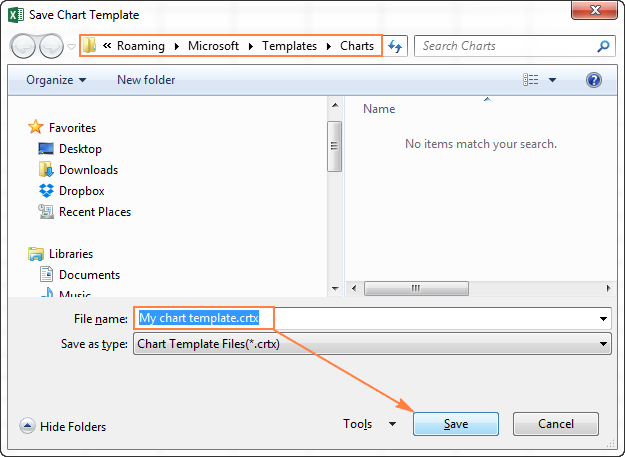
De forma predeterminada, la plantilla de gráfico recién creada se guarda en una carpeta especial gráficos. Todas las plantillas de gráficos se agregan automáticamente a la sección Plantillas(Plantillas), que aparece en Cuadros de diálogo Insertar un gráfico(Insertar gráfico) y Cambiar el tipo de gráfico(Cambiar tipo de gráfico) en Excel.
Tenga en cuenta que solo aquellas plantillas que se han guardado en la carpeta gráficos estará disponible en Plantillas(Plantillas). Asegúrese de no cambiar la carpeta predeterminada cuando guarde la plantilla.
Consejo: Si ha descargado plantillas de gráficos de Internet y desea que estén disponibles en Excel cuando cree un gráfico, guarde la plantilla descargada como .crtx archivo en carpeta gráficos:
C:\Usuarios\Nombre de usuario\AppData\Roaming\Microsoft\Templates\Charts
C:\Usuarios\Nombre de usuario\AppData\Roaming\Microsoft\Templates\Charts
Cómo utilizar la plantilla de gráfico
Para crear un gráfico en Excel a partir de una plantilla, abra el cuadro de diálogo Insertar un gráfico(Insertar gráfico) haciendo clic en el botón Ver todos los diagramas(Ver todos los gráficos) en la esquina inferior derecha de la sección diagramas(Gráficos). en la pestaña Todos los gráficos(Todos los gráficos) ir a la sección Plantillas(Plantillas) y selecciona la que necesites entre las plantillas disponibles.
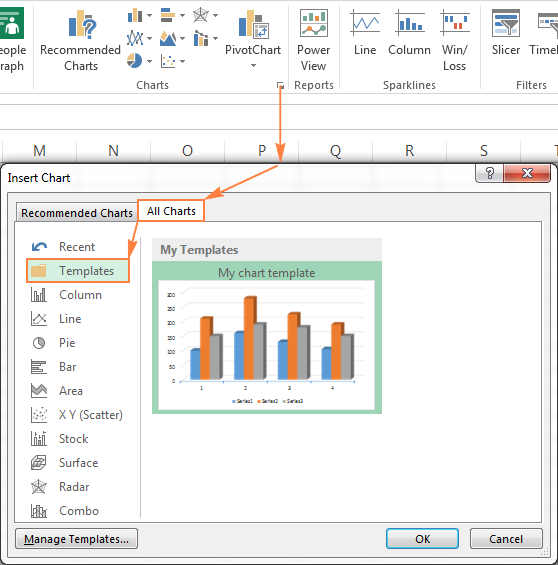
Para aplicar una plantilla de gráfico a un gráfico ya creado, haga clic en botón derecho del ratón pase el mouse sobre el diagrama y en el menú contextual seleccione Cambiar tipo de gráfico(Cambiar tipo de gráfico). O ir a la pestaña Constructor(Diseño) y presione el botón Cambiar tipo de gráfico(Cambiar tipo de gráfico) en la sección Escribe(escribe).
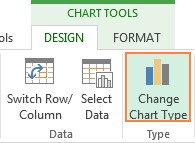
En ambos casos, se abrirá un cuadro de diálogo. Cambiar el tipo de gráfico(Cambiar tipo de gráfico), donde en la sección Plantillas(Plantillas) puede seleccionar la plantilla deseada.
Cómo eliminar una plantilla de gráfico en Excel
Para eliminar una plantilla de gráfico, abra el cuadro de diálogo Insertar un gráfico(Insertar gráfico), ir a la sección Plantillas(Plantillas) y haga clic en el botón Gestión de plantillas(Administrar plantillas) en la esquina inferior izquierda.
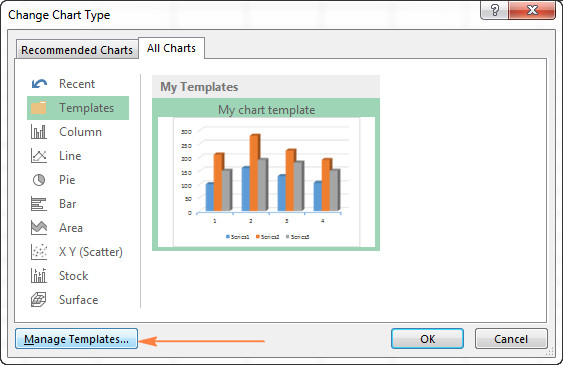
Presione el botón Gestión de plantillas(Administrar plantillas) abrirá la carpeta gráficos, que contiene todas las plantillas existentes. Haga clic derecho en la plantilla que desea eliminar y seleccione Borrar(Borrar) en el menú contextual.
Usar el gráfico predeterminado en Excel
Los gráficos de Excel predeterminados ahorran mucho tiempo. Siempre que necesite crear rápidamente un gráfico o simplemente ver las tendencias en sus datos, ¡puede crear un gráfico en Excel con solo un clic! Simplemente seleccione los datos que se incluirán en el gráfico y presione uno de los siguientes atajos de teclado:
- Alt+F1 para insertar un gráfico predeterminado en la hoja actual.
- F11 para crear un gráfico predeterminado en una hoja nueva.
Cómo cambiar el tipo de gráfico predeterminado en Excel
Cuando crea un gráfico en Excel, el gráfico de barras se utiliza como gráfico predeterminado. Para cambiar el formato de gráfico predeterminado, haga lo siguiente:
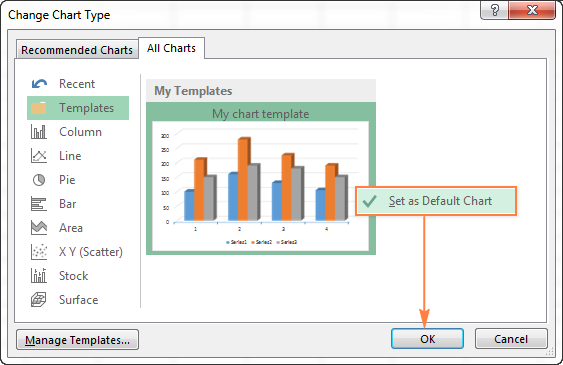
Cambiar el tamaño de un gráfico en Excel
para cambiar el tamaño gráficos de Excel, haga clic en él y use los controladores en los bordes del diagrama para arrastrar sus bordes.
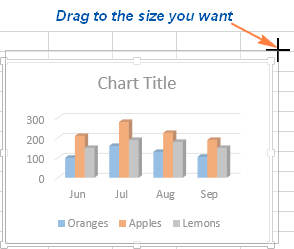
Otra forma es ingresar el valor deseado en los campos Altura de la figura(Altura de forma) y Ancho de forma(ancho de forma) en la sección El tamaño Pestaña (Tamaño) Formato(Formato).
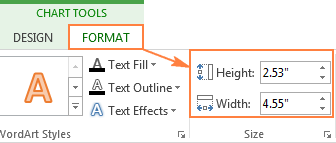
Para acceder a opciones adicionales, presione el botón Ver todos los diagramas(Ver todos los gráficos) en la esquina inferior derecha de la sección diagramas(Gráficos).
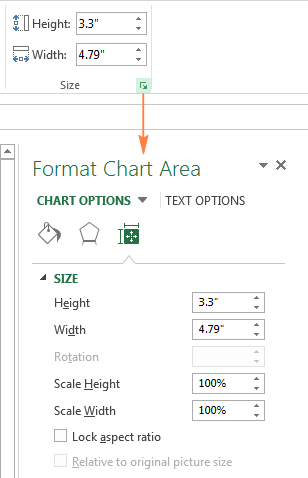
Mover un gráfico en Excel
Al crear un gráfico en Excel, se coloca automáticamente en la misma hoja que los datos originales. Puede mover el gráfico a cualquier parte de la hoja arrastrándolo con el mouse.
Si le resulta más fácil trabajar con el gráfico en una hoja separada, puede moverlo allí de la siguiente manera:
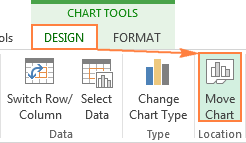
Si desea mover el gráfico a una hoja existente, seleccione la opción en hoja existente(Objeto en) y seleccione la hoja deseada de la lista desplegable.
Para exportar un gráfico fuera de Excel, haga clic con el botón derecho en el borde del gráfico y haga clic en Copiar(Copiar). Luego abra otro programa o aplicación y pegue el gráfico allí. Puede encontrar más formas de exportar gráficos en este artículo: .
Así es como se crean los gráficos en Excel. Espero que esta descripción general de las características principales de los gráficos haya sido útil. En la próxima lección, entraremos en detalles sobre la personalización de varios elementos del gráfico, como el título del gráfico, los títulos de los ejes, las etiquetas de datos, etc. ¡Gracias por su atención!
MS Excel tiene un asistente de gráficos incorporado que le permite no solo crear cuadros y gráficos de varios tipos, sino también suavizar los resultados experimentales.
Considere la construcción de un gráfico usando MS Excel usando el ejemplo de la dependencia de las coordenadas del cuerpo durante el movimiento rectilíneo en el plano y=f(x). Deje que el experimento mida las coordenadas del cuerpo x y a en varios momentos t. Los resultados de la medición se muestran en la siguiente tabla.
| X, metro | 0,4 | 1,5 | 2,5 | 3,5 | 4,6 | 5,5 | 6,5 | 7,5 | 8,4 | 9,5 | 10,7 | 11,7 | 13,5 | |
| y, metro | 3,5 | 4,1 | 4,9 | 5,3 | 5,3 | 6,4 | 7,2 | 7,5 | 7,9 | 9,9 | 9,1 | 10,6 | 11,1 |
Este ejemplo utiliza los mismos datos que se describen para el método de mínimos cuadrados y el método gráfico.
Pongamos estos datos en la segunda y tercera fila de la hoja de cálculo (Fig. 6). Seleccione (usando el mouse o el teclado) las celdas en las que se encuentran los valores: EN 2, C2, ... O2, EN 3, C3, ... O3 (V2:03).
Encima de la tabla hay varias barras de herramientas. Uno de ellos tiene un botón. "Maestro de la carta"(Figura 6).
Después de presionar el botón "Maestro de la carta" aparecerá una ventana "Asistente de gráficos: Tipo de gráfico"(Fig. 7, a), en el que seleccionamos el tipo de gráfico "Punto" como se muestra en la imagen. Este tipo de gráfico le permite trazar diferentes datos en ambos ejes. Escribe "Calendario" le permite establecer valores solo a lo largo del eje vertical, por lo que rara vez es adecuado para mostrar los resultados de un experimento. Para cada tipo de gráfico, hay varios tipos. En nuestro ejemplo, se utilizará la vista (Fig. 7, a), en la que los puntos del gráfico no están conectados entre sí. presionemos el boton "Más".
Aparecerá una ventana "Asistente de gráficos: fuente de datos del gráfico"(Figura 7b). En esta ventana, en la pestaña "Fila" puede controlar qué filas y columnas se utilizarán para trazar datos. Como antes de llamar al asistente de gráficos, seleccionamos el área de la tabla donde se encuentran los datos necesarios para trazar el gráfico, luego en el campo "Alcance" los números de las celdas que hemos seleccionado se indican automáticamente, y una vista previa del diagrama futuro se muestra en la parte superior de la ventana. Si los datos no se muestran correctamente, puede ir a la pestaña "Fila" y ajustar la ubicación de los datos. En nuestro caso, los datos se muestran correctamente, así que presione el botón "Más".
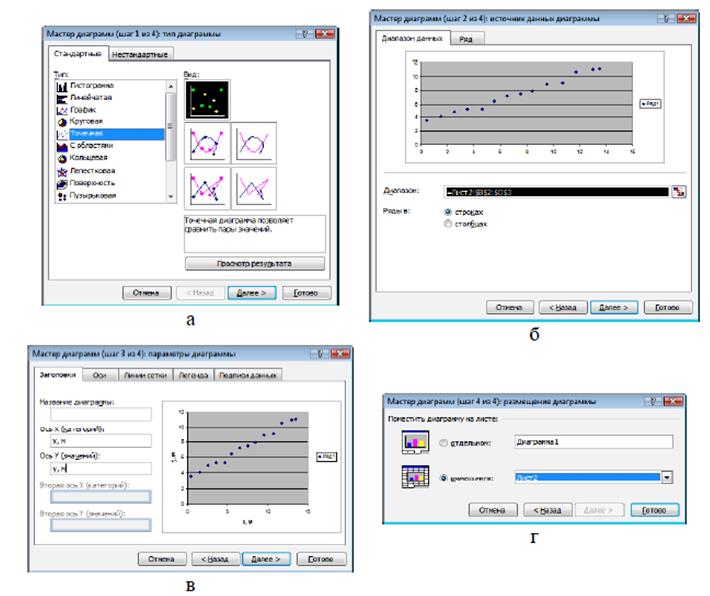
Una ventana nueva aparecerá - "Asistente de gráficos: opciones de gráficos"(Fig. 7, c). Aquí puede establecer etiquetas para los ejes y todo el gráfico, ajustar la ubicación de la leyenda, las líneas de cuadrícula, etc.
Elijamos los siguientes valores:
en la pestaña "titulares" en el campo "Eje X" ingrese "x, m", y en el campo "Eje Y"- "mente".
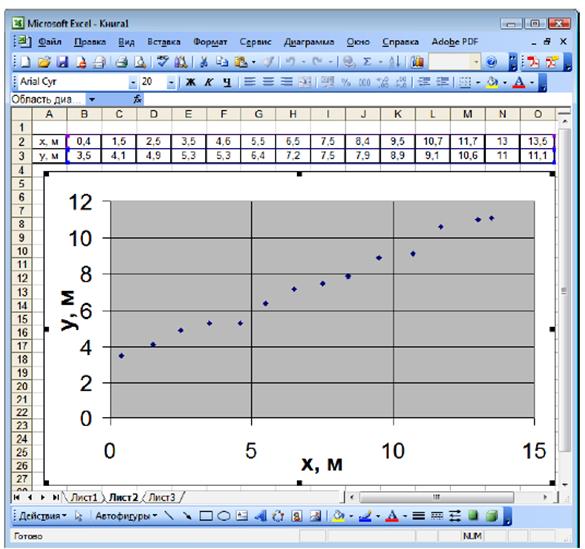 en la pestaña "Líneas de cuadrícula" en los campos propuestos, coloque las "marcas de verificación" para que las líneas principales de la cuadrícula se muestren en el campo del diagrama tanto a lo largo del eje X como a lo largo del eje Y.
en la pestaña "Líneas de cuadrícula" en los campos propuestos, coloque las "marcas de verificación" para que las líneas principales de la cuadrícula se muestren en el campo del diagrama tanto a lo largo del eje X como a lo largo del eje Y.
En la pestaña "Leyenda", desmarque la casilla "Agregar leyenda", porque vamos a mostrar solo una dependencia experimental en el gráfico, por lo que no tiene sentido etiquetarla. presionemos el boton "Más".
aparecerá última ventana asistente de diagrama (Fig. 7, d), en el que puede ajustar la ubicación del diagrama en hoja de cálculo. De acuerdo con la ubicación propuesta y presione el botón "Listo".
Aparecerá un gráfico en la hoja de cálculo (Figura 8), que (generalmente) todavía necesita algunos ajustes.
Considere configuraciones adicionales típicas.
1. Si es necesario imprimir el gráfico, es mejor cambiar el fondo gris del gráfico a blanco. Para hacer esto, en el campo gris (donde no hay líneas de cuadrícula ni puntos), haga clic derecho para llamar Menú de contexto, en el que elegimos el elemento "Formato de área de construcción"(Figura 9). Aparecerá una ventana en la que, en lugar de un color de relleno gris, seleccione blanco. En la misma ventana, si es necesario, puede establecer el color del marco del área de construcción.
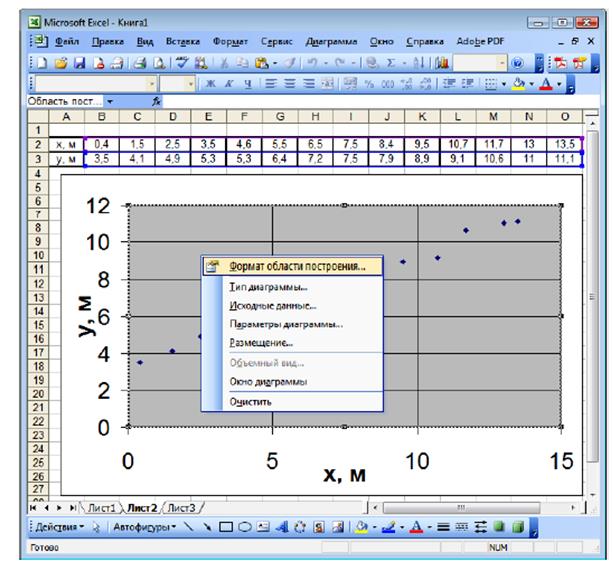
2. El rango de valores trazados a lo largo de los ejes en el gráfico por defecto siempre es más amplio que los datos sobre los que se construye. Cambia la escala del eje horizontal. Para hacer esto, en uno de los números firmados a lo largo del eje horizontal, haga clic con el botón derecho del mouse para llamar al menú contextual, en el que seleccionamos el elemento "Eje de formato"(Fig. 10, a).
Aparecerá una ventana "Eje de formato"(Fig. 10, b).
 |
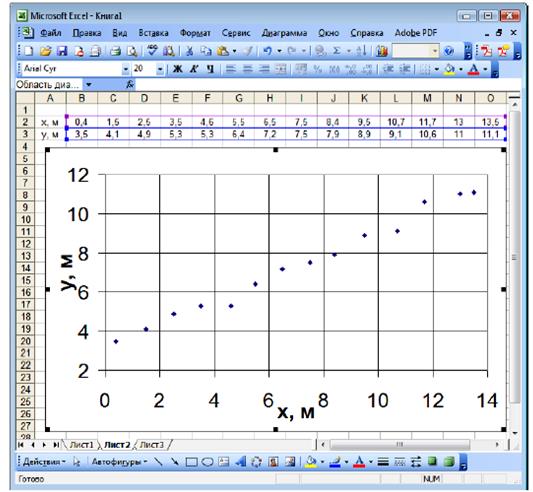 Figura 10
Figura 10
en la pestaña "Escala" en los campos "Valor mínimo" y "Valor máximo" en lugar de los valores 0 y 15, ingrese 0 y 14 respectivamente, y el valor del campo "Precio de las principales divisiones" establecer en 2. Pulse el botón "OK".
Del mismo modo, para el eje vertical, establezca el valor mínimo en 2. El valor máximo es 12 y el precio de las divisiones principales es 2.
El resultado es un gráfico como el que se muestra en la Fig. once.
3. Construcción de una curva de suavizado. Para hacer esto, haga clic derecho en uno de los puntos del gráfico, en el menú contextual que aparece, seleccione el elemento "Añadir línea de tendencia"(Fig. 12, a).
Aparecerá una ventana "Línea de tendencia"(Fig. 12, b).
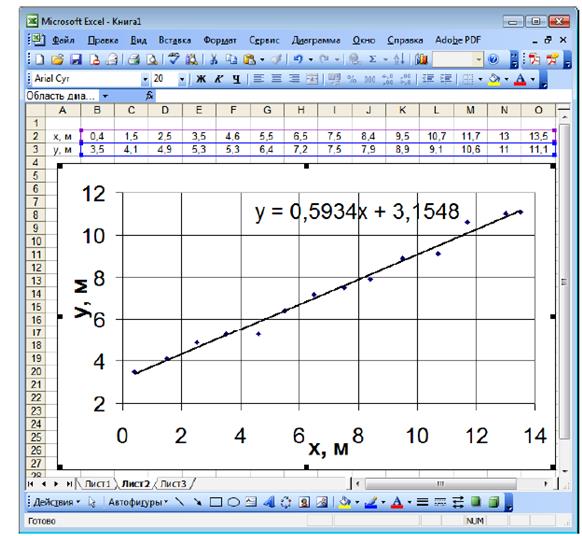 |
Aquí puede establecer el tipo y los parámetros de la curva de suavizado. Hay seis tipos de suavizado disponibles. En el experimento, cuyos resultados se procesan en este ejemplo, se estudió el movimiento rectilíneo de un cuerpo sobre un plano, por lo que la dependencia y = f (x) debería ser lineal.
Por lo tanto, elegimos el tipo de línea de tendencia. "Lineal"(Fig. 12, b).
en la pestaña "Opciones"(Fig. 12, c) marque la casilla "Mostrar ecuación en el diagrama" y presiona el boton "OK".
Los coeficientes de las líneas de suavizado (líneas de tendencia) se calculan utilizando el método de mínimos cuadrados.
Obtenemos un gráfico en la forma que se muestra en la Fig. 13
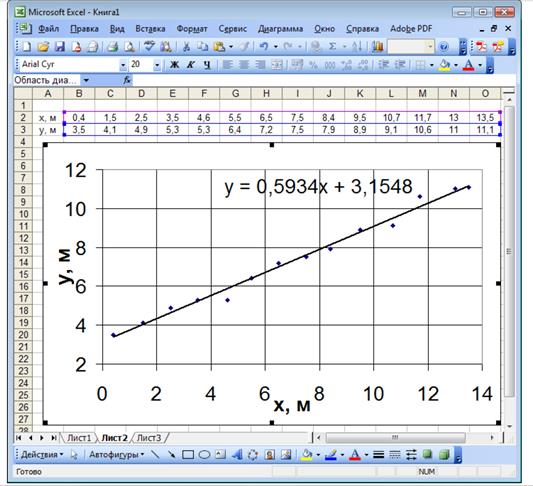 |
Los gráficos de MS Excel tienen un gran número de opciones personalizables. Puede aprender a trabajar con estos parámetros por su cuenta, según los principios descritos anteriormente.
OPCIONES PARA TAREAS INDIVIDUALES PARA REPRESENTACIÓN GRÁFICA DE RESULTADOS DE INVESTIGACIÓN UTILIZANDO MS Excel
Según los datos experimentales disponibles en la tarea No. 2 a 1 , a 2 , a 3 ,…S n y X 1 , X 2 , X 3 ,…x pag,, construye un gráfico de dependencia a= F(X).
