Firefox
Versión 58 Versión 57 Versión 56 Versión 55 Versión 54 Versión 53 Versión 52
Windows 8 Windows 7/Vista Windows XP Mac Linux Windows 10
Ver más temas
- Conceptos básicos de navegación web Instalar y actualizar Sincronizar y guardar Chatear y compartir Hacer más con aplicaciones Proteger su privacidad Administrar configuraciones y complementos Solucionar lentitud, bloqueos, mensajes de error y otros problemas
Recuperación sesión anterior- Configuración cuando Firefox muestra tu mayor cantidad pestañas recientes y ventanas
Firefox puede restaurar todas las ventanas y pestañas que estaban abiertas cuando Firefox se cerró por última vez o se bloqueó inesperadamente. Este artículo describe las circunstancias en las que Firefox restaurará una sesión anterior y cómo puedes configurarla.
Nota: Restaurar una sesión puede guardar su estado de inicio de sesión en los sitios en los que inició sesión antes de que se cerrara Firefox. Lea para obtener más información.
¿Cuándo ocurre una restauración de sesión?
Cuando selecciona Restaurar sesión anterior desde la página de inicio predeterminada
Si tenía pestañas y ventanas abiertas la última vez que cerró Firefox, entonces Inicio página de firefox tendrá un botón por defecto Restablecer sesión previa. Para recuperar sus pestañas y ventanas, simplemente haga clic en él.
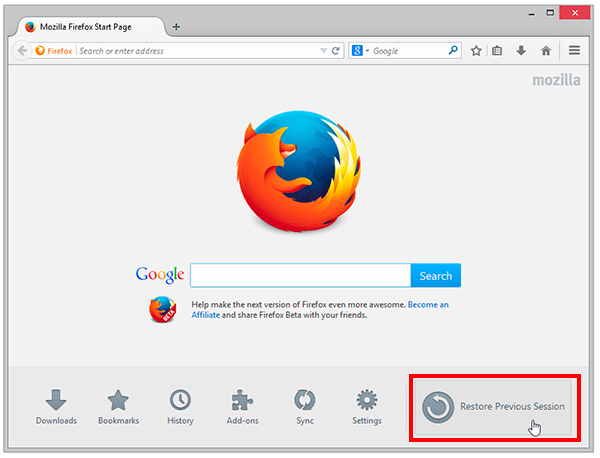
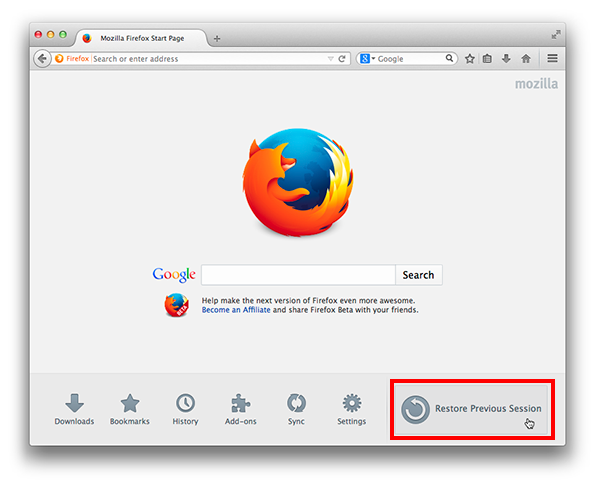
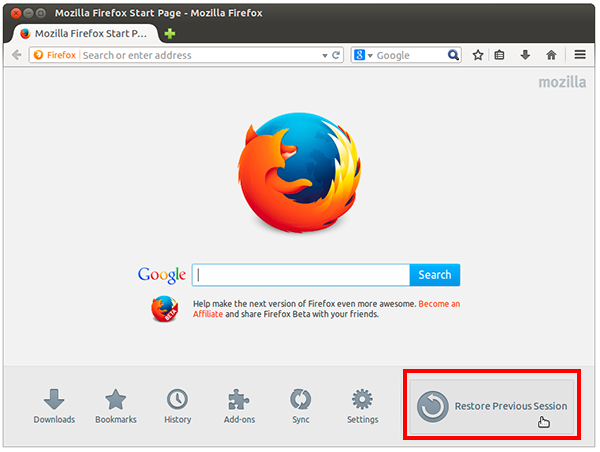
Nota: Si ha cambiado su página de inicio a una página distinta a la página de inicio predeterminada de Firefox, puede restaurar la página de inicio predeterminada.
Cuando selecciona Restaurar sesión anterior en el menú Historial
Así es como puede recuperar sus pestañas y ventanas de una sesión anterior usando el menú Historial de Firefox:
Cuando selecciona Restaurar sesión anterior en el menú de Firefox
Así es como puede recuperar sus pestañas y ventanas de una sesión anterior usando el menú de Firefox:
Después de instalar el complemento
Cuando se instala una nueva extensión o tema, es posible que deba reiniciar Firefox para habilitar el nuevo complemento. Para reiniciar, haga clic en Reiniciar ahora. Después de reiniciar Firefox e instalar el nuevo complemento, se volverán a abrir todas las ventanas y pestañas.
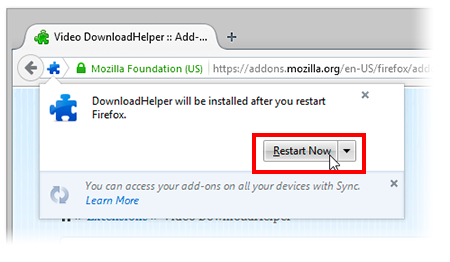
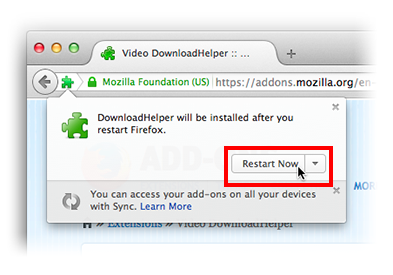
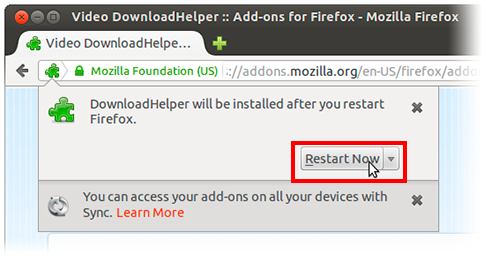
Después de la actualización de software
Debe reiniciar Firefox para aplicar las actualizaciones de Firefox descargadas. Haga clic en el botón para reiniciar Reinicie Firefox para actualizar.
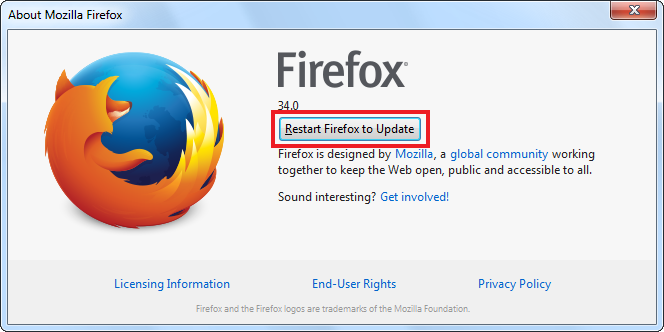
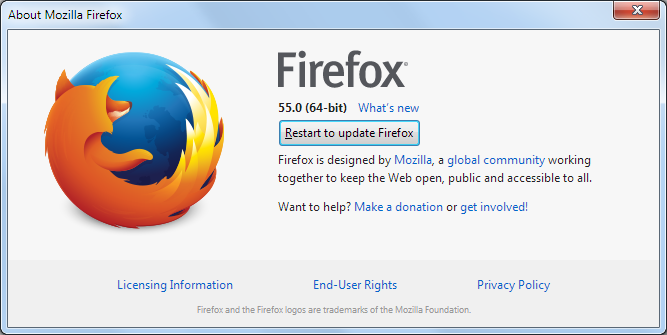
Después de reiniciar con complementos deshabilitados
Configuración de la recuperación de la sesión
De forma predeterminada, cuando se inicia Firefox, se abrirá una sola ventana que muestra su página de inicio. Si lo desea, puede configurar Firefox para que abra todas las ventanas y pestañas de la sesión anterior:

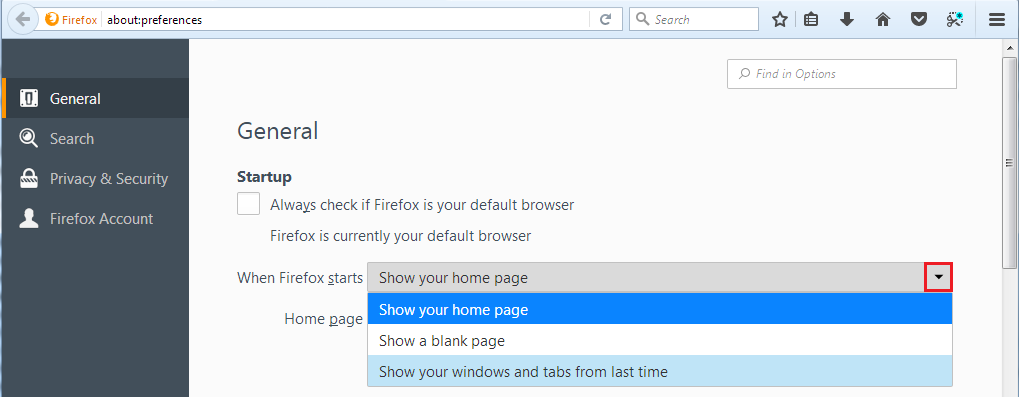
Problemas de privacidad
Restaurar una sesión puede guardar su estado de inicio de sesión en los sitios en los que inició sesión antes de que se cerrara Firefox. Si alguien más usa la computadora después de usted, puede acceder a su cuenta en estos sitios. Si esto te molesta, no debes configurar Firefox para que abra todas las ventanas y pestañas de la sesión anterior.
También es posible que desee deshabilitar la función de recuperación de bloqueo de la sesión, que está habilitada de manera predeterminada. Esto evitará que se restablezca la sesión anterior cuando Firefox se inicie después de un apagado inesperado o un bloqueo del software.
Pestaña cerrada accidentalmente Mozilla Firefox? ¡Sí, eso es una mierda! Después de todo, restaurar pestañas en Mozilla es muy simple. Además se puede hacer diferentes caminos. Elija lo que sea más conveniente para usted.
La forma más fácil de abrir una pestaña cerrada en Mozilla es con las teclas Ctrl + Shift + T. Presione estos botones y la página deseada se abrirá inmediatamente en Firefox.
Las teclas abren solo una última pestaña. Pero si vuelve a hacer clic en ellos, aparecerá la penúltima página. Y luego hacia abajo en la lista en orden inverso. Puede presionar Ctrl + Shift + T tanto como desee.
Por cierto, puede usar el mismo método, así como en Opera y explorador de Internet. Los desarrolladores de navegadores hacen que algunos botones sean universales, lo cual es algo muy bueno. Si de repente cambia Chrome u Opera a Mozilla Firefox (o viceversa), no tendrá que acostumbrarse al nuevo programa.
Otra forma muy similar es hacer clic derecho en cualquier página abierta y seleccionar "Restaurar última pestaña".

Método número 2: usando el menú
La segunda opción sobre cómo restaurar pestañas en Firefox es a través del menú principal. Para hacer esto, haga lo siguiente:
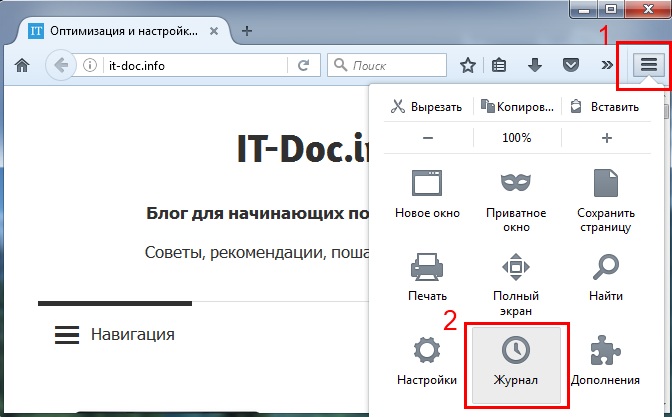

Esta opción es más conveniente. De hecho, en este caso, se muestran más de 10 últimas páginas. Y no necesita presionar Ctrl + Shift + T hasta que se abra el deseado. Solo necesita encontrar un sitio específico en la lista y abrirlo.
Método número 3: a través del registro de visitas
El tercer método sobre cómo restaurar una pestaña cerrada en Mozilla es a través del registro de visitas. Esta es una versión clásica que funciona en absolutamente todos los navegadores.
Para abrir el registro en Mozilla Firefox, presione Ctrl + Shift + H. Aparecerá una ventana en la que se mostrarán absolutamente todos los sitios visitados para:
- hoy;
- ayer;
- Los últimos 7 días;
- este mes, etc

Con este método, puede restaurar fácilmente cualquier pestañas cerradas en Firefox. Incluso si fue hace una semana o un mes. Y para no buscar durante mucho tiempo, puede usar la búsqueda.
Pero solo con la condición de que no elimine el historial de navegación ni ejecute programas especiales para limpiar la basura en su PC (por ejemplo, CCleaner).
Puedes acceder a la revista de otra forma:
- Presiona el botón Alt. Aparecerá una barra de menú en la parte superior.
- Seleccione el elemento "Diario" en el menú y mueva el cursor del mouse sobre la línea "Pestañas cerradas recientemente".
- Encuentra lo que necesitas y ábrelo.

Si le gusta este método, entonces, para no presionar Alt cada vez, puede hacer que la barra de menú sea visible. Para hacer esto, haga clic en el ícono con 3 rayas en la esquina superior derecha, haga clic en el botón "Editar" y en el elemento "Mostrar / ocultar paneles", marque la casilla de la opción "Panel de menú".

Método número 4: hazlo como en Opera
¿Qué tipo de métodos estúpidos y, lo que es más importante, terriblemente inconvenientes, verdad? Por ejemplo, restaurar pestañas en Opera es mucho más fácil y conveniente. Con solo un clic, puede abrir cualquier pestaña cerrada. ¡Sí, incluso en Chrome es más conveniente!
Calma, solo calma. Los desarrolladores tomaron este hecho en cuenta, por lo tanto, en el nuevo versiones de Mozilla Firefox agregó la capacidad de personalizar el navegador por ti mismo.
Por lo tanto, si desea restaurar pestañas cerradas en Mozilla de la misma manera que en Opera, haga lo siguiente:
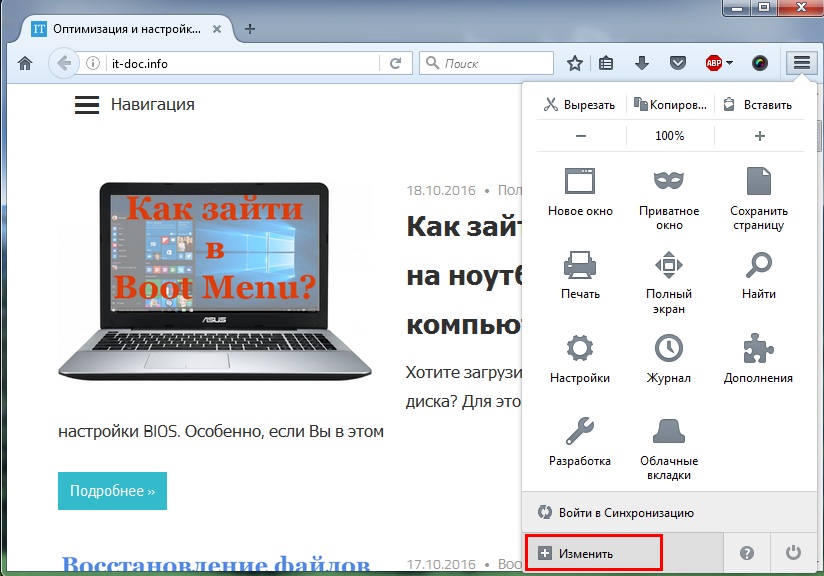
Listo. Ahora, si necesita restaurar las pestañas en Mozilla, simplemente haga clic en el icono "ver". Las últimas páginas cerradas se mostrarán aquí.

Si hay muy pocos, haga clic en el botón "Mostrar registro completo" en la parte inferior. Después de eso, se abrirá el registro de visitas (desde el método No. 3), donde puede encontrar cualquier sitio deseado.
Eso lo hizo mucho más conveniente, ¿verdad? Y, quizás, incluso mejor que en Opera. Después de todo, ahora puedes restaurar pestañas cerradas en Firefox con solo un par de clics. Y dijiste… 🙂
Y otro tema de actualidad que interesa a muchos usuarios: cómo ahorrar en Mozilla pestañas abiertas. El caso es que por defecto, tras salir del navegador y su posterior lanzamiento, se muestra Página principal Firefox. Y todos los sitios abiertos desaparecen. Por supuesto, se pueden restaurar a través del diario, pero esto es un inconveniente. Y por qué, si hay una opción mucho más fácil.
Entonces, para guardar las pestañas abiertas cuando salga de Mozilla Firefox, haga lo siguiente:
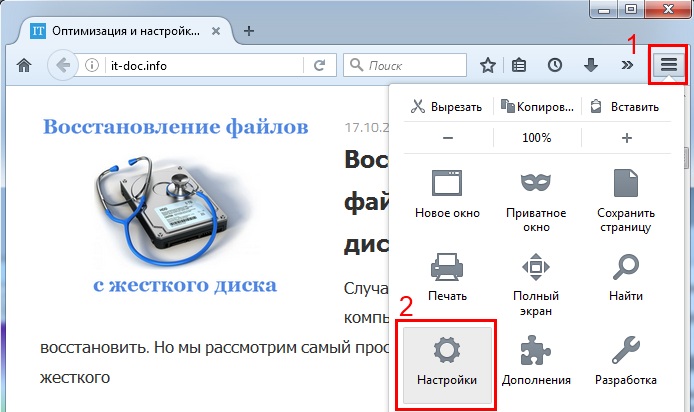

Listo. No necesita guardar nada: el navegador recordará todo por sí mismo. Ahora, cuando salga de Mozilla Firefox, todo páginas abiertas permanecerá en su lugar. Puedes comprobarlo ahora mismo.
Eso es todo. Ahora sabes cómo restaurar pestañas en Firefox e incluso sabes cómo personalizarlo por ti mismo. Así que a partir de ahora, usar este navegador será mucho más cómodo.
Sohbet edin ve paylaşın Uygulamalarla daha fazla şey yapın Gizliliğinizi koruyun Tercihleri ve eklentileri yönetin Yavaşlık, çökme, hata mesajları ve diğer sorunları çözmeRestaurar sesión anterior: configure cuándo Firefox muestra sus pestañas y ventanas más recientes
Bu makaleyi çevirmeye henüz kimse yardımcı olmadı. SUMO "da nasıl çeviri yapıldığını zaten biliyorsanız hemen cevirmeye başlayabilirsiniz. SUMO "daki makaleleri nasıl çevireceğinizi öğrenmek isterseniz buradan baslayabilirsiniz.
Firefox puede restaurar todas las ventanas y pestañas que estaban abiertas cuando se cerró por última vez o se cerró inesperadamente. Este artículo describe las circunstancias bajo las cuales Firefox restaurará tu sesión anterior y cómo puedes configurarla.
Nota: Restaurar sesión puede mantenerlo conectado a sitios en los que estaba conectado antes de cerrar Firefox. Para más información, ver .
Tabla de contenido
Cuándo se produce la restauración de la sesión
Cuando selecciona Restaurar sesión anterior desde la página de inicio predeterminada
Si tenía pestañas y ventanas abiertas la última vez que cerró Firefox, la página de inicio predeterminada de Firefox tendrá un botón Restaurar sesión anterior. Para recuperar sus pestañas y ventanas, simplemente haga clic en él.
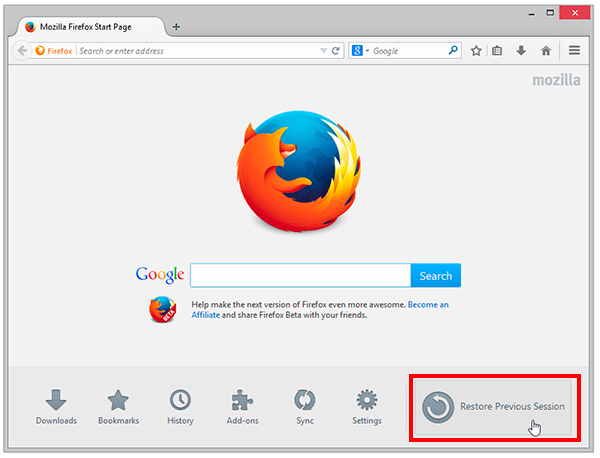
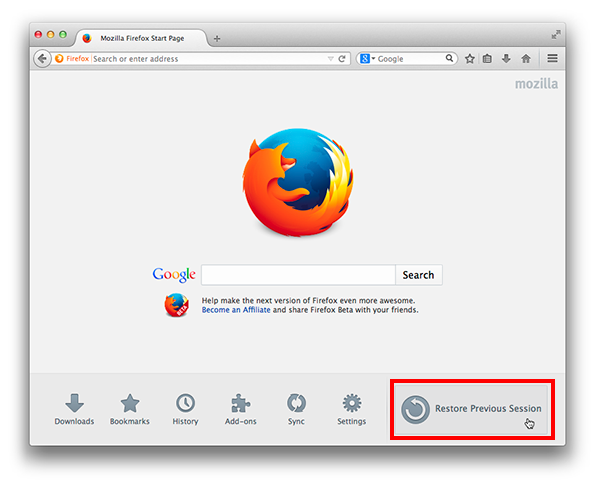
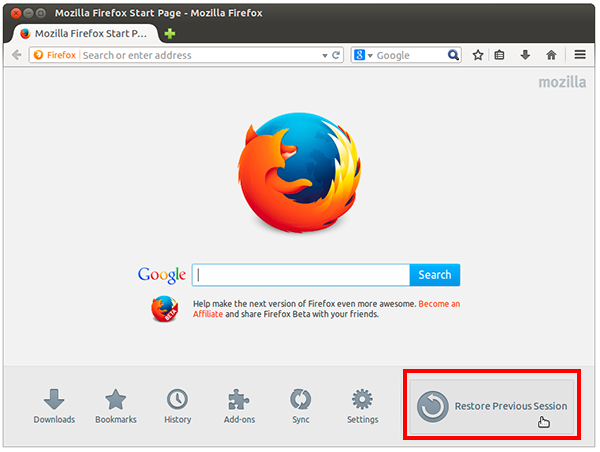
Nota: Si configuró su página de inicio en algo diferente a la página de inicio predeterminada de Firefox, puede restaurar la página de inicio predeterminada.
Después de instalar un complemento
Cuando se instala una nueva extensión o tema, es posible que deba reiniciar Firefox para habilitar el nuevo complemento. Para reiniciar, haga clic en Reiniciar ahora. Todas las ventanas y pestañas se vuelven a abrir cuando Firefox se reinicia e instala el nuevo complemento.
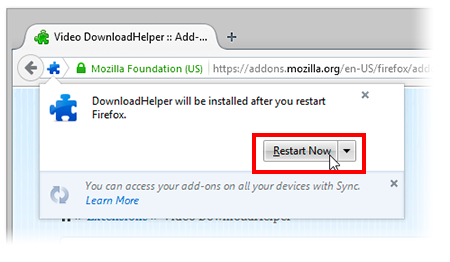
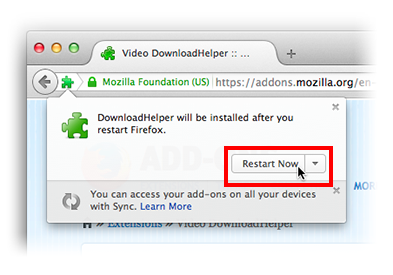
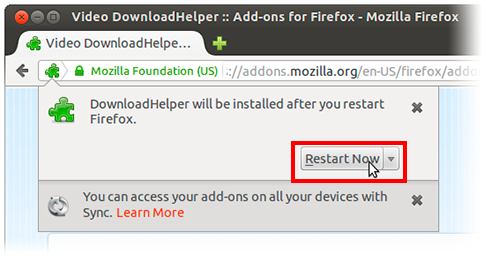
Después de una actualización de software
Para aplicar cualquier actualización a la aplicación Firefox que se haya descargado, debe reiniciar Firefox. Para reiniciar, haga clic en Reinicie Firefox para actualizarReiniciar para actualizar Firefox.
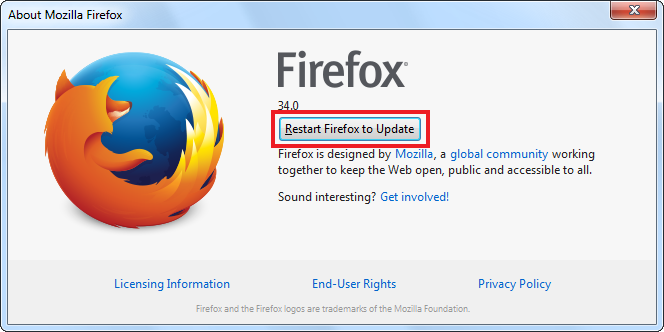
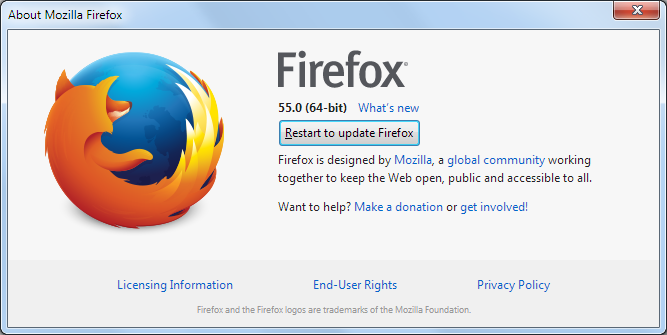
Después de reiniciar con los complementos deshabilitados
Configuración de restauración de sesión
De forma predeterminada, cuando se inicia Firefox, se abre una única ventana que muestra la página de inicio especificada. Si lo desea, puede configurar Firefox para que abra todas las ventanas y pestañas de su sesión anterior:

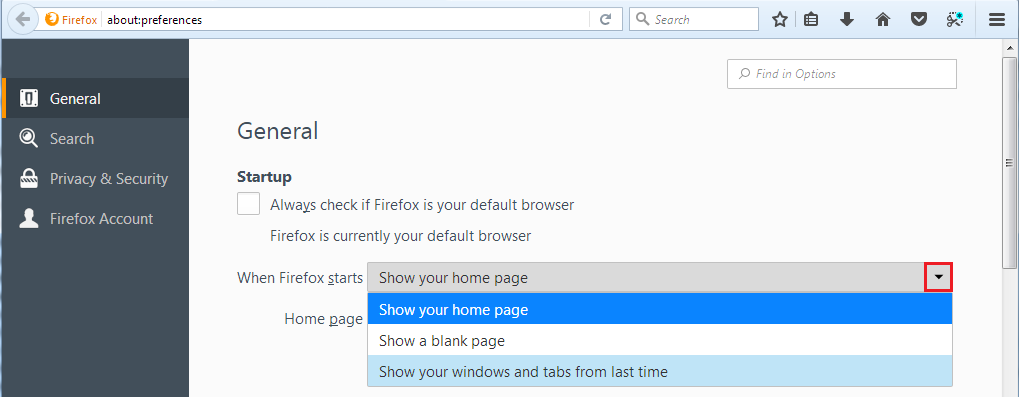
problemas de privacidad
Restaurar sesión puede mantenerlo conectado a sitios en los que estaba conectado antes de cerrar Firefox. Si alguien más usó su computadora después de usted, podría acceder a su cuenta en estos sitios. Si esto le preocupa, no debe configurar Firefox para abrir todas las ventanas y pestañas de su sesión anterior.
También es posible que desee deshabilitar la función de recuperación de fallas de Restauración de sesión que está habilitada de manera predeterminada. Esto evitará la restauración de una sesión anterior cuando se abra Firefox después de un cierre inesperado o un bloqueo del software:
En el Barra de dirección, escribe acerca de: configuración y presiona Ingresarretorno.
