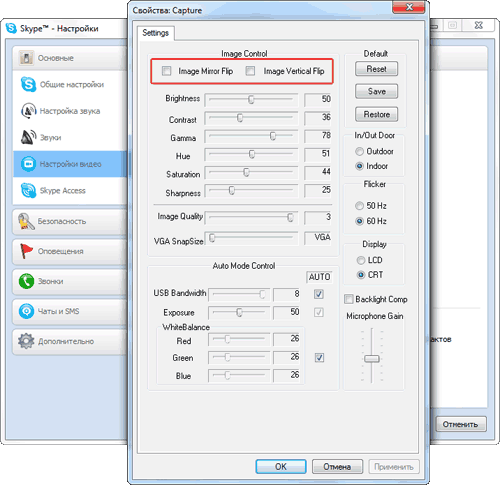Rarely do you need to rotate the screen. As a rule, this problem is faced by users who accidentally turned the screen and now do not know how to return everything back. In this article, we will describe several ways to rotate the screen on a laptop to its usual position.
The easiest way to rotate the screen on a laptop or computer is to use the tools built into Windows.
In Windows 7, this is done as follows. Click right click mouse on the desktop and select "Resolution". After that, a window with screen settings will appear in front of you. Here you need to open the drop-down menu "Orientation" and select the desired display mode there. If your monitor is installed in the standard way, then the "Landscape" option will suit you. After selecting the desired orientation, save the settings by clicking on the "Ok" button.
If you have Windows 10, then you need to right-click on the desktop and select Display Settings. After that, the "Settings" window will open with the "System - Display" section open. Here you need to open the drop-down menu "Orientation" and select the appropriate option for the screen position.
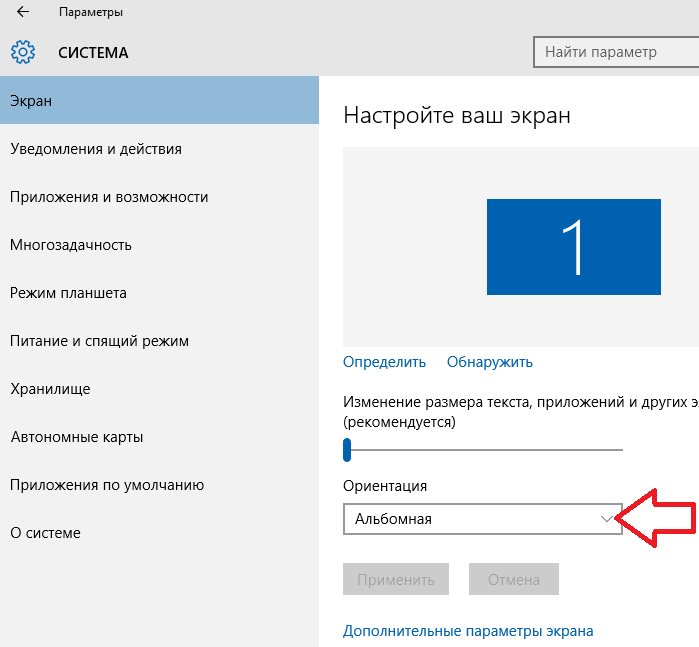
How to rotate the screen on a laptop using a video card driver
You can also rotate the screen on a laptop using a graphics card. If you have a video card from NVIDIA, then you need to right-click on the desktop and select "NVIDIA Control Panel". After that, a window with the settings of your video card will open in front of you. Here you need to go to the "Display - Screen Rotation" section and select the appropriate orientation there.

If you have an AMD graphics card, then rotate your laptop screen in the same way. Right-click on the desktop and select " Catalyst Control Center". After that, you should see a window with the settings of your video card. Here you need to go to the "Common Display Tasks - Rotate Desktop" section and select the appropriate screen orientation there. To save the settings, click on the "Apply" button.
![]()
Keyboard shortcuts to rotate the screen on a laptop
On some laptops, screen rotation can be performed using key combinations. To do this, the following key combinations are usually used:
- Rotate 0 degrees (regular landscape mode): Ctrl + Alt + up arrow;
- Rotate 90 degrees: Ctrl + Alt + right arrow;
- Rotate 180 degrees: Ctrl + Alt + down arrow;
- Rotate 270 degrees: Ctrl + Alt + left arrow;
Very rarely, but it still happens that you have to rotate the image on the monitor screen. This mostly happens when you plan to use multiple monitors, when mounting your monitor to a wall, or to flip your monitor to the popular vertical position. To flip the picture on the monitor, there is no need to rotate the screen or the laptop itself, for this you need to use the Windows functions.
There are 4 ways to position the image on the monitor:
- landscape;
- Inverted landscape;
- Portrait clockwise;
- Portrait counterclockwise.
In order to decide how to rotate the image, you need to know what operating system is on the laptop.
How to flip the screen on a Windows 7 laptop?
You can flip the image in the installed Windows 7 operating system using special settings. To do this, you need to perform a number of actions:
Also, you can flip the image in another way. It is even simpler than the previous one. To do this, we perform:
- On the desktop, press the right mouse button and select "Graphics Options" in the menu that opens;
- There is a "Rotate" function in the dropdown list;
- And then there are options for rotating the image. Accordingly, there are 4 of them, choose the one you need and save the changes.
How to flip the screen on a Windows 8 laptop?
To change the location of the picture on a laptop in the Windows 8 operating system, you need to follow the same steps described above. Let's look at them briefly.
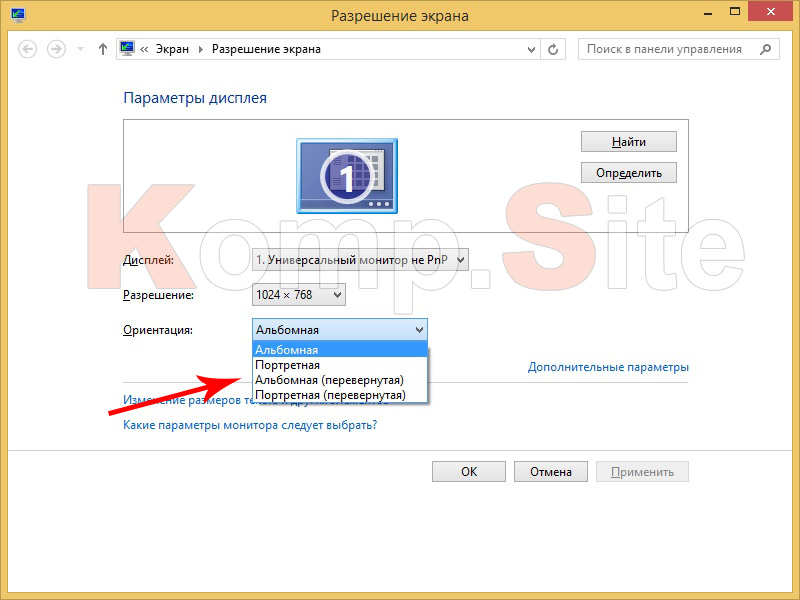
How to flip the screen on a Windows 10 laptop?
To rotate an image in the installed Windows 10 operating system, you need to repeat the following steps step by step:
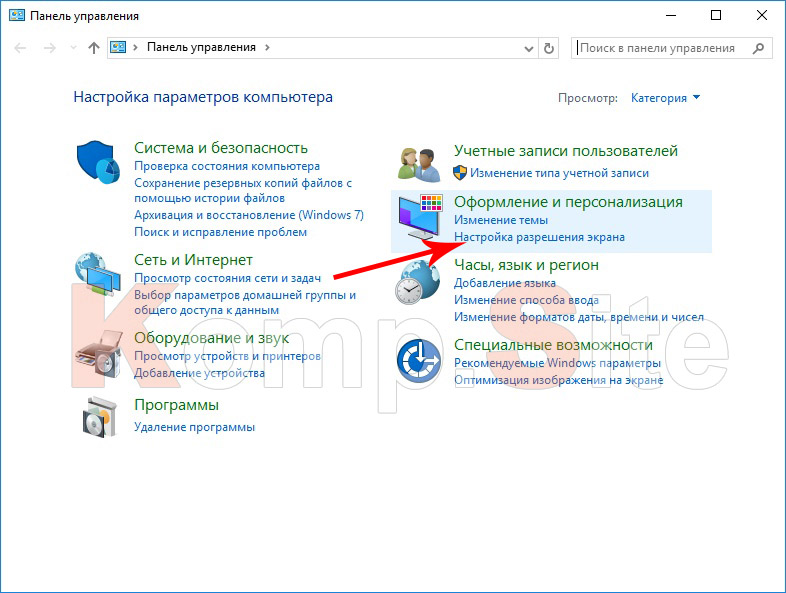
There is another option for flipping a picture for Windows 10:
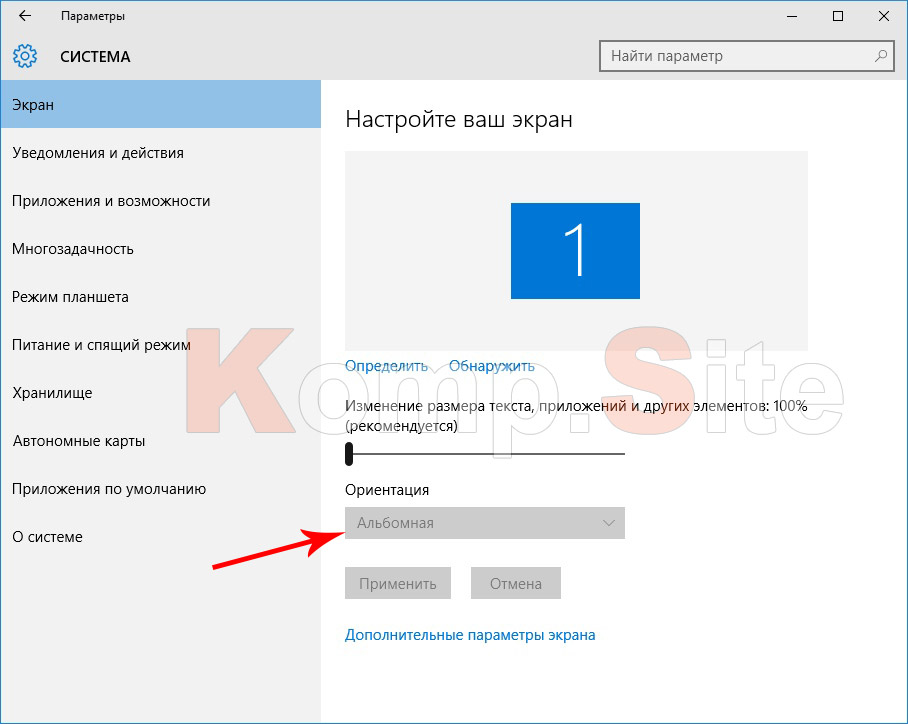
It should be noted that this operating system is very often installed on transformer laptops, they are also used as desktop computer, and as a tablet. In such laptops, the screen rotates depending on the position of the device itself. You can disable this feature in the Display Settings menu.
Now let's look at another way to rotate the screen on a laptop. It will be universal for any Windows versions. We are talking about a program that controls the video adapter installed on your laptop. Let's figure out how to adjust the display settings depending on the graphics card manufacturer.
NVIDIA
If your laptop has an NVIDIA graphics card, then you need to do the following:
1. Click on the desktop with the right mouse button and click "NVIDIA Control Panel";
2. Select "Display" and "Display rotation";
3. On the right side of the window, 4 options for the position of the screen will be offered, select the one you need and click "Apply".
AMD Radeon
If your laptop is equipped with a card, you need to follow these steps:
- On the desktop, right-click and select "Graphics Properties";
- In the window that opens, select "AMD Catalyst Control Center";
- After that, go to the sub-item "General display tasks";
- Click "Rotate desktop";
- In the window, on the right side, select the desired image rotation;
- Confirm the changes made by clicking the "Apply" button;
- In the window that appears, agree with the changes and click "Yes".
It is worth noting that the names of the sections and their placement may vary slightly. It depends on the version of installed drivers.
Certain Versions operating systems Windows 7, 8 and 10 allow you to rotate the monitor image by pressing "hot keys". So, when turning the picture on the monitor in the right direction, we perform a joint press of the following keys:
- Ctrl + Alt + ↓ - the screen will turn upside down;
- Ctrl + Alt + → - the screen will rotate to the right by 90 °;
- Ctrl + Alt + ← - the screen will rotate to the left side by 90 °;
- Ctrl + Alt + - Standard screen position.
Users who are not familiar with computer settings are very scared if they have a flipped screen on their laptop. How to fix this problem in a few steps you will read in this article.
Windows Tools
If the image is turned upside down on a computer or laptop, you do not need to immediately go to the service. Check first Windows installation(you will be interested to read the article ""). The easiest way to change the screen orientation is to use hotkeys:
- Ctrl+Alt+right or left arrow → rotate 90 degrees left or right (depending on the arrow pressed);
- Ctrl+Alt+up or down arrow → display 180 degrees.
Not all devices support hotkeys. If you encounter such a situation, use Windows to configure.
- RMB on the start menu → control panel (turn on the display of small icons) → display.
- On the left side, click "Adjust Screen Resolution".
- In the "Orientation" field, select the one you need from the drop-down list → confirm the changes.
Good to know! In Windows 7 and 8.1, you can open the display resolution setting by right-clicking on an empty spot on the desktop - Screen Resolution.
Alternative way for Windows 10.
Start menu → Settings application → System → Display item → Orientation block.
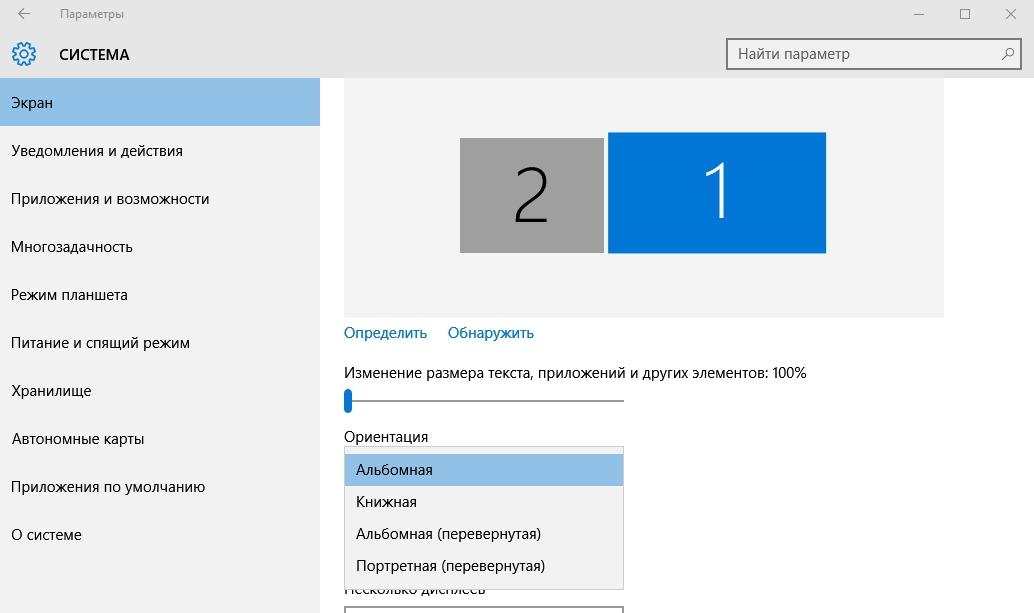
Good to know! Manufacturers install an accelerometer on some laptop models and changing the orientation of the display may be the result of its operation. This feature can be disabled in Settings → System → Screen.
In video card management programs
To fix the problem, use the built-in programs for the video card. They are installed during the installation of the video adapter drivers. Each manufacturer offers to use a unique utility: Intel HD, NVidia, AMD Catalyst, in which you can configure and. You can run it in the Windows Control Panel.
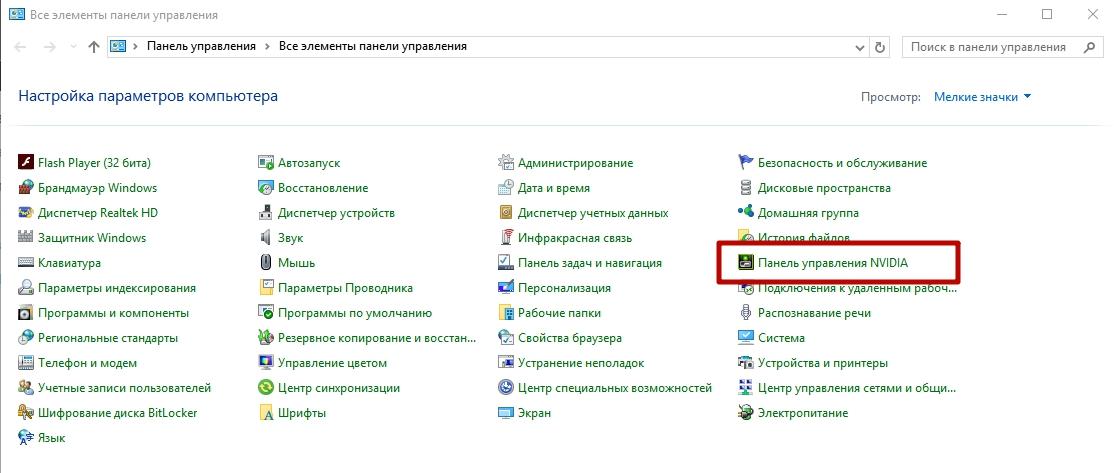
In its settings, the item "Display Rotation" (in the NVidia Control Panel) should be displayed. In it, specify the desired display orientation position. There are similar items in other utilities.
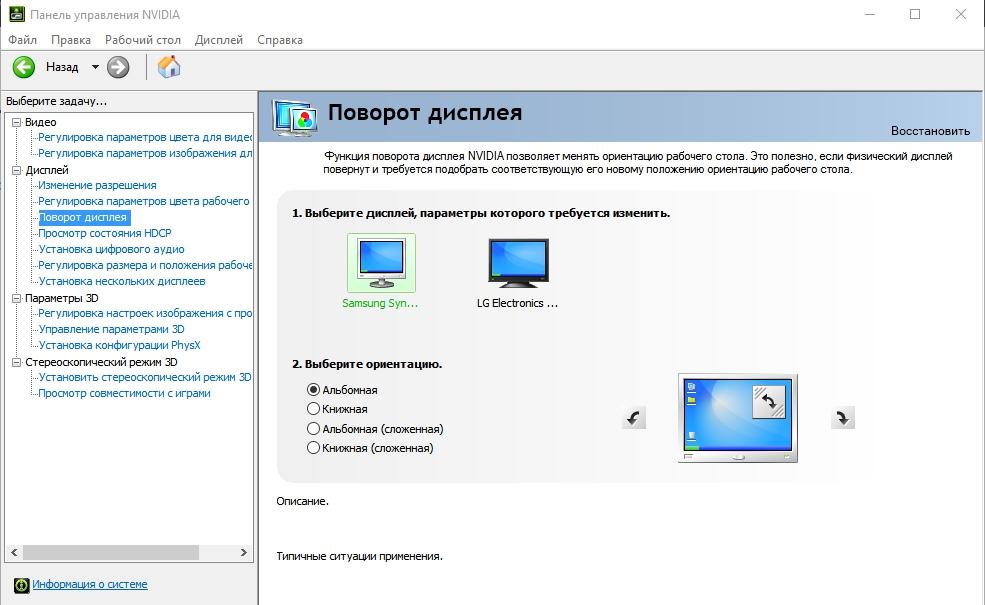
Video
Watch the video on how to rotate the screen on Windows in several ways, including using the "God" mode.
Conclusion
You can change the screen orientation in Windows using built-in tools or using utilities for configuring video adapters. Also use hotkeys, but they do not work on all computers or laptops.
How to flip the screen on a laptop if the display has the wrong orientation, or you want to look at the image from a different angle? Using standard Windows features and graphics management applications.
Using Windows Tools
Among the built-in features of Windows is a handy tool that allows you to quickly rotate the screen. You can open it through the desktop menu, called by pressing the right button. On Windows 7, the tool is called Screen Resolution, and on Windows 10, it's called Display Settings.
In the window that appears, you need the "Orientation" parameter, with which the desktop image is flipped. 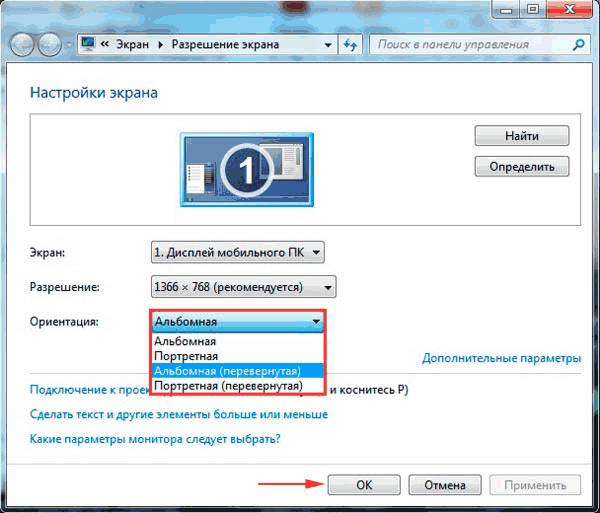
Four options are presented:
- Landscape - starting position.
- Portrait - turn 90 degrees to the left.
- Landscape (inverted) - turn upside down.
- Portrait (inverted) - turn 90 degrees to the right.
Select the appropriate value and click Apply to save the new screen orientation.
Graphics Management Applications
If the laptop has an Intel graphics adapter, then rotation is performed using a combination of several keys:
- Ctrl+Alt+Left Arrow - Rotate 90 degrees to the left.
- Ctrl+Alt+Right - Rotate 90 degrees to the right.
- Ctrl+Alt+Down - rotate the desktop upside down.
- Ctrl+Alt+Up - revert the image back to its original orientation.
You can also rotate the screen on a laptop using the Intel Graphics Control Panel. To launch it, right-click on the "HD graphics" icon in the notification area. There are two options:
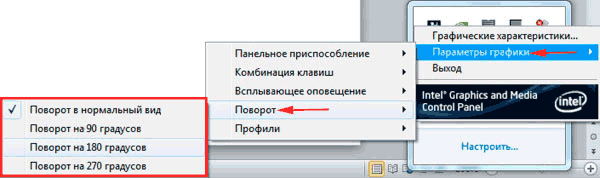
Installing graphics drivers adds an application to the system to manage display settings. It can also be used to change the rotation of the screen. Depending on the video card model, the order may vary slightly. For example, here's what to do if you have an NVIDIA graphics card:
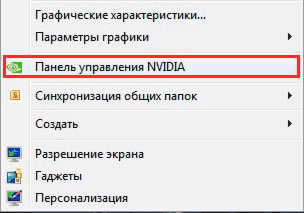
If there are no settings in the NVIDIA panel that allow you to rotate the image, then use the standard Windows tools or the capabilities provided by the Intel HD Graphics application.
Image rotation in Skype
Why do problems with image orientation only occur in Skype - the camera shows an upside down image? This problem can have several causes:
- Incorrect video settings in Skype.
- Driver incompatibility.
- Usage old version programs.
Make sure your laptop has current version Skype. If necessary, download the latest version of the program from the official site. If updating Skype doesn't solve the problem, you need to check your video settings.
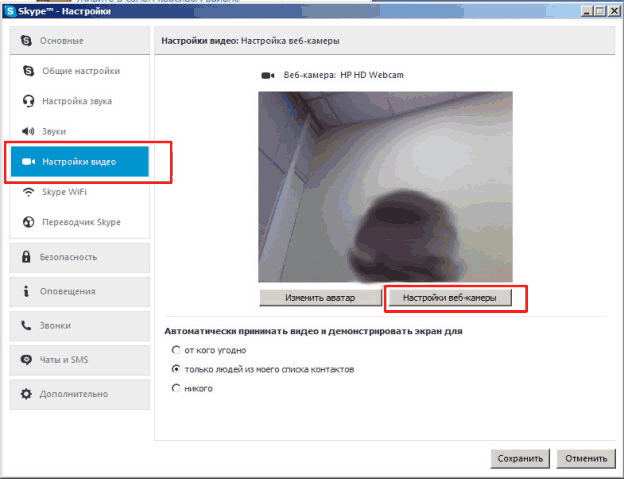
Go to the "Camera Control" tab. There should be a trackbar with the name "Flip" or a line with the name like "Image Vertical Flip".