Remove extra spaces. Another lesson on text formatting in Word. You will spend only a couple of minutes studying it, and you will win many hours and nerves. It is better to spend this time on something useful and interesting. If you often have to work with texts in Word, then you simply need to know the most necessary techniques for quickly editing and formatting text. Otherwise, your work may become not only hated, but also unfeasible. But you can work with pleasure, getting satisfaction from the work done. Imagine that you need to edit the text on 500 pages in a couple of hours. Represented? Is the desire gone yet? And for some, this is not just a job, but also an income. So, so that this income does not become a nightmare, it is enough just to know the basic settings and commands of the text editor. It's not that hard to remember them.
Depending on the characteristics of the text in the document, you may notice that paragraph justification may not produce the best results. You may need to make adjustments to get nicer text. There are many options you can try, and you should familiarize yourself with all of them so that you can try them in your text. The first guide is to check your text; there may be some things you can do with it to provide a cleaner flow through the paragraph.
These power words treat adjacent words as single element, thereby causing awkward end-of-line adjustments. Enabling hyphens or hyphens manually on offending lines similarly reduces the risk of awkward line breaks. Large fonts need longer lines to maintain smooth spacing; smaller fonts can afford short lines.
- Make sure you don't have unnecessary difficulties or complex hyphens.
- Choose a font size appropriate for the length of the line, or vice versa.
You can simply make a small cheat sheet for yourself and refer to it if necessary.
I will describe on the example of a text word editor 2010, but the same can be applied to Word 2007.
In the process of creating an article for a site, I often write quickly everything in a row, until I was interrupted by a “brilliant” idea, and then I edit the text with everyone possible ways. So sometimes I put so many gaps ... As long as I hold the spacebar, so many of these gaps will be molded. But then I just do this procedure, and everything falls into place. How to do it?
If that doesn't provide the best spacing, select 90% from the dropdown. These adjustments are usually so minor that readers don't notice, but the effect on the flow of text can be dramatic, especially in long paragraphs. This will change the way it is processed, but only for the current document. If you would like to contribute the same changes to other templates or other documents, you will need to download and customize them.
How to automatically remove extra spaces in Word
If you have many documents that may need to be modified, you can create a macro that will change the alignment setting. For example, if the bulleted sentence is running on the second line, decreasing the indent spacing allows more characters to be added to the first line.
There are two ways to remove extra spaces: manually (if the text is small), and automatically. I prefer to do things quickly. Actually, for this, the developers of the Word text editor are trying to make everything fast and convenient.
Another thing is that often their efforts are in vain, due to the fact that people simply have no time to study reference manuals. And it makes no sense to study something that you may never need. But if you are reading this article, then you really need it.
How to remove extra spaces in text
You can also adjust the line spacing between the marks in the bulleted list. A bulleted list with a nice amount of whitespace can help emphasize your ideas, subjects, or tasks in your communications with your colleagues and clients. The text to the right of the bullet symbol will not be highlighted.
You can also enter a value in the field. Bullet symbols will not be highlighted. Uncheck "Don't add space between paragraphs of the same style". The spacing between lines of bulleted text will change. Show a ruler above the document as a guide. . Anyway, there is a line between your paragraphs that is longer than you want.
Then let's get started.
How to automatically remove extra spacesin Word
Open the document that we need to edit.
Go to the menu home at the very end (on the right). There is a block called Editing. Mouse click on the link Replace.
A small window will open Find and Replace. Go to tab Replace.
How to remove spaces at the beginning and end of a string
Sometimes it's less than what you want. Once you understand this, you will never run into extra extra space. And the key to understanding is seeing what is hidden. You do not see non-printing characters such as paragraph marks and spaces. Seeing these non-printing characters is necessary to understand the spacing between paragraphs. And they are easy to turn on.
Each paragraph has a paragraph mark at the end of it. You will also see small dots wherever there is space. And if your document has tabs, you will see an arrow to the right where there is a tab. Just double click at the end of each paragraph and you have a new paragraph, right? While this approach works roughly, you lose control over how much space follows each paragraph. And having a paragraph mark between paragraphs is just too much space.
Press the button below More.
Check the box next to the entry Wildcards. There should be no more checkboxes anywhere. We set the direction Everywhere.
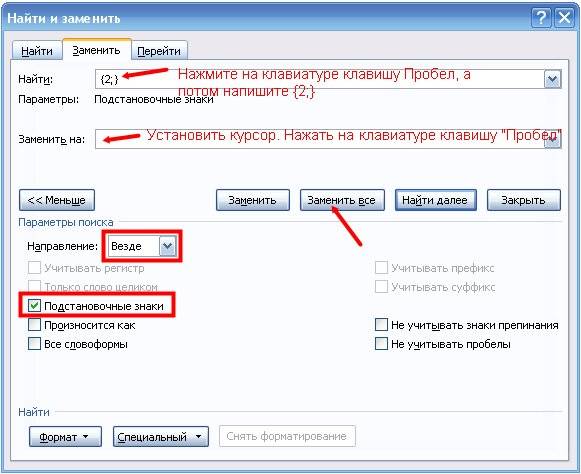
If we need to set one space in the entire text, then in the line Find put the cursor and press the key on the keyboard Space. After that we write {2;}
What you want is less than a whole paragraph. Go through your document and pull it out anywhere you see an empty paragraph. Yes, it suddenly feels like there's not enough space after each paragraph, but we'll take care of that in a minute. If you have a long document, you can use Find and Replace to automatically replace double paragraph marks. It is possible that your paragraphs already have enough space after them.
But let's assume that you need to add some space after each paragraph. This dialogue is divided into sections and the one we are most interested in right now is the "Interval" section. There is the "Before", "After" area and the "Line spacing" area.
Opening some documents in text editor, you can see that between the words are big gaps. It looks ugly and shouldn't be in a well-formatted document. If this is a couple of spaces, then you can remove them manually, but what if there are a lot of them? Wasting time on manual deletion?
In general, there are several reasons why there are large gaps. Let's see how to solve each of the problems. The instructions are for the most part suitable for everyone. versions of Word. Where there are differences, there will be a corresponding note.
"Before": How much space to add before the start of the paragraph. "After": How much space to add after the paragraph. "Line Spacing": How much space is between each line of a paragraph. The space before and after a paragraph is measured in something called "points", which is left over from the old days when everything was typed.
More practical: The most printable type you see is between 10 and 12 points. Headlines - about 14 points. A good amount of space after each paragraph is nine points. This is enough to make it clear that a new paragraph has started, but not so much that it looks like the new paragraph has split off from the document to start its own country.
Text alignment
Sometimes text alignment is to blame for large gaps. If there are few words in a line, and the next word is quite long, then Word cannot add it to the same line, "oppressing" other words. Therefore, he has to transfer the word, stretching the words from the previous line. Simply select all text by pressing Ctrl+A, and click on the format bar button " Left».
And now you can combine all this knowledge and make the "After" space equal to nine points. You can change all paragraphs in your document at once. This will select your entire document. And each new paragraph you enter will have the same spacing. When you start a new document, you can set the first paragraph to a space after it, and each new paragraph will "inherit" the same spacing. You asked it once and forgot it, and you have a wonderful document!
This will terminate all marked lines both left and right at the given edge. But even with this feature it is not always possible to create a really beautiful font. In addition, after marking the text, you can also use one of the following keyboard shortcuts to select the entry type.

Replacement
If it's a matter of text alignment, then you can use the replace function. To do this, on the formatting panel in the "Home" tab, click the " Replace» (the same menu can be called up by pressing ctrl+h). In point " Find» put two spaces, and in paragraph « Replace» put one space. After that press the button " Replace All».
Word will replace all double spaces with single spaces and show how many replacements have been made. If the text contains triple or more spaces, then you need to do the same.
For Word 2003, the Replace menu can also be called up by clicking ctrl+h or in the menu Edit» select item « Replace».

Invisible characters
In rare cases, large spaces may be due to characters such as tabs or non-breaking spaces. It is impossible to see them in normal mode, therefore, on the formatting panel in the tab " home"need to find the button" Show all characters”, which looks like “Pi”. It displays all symbols and characters that are used in the text. If there are a lot of characters, then copy them and use the function " Replace».
