When opening some documents in a text editor, you will notice that between words there are big gaps. It looks ugly and shouldn't be in a well-formatted document. If this is a couple of spaces, then you can remove them manually, but what if there are a lot of them? Wasting time on manual deletion?
In general, there are several reasons why there are large gaps. Let's see how to solve each of the problems. The instructions are for the most part suitable for everyone. versions of Word. Where there are differences, there will be a corresponding note.
Text alignment
Sometimes text alignment is to blame for large gaps. If there are few words in a line, and the next word is quite long, then Word cannot add it to the same line, "oppressing" other words. Therefore, he has to transfer the word, stretching the words from the previous line. Simply select all text by pressing Ctrl+A, and click on the format bar button " Left».

Replacement
If it's a matter of text alignment, then you can use the replace function. To do this, on the formatting panel in the "Home" tab, click the " Replace» (the same menu can be called up by pressing ctrl+h). In point " Find» put two spaces, and in paragraph « Replace» put one space. After that press the button " Replace All».
Word will replace all double spaces with single spaces and show how many replacements have been made. If the text contains triple or more spaces, then you need to do the same.
For Word 2003, the Replace menu can also be called up by clicking ctrl+h or in the menu Edit» select item « Replace».

Invisible characters
In rare cases, large spaces may be due to characters such as tabs or non-breaking spaces. It is impossible to see them in normal mode, therefore, on the formatting panel in the tab " home"need to find the button" Show all characters”, which looks like “Pi”. It displays all symbols and characters that are used in the text. If there are a lot of characters, then copy them and use the function " Replace».
Extra spaces are not only a very disturbing sign in documents, but also a sign of the inexperience of the person typing. Each odd space- this is an additional negative factor for a sloppy design word document. It is enough to change the indentation of the fields or the indentation of the red line so that the seemingly ready text “spreads” in different directions. This can be avoided by not entering extra spaces. How to avoid it? Read the first chapter of the ten commandments of the Word - Do not insert extra spaces. But most often, sloppy text is not created from scratch, but is found on the Internet, for example, in the form of abstracts, diplomas, etc. What to do? Remove each space manually? No need - Word allows you not only to enter unnecessary, but also to quickly delete it.
How to remove spaces at the beginning and end of a string
Most often, extra spaces at the beginning of a line replace the indentation of the red line (the first line in a paragraph) for inexperienced users. Instead of spaces in such cases, use the menu Format | Paragraph…, on the Indents & Spacing tab, in the Indent | First line" select "Indent" and set the standard value - 1.27 cm.
To quickly clear everything extra spaces and tabs at the beginning and end of lines, select all the text, set the alignment to the center - the spaces will be removed. After that, set the desired alignment, for example, in width.
Be careful not to knock off different alignment for different parts of the text - for example, right-aligned for epigraphs, centered for headings. In such cases, it is better to replace the space and the paragraph mark with a paragraph mark. Select menu Edit | Replace… In the "Find" field, enter a space (press the space). Click the "More" button to expand the dialog. Click the "Special" button and the menu that appears select paragraph mark. The text "^p" will be added to the "Find" field. In the "Replace with" field, insert a single paragraph mark "^p". Click the "Replace All" button. Click again - there may have been triple spaces in the text before the paragraphs.
How to remove extra spaces in text
Extra spaces are put mainly due to the fact that they do not know about non-breaking space, and try to add a lot of spaces so that the letter "g." not separated from the year or city name. By the way, to enter a non-breaking space, use Ctrl+Shift+Space- press and hold ctrl, Shift, press the spacebar and release all keys. Almost the same is set non-breaking hyphen in combinations like "1st", "A-1" - Ctrl+Shift+Hyphen.
To take everything away extra spaces throughout the text, select menu Edit | Replace… In the "Find" field, enter two spaces (double-click on the space). Be careful - you may have already entered a space in the field earlier. In the "Replace with" field, enter a single space. Click the "Replace All" button. Click again - there may have been triple spaces in the text.
If the situation is absolutely terrible and there are very, very many spaces in the text, first replace five spaces in a row with one space. After getting rid of them, replace double spaces with a single space.
To view invisible characters, turn on their display - click the "Unprintable characters" button on the toolbar. Then spaces are displayed as periods ".", tabulation with an arrow "→", a non-breaking space with a circle "°", a paragraph mark "¶", a line break "", a soft hyphen "¬", a non-breaking hyphen as an em dash "-".
Remove extra spaces. Another lesson on text formatting in Word. You will spend only a couple of minutes studying it, and you will win many hours and nerves. It is better to spend this time on something useful and interesting. If you often have to work with texts in Word, then you simply need to know the most necessary techniques for quickly editing and formatting text. Otherwise, your work may become not only hated, but also unfeasible. But you can work with pleasure, getting satisfaction from the work done. Imagine that you need to edit the text on 500 pages in a couple of hours. Represented? Is the desire gone yet? And for some, this is not just a job, but also an income. So, so that this income does not become a nightmare, you just need to know the basic settings and commands text editor. It's not that hard to remember them.
You can simply make a small cheat sheet for yourself and refer to it if necessary.
I will describe on the example of a text word editor 2010, but the same can be applied to Word 2007.
In the process of creating an article for a site, I often write quickly everything in a row, until I was interrupted by a “brilliant” idea, and then I edit the text with everyone possible ways. So sometimes I put so many gaps ... As long as I hold the spacebar, so many of these gaps will be molded. But then I just do this procedure, and everything falls into place. How to do it?
There are two ways to remove extra spaces: manually (if the text is small), and automatically. I prefer to do things quickly. Actually, for this, the developers of the Word text editor are trying to make everything fast and convenient.
Another thing is that often their efforts are in vain, due to the fact that people simply have no time to study reference manuals. And it makes no sense to study something that you may never need. But if you are reading this article, then you really need it.
Then let's get started.
How to automatically remove extra spacesin Word
Open the document that we need to edit.
Go to the menu home at the very end (on the right). There is a block called Editing. Mouse click on the link Replace.
A small window will open Find and Replace. Go to tab Replace.
Press the button below More.
Check the box next to the entry Wildcards. There should be no more checkboxes anywhere. We set the direction Everywhere.
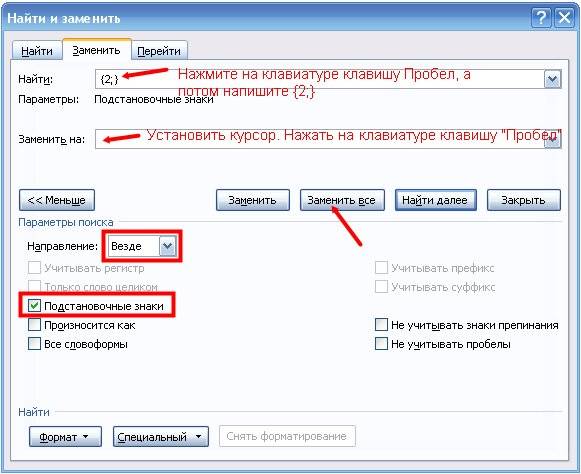
If we need to set one space in the entire text, then in the line Find put the cursor and press the key on the keyboard Space. After that we write {2;}
