If your computer has several disks installed, and even they are divided into partitions, then when installing the operating system, the latter will automatically assign a letter to the partition. You should not worry, because you can change the letters yourself. How to do this, I will tell you right now.
ATTENTION! Before I begin, I want to make one important announcement that will save you from unpleasant consequences. You can only change letters on drives or partitions where you do not have an operating system installed. If you change the letter in the section that contains the operating system, the next time it simply will not start and at least you will have to do system recovery. Even if you change the letter on the drive where you have games installed, they will no longer run from the shortcut on the desktop, because they change the physical address.
Based on the above, we can draw a simple conclusion - it is best to rename only those disks or partitions on which individual files are located, for example, music, videos, photos, etc. If programs are installed, you will have to change the path for them so that they run from a shortcut on the desktop. This is not a problem if we are talking about a couple of applications, but if there are hundreds of them ... You understand, it will take a lot of time. In general, you perform all actions at your own peril and risk. Be careful.
And now - to active actions.
How to change drive letter on Windows?
What for Windows 7, what for Windows 8 the process will be identical.
Find the "Computer" icon on the desktop. Click on it right click mouse and select "Manage" from the menu.
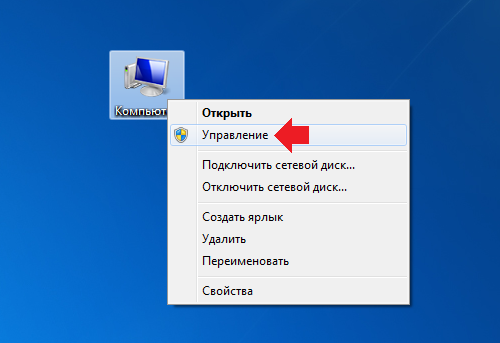
If you can't find the "Computer" icon on your desktop, click on the "Start" button. A menu will appear, on the right side of which you will see the item "Computer". Do the same as described above.
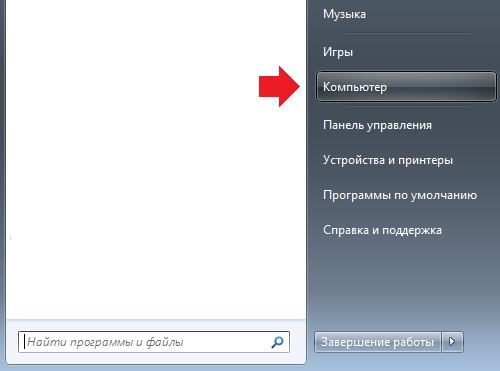
You will see the "Computer Management" window. Find "Disk Management" and click on it.
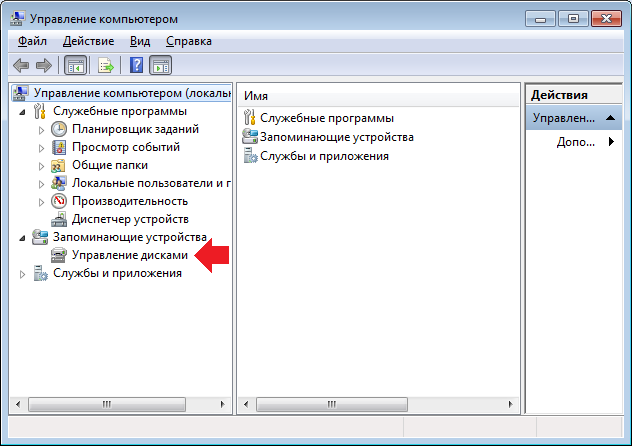
A list of disks and partitions will open. Choose the one you need. So, in my case it will be drive E. I right-click on it so that a menu appears, and then select the item "Change drive letter or drive path" in it.

A window with the name of the disc appears. Click on the "Change" button.
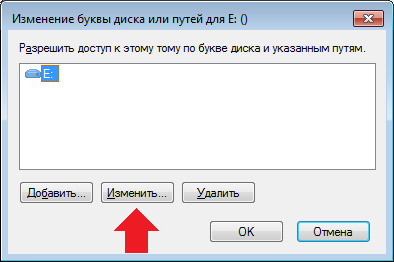
In a new window in its right part there is a list of unoccupied letters. Choose the letter you need and click OK.
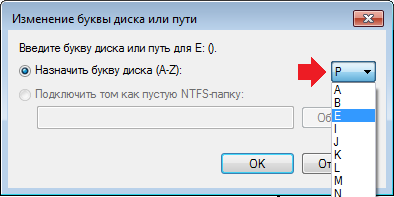
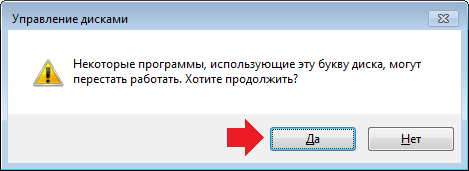
That's it, the drive has been renamed.
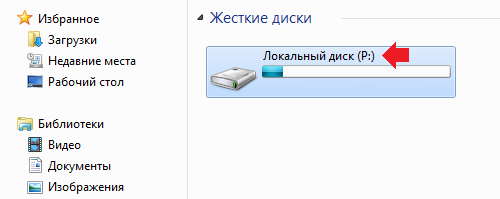
Accordingly, you can rename other disks in the same way. Just do not forget about the programs that are installed on them - they may stop working for the current session and you will need to register a new physical address for the shortcuts (for this, it is enough to change the drive letter in the shortcut properties).
Many users often wonder how to change the drive letter in Windows 7. For me personally, at one time, the drive letter became a whole problem. One fine day I wrote a macro and many times in the process I wrote the path to the files and folders that were on the D drive. I checked it, everything works. Transferred your creation to another computer (computers are connected shared servers, but everyone naturally has their own local drives) and it turned out that there this drive is called not D, but E. I cursed everything in the world, because to change the drive letter in Windows 7 you need administrator rights, but I didn’t have them. I had to dig through kilometers of code and change D to E everywhere.
But this is all poetry, let's go directly to the process of changing the drive letter in Windows 7.
It should be warned that after changing the drive letter, some programs located on it may start to work incorrectly, or even stop running altogether. Reinstalling these programs should help. Of course, all running programs, especially those on the experimental disk, should be closed before changing the letter. As you already understood from the first paragraph, in order to change the drive letter in Windows 7, you must have administrator rights. As far as I know, any Windows requires administrator rights for this process.
Brief instruction
"Start" - enter "Computer Management" and click on the program of the same name - "Disk Management" - RMB on desired disk- "Change the drive letter or path to the drive" - "Change" - select the desired letter from the drop-down list - "OK".
detailed instructions
Open "Start" and type "Computer Management" in the search box, then open the program of the same name.
Open the "Disk Management" section. It usually takes a relatively long time for the computer to load the contents of this section. Right-click on the desired drive, a menu will pop up, in which you should select the item "Change drive letter or drive path".

In the window that appears in front of you, click "Edit".

In this window, click on the drop-down list, select the desired letter there and click "OK".
Change drive letter or several disks into which the hard drive of your laptop or computer is divided, in the Windows 7 operating system it is not difficult. The reasons for this can be completely different. For example, you want local drives to have the letter that their name begins with - if the drive is called "Music" or "Music", then its letter will be "M". Or you need to swap disks for ease of use and quick access to them.
For example, I had a case when, after installing the second hard drive and splitting it into local disks, the following sequence of disks was formed: C, D, E (local disks of the old hard drive), F (DVD drive), G ( virtual drive), H, I (local drives of the new hard drive). The sequence of disks in the Windows system is determined by the serial number of the letter of the Latin alphabet that is assigned to each disk. It was very inconvenient for me (I use the utility Total Commander) to work with such a sequence of disks, when local disks come first, then floppy disks, then again local ones. I like to have everything in order, so I had to rename the disks so that I would see local disks first, and only then floppy and virtual ones.
In general, the reasons why you will need may be a great many. I'll just tell you in as much detail and as clearly as possible how to change the drive letter using standard "Windows" tools.
How to change drive letter in Windows 7
To change the local drive letter, some setting Windows systems 7 . So, first you need to open the "Computer Management" window. Right-click on the "Computer" icon (it can be located on the desktop if you moved it there using the hint from the article "How to add a "Computer" icon to the desktop Windows table 7" or in the "Start" menu) and from the drop-down list of items context menu select Manage.
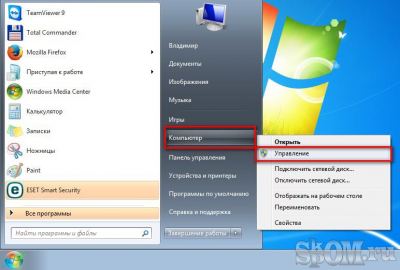
The Computer Management window should appear in front of you, where you get access to utilities, storage devices, services and applications. But we are interested in the "Disk Management" item from the "Storage Devices" category. We select it by clicking on it with the left mouse button once. 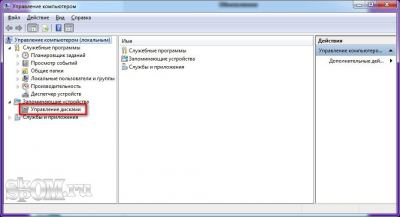
As soon as you do this, a window will appear in front of you in which you can change drive letter in windows 7. There are two hard drives installed on my computer, one of which is divided into three local disks, one optical drive and one virtual drive. 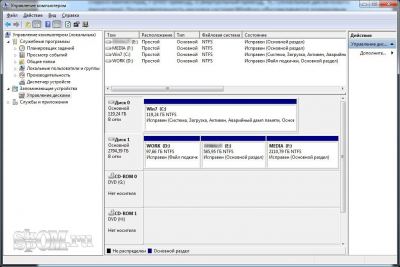
It remains only to perform the simplest manipulations with the local disks into which your hard drive or hard drives are divided, if your computer has several hard drives, as in my case. Right-click on the drive whose letter you want to change, and from the drop-down list of the text menu, stop your choice on the item " ».
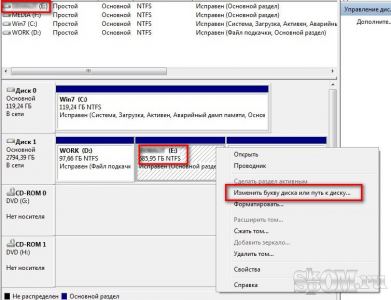
You will see a small window called " Change drive letter or paths for". In my case, the letter "E" was initially assigned to the local disk. Let's replace it with, say, the letter "M". To do this, click on the "Edit" button located in the center. 
Another small window will open. ”, in which you need to click on the button with the initial letter of the local drive and select the one you need from the drop-down list of letters available for replacement. In my case it is the letter "M". 
To confirm the change of the drive letter from "E" to "M", press the "OK" button. 
Immediately after pressing, a warning will appear stating that some programs that use this letter will stop working. In my case, this is excluded, because I have personal data stored on the “E” drive: photos, music, lessons, and so on. Therefore, I boldly confirm the change of the drive letter by pressing the "OK" button. 
That's it, we succeeded change drive letter in windows 7.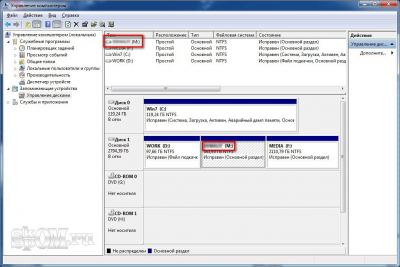
By the same principle, you can change the letter not only of the local, but of the floppy and virtual disks. Modify operating system as it is convenient for you, experiment, adjust, optimize. There is always a place for questions in the form of comments to the article. Be with the computer on "you"!
