I decided to write a little about the common problem, sometimes occurring in the OS Windows(98, XP, vista, 7 - any), introducing inexperienced users into a stupor - All desktop icons are gone.
Sometimes such a situation happens that after the next boot of Windows, there were no shortcuts, no icons, not even the start menu or taskbar on the desktop. The second button on the desktop also fails to click, windows key does not work. And in safe mode the same.
A rather unpleasant situation, but quite solvable, if nothing quite exceptional happened. The explorer.exe process is responsible for the external display of the system in Windows, and if you press ctrl + alt + del, thereby launching the task manager, you will not find it there in the “processes” tab. This could happen due to the action of viruses, antiviruses, or your careless actions. If you see the error "task manager has been disabled by the administrator", then this means that the viruses have gone even further. In this case, please read this article first: Task Manager has been disabled by the administrator. If, when trying to start the task manager, there is no reaction at all, boot the computer in normal safe mode (press the F8 key when Windows boot) and try again.
To fix the problem, first of all, you need to determine whether the explorer.exe file is left in the system at all so that it can be launched. This can be done without Explorer, using the command line.
In the task manager, click “file-> new task” and enter “cmd” there; In it, enter the command “cd C:\Windows”, then the command “explorer.exe” (if your OS is installed on another drive, then enter it ). If as a result all the icons on the desktop and the taskbar appear, or nothing happens, then the explorer.exe file has not been deleted from the computer and most likely it will be enough for you to fix a few registry files.
If you see an error message that such a file does not exist, then you will need to put the explorer.exe file in the system Windows folder on one's own. If explorer.exe itself gave the error, then delete it (del command), it still doesn’t work and consider that you don’t have it (but maybe there is a solvable error, or an error not related to explorer.exe; I don’t know, see according to the situation ^^)
Let's describe both situations in detail:
1. There is a file explorer.exe on the computer.
To launch the Registry Editor again, click "file->new task" in the task manager and enter the command "regedit". Next, you need to do the following:
- a) In the Registry Editor select: HKEY_LOCAL_MACHINE\SOFTWARE\Microsoft\Windows NT\CurrentVersion\Winlogon. Then look at the right panel. The value of the Shell parameter must be Explorer.exe . If it's not, change it to Explorer.exe.
- b) Trying to find: HKEY_LOCAL_MACHINE\SOFTWARE\Microsoft\Windows NT\CurrentVersion\Image File Execution Options. If there is a subsection explorer.exe or iexplorer.exe, delete it (press right click mouse click -> Delete).
2. The explorer.exe file was not found on the computer.
If you have installation disk your Windows, you can find the explorer.ex_ file right there in the i386 folder, rename it to explorer.exe and use it (How to rename? This can be done in any file manager, or you can go to the control panel, select folder properties -> view, and uncheck the box next to "hide file extensions"). If not, then you will have to find a computer with the same Windows as yours (although it is not a fact that this will give a 100% guarantee that the file will work) and copy the file from there from the Windows folder.
We throw the resulting file, for example, into the root directory of your flash drive and insert it into a buggy computer. Run cmd on it again. We consider what kind of media the inserted flash drive is (this will be the last available disk). We enter there the command "E:", or "F:", or another ... (depending on which disk the flash drive is). Further, if explorer.exe is in the root folder, enter the command: "copy explorer.exe C:\Windows". As a result, it should say that 1 file was successfully copied. Restart your computer - everything should work.
Not the fact that all this will help you, but these are the most basic simple ways to solve this problem. If it does not work out, then you can also try to restore the system, but the most effective way Is of course reinstalling Windows.))
Sometimes it happens that after turning on the computer, you see only the background image, and the icons have disappeared somewhere. Do not despair - in this article we will deal with this problem in detail!
Why is the desktop missing?
It happens that after a global virus scan or after an elementary reboot, icons disappear. Here are the main possible reasons:
- If the desktop in Windows OS is missing, this may indicate that the EXPLORER.EXE file, which is responsible for the correct operation of the desktop in this operating system, has been damaged or completely deleted in the system.
- It is possible that the desktop disappeared due to damage to the Windows OS settings by a computer virus. In this case, you need to install an anti-virus program and use it to check if there are any malware. If they are found, be sure to eliminate them and restart the computer.
- Sometimes, for example, icons may not be displayed if you accidentally hide them in the settings. In order to fix this, you need to right-click on free space desktop in Windows XP, select "Arrange icons" and check the box next to "Show desktop icons". In Windows 7, 8, 8.1, Vista, you need to click "View" in the drop-down menu and follow the same procedure.

- If the desktop is gone, then you need to try to initially start the process of the EXPLORER.EXE file on your own. To start it, you need to hold down the "Ctrl", "Alt", "Delete" buttons for some time. This will bring up the "Task Manager" window, where in the "Applications" section you need to click "New Task". After that, in the "Open" field, the explorer.exe command is entered and the computer restarts.


- If the above methods of eliminating this complexity are powerless, you can try to restore the system. To do this, go to the "Start" menu, then "Programs" -> "Accessories" -> "System Tools" -> "System Restore". In the window that appears, click on the checkbox "Restore an earlier state of the computer" and click the "Next" button. In the calendar, you must select a restore point. This point is highlighted in bold. Before choosing it, you must be absolutely sure that on that date the computer worked correctly and there were no problems in it. system errors. After selecting the date, click "Next".

Before correcting this complexity, it is advisable to check whether any viruses are present on the computer. If they are not removed, then after each reboot, the same problem may recur.
Therefore, it is better to solve this difficulty once than to constantly face a blank screen and the disappearance of icons. In addition, regularly scanning your computer for viruses will save it from premature failure, so it can last longer.
The desktop is the key element computer control and his disappearance causes significant inconvenience. And of course, there is a reason for this, to determine what exactly is not working for you as it should, it is important to examine the problem comprehensively and then the error will be eliminated.
Let's start with the simplest type of problem, when the desktop is in place, but the shortcuts from it have disappeared, that is, there is only task bar. Most likely in this case, you or you have removed the “Display desktop icons” item, to enable it you should: right-click, go to the “View” section and at the end of the list, you will see the desired item.
Other causes are more complex, but nevertheless manageable. Usually the root of the problem comes from the registry that has been modified by a virus, or the explorer.exe file itself, which is responsible for displaying our element, causes an error. So what to do if the desktop has disappeared?
Most often, it is possible to solve the problem in the registry, for verification and for greater convenience, you should first start this process in manual mode.
Starting the desktop through the "Task Manager"
By following the steps in the instructions below, you will most likely have the correct display of the table.
- Press the key combination Ctrl + Alt + Delete;
- Select "Start Task Manager";
- Click on the "File" attachment;
- Then you will see the "New Task" item, click on it;
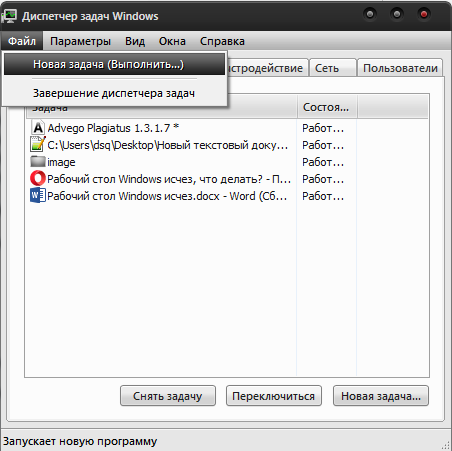
- In the window that opens, you need to type explorer.exe and press enter.
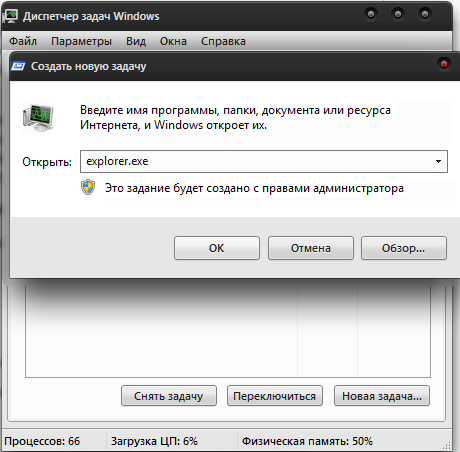
In case of successful launch of the file, you can safely discard the reason for which the file was the culprit. Almost 100% that the cause lies in the registry and tweaking it will put everything back in order, but first, in order to no longer encounter the same state, you should identify what served as the catalyst for these malicious changes. Of course, you will need to analyze the system with an antivirus application, in order to save time, first of all, check the download folder and the system disk.
Restoring the Desktop with the Registry Editor
There are two options to get the registry back up and running, the first is manual search and troubleshooting, the second is to use AVZ utility, that's what we're going to do.
2.Run the application and click on the "File" tab;
3.You need the "System Restore" option;
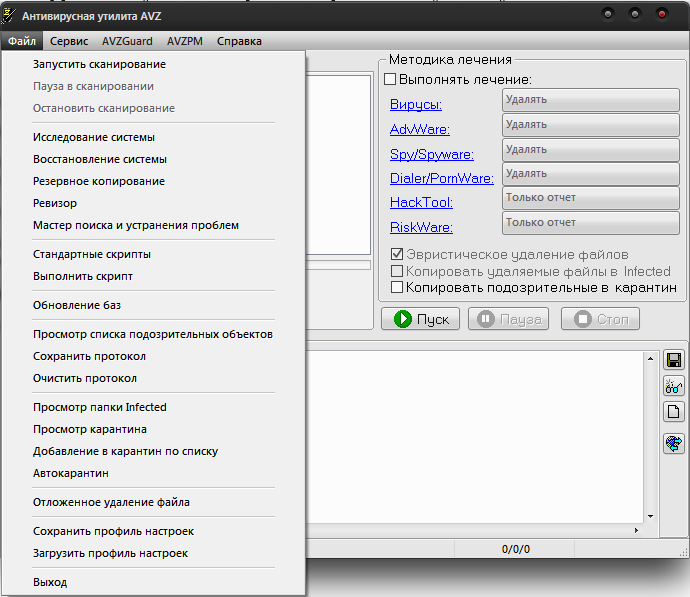
4. Check the boxes in point 9, with the name "Remove system process debuggers" and in point 16 "Restore the Explorer launch key";
5. Click on the "Perform the marked operations" button.

To the advantage this option The development of events can be attributed to the relevance of actions, that is, as new vulnerabilities arise, appropriate fixes will be released.
Restoring the explorer.exe file
The complexity of replacing the file lies in the fact that it is constantly used by the system, even in safe mode, that is, simply deleting and pasting the file will not work. A little trick is required here, you need:
- Find the working file explorer.exe, you need the same Windows versions, the most identical assembly, you can get it either on the Internet, or from another computer, or from the installation disk;
- Open a notepad, for example: Notepad ++, it doesn't really matter, it can be built-in;
