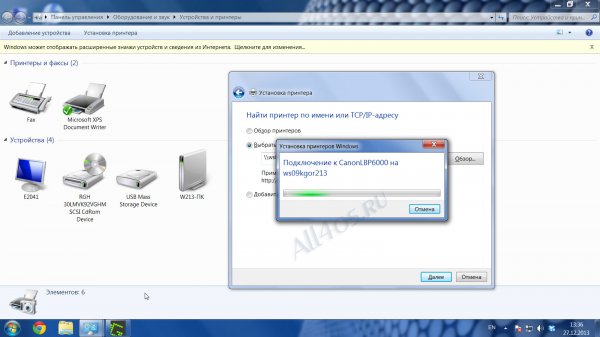Κοινή χρήση πρόσβασης σε εκτυπωτή στα Windows 7. Για πολλούς στο νέο λειτουργικό σύστημα Σύστημα Windows 7 Αντιμετωπίζετε προβλήματα με την κοινή χρήση του εκτυπωτή. Πώς να δημιουργήσετε γενική πρόσβασηΈχουμε ήδη εξετάσει τον εκτυπωτή στα Windows XP. Μπορείτε να διαβάσετε για αυτό στο άρθρο μου.
Τώρα έχουμε πιο δύσκολο έργο. Πρέπει να κάνετε κοινή χρήση του εκτυπωτή σας στα Windows 7.
Θα ήθελα να επιστήσω αμέσως την προσοχή σας σε αυτό. Εάν ο εκτυπωτής σας είναι παλιός (4-5 ετών ή περισσότερο), τότε πιθανότατα θα εγκατασταθεί στα Windows 7. Και θα εκτυπωθεί, αλλά κατά τη σύνδεσή του μέσω δικτύου, ειδικά μέσω των Windows XP, ενδέχεται να προκύψουν προβλήματα. Θα χρειαστείτε ένα πρόγραμμα οδήγησης για τα Windows 7. Αυτό ακριβώς συνέβη σε μένα κατά τη δημιουργία του βίντεο που δημοσίευσα στο τέλος αυτού του άρθρου.
Εάν ο εκτυπωτής δεν είναι πολύ παλιός, τότε μπορείτε να κάνετε λήψη προγραμμάτων οδήγησης για αυτόν στο Διαδίκτυο.
Πρώτα πρέπει να ρυθμίσουμε την κοινή χρήση εκτυπωτή στα Windows 7.
Για να το κάνετε αυτό, μεταβείτε στο μενού Έναρξη - Συσκευές και εκτυπωτές.
Κάντε κλικ κάντε δεξί κλικτοποθετήστε το ποντίκι πάνω από τον εκτυπωτή που θέλετε να μοιραστείτε και επιλέξτε από το αναπτυσσόμενο μενού Ιδιότητες εκτυπωτή .

Μεταβείτε στην καρτέλα Πρόσβασηκαι επιλέξτε τα πλαίσια δίπλα στις καταχωρήσεις Κοινή χρήση αυτού του εκτυπωτήΚαι Σχεδίαση εργασιών εκτύπωσης υπολογιστές-πελάτες(συνιστάται) .

Κάντε κλικ στα κουμπιά ΙσχύουνΚαι Εντάξει .
Τώρα ελέγξτε σε ποια ομάδα ανήκουν οι υπολογιστές σας. Το όνομα της ομάδας πρέπει να είναι το ίδιο σε όλους τους υπολογιστές του δικτύου σας. Διαφορετικά, δεν θα βλέπουν ο ένας τον άλλον και δεν θα μπορείτε να συνδέσετε τον εκτυπωτή.
Έλεγχος του ονόματος της ομάδαςWindows 7
Για να το κάνετε αυτό, μεταβείτε στο μενού Αρχήκαι κάντε δεξί κλικ στην καρτέλα Υπολογιστήκαι επιλέξτε από την αναπτυσσόμενη λίστα Ιδιότητες .

Σε νέο παράθυρο Σύστημακάντε κλικ στον σύνδεσμο Αλλαξε ρυθμίσεις .

Μεταβείτε στην καρτέλα Όνομα υπολογιστή και κοιτάξτε την ηχογράφηση Ομάδα εργασίας .

Εάν πρέπει να το αλλάξετε, κάντε κλικ στο κουμπί Αλλαγή. Αλλάξτε το όνομα και κάντε κλικ στο κουμπί Εντάξει .
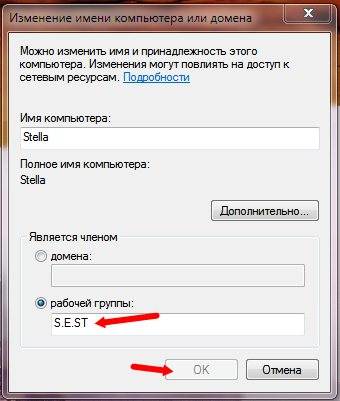
Πάμε πάλι στο μενού Αρχή – Πίνακας Ελέγχου . Στην επάνω δεξιά γωνία στο πλαίσιο αναζήτησης, γράψτε τη λέξη " καθαρά" Θα έχετε μια λίστα όπως αυτή.

Κάντε κλικ στην καταχώρηση Κέντρο δικτύου και κοινής χρήσης . Στο επόμενο παράθυρο, μεταβείτε στην αριστερή πλευρά και κάντε κλικ στην καταχώρηση Αλλάξτε τις σύνθετες επιλογές κοινής χρήσης .
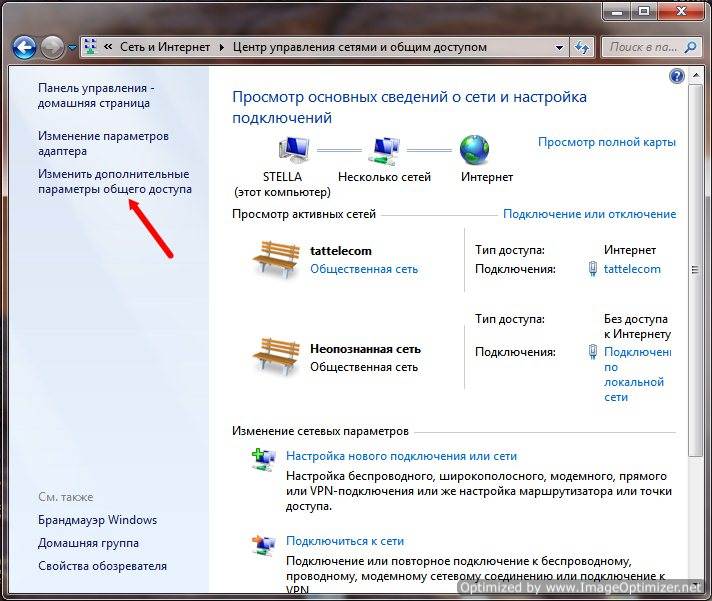
Στο επόμενο παράθυρο, ρυθμίστε τους διακόπτες στο
- Ενεργοποίηση εντοπισμού δικτύου.
- Ενεργοποιήστε την κοινή χρήση αρχείων και εκτυπωτών.
- Ενεργοποιήστε την κοινή χρήση για να επιτρέψετε στους χρήστες του δικτύου να διαβάζουν και να γράφουν αρχεία σε κοινόχρηστους φακέλους.
- Χρησιμοποιήστε κρυπτογράφηση 128-bit για να ασφαλίσετε την κοινόχρηστη σύνδεσή σας (συνιστάται).
- Απενεργοποιήστε την κοινή χρήση με προστασία κωδικού πρόσβασης. (Εάν δεν το κάνετε αυτό, θα σας ζητηθεί να εισάγετε συνεχώς τον κωδικό πρόσβασής σας κατά την πρόσβαση στον εκτυπωτή.


Τώρα ας πάμε στον υπολογιστή με λειτουργικό σύστημα WindowsXP .
Πρώτα απ 'όλα, ελέγχουμε την ομάδα δικτύου.
Κάντε δεξί κλικ στο εικονίδιο Ο υπολογιστής μου και επιλέξτε από την αναπτυσσόμενη λίστα Ιδιότητες. Θα ανοίξει ένα παράθυρο με το ίδιο όνομα Ιδιότητες .
Σημείωση
Το ίδιο παράθυρο μπορεί να ανοίξει με άλλο τρόπο. Έναρξη – Ρυθμίσεις – Πίνακας Ελέγχου – Σύστημα .
Μεταβείτε στην καρτέλα Όνομα υπολογιστή και αν χρειάζεται, αλλάξτε το όνομα Ομάδα εργασίας .

Τώρα ανοίξτε το παράθυρο Δικτυακές συνδέσεις .
Για να το κάνετε αυτό, μεταβείτε στο μενού Έναρξη – Ρυθμίσεις – Πίνακας Χειριστήρια - Συνδέσεις Δικτύου .
Μεταβείτε στο αριστερό μισό του παραθύρου και κάντε κλικ στον σύνδεσμο δίκτυο .


Τώρα στα δεξιά εμφανίζουμε όλους τους υπολογιστές του δικτύου μας που είναι ενεργοποιημένοι αυτήν τη στιγμή. Βρίσκουμε έναν υπολογιστή στον οποίο έχουμε εγκατεστημένα Windows 7 και έναν εκτυπωτή.
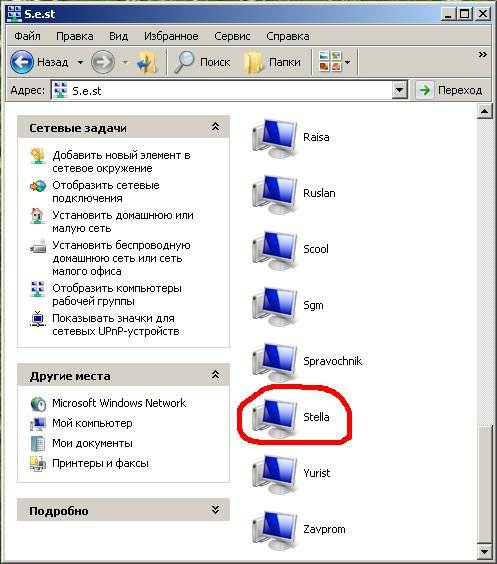
Εάν έχετε οικιακό δίκτυο, τότε δεν θα χρειαστεί να ψάξετε για πολύ. Κάντε κλικ στο εικονίδιο του υπολογιστή με εγκατεστημένο εκτυπωτή.
Ο εκτυπωτής μας θα πρέπει να εμφανίζεται εκεί στα δεξιά.

Κάντε διπλό κλικ πάνω του με το ποντίκι σας. Θα εμφανιστεί ένα παράθυρο αιτήματος.
Προσπαθείτε να συνδεθείτε σε έναν εκτυπωτή, τα κατάλληλα προγράμματα οδήγησης θα εγκατασταθούν αυτόματα σε αυτόν τον υπολογιστή. Τα προγράμματα οδήγησης εκτυπωτή ενδέχεται να περιέχουν ιούς ή δέσμες ενεργειών που μπορεί να βλάψουν τον υπολογιστή σας. Πρέπει να βεβαιωθείτε ότι ο υπολογιστής που μοιράζεται τον εκτυπωτή μπορεί να είναι αξιόπιστος. Να συνεχίσει;
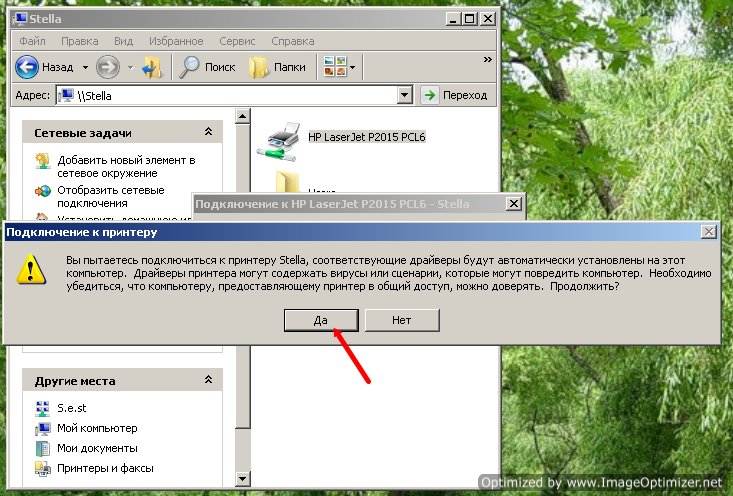
Μη διστάσετε να πατήσετε το κουμπί Ναί. Θα εμφανιστεί η ακόλουθη προτροπή.
Ο διακομιστής εκτυπωτή δεν διαθέτει τα απαιτούμενα εγκατεστημένο πρόγραμμα οδήγησηςεκτυπωτής. Για να βρείτε το σωστό πρόγραμμα οδήγησης, κάντε κλικ στο " Εντάξει" Διαφορετικά, κάντε κλικ στο Άκυρο και επικοινωνήστε διαχειριστής δικτύουή τον κατασκευαστή υλικού με το απαιτούμενο πρόγραμμα οδήγησης.
Πατήστε ξανά το κουμπί Ναί .

Εισάγουμε στη μονάδα δίσκου με προγράμματα οδήγησης για τον εκτυπωτή που είναι εγκατεστημένα στα Windows 7. Συνήθως το αρχείο εντοπίζεται αυτόματα, αλλά μπορείτε να καθορίσετε τη θέση του μόνοι σας.
Για να το κάνετε αυτό, στο επόμενο παράθυρο, καθορίστε το γράμμα της μονάδας δίσκου και βρείτε το αρχείο χρησιμοποιώντας το κουμπί Ανασκόπηση .

Εδώ αρχίζουν τα προβλήματα.
Με έναν νέο εκτυπωτή δεν θα έχετε αυτό το πρόβλημα. Επειδή οι νέοι εκτυπωτές και προγράμματα οδήγησης είναι νέα ειδικά για τα Windows 7.
Δεν έχω προγράμματα οδήγησης των Windows 7 στο δίσκο, οπότε θα πρέπει να τα βρω πρώτα στο Διαδίκτυο.

Στο παράθυρο που ανοίγει Εκτυπωτές και φαξ Βρίσκουμε τον νέο μας εκτυπωτή. Κάντε δεξί κλικ πάνω του και επιλέξτε από την αναπτυσσόμενη λίστα Χρήση ως προεπιλογή .
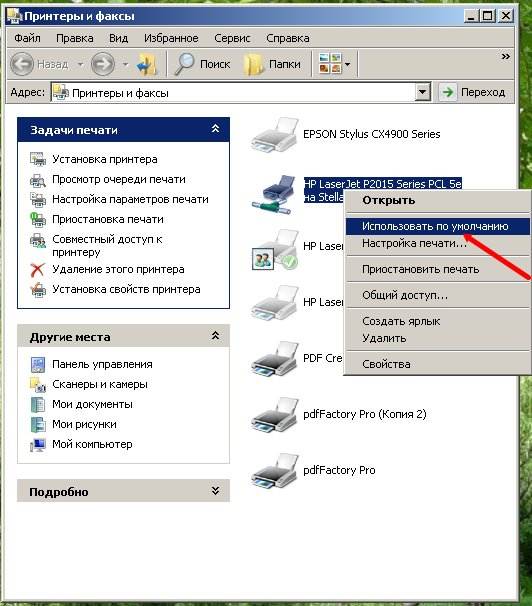
Ένα λευκό σημάδι ελέγχου σε πράσινο κύκλο θα πρέπει να εμφανίζεται δίπλα στον εκτυπωτή.

Τώρα μπορείτε να εκτυπώσετε τα έγγραφά σας.
Μπορείτε να διαβάσετε οτιδήποτε σχετίζεται με τα τοπικά δίκτυα στα άρθρα από την ενότητα.
Στα Windows, μπορείτε να μοιράζεστε περισσότερα από φακέλους ή μονάδες δίσκου. Είναι πολύ βολικό να μοιράζεστε την πρόσβαση μέσω του δικτύου για εκτυπωτήςσυνδεδεμένο σε έναν από τους υπολογιστές τοπικό δίκτυο. Ως αποτέλεσμα, για να εκτυπώσετε έγγραφα από πολλά διαφορετικούς υπολογιστέςμπορείτε να χρησιμοποιήσετε έναν εκτυπωτή. Αυτό όχι μόνο θα εξοικονομήσει σημαντικά χρήματα, αλλά θα εξοικονομήσει επίσης το προσωπικό από το να τρέχει με μονάδες flash ή δίσκους όταν οι υπάλληλοι του γραφείου πρέπει να εκτυπώσουν κάτι.
Για να κάνετε κοινή χρήση του εκτυπωτή, καθίστε στον υπολογιστή σας, στο οποίο είναι συνδεδεμένος ο εκτυπωτής και κάντε τα εξής:
1) Μεταβείτε στην επιλογή "Έναρξη" - "Πίνακας ελέγχου" - "Εκτυπωτές και φαξ".
2) Κάντε δεξί κλικ στο όνομα του εκτυπωτή που θέλετε να μοιραστείτε με τους χρήστες του δικτύου - επιλέξτε "Ιδιότητες" - μεταβείτε στην καρτέλα "Πρόσβαση":  3) Τοποθετήστε ένα σημάδι επιλογής δίπλα στο στοιχείο "Κοινή χρήση αυτού του εκτυπωτή".
3) Τοποθετήστε ένα σημάδι επιλογής δίπλα στο στοιχείο "Κοινή χρήση αυτού του εκτυπωτή".
4) Στο πεδίο Network Name (Όνομα δικτύου), εισαγάγετε ένα όνομα ή μια περιγραφή για τον εκτυπωτή που θα είναι ορατή στους χρήστες του δικτύου. Δεν συνιστάται η χρήση διαστημάτων στο όνομα του εκτυπωτή: 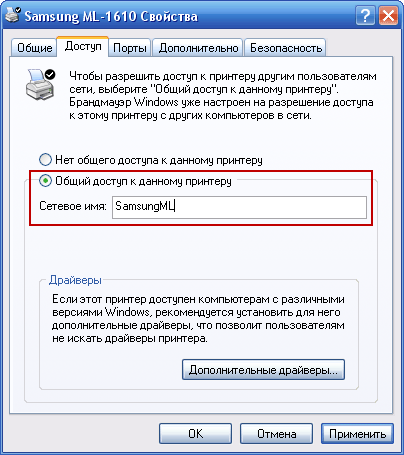 5) Κάντε κλικ στο κουμπί «Εφαρμογή» – «ΟΚ». Μετά από αυτό, ο εκτυπωτής θα είναι κοινόχρηστος και ένα σύμβολο χεριού θα εμφανιστεί σε αυτόν:
5) Κάντε κλικ στο κουμπί «Εφαρμογή» – «ΟΚ». Μετά από αυτό, ο εκτυπωτής θα είναι κοινόχρηστος και ένα σύμβολο χεριού θα εμφανιστεί σε αυτόν: 
Προκειμένου ένας χρήστης ενός υπολογιστή τοπικού δικτύου να μπορεί να εκτυπώνει σε έναν δεδομένο εκτυπωτή δικτύου, είναι απαραίτητο να εγκαταστήσει αυτόν τον εκτυπωτή στον υπολογιστή του μέσω δικτύου. Εάν όλοι οι υπολογιστές στο δίκτυο πρέπει να μπορούν να εκτυπώνουν σε αυτόν τον εκτυπωτή, τότε σε καθέναν από αυτούς τους υπολογιστές κάνουμε τα εξής βήματα:
1) Καθίστε στον υπολογιστή του χρήστη που χρειάζεται εκτυπωτή δικτύου. Μεταβείτε στην ενότητα "Έναρξη" - "Πίνακας ελέγχου" - "Εκτυπωτές και φαξ".
2) Στη γραμμή μενού, κάντε κλικ στο "Αρχείο" - "Εγκατάσταση εκτυπωτή". Θα ξεκινήσει ο "Οδηγός προσθήκης εκτυπωτή". Κάντε κλικ στο «Επόμενο»:  3) Στο επόμενο παράθυρο, ορίστε τον δείκτη σε " Εκτυπωτής δικτύουή έναν εκτυπωτή συνδεδεμένο σε άλλον υπολογιστή» και κάντε κλικ στο «Επόμενο»:
3) Στο επόμενο παράθυρο, ορίστε τον δείκτη σε " Εκτυπωτής δικτύουή έναν εκτυπωτή συνδεδεμένο σε άλλον υπολογιστή» και κάντε κλικ στο «Επόμενο»:  4) Στη συνέχεια, ρυθμίστε το δείκτη στη θέση «Αναζήτηση εκτυπωτών» και κάντε κλικ στο κουμπί «Επόμενο»:
4) Στη συνέχεια, ρυθμίστε το δείκτη στη θέση «Αναζήτηση εκτυπωτών» και κάντε κλικ στο κουμπί «Επόμενο»: 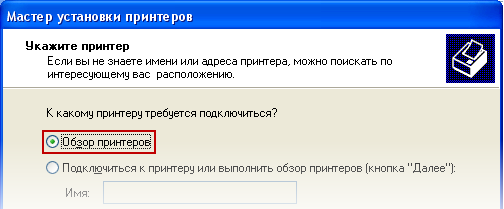 5) Στο επόμενο παράθυρο θα δείτε μια λίστα με τα ονόματα των υπολογιστών και των εκτυπωτών που είναι συνδεδεμένοι σε αυτούς. Κάντε διπλό κλικ στον υπολογιστή και μετά στον εκτυπωτή στον οποίο θέλετε να συνδεθείτε. Το όνομα του επιλεγμένου εκτυπωτή θα εμφανιστεί στο πεδίο "Εκτυπωτής". Κάντε κλικ στο «Επόμενο»:
5) Στο επόμενο παράθυρο θα δείτε μια λίστα με τα ονόματα των υπολογιστών και των εκτυπωτών που είναι συνδεδεμένοι σε αυτούς. Κάντε διπλό κλικ στον υπολογιστή και μετά στον εκτυπωτή στον οποίο θέλετε να συνδεθείτε. Το όνομα του επιλεγμένου εκτυπωτή θα εμφανιστεί στο πεδίο "Εκτυπωτής". Κάντε κλικ στο «Επόμενο»: 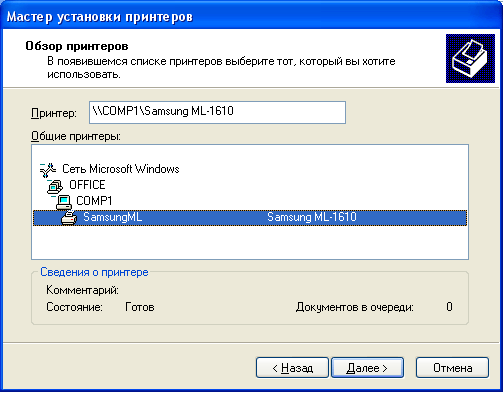 6) Θα δείτε μια προειδοποίηση ότι τα προγράμματα οδήγησης εκτυπωτή θα εγκατασταθούν στον υπολογιστή σας από το δίκτυο. Κάντε κλικ στο «Ναι»:
6) Θα δείτε μια προειδοποίηση ότι τα προγράμματα οδήγησης εκτυπωτή θα εγκατασταθούν στον υπολογιστή σας από το δίκτυο. Κάντε κλικ στο «Ναι»:  7) Το επόμενο παράθυρο θα σας ζητήσει να χρησιμοποιήσετε τον προεπιλεγμένο εκτυπωτή για εγκατάσταση. Εάν συμφωνείτε με αυτό, αφήστε το πλαίσιο ελέγχου στη θέση «Ναι» και κάντε κλικ στο «Επόμενο»:
7) Το επόμενο παράθυρο θα σας ζητήσει να χρησιμοποιήσετε τον προεπιλεγμένο εκτυπωτή για εγκατάσταση. Εάν συμφωνείτε με αυτό, αφήστε το πλαίσιο ελέγχου στη θέση «Ναι» και κάντε κλικ στο «Επόμενο»:  Αυτό ολοκληρώνει την εγκατάσταση του εκτυπωτή δικτύου. Αφού κάνετε κλικ στο κουμπί "Τέλος", το εικονίδιο για αυτόν τον εκτυπωτή θα πρέπει να εμφανιστεί στο φάκελο "Εκτυπωτές και φαξ".
Αυτό ολοκληρώνει την εγκατάσταση του εκτυπωτή δικτύου. Αφού κάνετε κλικ στο κουμπί "Τέλος", το εικονίδιο για αυτόν τον εκτυπωτή θα πρέπει να εμφανιστεί στο φάκελο "Εκτυπωτές και φαξ".
Η εκτύπωση σε εκτυπωτή δικτύου δεν διαφέρει από την εκτύπωση σε τοπικό εκτυπωτή. Θα εμφανίζει επίσης προειδοποιήσεις στους χρήστες του δικτύου σχετικά με μηνύματα που δεν έχουν χαρτί και άλλα μηνύματα. Μπορείτε επίσης να ακυρώσετε ή να θέσετε σε παύση τις εργασίες εκτύπωσης.
Μην ξεχνάτε ότι για να μπορούν άλλοι υπολογιστές του δικτύου να χρησιμοποιούν τον εκτυπωτή, ο υπολογιστής στον οποίο είναι συνδεδεμένος φυσικά ο εκτυπωτής πρέπει να είναι ενεργοποιημένος, όχι παγωμένος και συνδεδεμένος στο τοπικό δίκτυο. Εάν αντιμετωπίσετε σφάλματα κατά την εκτύπωση σε εκτυπωτή δικτύου, ελέγξτε αυτές τις συνθήκες.
Η εγκατάσταση ενός εκτυπωτή δικτύου είναι πολύ μεγάλη χρήσιμο χαρακτηριστικόστα Windows 7, επειδή εάν έχετε πολλούς υπολογιστές συνδεδεμένους μέσω ενός τοπικού δικτύου και ενός εκτυπωτή, μπορείτε να αυξήσετε σημαντικά την αποτελεσματικότητα της χρήσης αυτού του εξοπλισμού. Με αυτήν την επιλογή, οι χρήστες θα μπορούν να εκτυπώνουν έγγραφα χωρίς να αφήνουν το γραφείο τους και δεν θα χρειάζεται πλέον να μεταφέρουν αρχεία από υπολογιστή σε υπολογιστή.
Πρέπει να λάβετε υπόψη ότι δεν είναι ο ίδιος ο εκτυπωτής που πρέπει να είναι συνδεδεμένος στο δίκτυο, αλλά ο υπολογιστής στον οποίο είναι εγκατεστημένος, επιπλέον, κατά την εγκατάσταση, μπορείτε να τα κατεβάσετε από τις επίσημες ιστοσελίδες της τον κατασκευαστή του εξοπλισμού ή να τα εγκαταστήσετε από το δίσκο που παρέχεται με τον εκτυπωτή. Υπάρχουν δύο τρόποι για να βρείτε έναν εκτυπωτή στο δίκτυο: ο πρώτος είναι απλός, πλήρως αυτόματος. Το δεύτερο είναι πιο δύσκολο, απαιτεί ελάχιστη γνώση και συμμετοχή. Συνήθως καταφεύγουν στο δεύτερο όταν το πρώτο δεν λειτουργεί.
Μέθοδος 1. Αυτόματο
1. Πηγαίνετε στο Πίνακας Ελέγχου -> Υλικό και Ήχος -> Συσκευές και Εκτυπωτές. Εδώ μάλιστα θα γίνει όλη η δράση.
2. Κάντε κλικ στο « Εγκατάσταση του εκτυπωτή" Θα εμφανιστεί το παράθυρο εγκατάστασης. Τοπικός εκτυπωτήςείναι μια συσκευή που συνδέετε απευθείας μέσω USB. Αλλά μας ενδιαφέρει η δεύτερη επιλογή - "Εκτυπωτής δικτύου" - ένας εκτυπωτής, η πρόσβαση στον οποίο συνήθως μοιράζεται μεταξύ πολλών υπολογιστών στο σπίτι ή στο γραφείο.

3. Θα ξεκινήσει μια αυτόματη αναζήτηση συσκευών στο δίκτυο. Στην καλύτερη περίπτωση, θα δείτε αρκετές συσκευές και θα επιλέξετε αυτή που χρειάζεστε. Το μόνο που χρειάζεται να γνωρίζετε είναι το ακριβές όνομα του εκτυπωτή, για παράδειγμα CanonLBP6000.

Στο παράδειγμα, στη στήλη "Όνομα εκτυπωτή" βλέπετε ένα όνομα όπως "CanonLBP στη ΛΑΡΙΣΑ". Το πρώτο είναι το όνομα δικτύου της συσκευής, το δεύτερο είναι το όνομα δικτύου του υπολογιστή στον οποίο είναι απευθείας συνδεδεμένος ο εκτυπωτής.

5. Εάν όλα είναι καλά, θα δείτε "Έχετε εγκαταστήσει με επιτυχία το [Όνομα εκτυπωτή]" στο τέλος.

6. Μια νέα συσκευή θα εμφανιστεί στο παράθυρο Συσκευές και εκτυπωτές. Το μόνο που μένει είναι να το σβήσει προεπιλεγμένος εκτυπωτής. Όταν κάνετε δεξί κλικ πάνω του, θα δείτε το επιθυμητό αντικείμενο.
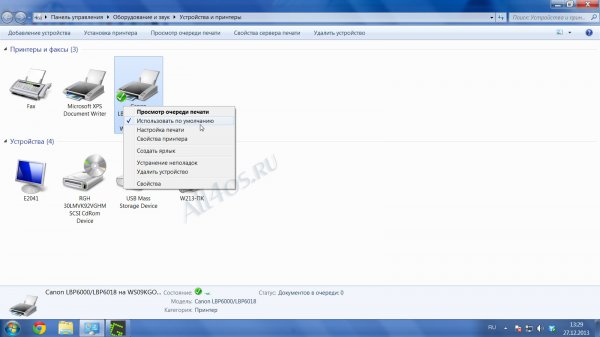
Τώρα όλα τα έγγραφα όταν εκτυπωθούν θα αποστέλλονται αυτόματα στον πρόσφατα εγκατεστημένο εκτυπωτή δικτύου.
Μέθοδος 2. Βρείτε τον εκτυπωτή με βάση το όνομα δικτύου
Ας υποθέσουμε ότι η μέθοδος 1 δεν βοήθησε στην εύρεση της συσκευής. Το βήμα Νο. 3 διακόπηκε, εμφανίστηκε μια ειδοποίηση ότι δεν βρέθηκαν εκτυπωτές. Αυτό συμβαίνει συνήθως όταν το σύστημα είναι μόλις εγκατεστημένο.
1. Το βήμα Νο. 3 διακόπτεται, η γραμμή "Ο απαιτούμενος εκτυπωτής δεν βρίσκεται στη λίστα" εμφανίζεται στο παρακάτω παράθυρο. Κάντε κλικ σε αυτό ή "Επόμενο".
2. Θα δείτε ένα παράθυρο όπου πρέπει να εισαγάγετε το όνομα του εκτυπωτή με μη αυτόματο τρόπο, για παράδειγμα "\\όνομα_δικτύου_υπολογιστή\όνομα_δικτύου_εκτυπωτή".

Τόσο το πρώτο όσο και το δεύτερο βρίσκονται στον "κύριο" υπολογιστή, στον οποίο είναι συνδεδεμένος απευθείας ο εκτυπωτής. Στις ιδιότητες του "Ο Υπολογιστής μου", αναζητήστε τη γραμμή "Όνομα δικτύου". Στις ιδιότητες εκτυπωτή στο "Συσκευές και εκτυπωτές" - όνομα δικτύουεκτυπωτής.