 Βρήκα τα έβδομα παράθυρα πριν από λίγο καιρό. Δεν ήθελα να μπλέξω με τα XP, τα οποία είχα κατακτήσει εδώ και καιρό. Αλλά τώρα, λόγω της φύσης της δουλειάς μου, πρέπει περιοδικά να ασχολούμαι με κάτι σε αυτό το σύστημα. Για παράδειγμα, μοιραστείτε έναν φάκελο ή συνδέστε έναν εκτυπωτή για κοινόχρηστη χρήση. Στα XP αυτό γίνεται γρήγορα και εύκολα. Στα επτά, μερικές φορές υπάρχουν γκανιότα. Συνήθως, η "κοινή χρήση" ενός εκτυπωτή έχει ως εξής: μεταβείτε στο "συσκευές και εκτυπωτές" και βρείτε το δικό σας εκεί εγκατεστημένος εκτυπωτής, κάντε δεξί κλικ στον εκτυπωτή και επιλέξτε «Ιδιότητες εκτυπωτή» και, στη συνέχεια, μεταβείτε στην καρτέλα «Πρόσβαση», όπου πρέπει να επιλέξετε το πλαίσιο δίπλα στο «Πρόσβαση δικτύου σε αυτόν τον εκτυπωτή» και να γράψετε « Ονομα δικτύου", καταλήξτε σε κάτι που δεν θα συμπίπτει με άλλον εκτυπωτή στο δίκτυο, αυτό είναι αν έχετε μεγάλο δίκτυοκαι πολλούς πανομοιότυπους εκτυπωτές. Και το όνομα πρέπει να είναι με αγγλικά γράμματα! Συνήθως αυτό θα πρέπει να είναι αρκετό για να το εντοπίσει αργότερα σε άλλον υπολογιστή. εκτυπωτή δικτύου, αλλά όχι πάντα. Η πρώτη γκανιότα μπορεί να είναι ότι δεν θα βρείτε τον υπολογιστή στο δίκτυο στο οποίο είναι συνδεδεμένος ο εκτυπωτής λόγω του γεγονότος ότι βρίσκεται σε διαφορετική "Ομάδα" ή "Τομέας". Αλλά ουσιαστικά αυτό μπορεί να λυθεί εάν γνωρίζετε το όνομα του υπολογιστή και μπορείτε να αποκτήσετε πρόσβαση από άλλον υπολογιστή στη διεύθυνση \\COMPUTER_NAME, αλλά μπορεί να μην σας επιτρέψει να μπείτε. Το πρώτο πράγμα που πρέπει να κάνετε είναι είτε να προσθέσετε τον υπολογιστή στον ίδιο ομάδα εργασίαςόπως ένας υπολογιστής με εκτυπωτή ή σε έναν τομέα. Αν δεν βοηθήσει, τότε ας σκάψουμε περαιτέρω. Εάν βρείτε έναν υπολογιστή με εκτυπωτή στο δίκτυο και προσπαθείτε να συνδεθείτε σε αυτόν και ζητήσετε κωδικό πρόσβασης με σύνδεση, τότε θα σας πω τώρα πώς να το ξεπεράσετε, αλλά αν υπάρχουν άλλα σφάλματα, τότε πρέπει να λύσετε τους μεμονωμένα. Αν γράψετε κάτι στα σχόλια, ίσως μπορώ να βοηθήσω με κάποιο τρόπο.
Βρήκα τα έβδομα παράθυρα πριν από λίγο καιρό. Δεν ήθελα να μπλέξω με τα XP, τα οποία είχα κατακτήσει εδώ και καιρό. Αλλά τώρα, λόγω της φύσης της δουλειάς μου, πρέπει περιοδικά να ασχολούμαι με κάτι σε αυτό το σύστημα. Για παράδειγμα, μοιραστείτε έναν φάκελο ή συνδέστε έναν εκτυπωτή για κοινόχρηστη χρήση. Στα XP αυτό γίνεται γρήγορα και εύκολα. Στα επτά, μερικές φορές υπάρχουν γκανιότα. Συνήθως, η "κοινή χρήση" ενός εκτυπωτή έχει ως εξής: μεταβείτε στο "συσκευές και εκτυπωτές" και βρείτε το δικό σας εκεί εγκατεστημένος εκτυπωτής, κάντε δεξί κλικ στον εκτυπωτή και επιλέξτε «Ιδιότητες εκτυπωτή» και, στη συνέχεια, μεταβείτε στην καρτέλα «Πρόσβαση», όπου πρέπει να επιλέξετε το πλαίσιο δίπλα στο «Πρόσβαση δικτύου σε αυτόν τον εκτυπωτή» και να γράψετε « Ονομα δικτύου", καταλήξτε σε κάτι που δεν θα συμπίπτει με άλλον εκτυπωτή στο δίκτυο, αυτό είναι αν έχετε μεγάλο δίκτυοκαι πολλούς πανομοιότυπους εκτυπωτές. Και το όνομα πρέπει να είναι με αγγλικά γράμματα! Συνήθως αυτό θα πρέπει να είναι αρκετό για να το εντοπίσει αργότερα σε άλλον υπολογιστή. εκτυπωτή δικτύου, αλλά όχι πάντα. Η πρώτη γκανιότα μπορεί να είναι ότι δεν θα βρείτε τον υπολογιστή στο δίκτυο στο οποίο είναι συνδεδεμένος ο εκτυπωτής λόγω του γεγονότος ότι βρίσκεται σε διαφορετική "Ομάδα" ή "Τομέας". Αλλά ουσιαστικά αυτό μπορεί να λυθεί εάν γνωρίζετε το όνομα του υπολογιστή και μπορείτε να αποκτήσετε πρόσβαση από άλλον υπολογιστή στη διεύθυνση \\COMPUTER_NAME, αλλά μπορεί να μην σας επιτρέψει να μπείτε. Το πρώτο πράγμα που πρέπει να κάνετε είναι είτε να προσθέσετε τον υπολογιστή στον ίδιο ομάδα εργασίαςόπως ένας υπολογιστής με εκτυπωτή ή σε έναν τομέα. Αν δεν βοηθήσει, τότε ας σκάψουμε περαιτέρω. Εάν βρείτε έναν υπολογιστή με εκτυπωτή στο δίκτυο και προσπαθείτε να συνδεθείτε σε αυτόν και ζητήσετε κωδικό πρόσβασης με σύνδεση, τότε θα σας πω τώρα πώς να το ξεπεράσετε, αλλά αν υπάρχουν άλλα σφάλματα, τότε πρέπει να λύσετε τους μεμονωμένα. Αν γράψετε κάτι στα σχόλια, ίσως μπορώ να βοηθήσω με κάποιο τρόπο.
Και έτσι, αν σας ζητήσει κωδικό πρόσβασης με σύνδεση, κάντε τα εξής: κάτω δεξιά κοντά στο ρολόι θα πρέπει να υπάρχει ένα εικονίδιο οθόνης με βύσμα, κάντε κλικ σε αυτό και επιλέξτε " Κέντρο δικτύου και κοινής χρήσης", μπορείτε επίσης να έχετε πρόσβαση σε αυτό το κέντρο μέσω του "Πίνακα Ελέγχου". Στη συνέχεια, επάνω αριστερά θα υπάρχει ένα στοιχείο " Αλλάξτε τις σύνθετες επιλογές κοινής χρήσης" Εκεί θα πρέπει να δείτε τα προφίλ "Σπίτι ή Εργασία" και, στη συνέχεια, βεβαιωθείτε ότι επιτρέπονται τα ακόλουθα στοιχεία: Ανακάλυψη δικτύου, Κοινή χρήση αρχείων και εκτυπωτών, Πρόσβαση σε κοινόχρηστους φακέλους. Αλλά το στοιχείο "Κοινή χρήση με προστασία κωδικού πρόσβασης" πρέπει να απενεργοποιηθεί, αντίθετα. Και το πιο σημαντικό, μην ξεχάσετε να αποθηκεύσετε τις αλλαγές.
Μετά από αυτό, ο υπολογιστής σας θα πρέπει να εμφανίζεται στο δίκτυο και δεν θα πρέπει να ζητά κωδικό πρόσβασης όταν συνδέεστε. Εάν θέλετε να αφήσετε έναν κωδικό πρόσβασης, μην αγγίξετε το τελευταίο σημείο που γράφτηκε παραπάνω, αλλά εισαγάγετε μία φορά τα στοιχεία σύνδεσης και τον κωδικό πρόσβασης του υπολογιστή που διαθέτει τον εκτυπωτή και κάντε κλικ στο πλαίσιο ελέγχου αποθήκευσης σύνδεσης και κωδικού πρόσβασης. Αυτό γίνεται όταν συνδέεστε από άλλο υπολογιστή. Όταν συνδέεστε, θα πρέπει να εμφανίζονται "κοινόχρηστοι" εκτυπωτές και φάκελοι.
Ελπίζω να γνωρίζετε πώς να κάνετε δημόσιο φάκελο στο δίκτυό σας. Εάν όχι, θα σας υπενθυμίσω τι πρέπει να γίνει. Μεταβείτε στο "My Computer" και μετά μεταβείτε στο φάκελο που θέλετε Άνοιξε γενική πρόσβαση κάντε δεξί κλικ, επιλέξτε ιδιότητες και μεταβείτε στην καρτέλα "Πρόσβαση". Εκεί πατάς " Γενική πρόσβαση" και από την αναπτυσσόμενη λίστα, επιλέξτε το στοιχείο "Όλα" και μετά κάντε κλικ στο "Προσθήκη", εάν δεν υπάρχει τέτοιος χρήστης, επιλέξτε "Δημιουργία χρήστη", δώστε του τα απαραίτητα δικαιώματα, ονομάστε το "Όλοι" και κάντε κλικ "Προσθήκη", επιλέξτε τον χρήστη στην παρακάτω λίστα και κάντε κλικ στο κουμπί "Κοινή χρήση" στο κάτω μέρος. Τώρα οι χρήστες θα μπορούν να χρησιμοποιούν το φάκελο σας, να αντιγράφουν, να διαγράφουν αρχεία, εάν τους έχετε δώσει πλήρη δικαιώματα.
Ελπίζω ότι το σημείωμά μου θα βοηθήσει κάποιον και θα χρησιμεύσει ως υπενθύμιση για μένα στο μέλλον, σε περίπτωση που το ξεχάσω. Γενικά, απολαύστε το για την υγεία σας!
Γειά σου.
Νομίζω ότι τα πλεονεκτήματα ενός προσαρμοσμένου εκτυπωτή είναι τοπικό δίκτυοπροφανές σε όλους. Απλό παράδειγμα:
Εάν η πρόσβαση στον εκτυπωτή δεν έχει ρυθμιστεί, τότε πρέπει πρώτα να μεταφέρετε αρχεία στον υπολογιστή στον οποίο είναι συνδεδεμένος ο εκτυπωτής (χρησιμοποιώντας μονάδα flash, δίσκο, μέσω δικτύου κ.λπ.) και μόνο στη συνέχεια να τα εκτυπώσετε (στην πραγματικότητα, σε εκτυπώστε 1 αρχείο, πρέπει να κάνετε μια ντουζίνα "περιττές" ενέργειες).
Εάν το δίκτυο και ο εκτυπωτής έχουν διαμορφωθεί, τότε σε οποιονδήποτε υπολογιστή του δικτύου σε οποιονδήποτε από τους επεξεργαστές μπορείτε να κάνετε κλικ σε ένα κουμπί «Εκτύπωση» και το αρχείο θα σταλεί στον εκτυπωτή!
Ανετος? Ανετος! Αυτό το άρθρο θα σας πει πώς να ρυθμίσετε έναν εκτυπωτή ώστε να λειτουργεί μέσω δικτύου στα Windows 7, 8...

ΒΗΜΑ 1 - Ρύθμιση του υπολογιστή στον οποίο είναι συνδεδεμένος ο εκτυπωτής (ή πώς να "μοιράζεστε" τον εκτυπωτή για όλους τους υπολογιστές στο δίκτυο).
Για να μπορείτε να χρησιμοποιήσετε τον εκτυπωτή σε οποιονδήποτε υπολογιστή στο δίκτυο, πρέπει να διαμορφώσετε σωστά τον υπολογιστή στον οποίο είναι συνδεδεμένος.
Για να το κάνετε αυτό, μεταβείτε στον πίνακα Διαχείριση Windows, στην ενότητα: Πίνακας Ελέγχου\Δίκτυο και Διαδίκτυο\Κέντρο δικτύου και κοινής χρήσης .
Στο παράθυρο που ανοίγει, πρέπει να ανοίξετε τρεις καρτέλες μία προς μία (Εικ. 2, 3, 4). Σε καθένα από αυτά πρέπει να επιλέξετε τα πλαίσια: ενεργοποίηση κοινής χρήσης αρχείων και εκτυπωτή, απενεργοποίηση προστασίας με κωδικό πρόσβασης.
Ρύζι. 2. παράμετροι δημόσιας πρόσβασης - διευρυμένη καρτέλα "ιδιωτικό (τρέχον προφίλ)".
Ρύζι. 3. διευρυμένη καρτέλα "επισκέπτης ή δημόσιος".
Ρύζι. 4. επεκτάθηκε η καρτέλα "όλα τα δίκτυα".
Εδώ επιλέξτε τον εκτυπωτή σας, κάντε δεξί κλικ πάνω του (δεξί κουμπί του ποντικιού) και επιλέξτε την καρτέλα "Ιδιότητες εκτυπωτή". Στις ιδιότητες, μεταβείτε στην ενότητα "Πρόσβαση" και επιλέξτε το πλαίσιο δίπλα στο "Κοινή χρήση αυτού του εκτυπωτή" (βλ. Εικ. 5).
Εάν η πρόσβαση σε αυτόν τον εκτυπωτή είναι ανοιχτή, τότε οποιοσδήποτε χρήστης στο τοπικό σας δίκτυο μπορεί να εκτυπώσει σε αυτόν. Ο εκτυπωτής δεν θα είναι διαθέσιμος μόνο σε ορισμένες περιπτώσεις: εάν ο υπολογιστής είναι απενεργοποιημένος, σε κατάσταση αναστολής λειτουργίας κ.λπ.
Ρύζι. 5. Κοινή χρήση του εκτυπωτή για δημόσια πρόσβαση μέσω του δικτύου.
Πρέπει επίσης να μεταβείτε στην καρτέλα "Ασφάλεια", στη συνέχεια να επιλέξετε την ομάδα χρηστών "Όλοι" και να επιτρέψετε την εκτύπωση (βλ. Εικ. 6).
Ρύζι. 6. Τώρα η εκτύπωση σε εκτυπωτή είναι διαθέσιμη σε όλους!
ΒΗΜΑ 2 - Πώς να συνδέσετε έναν εκτυπωτή μέσω δικτύου και να εκτυπώσετε σε αυτόν
Τώρα μπορείτε να προχωρήσετε στη ρύθμιση υπολογιστών που βρίσκονται στο ίδιο τοπικό δίκτυο με τον υπολογιστή στον οποίο είναι συνδεδεμένος ο εκτυπωτής.
Το πρώτο βήμα είναι να ξεκινήσετε έναν κανονικό εξερευνητή. Στο κάτω αριστερό μέρος, θα πρέπει να εμφανίζονται όλοι οι υπολογιστές που είναι συνδεδεμένοι στο τοπικό σας δίκτυο (σχετικά με τα Windows 7, 8).
Γενικά, κάντε κλικ στον υπολογιστή στον οποίο είναι συνδεδεμένος ο εκτυπωτής και εάν στο βήμα 1 (δείτε παραπάνω) ο υπολογιστής διαμορφώθηκε σωστά, θα δείτε τον κοινόχρηστο εκτυπωτή. Στην πραγματικότητα, κάντε δεξί κλικ σε αυτό και επιλέξτε τη λειτουργία σύνδεσης στο αναδυόμενο μενού περιβάλλοντος. Συνήθως, η σύνδεση δεν διαρκεί περισσότερο από 30-60 δευτερόλεπτα. (γίνεται αυτόματη σύνδεση και διαμόρφωση προγράμματος οδήγησης).
Στη συνέχεια, επιλέξτε τον συνδεδεμένο εκτυπωτή, κάντε κλικ σε αυτόν δεξί κουμπίποντίκι και ενεργοποιήστε την επιλογή "Χρήση ως προεπιλογή".
Ρύζι. 8. χρησιμοποιήστε τον εκτυπωτή δικτύου ως προεπιλογή
Τώρα, σε όποιο πρόγραμμα επεξεργασίας βρίσκεστε (Word, Σημειωματάριο και άλλα), όταν κάνετε κλικ στο κουμπί "Εκτύπωση", ο εκτυπωτής δικτύου θα επιλεγεί αυτόματα και θα χρειαστεί μόνο να επιβεβαιώσετε την εκτύπωση. Η ρύθμιση ολοκληρώθηκε!
Εάν κατά τη σύνδεση εκτυπωτήςεμφανίζεται ένα σφάλμα στο δίκτυο
Για παράδειγμα, ένα συνηθισμένο σφάλμα κατά τη σύνδεση ενός εκτυπωτή είναι το τυπικό "Τα Windows δεν μπορούν να συνδεθούν με τον εκτυπωτή..." και εμφανίζεται κάποιος κωδικός σφάλματος (όπως 0x00000002) - βλέπε εικ. 9.
Είναι αδύνατο να εξετάσω όλη την ποικιλία των σφαλμάτων σε ένα άρθρο - αλλά θα δώσω μια απλή συμβουλή που συχνά με βοηθά να απαλλαγώ από τέτοια σφάλματα.
Πρέπει να μεταβείτε στον πίνακα ελέγχου, να μεταβείτε στη "Διαχείριση υπολογιστών" και, στη συνέχεια, να ανοίξετε την καρτέλα "Υπηρεσίες". Εδώ μας ενδιαφέρει μια υπηρεσία - "Print Manager". Πρέπει να κάνετε τα εξής: απενεργοποιήστε τη διαχείριση εκτύπωσης, επανεκκινήστε τον υπολογιστή και, στη συνέχεια, ενεργοποιήστε ξανά αυτήν την υπηρεσία (δείτε Εικ. 10).
Στη συνέχεια, δοκιμάστε να συνδέσετε ξανά τον εκτυπωτή (δείτε ΒΗΜΑ 2 αυτού του άρθρου).
Στο σημερινό άρθρο, θα δούμε πώς να ρυθμίσετε την εκτύπωση σε έναν εκτυπωτή από πολλούς υπολογιστές. Εάν ο εκτυπωτής είναι συνδεδεμένος σε δίκτυο ή σε έναν από τους υπολογιστές του δικτύου, μπορείτε να διαμορφώσετε την εκτύπωση σε αυτόν από οποιαδήποτε συσκευή, βρίσκονται στο ίδιο δίκτυο.
Πρόσφατα, πολλοί εκτυπωτές έχουν κυκλοφορήσει με υποστήριξη δικτύου· μπορούν να συνδεθούν απευθείας στο δίκτυο και να εκτυπωθούν από οποιαδήποτε συσκευή βρίσκεται στο ίδιο δίκτυο. Εάν ο εκτυπωτής δεν έχει τη δυνατότητα σύνδεσης σε δίκτυο, μπορείτε να τον συνδέσετε σε οποιονδήποτε από τους υπολογιστές του δικτύου και να τον διαμορφώσετε ώστε να γίνεται κοινή χρήση, ώστε άλλοι υπολογιστές του δικτύου να μπορούν να εκτυπώνουν σε αυτόν. Το μειονέκτημα της τελευταίας επιλογής είναι ότι η συσκευή στην οποία είναι συνδεδεμένος ο εκτυπωτής πρέπει να είναι συνεχώς ενεργοποιημένη, διαφορετικά άλλοι υπολογιστές στο δίκτυο δεν θα μπορούν να εκτυπώσουν τίποτα σε αυτόν τον εκτυπωτή.
Σύνδεση του εκτυπωτή στο δίκτυο.
Υπάρχουν διάφοροι τρόποι σύνδεσης του εκτυπωτή στο δίκτυο: εάν ο εκτυπωτής υποστηρίζει τη δυνατότητα απευθείας σύνδεσης στο δίκτυο, συνδέστε τον απευθείας, εάν δεν τον υποστηρίζει, συνδέστε τον σε οποιονδήποτε από τους υπολογιστές του δικτύου και, στη συνέχεια, ορίστε αυξήστε την κοινόχρηστη πρόσβαση στον εκτυπωτή χρησιμοποιώντας οικιακή ομάδαή χωρίς τη χρήση του.
Συνδέστε τον εκτυπωτή απευθείας στο δίκτυο.
Δεν υπάρχουν γενικές οδηγίες για αυτήν τη μέθοδο· κάθε εκτυπωτής συνδέεται διαφορετικά, ορισμένοι έχουν τη δυνατότητα σύνδεσης χρησιμοποιώντας Δίκτυα Wi-Fi, σε ορισμένους που χρησιμοποιούν καλώδιο δικτύου. Γενικά, πρέπει να λάβετε τις οδηγίες για τον εκτυπωτή σας και να δείτε πώς να τον συνδέσετε απευθείας στο δίκτυο (αν το υποστηρίζει, φυσικά). Σε ορισμένους εκτυπωτές θα εισάγετε καλώδιο δικτύου=> χρησιμοποιήστε τα κουμπιά για να βρείτε στην οθόνη ρυθμίσεις δικτύου, εισαγάγετε τα ζητούμενα δεδομένα, μετά τα οποία ο εκτυπωτής θα είναι διαθέσιμος για σύνδεση από οποιονδήποτε υπολογιστή στο δίκτυο. Μπορεί να μην χρειαστεί να εισαγάγετε τίποτα, αλλά απλώς συνδέστε το δίκτυο στον εκτυπωτή σας. Γενικά, πάρτε τις οδηγίες για τον εκτυπωτή σας ή αναζητήστε τον στο Διαδίκτυο.
Παρακάτω θα περιγράψουμε έναν τρόπο σύνδεσης σε έναν τέτοιο εκτυπωτή από οποιονδήποτε υπολογιστή στο δίκτυο.
Ρύθμιση κοινής χρήσης εκτυπωτή σε μια οικιακή ομάδα.
Πρώτα απ 'όλα, πρέπει να συνδέσετε τον εκτυπωτή σε οποιονδήποτε υπολογιστή στο δίκτυο, να τον εγκαταστήσετε σε αυτόν και να προσπαθήσετε να εκτυπώσετε οποιοδήποτε έγγραφο. Στη συνέχεια, διαμορφώστε την κοινόχρηστη πρόσβαση σε αυτόν τον εκτυπωτή.
Στη γραμμή αναζήτησης, πληκτρολογήστε "Homegroup" και πατήστε Enter (μπορεί επίσης να ανοίξει μια οικιακή ομάδα στο ).
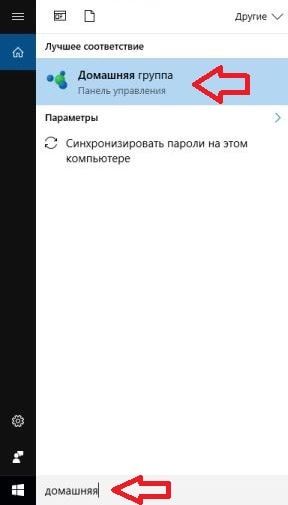
ΕΝΑ)Εάν ανήκετε σε μια Οικιακή Ομάδα, θα δείτε ένα παράθυρο όπως αυτό στην εικόνα και θα χρειαστεί να κάνετε κλικ στο «Αλλαγή των πόρων που μοιράζεστε με την Οικιακή Ομάδα σας».
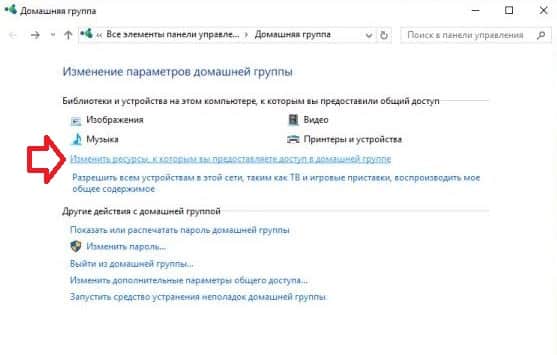
Δίπλα στο Printers and Devices, επιλέξτε Sharing και κάντε κλικ στο Next.
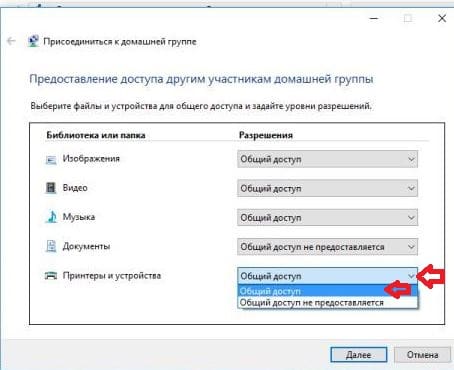
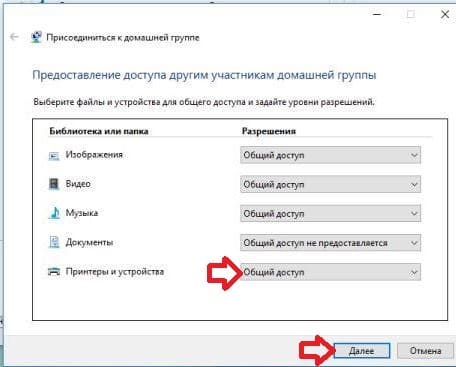
Τώρα μπορείτε να διαμορφώσετε την εκτύπωση από άλλους υπολογιστές αυτής της ομάδας σε αυτόν τον εκτυπωτή. Παρακάτω θα δούμε πώς να το κάνουμε αυτό.
ΣΙ)Εάν δεν είστε μέλος μιας οικιακής ομάδας, αλλά έχει ήδη δημιουργηθεί στο δίκτυό σας από άλλον υπολογιστή, θα δείτε το μήνυμα "Ο χρήστης.. σε... δημιούργησε μια οικιακή ομάδα στο δίκτυο" και θα μπορείτε να εγγραφείτε σε αυτήν . Κάντε κλικ στο "Εγγραφή".
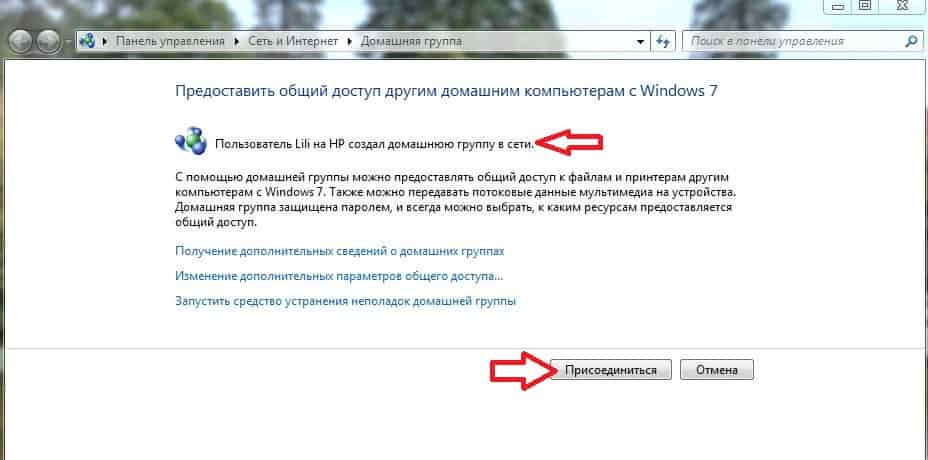
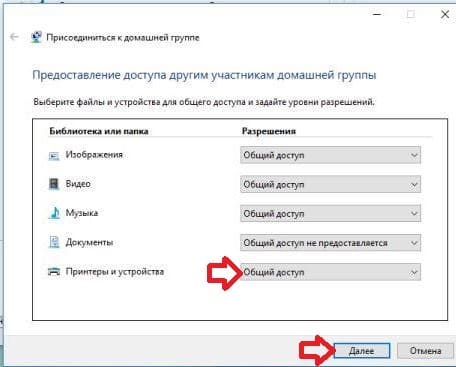
Πρέπει να εισαγάγετε έναν κωδικό πρόσβασης για να συνδεθείτε σε αυτήν την ομάδα, εάν δεν τον γνωρίζετε, αναζητήστε οποιονδήποτε άλλο υπολογιστή που περιλαμβάνεται ήδη σε αυτή η ομάδα(μέσω αναζήτησης, άνοιγμα οικιακής ομάδας => εμφάνιση ή εκτύπωση κωδικού πρόσβασης οικιακής ομάδας). Αφού εισαγάγετε τον κωδικό πρόσβασής σας, κάντε κλικ στο "Επόμενο".
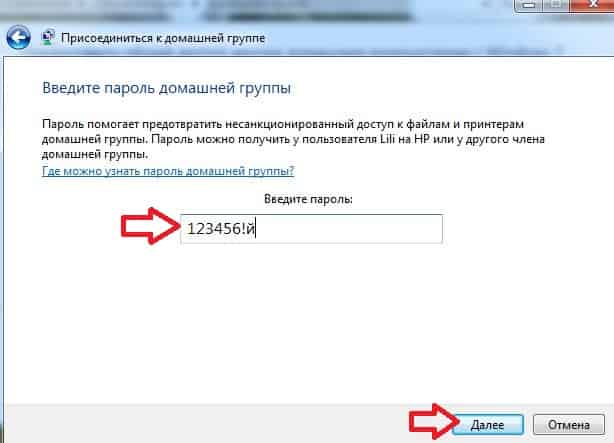
Κάντε κλικ στο "Τέλος", τώρα μπορείτε να διαμορφώσετε την εκτύπωση από άλλους υπολογιστές αυτής της ομάδας σε αυτόν τον εκτυπωτή. Παρακάτω θα δούμε πώς να το κάνουμε αυτό.
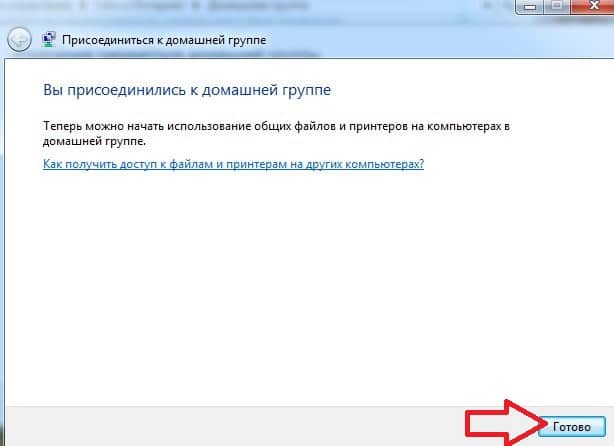
ΣΕ)Εάν κανείς δεν έχει δημιουργήσει μια οικιακή ομάδα στο δίκτυό σας, θα δείτε το μήνυμα "Δεν υπάρχουν οικιακές ομάδες στο δίκτυο", κάντε κλικ παρακάτω στο "Δημιουργία οικιακής ομάδας".
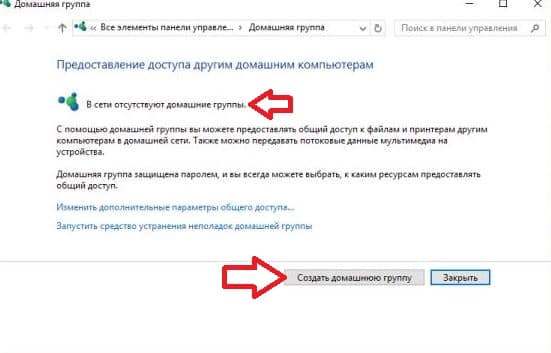
Θα εμφανιστεί ένα παράθυρο εισαγωγής μπροστά σας, περιγράφει ορισμένες πληροφορίες για την οικιακή ομάδα. Κάντε κλικ στο Επόμενο.
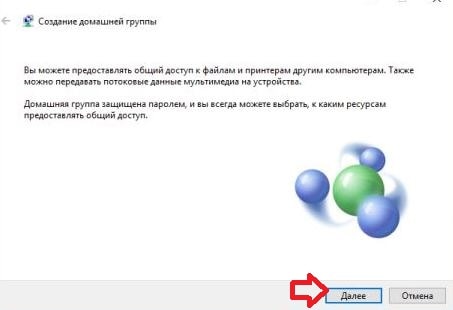
Στο επόμενο παράθυρο, επιλέξτε κοινή χρήση απέναντι από το "Εκτυπωτές και συσκευές" και κάντε κλικ στο "Επόμενο".
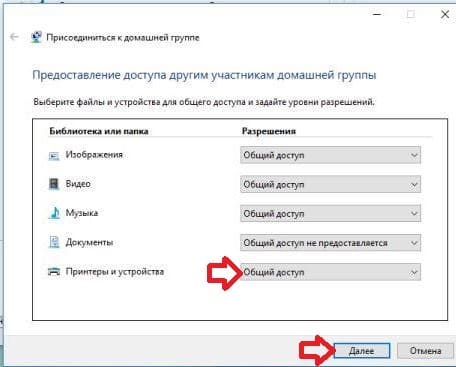
Στο επόμενο παράθυρο θα δείτε έναν κωδικό πρόσβασης που δημιουργείται αυτόματα, με τη βοήθειά του άλλες συσκευές θα μπορούν να συνδεθούν στην οικιακή ομάδα σας. Μπορείτε να το γράψετε μόνοι σας ή να το εκτυπώσετε μαζί με τις οδηγίες. Δεν χρειάζεται να φοβάστε ότι θα ξεχάσετε τον κωδικό πρόσβασής σας, μπορείτε να τον δείτε ή να τον αλλάξετε ανά πάσα στιγμή. Κάντε κλικ στο «Τέλος».
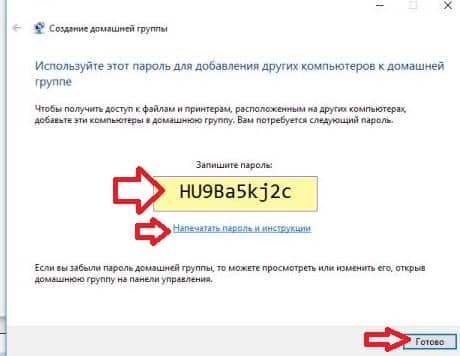
Μπορείτε να κλείσετε το επόμενο παράθυρο και να ξεκινήσετε τη σύνδεση άλλων συσκευών στην οικιακή ομάδα που δημιουργήθηκε και, στη συνέχεια, να ρυθμίσετε την εκτύπωση από άλλους υπολογιστές σε αυτόν τον εκτυπωτή. Παρακάτω θα δούμε πώς να το κάνουμε αυτό.
Ρυθμίστε την κοινή χρήση εκτυπωτή χωρίς τη χρήση οικιακής ομάδας.
Εάν το δίκτυό σας έχει πολλές διαφορετικές συσκευές και έναν εκτυπωτή και όλοι πρέπει να εκτυπώσουν, μπορείτε να το συνδέσετε σε έναν υπολογιστή, να ρυθμίσετε την κοινόχρηστη πρόσβαση σε αυτόν και να εκτυπώσετε από όλες τις συσκευές. Το κύριο πράγμα είναι να συνδέσετε τον εκτυπωτή σε έναν από τους υπολογιστές του δικτύου, να τον εγκαταστήσετε σε αυτόν και να προσπαθήσετε να εκτυπώσετε κάτι.
Στον υπολογιστή στον οποίο είναι συνδεδεμένος ο εκτυπωτής, γράψτε στη γραμμή αναζήτησης Συσκευές και εκτυπωτέςκαι επιλέξτε τα από τα αποτελέσματα που βρέθηκαν.
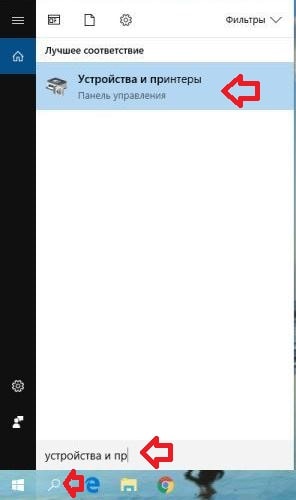
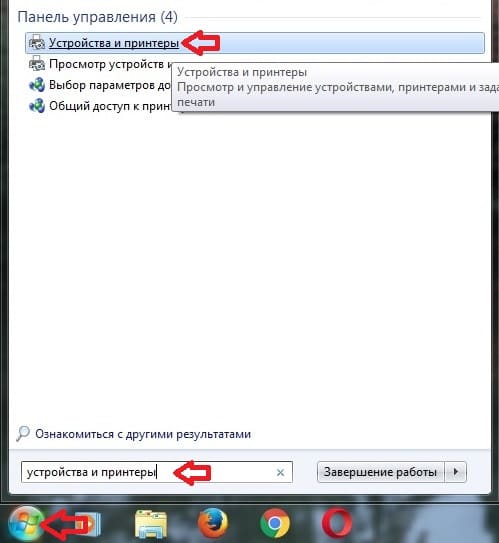
Στον εκτυπωτή που θα χρησιμοποιηθεί για γενική εκτύπωση, κάντε δεξί κλικ και από το ανοιχτό κατάλογος συμφραζόμενωνεπιλέξτε Ιδιότητες εκτυπωτή.
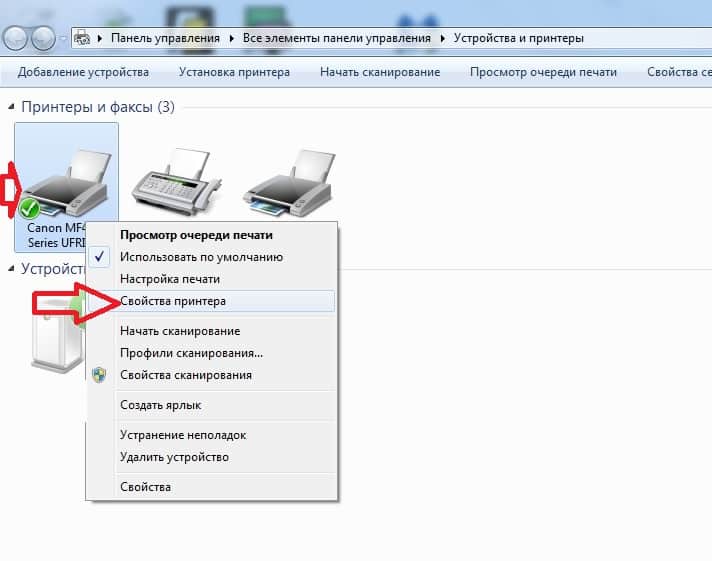
Μεταβείτε στην καρτέλα "Πρόσβαση" => επιλέξτε το πλαίσιο δίπλα στο "Κοινή χρήση αυτού του εκτυπωτή" και, αν θέλετε, μπορείτε να αλλάξετε το όνομά του και, στη συνέχεια, κάντε κλικ στο "OK".
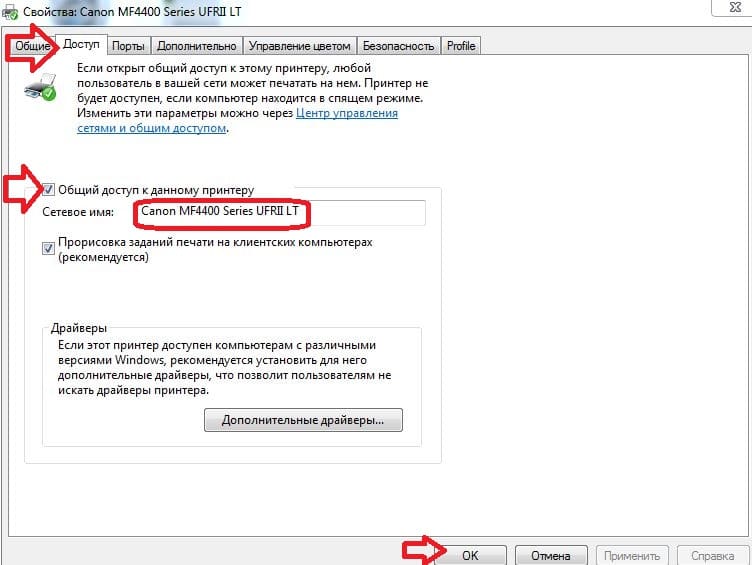
Τώρα μπορείτε να εκτυπώσετε σε αυτόν τον εκτυπωτή από οποιαδήποτε συσκευή στο ίδιο δίκτυο.
Συνδεθείτε στον εκτυπωτή από οποιονδήποτε υπολογιστή στο ίδιο δίκτυο.
ΕΝΑ)Εάν ο εκτυπωτής είναι συνδεδεμένος στον υπολογιστή σας και έχετε ρυθμίσει την κοινή χρήση χρησιμοποιώντας μια οικιακή ομάδα, το μόνο πράγμα που χρειάζεστε για να ρυθμίσετε την εκτύπωση σε αυτόν τον εκτυπωτή από άλλες συσκευές είναι να συνδέσετε αυτές τις συσκευές στην οικιακή ομάδα. Δηλαδή, στη γραμμή αναζήτησης εισάγουμε “Home Group” => επιλέγουμε από τα αποτελέσματα που βρέθηκαν => συμμετάσχουμε σε μια υπάρχουσα ομάδα => πηγαίνουμε στο “Devices and Printers” και βλέπουμε ότι υπάρχει εκτυπωτής που είναι συνδεδεμένος σε άλλον υπολογιστή.
Θυμηθείτε ότι εάν απενεργοποιήσετε ή θέσετε σε αναστολή λειτουργίας τον υπολογιστή στον οποίο είναι απευθείας συνδεδεμένος ο εκτυπωτής, δεν θα μπορείτε να εκτυπώσετε!
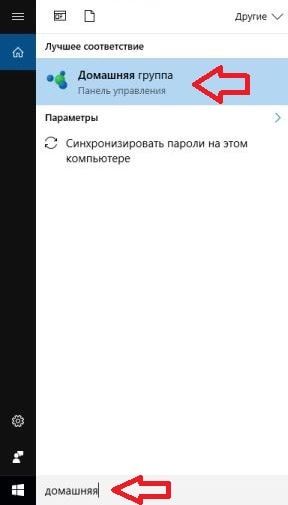
σι)Εάν έχετε ρυθμίσει την κοινή χρήση εκτυπωτή χωρίς τη χρήση οικιακής ομάδας, πρέπει να γράψετε στη γραμμή αναζήτησης Συσκευές και εκτυπωτές=>επιλέξτε τα από τα αποτελέσματα που βρέθηκαν.
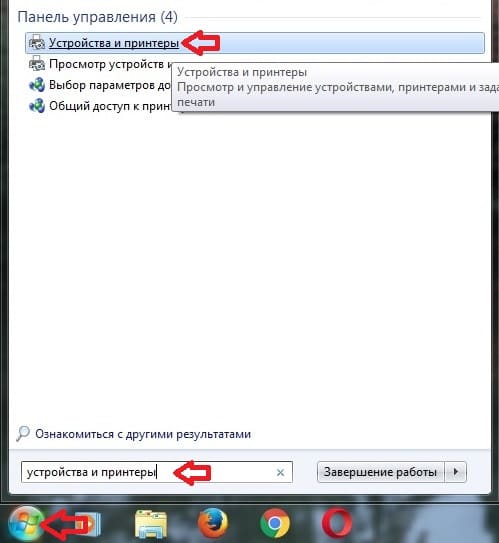
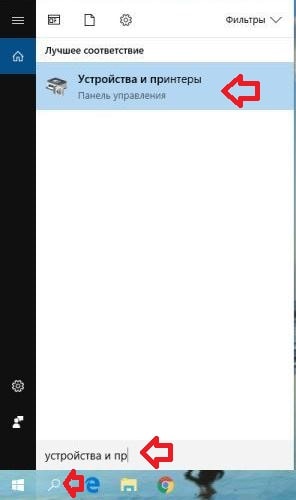
Κάντε κλικ στο "Προσθήκη εκτυπωτή".
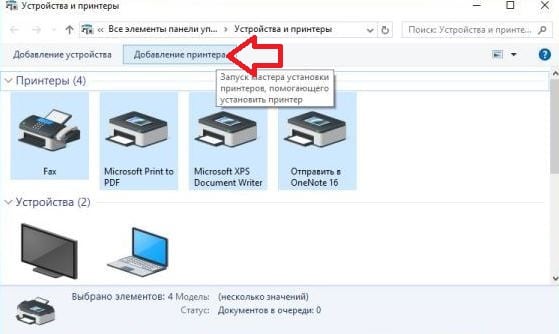
Στο επόμενο παράθυρο, το σύστημα θα αναζητήσει κοινόχρηστους εκτυπωτές στο δίκτυο, εάν βρεθεί - απλά πρέπει να επιλέξετε τον επιθυμητό εκτυπωτή και να κάνετε κλικ στο "Επόμενο". Εάν δεν τον βρει, πρέπει να κάνετε κλικ στο «Ο εκτυπωτής που χρειάζεστε δεν βρίσκεται στη λίστα».
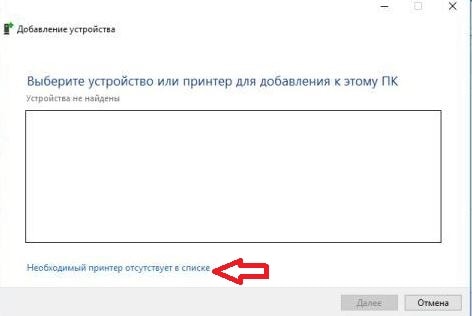
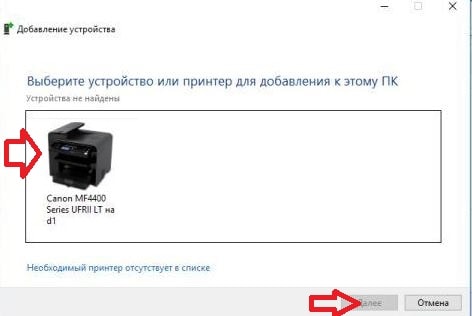
Βεβαιωθείτε ότι ο εκτυπωτής είναι συνδεδεμένος στο δίκτυο και έχει ρυθμιστεί για κοινή χρήση. Θα σας προσφερθούν διάφορες επιλογές για τη σύνδεση του εκτυπωτή, η πιο λειτουργική είναι η "Επιλογή κοινόχρηστος εκτυπωτήςκατά όνομα" και "Προσθήκη εκτυπωτή βάσει της διεύθυνσης TCP\IP ή του ονόματος κεντρικού υπολογιστή." Εάν ο εκτυπωτής στον οποίο θέλετε να ρυθμίσετε την εκτύπωση είναι συνδεδεμένος απευθείας σε έναν υπολογιστή, θα πρέπει να μάθετε το όνομα αυτού του υπολογιστή καθιστώντας στο Για παράδειγμα, το όνομα του υπολογιστή στον οποίο είναι συνδεδεμένος ο εκτυπωτής d1,στη γραμμή «Επιλογή κοινόχρηστου εκτυπωτή με όνομα» γράψτε \\d1\όταν βάζετε την τελευταία κάθετο \ ο διαθέσιμος εκτυπωτής θα πρέπει να εμφανιστεί για επιλογή.

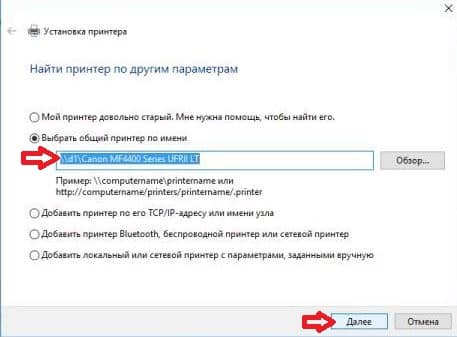
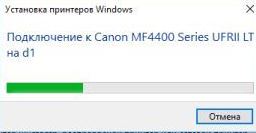

Σημείωση: εάν ο υπολογιστής στον οποίο είναι συνδεδεμένος ο εκτυπωτής διαθέτει έναν έκδοση Windows, και ένας άλλος υπολογιστής που θέλει να εκτυπώσει σε αυτόν τον εκτυπωτή έχει διαφορετική έκδοση - το σύστημα ενδέχεται να μην βρει τα απαραίτητα προγράμματα οδήγησης. Σε τέτοιες περιπτώσεις, συνιστάται να εγκαταστήσετε αυτόν τον εκτυπωτή στον υπολογιστή σας και στη συνέχεια να συνδεθείτε ξανά στον εκτυπωτή.
Επίσης, εάν ο εκτυπωτής είναι συνδεδεμένος απευθείας στο δίκτυο ή απευθείας σε υπολογιστή, μπορείτε να συνδεθείτε σε αυτόν γνωρίζοντας τη διεύθυνση IP του ίδιου του εκτυπωτή (αν είναι συνδεδεμένος απευθείας στο δίκτυο) ή τη διεύθυνση IP του υπολογιστή στον οποίο είναι άμεσα συνδεδεμένο. Εάν ο εκτυπωτής είναι συνδεδεμένος απευθείας στο δίκτυο, τότε πιθανότατα η διεύθυνση IP του μπορεί να βρεθεί στην οθόνη του ίδιου του εκτυπωτή. Εάν ο εκτυπωτής είναι συνδεδεμένος σε υπολογιστή και πρέπει να μάθετε τη διεύθυνση IP του υπολογιστή - στη γραμμή αναζήτησης ή στο μενού "Εκτέλεση" (εκτελείται με τα πλήκτρα Win+r) εισάγετε την εντολήcontrol.exe /όνομα Microsoft.NetworkAndSharingCenterκαι πατήστε Enter.
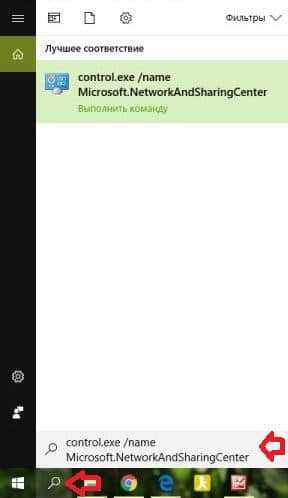
Κοντά στο "Συνδέσεις" (βλ. εικόνα) θα δείτε τη σύνδεση που χρησιμοποιείται αυτήν τη στιγμή, κάντε κλικ σε αυτήν με το αριστερό κουμπί του ποντικιού.
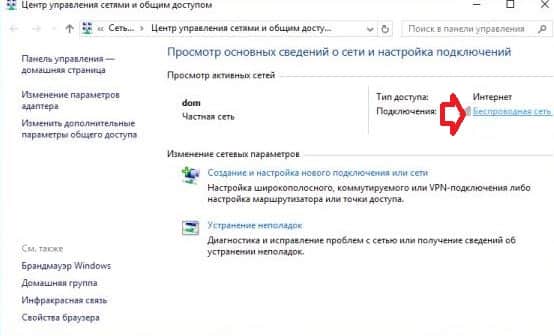
Στο επόμενο παράθυρο, κάντε κλικ στο "Λεπτομέρειες".

Απέναντι διεύθυνση IPv4: θα δείτε τη διεύθυνση που χρειάζεστε, την οποία πρέπει να εισαγάγετε όταν συνδέετε τον εκτυπωτή σε άλλον υπολογιστή.
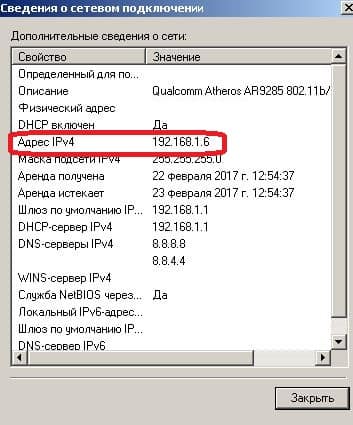
Τώρα που έχουμε τη διεύθυνση IP του υπολογιστή στον οποίο είναι απευθείας συνδεδεμένος ο εκτυπωτής ή τη διεύθυνση IP του ίδιου του εκτυπωτή, επιλέξτε στον υπολογιστή όπου συνδέετε "Προσθήκη εκτυπωτή με βάση τη διεύθυνση TCP\IP ή το όνομα κεντρικού υπολογιστή"
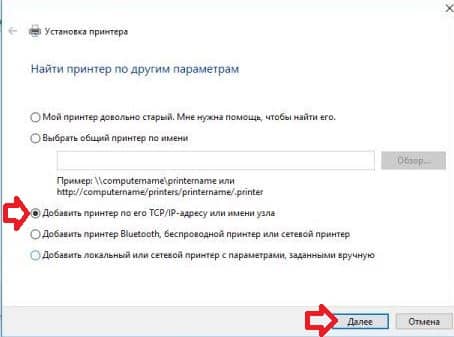
Στο πεδίο "Όνομα ή διεύθυνση IP", εισαγάγετε τη διεύθυνση IP και κάντε κλικ στο "Επόμενο".
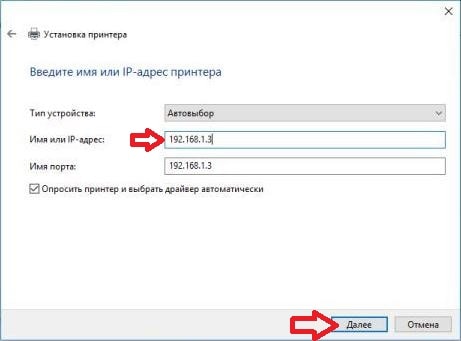
Η αναζήτηση θα ξεκινήσει, επιλέξτε τον εκτυπωτή που βρέθηκε και κάντε κλικ στο "Επόμενο".
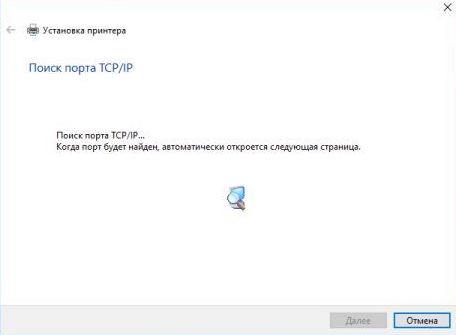
ΣΕ τελευταίο παράθυροΚάντε κλικ στο "Τέλος" και μπορείτε να δοκιμάσετε να στείλετε εκτυπώσεις σε έναν εκτυπωτή δικτύου.
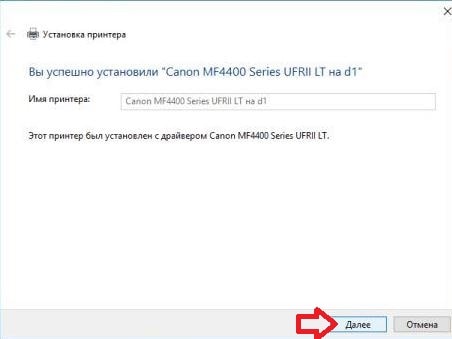
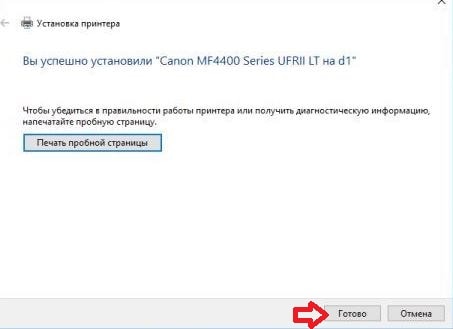
Έγραψα αυτήν την οδηγία και τρομοκρατήθηκα με το πόσο μεγάλη ήταν· στην πραγματικότητα, όταν συνδέετε έναν εκτυπωτή, χρησιμοποιείτε μία από τις μεθόδους και δεν είναι απαραίτητο να διαβάσετε τα πάντα· οι εικόνες χρησιμεύουν επίσης για να βρείτε γρήγορα την επιθυμητή απάντηση. Αυτό είναι όλο για σήμερα, ελπίζω αυτές οι οδηγίες να ήταν χρήσιμες για εσάς και να μπορέσατε να ρυθμίσετε την εκτύπωση από πολλές συσκευές σε έναν εκτυπωτή. Εάν έχετε οποιεσδήποτε προσθήκες ή γνωρίζετε ευκολότερους τρόπους - γράψτε σχόλια! Καλή σου τύχη :)
