Η Ρύθμιση σελίδας του Word θα σας βοηθήσει να δημιουργήσετε την επιθυμητή εμφάνιση για το έγγραφό σας. Με αυτά μπορείτε να αλλάξετε τον προσανατολισμό της σελίδας, τα περιθώρια κ.λπ. Ας μάθουμε πώς να βρείτε και να ανοίξετε αυτές τις ίδιες «Επιλογές σελίδας». Microsoft Word.
Θα εκτελέσουμε όλους τους χειρισμούς στο πρόγραμμα το γραφείο της Microsoft Word 2013, αλλά αυτές οι λειτουργίες δεν διαφέρουν στο Microsoft Word 2010 και στο Microsoft Word 2007. Στο Microsoft Word 2003, απλά κάνετε κλικ στο Αρχείο και επιλέξτε Διαμόρφωση σελίδας.
Στο Word 2013, 2010 και 2007 πρέπει να κάνετε τα εξής:
1. Μεταβείτε στην καρτέλα "Διάταξη σελίδας".
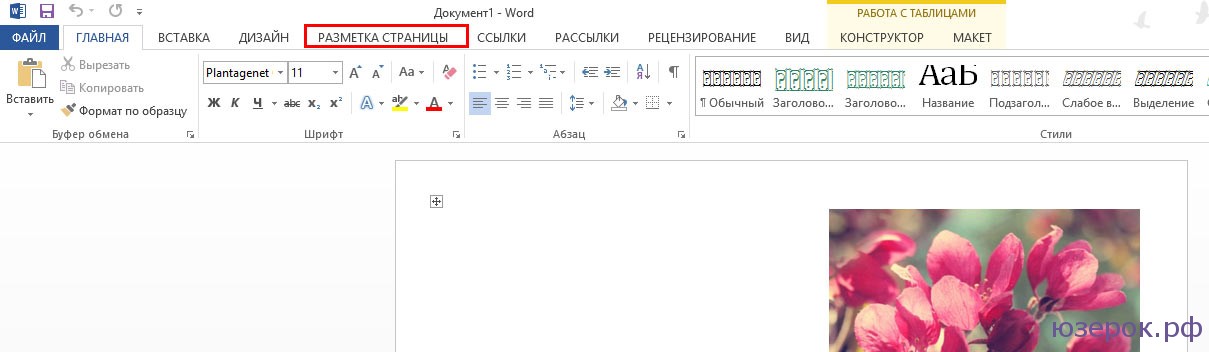
2. Κάντε κλικ στο βέλος που βρίσκεται παρακάτω.
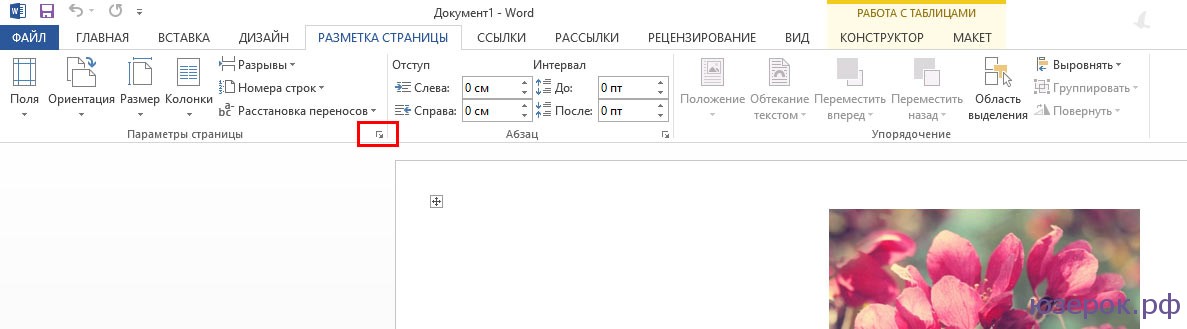
3. Ανοίγει ένα παράθυρο με παραμέτρους σελίδας Word.
Στην ενότητα "Πεδία" μπορείτε:
- Αλλαγή περιθωρίων: επάνω, κάτω, αριστερά, δεξιά, δέσιμο, θέση δεσίματος.
- Επιλογή προσανατολισμού: κάθετη ή οριζόντια. είτε πορτραίτο είτε τοπίο.
- Επιλέξτε επιλογές σελίδας.
- Εφαρμόστε τις επιλεγμένες ρυθμίσεις σε ολόκληρο το έγγραφο ή σε μεμονωμένες σελίδες.
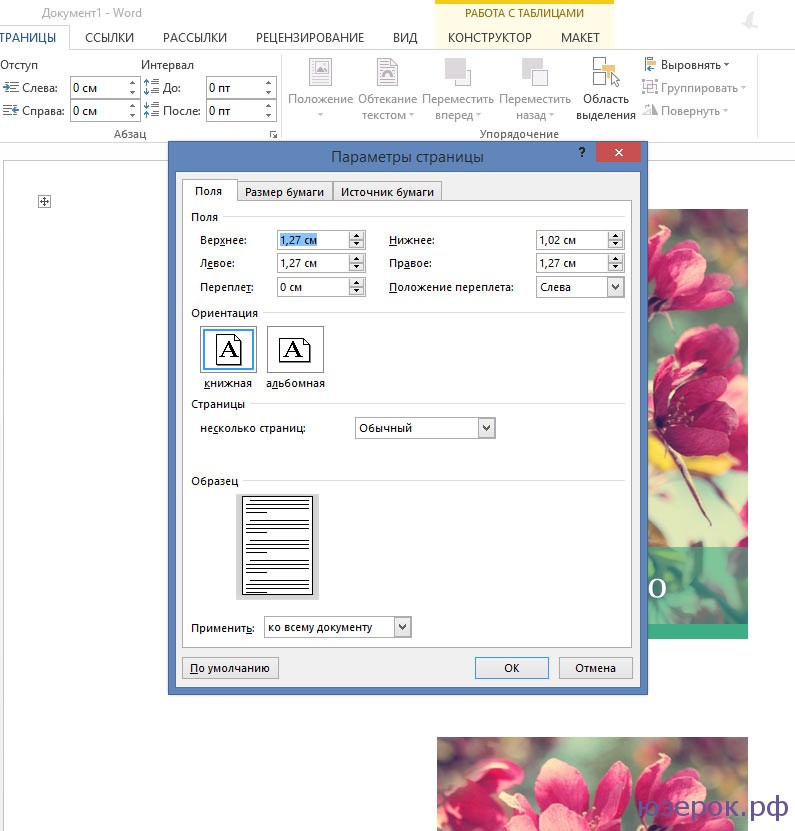
Στην ενότητα Μέγεθος χαρτιού μπορείτε:
- Επιλέξτε μέγεθος χαρτιού: A4, A3, κ.λπ., επιλέξτε πλάτος και ύψος.
- Ρυθμίστε την τροφοδοσία χαρτιού (πρώτη σελίδα και υπόλοιπες σελίδες).
- Εφαρμογή σε ολόκληρο το έγγραφο ή όχι.
- Το κουμπί Επιλογές εκτύπωσης είναι επίσης διαθέσιμο εδώ.
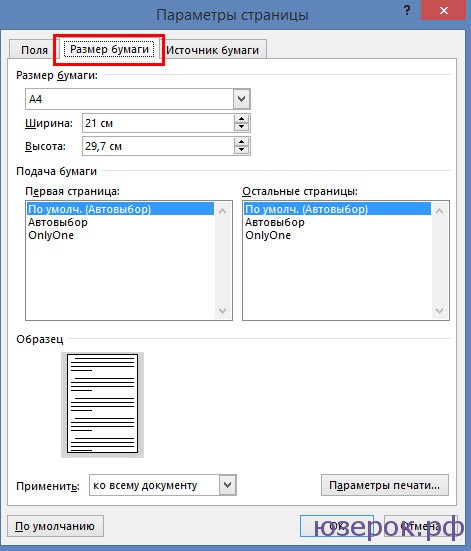
Στην ενότητα "Πηγή χαρτιού", μπορείτε να κάνετε τις ακόλουθες ρυθμίσεις:
- Επιλέξτε μια ενότητα.
- Ορίστε τιμές κεφαλίδας και υποσέλιδου.
- Κάντε την ευθυγράμμιση.
- Αριθμητικές γραμμές στο Word.
- Κάντε όρια.

Αφού πραγματοποιήσετε όλες τις ρυθμίσεις σελίδων στο Microsoft Word 2013, Microsoft Word 2010, Microsoft Word 2007, κάντε κλικ στο "Ok".
Στο Word και σε κάθε εφαρμογή MicrosoftΤο Office παρέχει τη δυνατότητα γρήγορης λήψης βοήθειας (βοήθειας) για όλα τα στοιχεία του παραθύρου εργασίας. Για να λάβετε βοήθεια μπορείτε να χρησιμοποιήσετε Βοήθεια (F1). Όταν πατάτε ένα πλήκτρο F1Στην οθόνη θα εμφανιστεί το παράθυρο που φαίνεται στην Εικόνα 7.8, στο οποίο μπορείτε να εισαγάγετε την ερώτησή σας ή να επιλέξετε ένα θέμα από τη λίστα (Πίνακας περιεχομένων) για να λάβετε μια λίστα ερωτήσεων σχετικά με αυτό το θέμα.
Κατά την αναζήτηση βοήθειας, πρέπει να λάβετε υπόψη τη θέση της αναζήτησης (Εικόνα 7.9). Για παράδειγμα, εάν ο υπολογιστής είναι συνδεδεμένος σε τοπικό δίκτυο, τότε η προεπιλεγμένη αναζήτηση εκτελείται στο Διαδίκτυο. Αλλα αν το τοπικό δίκτυοδεν έχει πρόσβαση στο Διαδίκτυο, η αναζήτηση θα διαρκέσει πολύ και δεν θα αποφέρει αποτελέσματα. Σε αυτήν την περίπτωση, πρέπει να διακόψετε την αναζήτηση, να υποδείξετε την τοποθεσία αναζήτησης Βοήθεια εκτός σύνδεσηςκαι ξεκινήστε ξανά την αναζήτηση. Ως αποτέλεσμα της αναζήτησης, θα εμφανιστεί μια λίστα με συνδέσμους για άρθρα βοήθειας (Εικόνα 7.9).
Όταν ανοίγετε το παράθυρο Βοήθεια, το κύριο παράθυρο του εγγράφου μειώνεται σε μέγεθος και η υπόλοιπη οθόνη καταλαμβάνεται από το παράθυρο Βοήθειας. Όταν κλείνετε τη Βοήθεια, το παράθυρο του εγγράφου επαναφέρεται στο αρχικό του μέγεθος. Στο κείμενο βοήθειας εντός του καλούμενου θέματος δίνονται υπερσυνδέσμους- μεμονωμένες λέξεις ή φράσεις στο κείμενο υπογραμμίζονται και επισημαίνονται έγχρωμα. Όταν τοποθετείται σε έναν υπερσύνδεσμο, ο δρομέας αποκτά την εμφάνιση ενός "δείκτη". Μπορείτε να μεταβείτε στο κείμενο της υπερ-σύνδεσης κάνοντας ένα μόνο κλικ στο αριστερό κουμπί του ποντικιού. Για πρόσβαση σε οποιοδήποτε άλλο θέμα, κάντε κλικ στο κουμπί προβολήστη γραμμή εργαλείων στο επάνω μέρος του παραθύρου Βοήθεια. Μετά έχουμε πρόσβαση σε Περιεχόμεναβοήθεια. Για να επιστρέψουν τα πάντα στο την αρχική κατάσταση, απλώς κάντε ξανά κλικ στο ίδιο κουμπί, αλλά τώρα έχει ήδη κληθεί Κρύβω.
Κατά την αναζήτηση του θέματος Βοήθειας που χρειάζεστε, μπορείτε να χρησιμοποιήσετε μάγος ερώτησης, που θα βοηθήσει στον εντοπισμό της αναζήτησης και κατάλογος συμφραζόμενων, καλείται με το δεξί κουμπί του ποντικιού.
Ρύθμιση παραμέτρων σελίδας στο MS Word.
7.4.1 Μορφοποίηση σελίδας (προσαρμογή)
Μορφοποίηση - αλλαγή εμφάνισης, σχήματος. Επεξεργασία - αλλαγή περιεχομένου.
Καθορίζεται από το μέγεθος του φύλλου χαρτιού, το μέγεθος των περιθωρίων, το πορτρέτο ή οριζόντιος προσανατολισμός, κεφαλίδα και υποσέλιδο και καθορίζεται χρησιμοποιώντας την εντολή Αρχείο - Ρυθμίσεις σελίδας.
Ως αποτέλεσμα, ανοίγει ένα παράθυρο με καρτέλες: Περιθώρια, Μέγεθος χαρτιού, Πηγή χαρτιού
Αυτί Μέγεθος χαρτιούπαρέχει στον χρήστη την επιλογή να επιλέξει το μέγεθος του χαρτιού. Τις περισσότερες φορές, τα έγγραφα προετοιμάζονται και εκτυπώνονται σε μεγέθη χαρτιού (μορφές) A4 (πλάτος 21 cm, ύψος 29,7 cm) και A5 (πλάτος 14,8 cm, ύψος 21 cm), ωστόσο, μπορείτε να επιλέξετε άλλο μέγεθος από την αναπτυσσόμενη λίστα ή καθορίστε το δικό σας μέγεθος.
Η ρύθμιση του σωστού μεγέθους χαρτιού θα σας δώσει μια καλή ιδέα για το πώς θα τοποθετηθούν το κείμενο και τα γραφικά στο έγγραφό σας.
Στην καρτέλα Πεδίαορίζονται τα μεγέθη των περιθωρίων και ο προσανατολισμός της σελίδας Βιβλίο(κάθετη διάταξη του φύλλου) ή Τοπίο(οριζόντια θέση του φύλλου).
Το περιθώριο είναι ο χώρος από την άκρη του εγγράφου μέχρι το κείμενο. Υπάρχουν περιθώρια αριστερά, δεξιά, πάνω και κάτω. Κατά κανόνα, το αριστερό περιθώριο γίνεται μεγαλύτερο από το υπόλοιπο, έτσι ώστε κατά την κατάθεση εγγράφων σε φάκελο, να υπάρχει χώρος για δέσιμο.
Αναπτυσσόμενη λίστα Αρκετές σελίδεςχρησιμεύει για το σχεδιασμό spreads (αριστερή και δεξιά σελίδα) και περιέχει τα ακόλουθα στοιχεία:
πεδία καθρέφτη?
δύο σελίδες ανά φύλλο?
Τρόπος Συνήθηςπροορίζεται για τη δημιουργία εγγράφων που εκτυπώνονται στη μία πλευρά του φύλλου, ενώ το αριστερό περιθώριο θα είναι πάντα στα αριστερά.
Τρόπος Πεδία καθρέφτησχεδιασμένο για έγγραφα που εκτυπώνονται και στις δύο πλευρές του φύλλου (ανάπτυξη). Σε αυτήν τη λειτουργία, στις μονές σελίδες τα μεγέθη περιθωρίου θα αντιστοιχούν στις καθορισμένες τιμές και σε ζυγές σελίδες θα αντικατοπτρίζονται τα μεγέθη του αριστερού και του δεξιού περιθωρίου.
Τρόπος 2 σελίδες ανά φύλλο. Σε αυτήν τη λειτουργία, δύο σελίδες μειώνονται και τοποθετούνται σε ένα φύλλο χαρτιού.
Λίστα Ισχύουνκαθορίζει σε ποιο μέρος του εγγράφου θα εφαρμοστεί ορίσετε παραμέτρους(Στην τρέχουσα ενότητα, Στις επιλεγμένες ενότητες, Στο τέλος του εγγράφου, Στο επιλεγμένο κείμενο, Σε ολόκληρο το έγγραφο).
Αυτί Πηγή χαρτιούπεριέχει Επιπρόσθετα χαρακτηριστικά. Άνοιγμα της λίστας Ξεκινήστε μια ενότηταΜπορείτε να επιλέξετε επιλογές για την έναρξη της ενότητας: Στην τρέχουσα σελίδα, Από νέα στήλη, Από επόμενη σελίδα,Από ζυγή σελίδα, Από μονή σελίδα.
Για να τοποθετήσετε τακτικές πληροφορίες, όπως αριθμούς σελίδων, πληροφορίες σχετικά με τα ονόματα των ενοτήτων και των παραγράφων του εγγράφου, ΑνώτεροςΚαι Πιο χαμηλακεφαλίδες και υποσέλιδα (το επάνω βρίσκεται στο επάνω μέρος της σελίδας και το κάτω βρίσκεται στο κάτω μέρος). Για να προσθέσετε κεφαλίδες και υποσέλιδα σε ένα έγγραφο, εκτελέστε την εντολή Προβολή - Κεφαλίδα και υποσέλιδο, αυτό θα ανοίξει τη γραμμή εργαλείων κεφαλίδες και υποσέλιδακαι η προβολή εγγράφου θα αλλάξει όπως φαίνεται στην Εικόνα 7.14. Το κείμενο του εγγράφου γίνεται γκρι και δεν είναι δυνατή η επεξεργασία του, ο κέρσορας τοποθετείται σε ένα ορθογώνιο διάστικτο πλαίσιο με την ένδειξη ως κεφαλίδα σελίδας. Τώρα μπορείτε να επεξεργαστείτε την κεφαλίδα, π.χ. αναφέρετε σε αυτό τις πληροφορίες που πρέπει να επαναλαμβάνονται σε κάθε σελίδα.
Αλλαγή παραμέτρου Διαφοροποίηση μεταξύ κεφαλίδων και υποσέλιδωνστο παράθυρο Ρυθμίσεις σελίδαςστην καρτέλα Πηγή χαρτιούθα σας επιτρέψει να ορίσετε διαφορετικές κεφαλίδες και υποσέλιδα σε ζυγές και περιττές σελίδες. Εάν επιλέξετε το πλαίσιο Πρώτη σελίδα, τότε η κεφαλίδα και το υποσέλιδο δεν θα εμφανίζονται στην πρώτη σελίδα.
Κατακόρυφη στοίχιση- από τη λίστα μπορείτε να επιλέξετε διαφορετικές επιλογές για τη συμπλήρωση του φύλλου (Στοίχιση επάνω άκρης, Κέντρο, Προσαρμογή πλάτους, Κάτω άκρη). Κουμπί Αρίθμηση γραμμώνσε αυτήν την καρτέλα χρησιμοποιείται σε ορισμένα νομικά έγγραφα και κατά την πληκτρολόγηση κειμένων προγράμματος.
Σε όλες τις καρτέλες διαλόγου Ρυθμίσεις σελίδαςυπάρχει ένα κουμπί κάτω αριστερά Προκαθορισμένο. Όταν κάνετε κλικ σε αυτό το κουμπί, το Word θυμάται όλες τις ρυθμίσεις που έχετε κάνει. Στο μέλλον, ο επεξεργαστής θα τα χρησιμοποιεί για όλα τα έγγραφα που δημιουργήθηκαν πρόσφατα. Επομένως, δεν πρέπει να πατήσετε αυτό το κουμπί κατά λάθος.
Μορφοποίηση παραγράφου στο MS Word: εσοχές παραγράφου, διάστιχο, στοίχιση.
Οι ρυθμίσεις σελίδας έχουν σχεδιαστεί για να δίνουν στο έγγραφο την επιθυμητή εμφάνιση. Αυτό είναι σχετικό για τη δημιουργία σχεδόν οποιουδήποτε εγγράφου - από ένα συμβόλαιο ή μια παραγγελία, έως ένα βιβλίο μυθοπλασίας ή επιστημονικό έργο. Γνωρίζοντας πώς να αλλάζετε τα περιθώρια και έχοντας τη δυνατότητα να επιλέξετε το βέλτιστο μέγεθος χαρτιού και τον προσανατολισμό σελίδας για ένα συγκεκριμένο έγγραφο, θα μπορείτε να μορφοποιήσετε σωστά και όμορφα τα έγγραφα και να γλιτώσετε από περιττές εργασίες ρουτίνας.
Ρύθμιση επιλογών σελίδας
Οι παράμετροι της σελίδας ορίζονται αμέσως πριν από τη μορφοποίηση και την τοποθέτηση διαφόρων αντικειμένων σε αυτήν. Μπορείτε να ορίσετε αυτές τις παραμέτρους στο τέλος της εργασίας στο έγγραφο, αλλά να έχετε κατά νου ότι, για παράδειγμα, με μεγάλες τιμές πεδίων, εμφάνισηέγγραφο μπορεί να αλλάξει σημαντικά. Οι παράμετροι σελίδας είναι πιο συγκρίσιμες με τη θεμελίωση ενός κτιρίου και, επομένως, θα πρέπει να οριστούν πρώτα, επειδή όλες οι στοίχιση στο έγγραφο συνδέονται με τον προσανατολισμό της σελίδας και τα περιθώρια του. Μπορείτε επίσης να διαμορφώσετε τις ρυθμίσεις γενικά ή κατά κατηγορία.
Πεδία εγγράφου
Τα πεδία εγγράφων μπορούν να προσαρμοστούν γρήγορα χρησιμοποιώντας έτοιμα πρότυπα. Μεταβείτε στην καρτέλα Διάταξη σελίδας - κάντε κλικ στο κουμπί Περιθώρια και επιλέξτε μία από τις επιλογές περιθωρίου.
Εάν πρέπει να διαμορφώσετε με μη αυτόματο τρόπο τα πεδία, κάντε τα εξής:
- "Διάταξη σελίδας" - στην ομάδα "Ρύθμιση σελίδας", κάντε κλικ στο "Περιθώρια" και στο παράθυρο που ανοίγει, κάντε κλικ στο "Προσαρμοσμένα περιθώρια". Το παράθυρο "Ρύθμιση σελίδας" θα ανοίξει στην καρτέλα "Περιθώρια".
- Στις περιοχές θέσης περιθωρίου, καθορίστε το μέγεθός τους, το μέγεθος της βιβλιοδεσίας στην περιοχή "Δέσμη" και τη θέση της βιβλιοδεσίας στην περιοχή με το ίδιο όνομα.
- Κάντε κλικ στο εικονίδιο για να ανοίξετε το πλαίσιο διαλόγου Διαμόρφωση σελίδας όταν ανοιχτή καρτέλα"Διάταξη σελίδας" στην ομάδα "Ρύθμιση σελίδας".
Εικόνα 1: Ρύθμιση πεδίων με διαφορετικούς τρόπους.
Προσανατολισμός σελίδας
Για να ορίσετε τον προσανατολισμό της σελίδας:
- Καρτέλα "Διάταξη σελίδας" - στην ομάδα "Ρύθμιση σελίδας", κάντε κλικ στο κουμπί "Προσανατολισμός" και επιλέξτε την επιθυμητή επιλογή.
- "Διάταξη σελίδας" - ομάδα "Ρύθμιση σελίδας" - κάντε κλικ στο εικονίδιο για το άνοιγμα του πλαισίου διαλόγου "Ρύθμιση σελίδας" και επιλέξτε αυτό που χρειάζεστε στην περιοχή "Προσανατολισμός".
- Κάντε διπλό κλικ στον χάρακα.
Εικόνα 2. Αλλαγή του προσανατολισμού της σελίδας.
Μέγεθος χαρτιού
- "Διάταξη σελίδας" - στην ομάδα "Ρυθμίσεις σελίδας", κάντε κλικ στο κουμπί "Μέγεθος" και επιλέξτε ένα από τα 13 διαθέσιμα πρότυπα.
Για καλύτερο συντονισμό:
- "Διάταξη σελίδας" - ομάδα "Επιλογές σελίδας" - "Μέγεθος" - "Άλλα μεγέθη σελίδας";
- "Διάταξη σελίδας" - στην ομάδα "Ρύθμιση σελίδας", κάντε κλικ στο εικονίδιο για να ανοίξετε το παράθυρο "Ρύθμιση σελίδας" και μεταβείτε στην καρτέλα "Μέγεθος χαρτιού".
- Κάντε διπλό κλικ στον χάρακα - καρτέλα "Μέγεθος χαρτιού".
Εικόνα 3. Επιλογή μεγέθους χαρτιού.
Παράθυρο ρύθμισης σελίδας
Το παράθυρο Διαμόρφωση σελίδας έχει τρεις καρτέλες: Περιθώρια, Μέγεθος χαρτιού και Προέλευση χαρτιού.
Εικόνα 4. Καρτέλες του παραθύρου Page Setup.
Καρτέλα Πεδία
Στην περιοχή "Πεδία", ορίστε τέσσερα πεδία εγγράφου. Για τυπικά επίσημα έγγραφα, οι τιμές του περιθωρίου είναι ίσες: αριστερά - 2,5 cm (1 ίντσα), δεξιά - 1,25-1,5 cm (περίπου μισή ίντσα), πάνω και κάτω 1,5 - 2 cm (σε ορισμένα έγγραφα το κάτω περιθώριο είναι μεγαλύτερο από το πάνω μέρος), και οι μέγιστες τιμές περιθωρίου είναι: για το αριστερό - 3 cm, για το υπόλοιπο - 2 cm.
Στη λίστα "Δέσμη", επιλέξτε τη θέση της βιβλιοδεσίας - αριστερά ή επάνω. Η βιβλιοδεσία χρησιμοποιείται συχνά για την προετοιμασία μπροσούρων, ημερολογίων και καταλόγων, αλλά κατά κανόνα δεν προσδιορίζεται σε συνηθισμένα έγγραφα.
Εάν θέλετε να τοποθετήσετε δύο έγγραφα κάθετα σε ένα έγγραφο, ανοίξτε τη λίστα και στο πεδίο "Πολλαπλές σελίδες" και επιλέξτε "2 σελίδες ανά φύλλο".
Όταν εργάζεστε με έγγραφα διπλής όψης, χρησιμοποιήστε περιθώρια με καθρέφτη. Σε αυτήν την περίπτωση, το αριστερό και το δεξί περιθώριο εναλλάσσονται αυτόματα σε μονές και ζυγές σελίδες. Για να το κάνετε αυτό, στην περιοχή "Σελίδες", στο πεδίο "Πολλαπλές σελίδες", επιλέξτε "Πεδία καθρέφτη" από την αναπτυσσόμενη λίστα.
Στην περιοχή Δείγμα, στην αναπτυσσόμενη λίστα Εφαρμογή, ορίστε μια επιλογή για να εφαρμόσετε τις αλλαγές.
- "Στην τρέχουσα ενότητα" - οι αλλαγές που έγιναν εφαρμόζονται μόνο στην τρέχουσα ενότητα.
- "Μέχρι το τέλος του εγγράφου" - από τον επισημασμένο χώρο μέχρι το τέλος του εγγράφου. Εάν αλλάξετε το μέγεθος του περιθωρίου, για παράδειγμα, θα επηρεάσει μόνο τις σελίδες εντός του περιθωρίου επιλογής.
- "Σε ολόκληρο το έγγραφο" - οι αλλαγές θα εφαρμοστούν σε ολόκληρο το έγγραφο.
Καρτέλα Μέγεθος χαρτιού
Στην περιοχή Μέγεθος χαρτιού, μπορείτε να επιλέξετε δεδομένου μεγέθουςμορφή χαρτιού - A4, A3, A5, κ.λπ.
Στα πεδία "Ύψος" και "Πλάτος", ορίστε ένα αυθαίρετο μέγεθος.
Στην περιοχή "Τροφοδοσία χαρτιού", επιλέγετε πώς θα τροφοδοτείται το χαρτί για εκτύπωση. Συνιστάται η χρήση των προεπιλεγμένων τιμών.
Η περιοχή του δείγματος είναι παρόμοια με αυτή που περιγράφηκε παραπάνω.
Καρτέλα Προέλευση χαρτιού
Στην περιοχή "Ενότητα", στο πεδίο "Ενότητα έναρξης", μπορείτε να επιλέξετε πού θα ξεκινήσει η επόμενη ενότητα.
Στην περιοχή "Σελίδα", μπορείτε να επιλέξετε τη στοίχιση:
- Το "Align Top" είναι η προεπιλογή και είναι το πιο συχνά χρησιμοποιούμενο.
- "Σε κέντρο" - οι γραμμές κειμένου θα ευθυγραμμιστούν στο κέντρο του εγγράφου και το κείμενο θα συμπληρωθεί ομοιόμορφα από το κέντρο, πάνω και κάτω.
- "Στοίχιση στο ύψος" - υπάρχει κάποια ομοιότητα με την ευθυγράμμιση του κειμένου στο πλάτος, μόνο σε αυτήν την περίπτωση οι γραμμές ευθυγραμμίζονται στο ύψος της σελίδας. Όσο λιγότερες γραμμές στη σελίδα, τόσο μεγαλύτερη είναι η απόσταση μεταξύ τους.
- "Στοίχιση κάτω" - οι γραμμές ευθυγραμμίζονται στο κάτω μέρος της σελίδας. Συχνά χρησιμοποιείται σε επιστολές και προλόγους μυθιστορημάτων μυθοπλασίας.
Στην περιοχή "Διαφοροποίηση κεφαλίδων και υποσέλιδων", μπορείτε να ορίσετε την απόσταση από την κεφαλίδα και το υποσέλιδο και εάν οι κεφαλίδες και τα υποσέλιδα θα διακρίνονται από την πρώτη σελίδα ή από ζυγές/μονές σελίδες. Οι κεφαλίδες και τα υποσέλιδα θα συζητηθούν με περισσότερες λεπτομέρειες σε μελλοντικά άρθρα.
Προεπιλεγμένες τιμές
Εάν εργάζεστε συνεχώς με τον ίδιο τύπο εγγράφου και πρέπει να χρησιμοποιείτε τις ίδιες ρυθμίσεις σελίδας, ορίστε τις προεπιλεγμένες τιμές. Μεταβείτε στο παράθυρο Διαμόρφωση σελίδας και ορίστε τις παραμέτρους που αναζητάτε, στη συνέχεια κάντε κλικ στο κουμπί Προεπιλογή και επιβεβαιώστε την επιλογή σας. Αυτές οι ρυθμίσεις θα εφαρμοστούν σε όλα τα επόμενα έγγραφα μέχρι την επόμενη φορά που θα γίνουν αλλαγές.
συμπέρασμα
Αφού διαβάσετε αυτό το άρθρο και ακολουθήσετε μια σειρά από απλά βήματα, θα μπορείτε να προσαρμόσετε αποτελεσματικά την εμφάνιση του εγγράφου σας ακόμη και πριν ξεκινήσετε την πληκτρολόγηση. Αυτό θα σας φανεί χρήσιμο όταν εργάζεστε με όλα σχεδόν τα έγγραφα. Επιπλέον, θα μπορείτε να γλιτώσετε από την ταλαιπωρία της προσαρμογής των περιθωρίων και του μεγέθους του χαρτιού ή τουλάχιστον θα ξέρετε να δώσετε προτεραιότητα στις ρυθμίσεις σελίδας όταν αρχίσετε να εργάζεστε για πρώτη φορά στο έγγραφό σας. Η γνώση του τρόπου διαμόρφωσης των ρυθμίσεων σελίδας θα είναι χρήσιμη σε οποιονδήποτε εργάζεται με έγγραφα.
Οι παράμετροι της σελίδας πρέπει να θεωρούνται ως το κλειδί της Χαρακτηριστικά, που καθορίζουν την τοποθέτηση του κειμένου και άλλων αντικειμένων σε αυτό. Αυτά μπορεί να περιλαμβάνουν χωράφια, διαστάσεις, προσανατολισμός.
Πεδία καθορίσειτις άκρες και τα όρια μιας περιοχής κειμένου που την περικλείουν μέσα της. Διαστάσειςρυθμιζόμενο ύψος και πλάτος. Προσανατολισμόςσημαίνει τη θέση του σε σχέση με τον αναγνώστη. Αυτό το άρθρο θα συζητήσει τα χαρακτηριστικά της προσαρμογής παραμέτρων στο εκδόσεις της Microsoft Office 2003, 2007, 2010. Επιπλέον, θα περιγράψουμε τη ρύθμιση αναδίπλωσης λέξεων.
Ρυθμίσεις σελίδας
Για να ορίσετε αυτές τις ρυθμίσεις στο Word 2003, πρέπει να μεταβείτε στο μενού ΑρχείοΚαι επιλέγωαντικείμενο με το ίδιο όνομα. Στην έκδοση 2007 και μεταγενέστερες, πρέπει να μεταβείτε στο μενού Διάταξη σελίδαςκαι κάντε κλικ στο βέλος που βρίσκεται παρακάτω.
Περιθώρια σελίδας
Αφού κάνετε κλικ, θα εμφανιστεί ένα πλαίσιο διαλόγου που σας επιτρέπει να αλλάξετε πεδία στο Microsoft Word 2003 Ρυθμίσεις σελίδαςμε τον παραπάνω τρόπο. Η κατά προσέγγιση εμφάνισή του φαίνεται στη φωτογραφία. Έτσι, σε αυτό το παράθυρο εγκαθιστούμε διαστάσειςπάνω, αριστερά, κάτω και δεξιά περιθώρια, δέσιμο. Αλλάξτε εάν θέλετε Βιβλίοπροσανατολισμός προς τοπίοκαι αντίστροφα. Αυτές οι αλλαγές μπορούν να εφαρμοστούν σε ολόκληρο το έγγραφο ή σε αυτό τρέχουσα σελίδα.
Στην έκδοση 2007 και νεότερη, όλα είναι εγκατεστημένα παρόμοιοςτρόπος.
Μέγεθος χαρτιού
Το μέγεθος μπορεί να ρυθμιστεί εάν είναι απαραίτητο Τυπώνωέγγραφο σε φύλλο με μορφή διαφορετική από το φύλλο Α4. Τελευταία εγκατεστημένη Προκαθορισμένο. Είναι σημαντικό το μέγεθος του χαρτιού να υποστηρίζεται από τη συσκευή εκτύπωσης. Όπως μπορείτε να δείτε από το στιγμιότυπο οθόνης παρακάτω, ο χρήστης του προγράμματος προσπαθεί να ορίσει τη μορφή A5, A6 ή B5. Για τη διευκόλυνσή του αναγραφόμενες διαστάσειςκάθε τύπο χαρτιού.
Είναι επίσης δυνατή η εγκατάσταση ρυθμίσεις εκτυπωτή. Προσαρμόζει την τροφοδοσία χαρτιού και, όπως οι ρυθμίσεις περιθωρίου, οι ρυθμίσεις εφαρμόζονται σε ολόκληρο το έγγραφο ή στην τρέχουσα θέση. Για ευκολία στην επιλογή, ένα δείγμα φύλλου χαρτιού που πρόκειται να εκτυπωθεί εμφανίζεται στο παράθυρο. 
Στο Office 2007 και νεότερη έκδοση, το μέγεθος διαμορφώνεται με διαφορετική ακολουθία βημάτων:

Στήλες
Κατά κανόνα, τα κείμενα γράφονται από μία στήλη, αλλά υπάρχουν περιπτώσεις, ας πούμε σε εφημερίδες ή περιοδικά, όταν γράφονται σε πολλές στήλες. Μερικές φορές αυτό είναι σχετικό όταν γεμίζετε ιστότοπους με περιεχόμενο.
Ο αριθμός των στηλών στην έκδοση του 2003 επιλέγεται ως εξής:
- Επιλέξτε το μενού στο επάνω μέρος του παραθύρου Μορφή;
- Στη συνέχεια, κάντε κλικ στο στοιχείο Στήλες;
- Θα εμφανιστεί ένα παράθυρο.
- Επιλέγω ποσότηταστήλες, το πλάτος και το εύρος τους.
Μπορεί να εφαρμοστεί σε ολόκληρο το έγγραφο ή στο τέλος του εγγράφου. 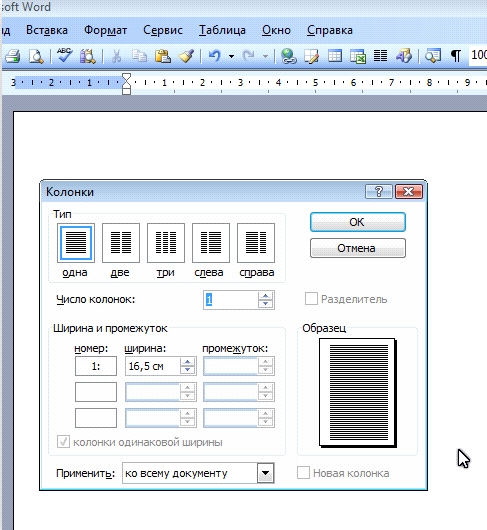
Όταν εργαζόμαστε με το Office 2007 ή το 2010, ενεργούμε διαφορετικά. Πρέπει να πάτε στο μενού Διάταξη σελίδας. Στη συνέχεια επιλέξτε το στοιχείο Στήλες. Εδώ έχει ρυθμιστεί αριθμόςηχεία και η θέση τους. Μπορούν να μετακινηθούν αριστερά ή δεξιά. 
Συλλαβισμός
Στο Word 2003, η ρύθμιση αναδίπλωσης λέξης γίνεται ως εξής.

Εάν το κείμενο έχει ήδη πληκτρολογηθεί και χρειάζεστε αυτομάτωςπραγματοποιήστε μεταφορές και στη συνέχεια τοποθετείται ένας δείκτης στο κατάλληλο πεδίο. Εάν χρειάζεται να μεταφέρετε συντομογραφίες ή άλλες λέξεις από με κεφαλαία γράμματα, τότε επιλέγεται το κατάλληλο σύνθεση. Εάν είναι απαραίτητο, προσαρμόστε την απόσταση από τον τελευταίο χαρακτήρα στη δεξιά άκρη, κάντε αλλαγές στο στοιχείο Γεωγραφικό πλάτος ζώνης μεταφοράς. Εάν θέλετε, μπορείτε να χρησιμοποιήσετε αναγκαστικάμέθοδος. 
Στην έκδοση του 2007, η ρύθμιση γίνεται διαφορετικά. Πρώτα πρέπει να μεταβείτε στο αναφερόμενο μενού σήμανσης και να επιλέξετε την εντολή Συλλαβισμός. Εάν επιλέξετε Αυτο, τότε θα κανονίσουν μόνοι τους. Στο εγχειρίδιοΟι επιλογές θα προσφέρουν επιλογές για παύλα στην επιλεγμένη λέξη. Η απόφαση λαμβάνεται από το άτομο. Για να επιλέξετε ειδικές ρυθμίσεις, χρησιμοποιήστε την εντολή Επιλογές συλλαβισμού. Αυτές είναι παρόμοιες με τις επιλογές στο Word 2003. 
Προσανατολισμός σελίδας.
Δουλεύοντας με το πακέτο από το 2003, πηγαίνουμε στο ήδη γνωστό αντικείμενο με πεδία από το μενού Ρυθμίσεις σελίδας. Θα υπάρχουν δύο επιλογές προσανατολισμού: ΒιβλίοΚαι τοπίο. Ο τρέχων προσανατολισμός θα τονιστεί με ένα πλαίσιο. Για να το αλλάξετε, πρέπει να επιλέξετε ένα διαφορετικό πλαίσιο. 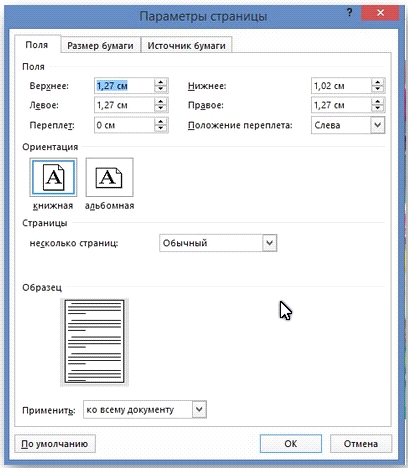
Μπορεί να εφαρμοστεί ως σε ολόκληρο το έγγραφο, Έτσι μέχρι το τέλος του εγγράφου. Για την πρώτη επιλογή, επιλέξτε το κατάλληλο στοιχείο. Όταν εργάζεστε με ένα πακέτο από το 2007, για να αλλάξετε προσανατολισμό πρέπει να μεταβείτε στο μενού Διάταξη σελίδαςκαι επιλέξτε αντικείμενο Προσανατολισμός. Θα προσφερθούν οι ίδιες επιλογές.
Επιλογές σελίδας του Word -
Αυτό μέγεθος χαρτιού, προσανατολισμός σελίδας, περιθώρια λέξεων, αναδίπλωση λέξεις Λέξη,
και τα λοιπά. Δυνατότητα ρύθμισης σελίδας του Wordπου βρίσκεται στην καρτέλα "Διάταξη σελίδας". Τα κουμπιά για τις λειτουργίες που χρησιμοποιούνται συχνά βρίσκονται στην ενότητα "Επιλογές σελίδας". Αλλά κάνοντας κλικ στο βέλος κάτω δεξιά στην ενότητα "Ρύθμιση σελίδας", μπορείτε να ανοίξετε το παράθυρο "Ρύθμιση σελίδας", στο οποίο μπορείτε ναΠερισσότερες λειτουργίες όπου μπορείτε να ορίσετε τις παραμέτρους της σελίδας σας.
Κουμπί "Πεδία".
Πεδία στο Word- Αυτή είναι η εσοχή του κειμένου από την άκρη της σελίδας. Μπορούν να προσαρμοστούν - σμίκρυνση, μεγέθυνση, αφαίρεση εντελώς, έτσι ώστε το κείμενο να μπορεί να εκτυπωθεί από άκρη σε άκρη της σελίδας κ.λπ.
Επί Σελίδες WordΈχει οριστεί η τυπική εσοχή κειμένου από την άκρη του φύλλου (περιθώριο). Στα δεξιά, αυτή η εσοχή είναι ευρύτερη, έτσι ώστε κατά τη συρραφή ενός εκτυπωμένου εγγράφου και την προσάρτησή του σε ένα φάκελο, το κείμενο δεν θα καλύπτεται.
Μπορείτε να αλλάξετε το μέγεθος του πεδίου, ξεχωριστά για πάνω, ξεχωριστά για κάτω, αριστερά, δεξιά.Υπάρχει ένα κουμπί "Πεδία" για αυτό το σκοπό.Κάντε κλικ σε αυτό το κουμπί και, από τη λίστα που εμφανίζεται, επιλέξτε σωστό μέγεθοςχωράφια.
Εάν θέλουμε να ορίσουμε το δικό μας μέγεθος πεδίου, κάντε κλικ στο κουμπί "Περιθώρια" -> "Προσαρμοσμένα πεδία". Θα ανοίξει ένα παράθυρο διαλόγου και, στην ενότητα "Πεδία", διαμορφώστε κάθε πεδίο ξεχωριστά. Παρακάτω στο παράθυρο διαλόγου βλέπουμε το παράδειγμα για αλλαγές.
Επίσης, τα πεδία μπορούν να ρυθμιστούν σε λειτουργία προβολής ή σε κανονική λειτουργία μπορείτε να μετακινήσετε τον χάρακα.
Κατάργηση πεδίων στο Word.
Μπορείτε να αφαιρέσετε εντελώς όλα τα πεδία. Στη συνέχεια, το κείμενο θα τοποθετηθεί στις άκρες της σελίδας.
Πώς να το κάνουμε διαφορετικά πεδία διαφορετικές σελίδεςΈγγραφο του Word(για παράδειγμα, μια φόρμα και στις δύο πλευρές), ανατρέξτε στο άρθρο «Διαφορετικά πεδία σε ένα έγγραφο του Word».
Κουμπί προσανατολισμού
στην ενότητα "Ρυθμίσεις σελίδας".- ξεδιπλώνει το φύλλο. Θα το κάνει κατακόρυφο προσανατολισμόή τοπίο. 
