Πώς να μειώσετε και να ρυθμίσετε γρήγορα ίδιο μέγεθοςκελιά στο Excel. Τις περισσότερες φορές, αυτό είναι απαραίτητο όταν χρειάζεται επειγόντως να επεξεργαστείτε κάποιο έντυπο για το ταμείο ή την τράπεζα. Όσοι εργάζονται στη λογιστική αντιμετωπίζουν συχνά το πρόβλημα της δημιουργίας και υποβολής εγγράφων για αναφορά. Σπάνια χρειάζεται να εργαστώ στο Excel, αλλά αν ζητήσουν βοήθεια, δεν μπορώ να αρνηθώ. Μόλις χθες, μια γυναίκα από το λογιστήριό μας ήρθε σε μένα και σχεδόν κλαίγοντας ζήτησε βοήθεια για να επεξεργαστεί ένα έγγραφο του Excel. Δεν καταλαβαίνω τίποτα από τη λογιστική, αλλά μερικές φορές απλώς εκπλήσσομαι και εξοργίζομαι με την παραφροσύνη των απαιτήσεων του ταμείου μας. Απαιτούν από εσάς να συμπληρώσετε μια φόρμα σε κάποια φόρμα και μπορείτε να πάρετε τη μορφή αυτής της φόρμας μόνο στο Διαδίκτυο ή στο σύστημα Garant. Φυσικά, σε μια τέτοια φόρμα υπάρχει είτε ένα λογότυπο ιστότοπου είτε ένας σύνδεσμος από τον Εγγυητή και το Υπουργείο Οικονομικών δεν δέχεται τέτοια έγγραφα. Οι λογιστές μας λοιπόν ταλαιπωρούνται με τέτοια έγγραφα.
Έπρεπε απλώς να επιλέξω όλα όσα υπήρχαν στη σελίδα φόρμας και να τα επικολλήσω σε άλλη αρχείο excel. Όλα είναι καλά, αλλά όλα τα δεδομένα της φόρμας εκτείνονται στο αρχικό μέγεθος των κελιών. Αρχικά, το μέγεθος κελιού είναι 8,43.
Τώρα πρέπει να μειώσουμε όλα τα κελιά έτσι ώστε το έγγραφο να χωράει σε ένα φύλλο κατά την εκτύπωση. Υπάρχουν διάφοροι τρόποι για να ορίσετε γρήγορα το επιθυμητό μέγεθος κελιού στο Excel, αλλά θα σας δείξω δύο από τους πιο εύκολους.
Μέθοδος 1.
- Επιλέξτε τον απαιτούμενο αριθμό κελιών.
- Κάντε κλικ κάντε δεξί κλικποντίκι σε οποιοδήποτε κελί με λατινικό γράμμα στην κορυφή της στήλης του πίνακα
- Επιλέξτε ένα στοιχείο από το αναπτυσσόμενο μενού Πλάτος στήλης...
- Στο ανοιχτό παράθυρο Πλάτος στήληςορίστε τον αριθμό σας και πατήστε το κουμπί Εντάξει.
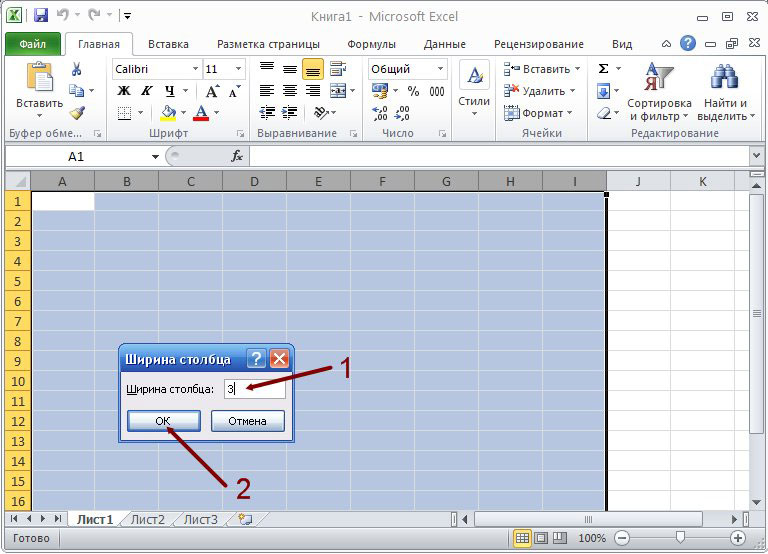
Τώρα μέγεθος κελιού σε προέχω θα είναι αυτό που ορίσατε.
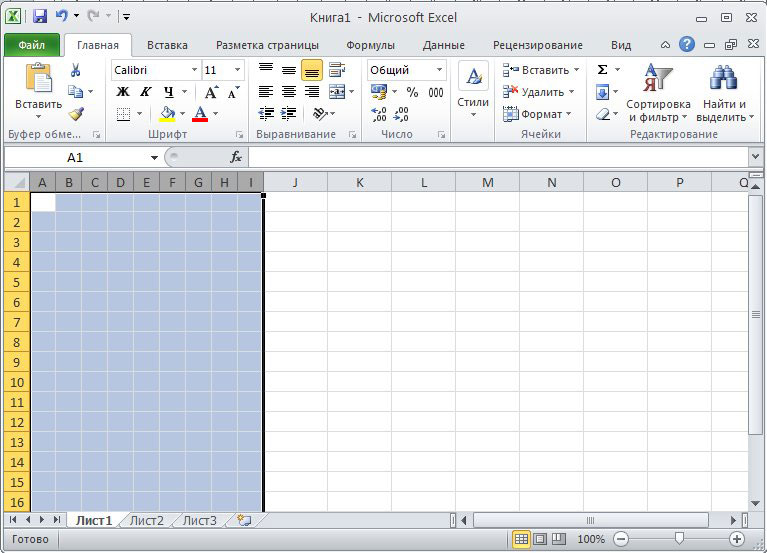
Μέθοδος 2.
Δεν μπορείτε να επιλέξετε τον απαιτούμενο αριθμό κελιών, αλλά να αλλάξετε το μέγεθός τους ταυτόχρονα σε ολόκληρο το φύλλο.
- Κάντε αριστερό κλικ στο τετράγωνο επάνω αριστερά στη διασταύρωση γραμμών και στηλών
- Θα πρέπει να επιλέξετε ολόκληρο το φύλλο του εγγράφου

- Τώρα μετακινήστε τον κέρσορα του ποντικιού στην τομή οποιασδήποτε στήλης (όπου γράφονται λατινικά γράμματα). Όταν ο κέρσορας αλλάξει σε σταυρό, πατήστε αριστερό κουμπίποντίκι και χωρίς να το αφήσετε, μειώστε το μέγεθος της στήλης στο μέγεθος που χρειάζεστε και αφήστε το κουμπί του ποντικιού.
Έτσι, έχετε αλλάξει το μέγεθος των κελιών σε ολόκληρο το φύλλο του εγγράφου Excel.
Όταν δημιουργείτε έναν πίνακα στο Excel, συνήθως χρειάζεται να προσαρμόσετε το μέγεθος των κελιών - να τα κάνετε μεγαλύτερα ή μικρότερα. Για να τα κάνουν ίδια σε ύψος και πλάτος, πολλοί χρήστες προσπαθούν να μετακινήσουν το ρυθμιστικό "με το μάτι". Παρόλο που η ρύθμιση δείχνει το κενό στους αριθμούς, αυτή η μέθοδος δεν είναι πολύ βολική και απαιτεί πολύ χρόνο.
Σε ορισμένες περιπτώσεις, πρέπει να ορίσετε το ακριβές μέγεθος των πεδίων
Μια απόσταση στηλών σε έναν πίνακα Excel μπορεί να είναι οποιαδήποτε τιμή μεταξύ 0 και 255 μονάδων. Καθορίζει τον αριθμό των χαρακτήρων που θα χωρέσουν σε ένα αντικείμενο που έχει μορφοποιηθεί χρησιμοποιώντας τη βασική γραμματοσειρά. Η βασική τιμή του κατακόρυφου εύρους είναι 8,43 μονάδες. Εάν οριστεί στο μηδέν, η κάθετη σειρά θα είναι κρυφή.
Το ύψος της ράβδου στον πίνακα του Excel μπορεί να ρυθμιστεί στην περιοχή από 0 έως 409 μονάδες. Όπως και με το πλάτος της στήλης, η μηδενική ρύθμιση θα κρύψει τη γραμμή, μόνο που αυτή τη φορά είναι οριζόντια. Η μονάδα ύψους οριζόντιας σειράς αντιστοιχεί περίπου σε 0,035 εκατοστά ή 1/72 της ίντσας. Η βασική τιμή είναι 12,75 μονάδες.
Όταν εργάζεστε σε προβολή διάταξης σελίδας, μπορείτε να καθορίσετε το μέγεθος της λωρίδας των αντικειμένων σε εκατοστά, χιλιοστά ή ίντσες. Για να αλλάξετε τη μέτρηση, κάντε κλικ στο "Αρχείο" - "Επιλογές" και στην κατηγορία "Για προχωρημένους", βρείτε την ενότητα "Οθόνη". Στο αναπτυσσόμενο μενού "Μονάδες ανά χάρακα", ορίστε το σύστημα μέτρων που σας ταιριάζει καλύτερα.
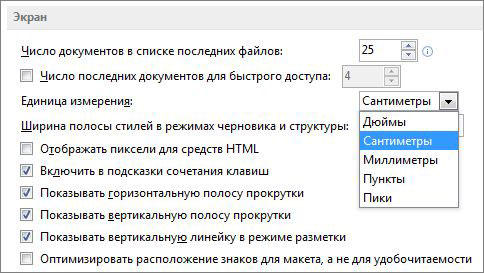
Το οριζόντιο διάστημα μιας σειράς αντικειμένων προσαρμόζεται για να φιλοξενεί μεγαλύτερους αριθμούς ή προτάσεις. Αυτό γίνεται σύμφωνα με διάφορες αρχές:
- Για να αλλάξετε την τιμή μιας στήλης, σύρετε το δεξί της περίγραμμα προς τα αριστερά ή προς τα δεξιά, ορίζοντας την επιθυμητή τιμή.
- Για να ορίσετε έναν αυθαίρετο αριθμό, επιλέξτε τους και σύρετε το περίγραμμα οποιουδήποτε. Για να επεξεργαστείτε δύο ή περισσότερες μη γειτονικές κάθετες περιοχές, επιλέξτε την πρώτη, κρατήστε πατημένο το Ctrl και κάντε κλικ στις άλλες. Παρακείμενο - επιλέξτε το αριστερό ή το δεξί, στη συνέχεια κρατήστε πατημένο το Shift και επιλέξτε το αντίθετο.
- Για να εφαρμόσετε επεξεργασία σε όλες τις στήλες, σημειώστε τις πρώτα στο αντίστοιχο κουμπί (στην τομή της σήμανσης αριθμών και λατινικών γραμμάτων) ή πατήστε Ctrl + "A".
Το μόνο μειονέκτημα της παραλλαγής είναι ότι δεν είναι πολύ ακριβής.

Πώς να ορίσετε το μέγεθος της στήλης μέσω μορφοποίησης
Αλγόριθμος:
- Επιλέξτε έναν αυθαίρετο αριθμό στηλών.
- Στο Μέγεθος κελιού, κάντε κλικ στο Πλάτος στήλης.
- Εισαγάγετε μια τιμή στο πεδίο.
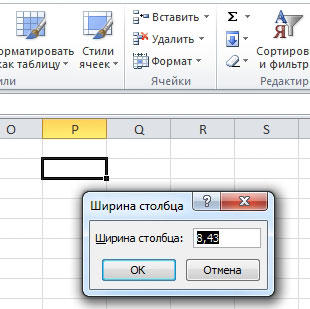
Πώς να κάνετε ίσες τις αποστάσεις μεταξύ των περιγραμμάτων των στηλών
Εάν πρέπει να αλλάξετε την τιμή έτσι ώστε να ισούται με την τιμή μιας άλλης:
- Σημειώστε το αντικείμενο με την επιθυμητή ένδειξη.
- Στην ομάδα Πρόχειρο στην κύρια καρτέλα, κάντε κλικ στην επιλογή Αντιγραφή.
- Στο ίδιο μέρος, κάντε κλικ στο αναπτυσσόμενο μενού στην περιοχή "Επικόλληση" και επιλέξτε τον σύνδεσμο "Ειδική επικόλληση" (στο κάτω μέρος).
- Στην περιοχή Εισαγωγή, κάντε κλικ στο Πλάτος στηλών.
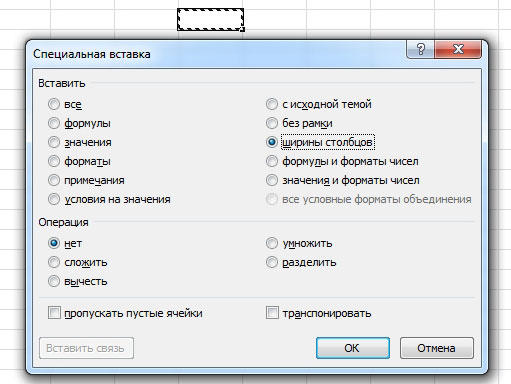
Μπορείτε επίσης να επιλέξετε δύο ή περισσότερες ζώνες στον πίνακα και, στη συνέχεια, να προσαρμόσετε οποιαδήποτε από αυτές με το δείκτη του ποντικιού. Η τροποποίηση θα εφαρμοστεί σε όλους.
Πώς να ορίσετε το προεπιλεγμένο πλάτος όλων των κάθετων σειρών
Το μέγεθος της γραμμής σας λέει περίπου πόσους χαρακτήρες στη βασική γραμματοσειρά θα χωρέσουν στο στοιχείο. Μπορείτε να καθορίσετε τη δική σας τιμή για τη στήλη, η οποία θα εφαρμόζεται από προεπιλογή:
- Για ένα φύλλο - σημειώστε το με το αριστερό κλικ του ποντικιού.
- Για πολλές σελίδες - επιλέξτε οποιαδήποτε και μετά κάντε κλικ σε άλλες κρατώντας πατημένο το Ctrl.
- Για ολόκληρο το βιβλίο εργασίας - κάντε δεξί κλικ σε οποιαδήποτε σελίδα και κάντε κλικ στην επιλογή "Επιλογή όλων των φύλλων".

- Στην καρτέλα "Αρχική σελίδα", κάντε κλικ στο "Μορφοποίηση".
- Στην περιοχή Μέγεθος κελιού, επιλέξτε Προεπιλεγμένο πλάτος.
- Εισαγάγετε μια νέα τιμή στο πεδίο.

Πώς να φτιάξετε ένα πρότυπο για τη δημιουργία φύλλων και βιβλίων
Για να ορίσετε τις παραμέτρους των στοιχείων σε μελλοντικά φύλλα και βιβλία Excel, μπορείτε να δημιουργήσετε πρότυπα. Βάσει αυτών, οι νέοι πίνακες θα έχουν προσαρμοσμένες παραμέτρους. Για αυτό χρειάζεστε:
- Ανοίξτε το βιβλίο που θέλετε να χρησιμοποιήσετε ως πρότυπο.
- Κάντε κλικ στο "Αρχείο" - "Αποθήκευση ως";
- Εισαγάγετε το όνομα του προτύπου στο "Όνομα αρχείου".
- Στο αναπτυσσόμενο μενού "Τύπος αρχείου", κάντε κλικ στο " πρότυπο excel» ή το ανάλογό του «με μακροοικονομική υποστήριξη», εάν υπάρχουν στο βιβλίο και θα χρειαστούν στο μέλλον.
- Κάντε κλικ στην Αποθήκευση.
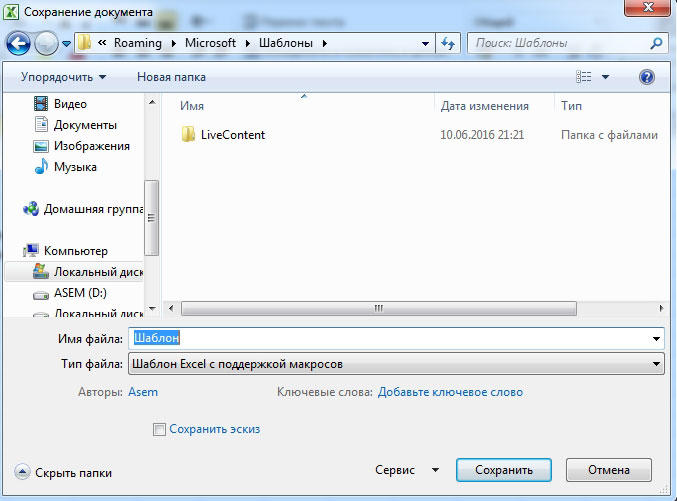
Το έγγραφο θα μετακινηθεί στον φάκελο προτύπων, όπου πρέπει να επιλεγεί για να δημιουργηθεί ένα βιβλίο την επόμενη φορά.
Πώς να επεξεργαστείτε το κενό μιας οριζόντιας σειράς με το ποντίκι
Εδώ, όπως και στην περίπτωση του πλάτους, πρέπει να επισημάνετε έναν αυθαίρετο αριθμό κάθετων στηλών και, στη συνέχεια, να σύρετε οποιοδήποτε περίγραμμα. Η μετακίνηση προς τα πάνω θα κάνει το αντικείμενο μεγαλύτερο και η μετακίνηση προς τα κάτω θα το κάνει μικρότερο.
Πώς να ρυθμίσετε το οριζόντιο διάστημα ανοίγματος μέσω μορφοποίησης
Αλγόριθμος:
- Σημειώστε έναν αυθαίρετο αριθμό στηλών.
- Στην καρτέλα "Αρχική σελίδα", βρείτε την περιοχή "Κελιά" και κάντε κλικ στο "Μορφοποίηση".
- Στο Μέγεθος κελιού, κάντε κλικ στο Ύψος γραμμής.
- Εισαγάγετε μια τιμή στο πεδίο.
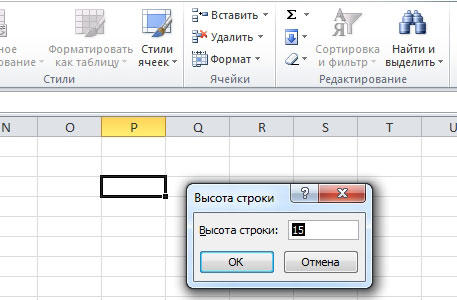
Αυτόματη αλλαγή ανάλογα με το περιεχόμενο των στοιχείων
Χάρη σε αυτή τη συνάρτηση, τα ίδια τα στοιχεία θα επεξεργαστούν την τιμή ανάλογα με το πόσα δεδομένα έχουν γραφτεί σε αυτά:
- Επιλέξτε έναν αυθαίρετο αριθμό στηλών.
- Στην ομάδα "Κελιά" στην κύρια καρτέλα, κάντε κλικ στο "Μορφοποίηση".
- Στο Μέγεθος κελιού, κάντε κλικ στην Αυτόματη προσαρμογή Πλάτος στήλης (ή Ύψος).
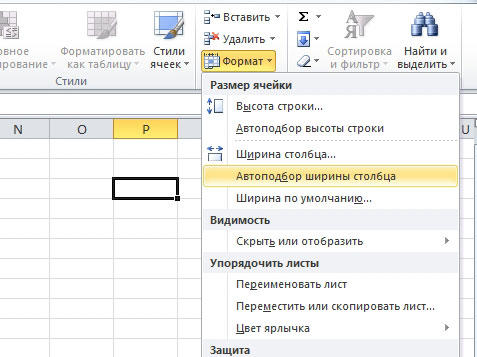
Αυτό μπορεί επίσης να γίνει κάνοντας κλικ στο δεξί άκρο της κάθετης ράβδου και στο κάτω άκρο της οριζόντιας ράβδου (οποιοδήποτε από τα επιλεγμένα).
Αποτέλεσμα
Η ρύθμιση της απόστασης στοιχείων σάς επιτρέπει να αλλάξετε την τιμή και, κατά συνέπεια, τον όγκο των δεδομένων που περιέχει. Για να γίνει αυτό, το Excel διαθέτει πολλές μεθόδους επεξεργασίας και επιλογές λειτουργίας εμφάνισης.
Όταν χρειάζεται να εργαστείτε με οποιοδήποτε πρόγραμμα επεξεργασίας υπολογιστικών φύλλων, συμπεριλαμβανομένων αυτών από τη MicroSoft, μία από τις πιο συνηθισμένες εργασίες είναι να αλλάξετε το μέγεθος κελιού στο Excel. Εάν δεν πραγματοποιηθούν αλλαγές, τότε όλα τα κελιά θα είναι ίδια, όπως είχαν οριστεί αρχικά. Αλλά γνωρίζουμε ότι η δημιουργία ενός πίνακα μπορεί να απαιτεί να είναι διαφορετικά. Οι αρχάριοι που δεν έχουν εργαστεί προηγουμένως με το Excel σπάνια ξέρουν πώς να το κάνουν αυτό αμέσως και αν ξεκινάτε συχνά να εργάζεστε με πίνακες, είναι πολύ σημαντικό να κατανοήσετε τους πιο απλούς και αποτελεσματικούς τρόπους αλλαγής μεγέθους μεμονωμένων κελιών.
Αλλαγή μεγέθους κελιού στο Excel 1 τρόπος

Για να αυξήσετε ή να μειώσετε ένα, ο ευκολότερος τρόπος είναι να χρησιμοποιήσετε το ποντίκι και να σύρετε το περίγραμμα προς τη μία ή την άλλη κατεύθυνση. Αρκετά συχνά, ένας άπειρος χρήστης μπορεί να αρχίσει να σύρει το λάθος περίγραμμα, κάτι που θα οδηγήσει σε εσφαλμένο αποτέλεσμα. Το σχήμα δείχνει ξεκάθαρα ποια συγκεκριμένα περιγράμματα πρέπει να μετακινηθούν προκειμένου να αλλάξει το επιλεγμένο κελί στο παράδειγμα σε πλάτος ή ύψος.
Αυτά τα περιγράμματα που χωρίζουν τα ίδια τα κελιά δεν χρειάζεται να σύρονται, εξαιτίας αυτού ο πίνακας μπορεί να καταστραφεί. Εάν προσπαθήσετε να το κάνετε αυτό, το πρόγραμμα θα καθορίσει την επιλεγμένη ενέργεια ως προσπάθεια αποκοπής και επικόλλησης των επιλεγμένων κελιών χρησιμοποιώντας τη μέθοδο μεταφοράς και απόθεσης. Ακόμα κι αν αυτό συμβεί κατά λάθος, χρησιμοποιώντας το κουμπί Cancel action (), μπορείτε πάντα να επιστρέψετε τις αλλαγές που έγιναν.
2η μέθοδος (εικόνα στην αρχή του άρθρου)
Εάν η 1η μέθοδος δεν είναι κατάλληλη (για παράδειγμα, πρέπει να αλλάξετε την ομάδα κελιών), τότε μπορείτε να καθορίσετε μόνοι σας τα μεγέθη κελιών. Για να εκτελέσετε αυτήν την ενέργεια, πρέπει να κάνετε δεξί κλικ στην κεφαλίδα της στήλης κατάλογος συμφραζόμενων, φυσικά, πρέπει να επιλέξετε την κατάλληλη στήλη. Στη συνέχεια, επιλέγεται η ενότητα Πλάτος, μετά την οποία μπορείτε ήδη να ορίσετε την τιμή.
Το πλεονέκτημα αυτής της μεθόδου είναι ότι τα μεγέθη των κελιών είναι πιο ακριβή, καθώς αυτή η επιλογή σας επιτρέπει να εισάγετε τον αριθμό μεγέθους με το χέρι. Το ύψος γραμμής μπορεί να ρυθμιστεί με παρόμοιο τρόπο, εκτός από το ότι το μενού πρέπει να καλείται μέσω της αντίστοιχης γραμμής - ο χρήστης θα χρειαστεί να κάνει κλικ στο στοιχείο Ύψος, μετά το οποίο θα αλλάξει το μέγεθος κελιού στο excel. Δεν συνιστάται απλώς η επαναφορά αυτών των τιμών.
Επίσης, αυτή η μέθοδος μπορεί να χρησιμοποιηθεί όχι για να αλλάξετε τα δεδομένα, αλλά για να ανακαλύψετε αυτά τα δεδομένα, συγκεκριμένα, θα είναι χρήσιμο εάν είναι απαραίτητο να πραγματοποιήσετε μια αλλαγή μεγέθους ομάδας πολλών κελιών.
Αυτόματη προσαρμογή μεγέθους κυψέλης
Όταν τοποθετείτε τον δείκτη του ποντικιού πάνω από το περίγραμμα, κάντε διπλό κλικ με το αριστερό κουμπί του ποντικιού.
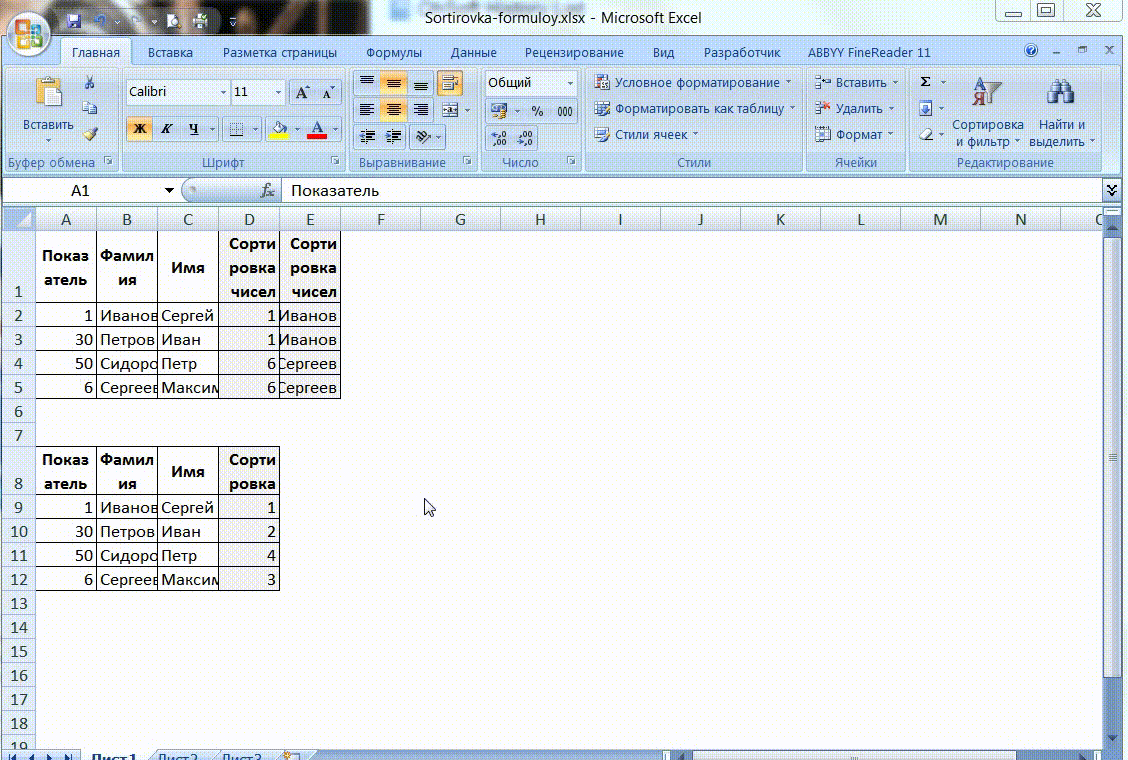
Τα δεδομένα μπορούν να εισαχθούν σε κελιά και, στη συνέχεια, είναι πιο βολικό να προσαρμόζονται αυτόματα τα κελιά σύμφωνα με το περιεχόμενό τους. Δεδομένου ότι η μέθοδος είναι η ίδια και για τα δύο μεγέθη κελιών (για ύψος και πλάτος), είναι λογικό να περιγράψουμε τη διαδικασία μόνο για ένα πράγμα - ας είναι το πλάτος. Σε μία στήλη μπορεί να υπάρχει κάποιος αριθμός γεμισμένων γραμμών, αντίστοιχα, το πλάτος τους μπορεί να είναι μεγαλύτερο από το μήκος αυτών των γραμμών, αλλά όχι μικρότερο. Κατά την εκτέλεση της λειτουργίας, το πλάτος μπορεί να αυξηθεί και να μειωθεί, ανάλογα με το μέγεθος της μεγαλύτερης γραμμής. Για να δημιουργήσετε το βέλτιστο μέγεθος, πρέπει να κάνετε κλικ στο δεξιό περίγραμμα της στήλης δύο φορές, αυτό το περίγραμμα είναι το διαχωριστικό μεταξύ των κελιών. Μπορείτε να το δείτε στο παραπάνω gif.
Μαζική αλλαγή μεγέθους κελιών
Μερικές φορές μπορεί να είναι απαραίτητο να ορίσετε το μέγεθος για μια ομάδα κελιών ταυτόχρονα, ειδικά με μεγάλους πίνακες. Για να το κάνετε αυτό, πρέπει να επιλέξετε μια ομάδα κελιών εκ των προτέρων. Στη συνέχεια, κάντε δεξί κλικ για να επιλέξετε ορίστε το πλάτος της στήλης και ορίστε την επιθυμητή τιμή πληκτρολογώντας στο παράθυρο.
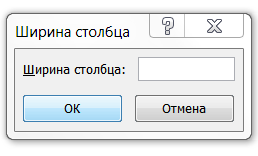
Μέσω της επιλογής, είναι πιο εύκολο να κάνετε τα κελιά στο ίδιο μέγεθος, καθώς κατά τον χειροκίνητο καθορισμό των μεγεθών για κάθε κελί, αυτή η διαδικασία μπορεί να καθυστερήσει. Ιδιαίτερα αισθητό με έναν μεγάλο πίνακα 1000 ή περισσότερων στηλών ή σειρών.
