Η ταξινόμηση είναι μια λειτουργία που χρησιμοποιείται πιο συχνά κατά την επεξεργασία συστοιχιών δεδομένων. Ωστόσο, μερικές φορές χρειάζεται όταν εργάζεστε με συνηθισμένα κείμενα. Σε συντάκτη το γραφείο της MicrosoftΤο Word έχει αυτή τη δυνατότητα.
Θα χρειαστείτε
Πρόγραμμα επεξεργασίας κειμένου Microsoft Office Word
Χορηγείται από την τοποθέτηση άρθρων P&G με θέμα "Πώς να δημιουργήσετε μια λίστα αλφαβητικά στο Word" Πώς να την κάνετε αλφαβητική στο Word Πώς να εισάγετε τύπους στο word Πώς να ταξινομήσετε μια λίστα αλφαβητικά
Εντολή
Για να ταξινομήσετε απλές γραμμές κειμένου σε μία παράγραφο, επιλέξτε τις πρώτα. Όταν δημιουργείτε ένα νέο έγγραφο, το μενού επεξεργασίας κειμένου ανοίγει από προεπιλογή στην καρτέλα Αρχική σελίδα. Αν δεν το έχετε ανοιχτό αυτή τη στιγμή, ανοίξτε το. Εδώ χρειάζεστε την ενότητα "Παράγραφος", στην οποία τοποθετείται το κουμπί που ανοίγει το παράθυρο ρυθμίσεων ταξινόμησης δεδομένων - κάντε κλικ σε αυτό.
Σε αυτό το παράθυρο, μπορείτε να ορίσετε τρεις συνθήκες ταξινόμησης που μπορούν να εφαρμοστούν διαδοχικά στα επιλεγμένα δεδομένα. Χωρίζονται σε τρεις ενότητες με τις επικεφαλίδες "Πρώτα από" και "Μετά από", αλλά κατά την ταξινόμηση των γραμμών μιας παραγράφου, μόνο η πρώτη από αυτές είναι ενεργή. Κάθε ενότητα περιέχει δύο αναπτυσσόμενες λίστες. Στο πρώτο από αυτά, για να ταξινομήσετε γραμμές κειμένου, πρέπει να αφήσετε την προεπιλεγμένη τιμή "παράγραφοι" και στη δεύτερη ("τύπος") - "κείμενο". Εάν αυτές οι συμβολοσειρές είναι ημερομηνίες ή αριθμοί, τότε στη δεύτερη λίστα μπορείτε να καθορίσετε τα αντίστοιχα στοιχεία. Επιπλέον, υπάρχει επίσης ένας διακόπτης κατεύθυνσης ταξινόμησης - αύξουσα ή φθίνουσα. Υπάρχει επίσης ένα κουμπί "Επιλογές" που ανοίγει μια λίστα με πρόσθετες ρυθμίσεις. Σε αυτό, μπορείτε να καθορίσετε τον χαρακτήρα διαχωριστικού πεδίου που χρησιμοποιείται και την ανάγκη να γίνεται διάκριση πεζών-κεφαλαίων. Μπορείτε επίσης να επιλέξετε το αλφάβητο της γλώσσας που θα χρησιμοποιηθεί για την ταξινόμηση. Αφού ρυθμίσετε όλες τις απαραίτητες παραμέτρους, κάντε κλικ στο κουμπί "OK" για να ξεκινήσει η λειτουργία.
Εάν πρέπει να ταξινομήσετε τα δεδομένα που τοποθετούνται στον πίνακα, τότε πρέπει να ενεργήσετε με τον ίδιο τρόπο κατά την ταξινόμηση μιας στήλης. Και αν θέλετε να ταξινομήσετε δεδομένα κατά δύο ή τρεις στήλες, τότε πρέπει να τις επιλέξετε όλες και, στη συνέχεια, το δεύτερο και το τρίτο τμήμα των συνθηκών θα είναι διαθέσιμα στο παράθυρο ρυθμίσεων ταξινόμησης. Οι υπόλοιπες ενέργειες δεν διαφέρουν από την απλή ταξινόμηση χορδών.
ΣΕ Έγγραφα Wordμπορείτε να εισαγάγετε τμήματα πινάκων από τον επεξεργαστή πίνακα Microsoft Excel. Αυτό καθιστά δυνατή την πολύ πιο περίπλοκη ταξινόμηση δεδομένων. Μπορούν να γίνουν στο Excel, χρησιμοποιώντας το ισχυρό του οπλοστάσιο εργασίας με δεδομένα και στη συνέχεια να μεταφέρουν τα απαραίτητα τμήματα σε έγγραφα επεξεργασίας κειμένου και, εάν είναι απαραίτητο, να τα επεξεργαστείτε εδώ.
Πόσο απλόΆλλα σχετικά νέα:
Η ταξινόμηση χρησιμοποιείται για την ταξινόμηση δεδομένων κατά κάποιο χαρακτηριστικό - για παράδειγμα, με αύξουσα σειρά αριθμητικών τιμών, αλφαβητικά ή με συνδυασμό πολλών παραμέτρων. Αυτή η λειτουργία αλλάζει την αρχική σειρά των στοιχείων στον πίνακα (γραμμές στον πίνακα, συντομεύσεις στην επιφάνεια εργασίας και
Το πιο προσιτό εργαλείο για την ταξινόμηση δεδομένων σε πίνακες είναι ο επεξεργαστής υπολογιστικών φύλλων Excel από τη σουίτα εφαρμογών του Microsoft Office. Τα εργαλεία του για την παραγγελία τιμών σε γραμμές και στήλες είναι αρκετά εύχρηστα και σας επιτρέπουν να δημιουργήσετε αρκετά περίπλοκους κανόνες ταξινόμησης. Σε εσένα
Ταξινόμηση μιας μεμονωμένης στήλης πίνακα
Στο κεφάλαιο Εργασία με τραπέζιααυτί Διάταξηστην Ομάδα Δεδομέναεπιλέξτε μια ομάδα Ταξινόμηση.
Ρυθμίστε το διακόπτη Λίσταστη θέση Μπάρα τίτλουή χωρίς γραμμή κεφαλίδας.
Κάντε κλικ στο κουμπί Επιλογές.
Στην περιοχή Επιλογές ταξινόμησηςτσεκάρετε το πλαίσιο μόνο στήλες.
Κάντε κλικ στο κουμπί Εντάξει.
Ταξινομήστε μια στήλη κατά πολλές λέξεις ή ένα πεδίο
Για να ταξινομήσετε δεδομένα σε έναν πίνακα κατά στήλη που περιέχει πολλές λέξεις, πρέπει πρώτα να διαχωρίσετε τα δεδομένα, συμπεριλαμβανομένης της σειράς κεφαλίδας, με συγκεκριμένους χαρακτήρες. Για παράδειγμα, εάν τα κελιά σε μια στήλη περιέχουν ονόματα και επώνυμα, μπορείτε να τα διαχωρίσετε με κόμμα.
Επιλέξτε τη στήλη που θέλετε να ταξινομήσετε.
Στο κεφάλαιο Εργασία με τραπέζιααυτί Διάταξηστην Ομάδα Δεδομέναεπιλέξτε μια ομάδα Ταξινόμηση.
Ρυθμίστε το διακόπτη Λίσταστη θέση Μπάρα τίτλουή χωρίς γραμμή κεφαλίδας.
Κάντε κλικ στο κουμπί Επιλογές.
Στην περιοχή Διαχωριστής πεδίουεπιλέξτε τον χαρακτήρα που θέλετε να διαχωρίσετε τις λέξεις ή τα πεδία βάσει των οποίων θέλετε να ταξινομήσετε και, στη συνέχεια, κάντε κλικ στο κουμπί Εντάξει.
Στην περιοχή Ταξινόμηση κατάστη λίστα Με:επιλέξτε τη λέξη ή το πεδίο για ταξινόμηση.
Στην πρώτη λίστα Μετά απόεπιλέξτε τη στήλη που περιέχει τα απαιτούμενα δεδομένα και στη συνέχεια στη λίστα ΜεΚαθορίστε τη λέξη ή το πεδίο για ταξινόμηση.
Εάν είναι απαραίτητο, ορίστε μια πρόσθετη στήλη ταξινόμησης, επαναλάβετε αυτό το βήμα στη δεύτερη λίστα Μετά από.
Κάντε κλικ στο κουμπί Εντάξει.
Σημειώσεις:
Αποποίηση ευθύνης για μηχανική μετάφραση. Αυτό το άρθρο έχει μεταφραστεί χρησιμοποιώντας σύστημα υπολογιστήχωρίς ανθρώπινη παρέμβαση. Η Microsoft προσφέρει αυτές τις μηχανικές μεταφράσεις για να βοηθήσει τους χρήστες που δεν γνωρίζουν Στα Αγγλικά, μάθετε για τα προϊόντα, τις υπηρεσίες και τις τεχνολογίες της Microsoft. Εφόσον το άρθρο έχει μεταφραστεί με αυτόματη μετάφραση, ενδέχεται να περιέχει λεξιλογικά, συντακτικά και γραμματικά λάθη.
Χρησιμοποιήστε την αγγλική έκδοση αυτού του άρθρου, η οποία βρίσκεται, ως αναφορά. Μαζί με άλλα μέλη της κοινότητας της Microsoft, μπορείτε να χρησιμοποιήσετε το Community Translation Framework (CTF) για να βελτιώσετε αυτό το άρθρο. Απλώς τοποθετήστε το ποντίκι σας πάνω από μια πρόταση σε ένα άρθρο και επιλέξτε την εντολή ΒΕΛΤΙΩΣΗ ΜΕΤΑΦΡΑΣΗΣ στο γραφικό στοιχείο CTF. Για περισσότερες πληροφορίες σχετικά με το CTF, κάντε κλικ στο . Χρησιμοποιώντας το CTF, συμφωνείτε με το δικό μας
Εργάζεστε σε ένα μεγάλο έγγραφο κειμένου και πρέπει να γράψετε μια βιβλιογραφία; Εάν θέλετε να ταξινομήσετε τις συμβολοσειρές με τη σειρά, ίσως αναρωτιέστε πώς να ταξινομήσετε μια λίστα αλφαβητικά. Αποδεικνύεται ότι αυτό δεν είναι τόσο δύσκολο να γίνει, το πρόγραμμα Word παρέχει ήδη μια τέτοια λειτουργία.
Γιατί μπορεί να είναι απαραίτητη αυτή η ταξινόμηση; Το εύρος της λειτουργίας μπορεί να είναι πολλά. Αυτό περιλαμβάνει τη σύνταξη δοκιμίων, εργασιών όρου και τη δημιουργία λογιστικής τεκμηρίωσης και τη χρήση λιστών για την προετοιμασία της τεχνικής τεκμηρίωσης. Η παραγγελία λίστας σάς βοηθά να βρίσκετε γρήγορα απαραίτητες πληροφορίες(αυτό είναι ιδιαίτερα σημαντικό όταν η λίστα είναι μεγάλη) και η απλή καταχώριση με αλφαβητική σειρά φαίνεται πολύ πιο ελκυστική από την τυχαία.
Εάν χρησιμοποιείτε ένα κανονικό πρόγραμμα επεξεργασίας κειμένου, τότε δεν υπάρχει άλλη επιλογή από τη μη αυτόματη ταξινόμηση. Εάν διαθέτετε πρόγραμμα Word, τότε η εργασία είναι πολύ απλοποιημένη. Ας δούμε πώς να δημιουργήσετε μια λίστα αλφαβητικά χρησιμοποιώντας τις εκδόσεις του Word 2007 και 2010 (η διαδικασία για αυτές είναι η ίδια).
Δημιουργία αλφαβητικής λίστας
Για να εκτελέσετε αυτήν τη λειτουργία, το Word παρέχει μια ειδική λειτουργία. Για να το χρησιμοποιήσετε, ακολουθήστε την ακόλουθη διαδικασία:
- Ανοίξτε ένα πρόγραμμα επεξεργασίας κειμένου. Εάν πρέπει να εγκαταστήσετε την αλφαβητική λίστα σε ένα ήδη προετοιμασμένο έγγραφο, ανοίξτε το και κάντε κλικ με το ποντίκι στο σημείο από το οποίο θέλετε να ξεκινήσετε. Πρέπει να ληφθεί υπόψη ότι η λίστα θα είναι ξεχωριστή παράγραφος, επομένως πρέπει να διαχωρίζεται από το προηγούμενο κείμενο και από το επόμενο.
- Καταχωρίστε όλες τις γραμμές της λίστας. Μην κοιτάς ακόμα τη σειρά με την οποία παρατάσσονται, δεν πειράζει τώρα. Αυτό όμως που πρέπει να προσέξεις είναι το κλικ του πλήκτρου «Enter» στο τέλος κάθε γραμμής.
- Αφού εισαγάγετε όλες τις γραμμές, επιλέξτε τις. Εναλλαγή σε κουτί διαλόγουγια να ορίσετε την ταξινόμηση της αλφαβητικής λίστας. Για να το κάνετε αυτό, πατήστε το κουμπί με τα γράμματα "A" και "Z" και το κάτω βέλος. Βρίσκεται στον πίνακα ελέγχου στην καρτέλα "Αρχική σελίδα", στην ενότητα "Παράγραφος".
- Κάνοντας κλικ στο κουμπί, ενεργοποιείτε το παράθυρο ρυθμίσεων. Εκεί θα δείτε μια φόρμα με την ένδειξη "Πρώτα από". Στη φόρμα υπάρχει μια παράμετρος "παράγραφοι" - μην την αλλάξετε.
- Σε κοντινή απόσταση βρίσκεται η παράμετρος "Τύπος". Εδώ μπορείτε να ορίσετε μία από τις τρεις επιλογές: κείμενο, αριθμός, ημερομηνία. Εάν πρέπει να ταξινομήσετε το κείμενο, τότε δεν χρειάζεται να αλλάξετε τίποτα, αυτή η τιμή υπάρχει από προεπιλογή. Στη συνέχεια, μπορείτε να επιλέξετε τη σειρά ταξινόμησης (αύξουσα ή φθίνουσα).
- Εάν το επιλεγμένο τμήμα του κειμένου περιλαμβάνει έναν τίτλο, τότε στο κάτω μέρος του παραθύρου ρυθμίσεων πρέπει να επιλέξετε το αντίστοιχο πλαίσιο ελέγχου.
- Αρχικά, στις ρυθμίσεις καθορίζεται η ταξινόμηση, η οποία δεν λαμβάνει υπόψη την περίπτωση των γραμμάτων. Εάν θέλετε η αλφαβητική λίστα να έχει τις σειρές με κεφαλαία γράμματα, και στη συνέχεια - με πεζά, κάντε κλικ στο κουμπί "Επιλογές". Εκεί μπορείτε να καθορίσετε πρόσθετες ρυθμίσεις, συμπεριλαμβανομένης της ρύθμισης ταξινόμησης με διάκριση πεζών-κεφαλαίων. Αφού ολοκληρώσετε όλες τις ρυθμίσεις, κάντε κλικ στο κουμπί "OK".
- Στη συνέχεια, κάντε ξανά κλικ στο "OK", αλλά στο κύριο παράθυρο ρυθμίσεων. Το Word θα ορίσει όλες τις γραμμές σύμφωνα με τις δεδομένες παραμέτρους.
Εφαρμόζοντας αυτόν τον αλγόριθμο ενεργειών, μπορείτε να ταξινομήσετε γρήγορα λίστες οποιουδήποτε τόμου.
Επιλογές χρήσης των δυνατοτήτων του Word
Εάν δημιουργήσατε το έγγραφο σε άλλο επεξεργαστής κειμένου, αλλά αυτή η λειτουργία δεν είναι σε αυτήν, μπορείτε να μεταφέρετε το κείμενο σε μορφή Word. Μπορείτε να το κάνετε αυτό με δύο τρόπους:
- Η πιο απλή είναι η συνήθης αντιγραφή όλου του κειμένου πατώντας τα πλήκτρα Ctrl + C και επικολλώντας το με τον συνδυασμό πλήκτρων Ctrl + V σε ένα νέο έγγραφο του Word.
- Αλλά μια πιο ελκυστική μέθοδος είναι το συνηθισμένο άνοιγμα ενός αρχείου στο Microsoft Office Word. Αυτό το πρόγραμμα μπορεί να λειτουργήσει με διαφορετικές μορφές.
Εάν δεν έχετε Word, μπορείτε να το κατεβάσετε. Είναι αλήθεια ότι η εφαρμογή πληρώνεται. Αν και μπορείτε να επωφεληθείτε από τη δοκιμαστική περίοδο. Ταυτόχρονα, μπορείτε να πειστείτε για την ευελιξία του προγράμματος.
Για να δημιουργήσετε μια αλφαβητική λίστα, χρειάζεστε μόνο δύο χειρισμούς. Σε ένα λεπτό μπορείτε να ολοκληρώσετε μια ογκώδη εργασία. Αυτό εξοικονομεί χρόνο και κάνει το έγγραφο πιο ελκυστικό. Επιπλέον, μπορείτε να χρησιμοποιήσετε άλλη μορφοποίηση στο Word: εισαγωγή πινάκων, δημιουργία φόντου, δημιουργία πλαισίων με σχέδια και πολλά άλλα.
Σήμερα θα μιλήσουμε για το πώς να ταξινομήσετε αλφαβητικά διάφορα είδη λιστών στο Word. από τη Microsoft δεν διαθέτει την πλήρη γκάμα δυνατοτήτων για την οργάνωση των εισαγωγών χρήστη. Ωστόσο, συχνά χρειάζεται να δημιουργηθούν έγγραφα αλφαβητικούς καταλόγους, για το λόγο αυτό το πρόγραμμα περιλαμβάνει τη δυνατότητα ταξινόμησης συμβολοσειρών. Η χρήση του είναι αρκετά απλή.
Εντολή
Πρώτα απ 'όλα, για να λύσουμε το ερώτημα πώς να ταξινομήσετε τη λίστα αλφαβητικά στο Word, εκκινούμε τον ίδιο τον επεξεργαστή κειμένου. Εάν πρέπει να κάνετε αλλαγές σε ένα υπάρχον έγγραφο, φορτώστε το και ρυθμίστε τον κέρσορα στην επιθυμητή θέση. Σημειώστε ότι η λίστα θα εμφανίζεται ως ξεχωριστή παράγραφος κειμένου. Επομένως, πρέπει να προβλέψουμε τον διαχωρισμό του επιλεγμένου τμήματος από το προηγούμενο.
Εισαγω
Στο επόμενο στάδιο της επίλυσης της ερώτησης, πώς να ταξινομήσετε αλφαβητικά στο Word, εισάγουμε όλες τις γραμμές της μελλοντικής λίστας, χωρίς να δίνουμε προσοχή στη σειρά. Και έτσι τελειώνουμε κάθε αντικείμενο εισάγοντας τον χαρακτήρα που είναι υπεύθυνος για την «επιστροφή μεταφοράς», δηλαδή πατώντας Enter.
Από το Α έως το Ω"
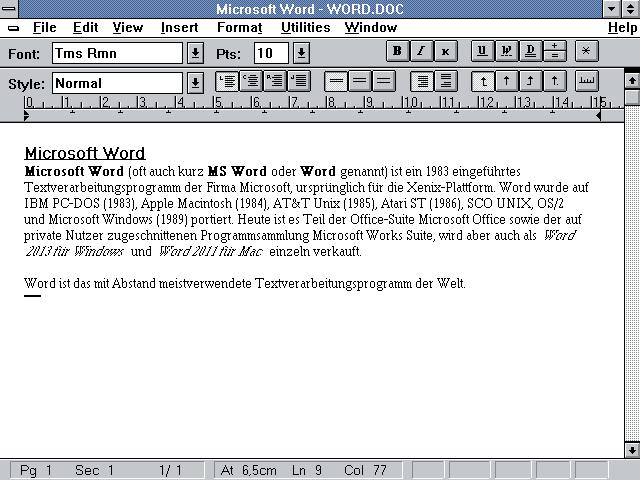 Για να λύσετε το ερώτημα πώς να ταξινομήσετε αλφαβητικά στο Word, επιλέξτε όλες τις γραμμές στη λίστα και ανοίξτε το που σας επιτρέπει να κάνετε ρυθμίσεις ταξινόμησης κειμένου. Για να το ονομάσουμε, χρησιμοποιούμε τα κουμπιά με τα γράμματα "Α" και "Ζ", καθώς και το βέλος που δείχνει προς τα κάτω. Αυτή η συνάρτηση τοποθετείται στην ομάδα "Παράγραφος" στην καρτέλα "Αρχική σελίδα" του κύριου μενού του Word. Λάβετε υπόψη ότι στο πεδίο "Πρώτο από", η προεπιλεγμένη τιμή είναι "παράγραφοι" - την αφήνουμε αμετάβλητη. Όσον αφορά το γειτονικό - "Τύπος" - πρέπει να προσαρμοστεί μόνο εάν οι γραμμές έχουν ημερομηνίες ή αριθμούς. Λίγο προς τα δεξιά υπάρχουν μερικά πεδία που ορίζουν την κατεύθυνση ταξινόμησης - "φθίνουσα" και "αύξουσα". Επιλέξτε την επιθυμητή επιλογή κάνοντας κλικ πάνω της με το ποντίκι. Όταν ένα θραύσμα εγγράφου, εκτός από τις ίδιες τις γραμμές, περιλαμβάνει επίσης έναν τίτλο, βάλτε ένα σημάδι επιλογής μπροστά από την επιγραφή "με γραμμή τίτλου", βρίσκεται στο κάτω μέρος του παραθύρου ρυθμίσεων. Αρχικά, η ταξινόμηση πραγματοποιείται χωρίς να λαμβάνεται υπόψη η περίπτωση των γραμμάτων. Εάν είναι απαραίτητο η λίστα να περιέχει πρώτα γραμμές που ξεκινούν με κεφαλαία γράμματα και μετά πεζά, ανοίξτε τις πρόσθετες ρυθμίσεις. Για το σκοπό αυτό, χρησιμοποιήστε το κουμπί "Παράμετροι", το οποίο βρίσκεται στο κύριο παράθυρο ρυθμίσεων.
Για να λύσετε το ερώτημα πώς να ταξινομήσετε αλφαβητικά στο Word, επιλέξτε όλες τις γραμμές στη λίστα και ανοίξτε το που σας επιτρέπει να κάνετε ρυθμίσεις ταξινόμησης κειμένου. Για να το ονομάσουμε, χρησιμοποιούμε τα κουμπιά με τα γράμματα "Α" και "Ζ", καθώς και το βέλος που δείχνει προς τα κάτω. Αυτή η συνάρτηση τοποθετείται στην ομάδα "Παράγραφος" στην καρτέλα "Αρχική σελίδα" του κύριου μενού του Word. Λάβετε υπόψη ότι στο πεδίο "Πρώτο από", η προεπιλεγμένη τιμή είναι "παράγραφοι" - την αφήνουμε αμετάβλητη. Όσον αφορά το γειτονικό - "Τύπος" - πρέπει να προσαρμοστεί μόνο εάν οι γραμμές έχουν ημερομηνίες ή αριθμούς. Λίγο προς τα δεξιά υπάρχουν μερικά πεδία που ορίζουν την κατεύθυνση ταξινόμησης - "φθίνουσα" και "αύξουσα". Επιλέξτε την επιθυμητή επιλογή κάνοντας κλικ πάνω της με το ποντίκι. Όταν ένα θραύσμα εγγράφου, εκτός από τις ίδιες τις γραμμές, περιλαμβάνει επίσης έναν τίτλο, βάλτε ένα σημάδι επιλογής μπροστά από την επιγραφή "με γραμμή τίτλου", βρίσκεται στο κάτω μέρος του παραθύρου ρυθμίσεων. Αρχικά, η ταξινόμηση πραγματοποιείται χωρίς να λαμβάνεται υπόψη η περίπτωση των γραμμάτων. Εάν είναι απαραίτητο η λίστα να περιέχει πρώτα γραμμές που ξεκινούν με κεφαλαία γράμματα και μετά πεζά, ανοίξτε τις πρόσθετες ρυθμίσεις. Για το σκοπό αυτό, χρησιμοποιήστε το κουμπί "Παράμετροι", το οποίο βρίσκεται στο κύριο παράθυρο ρυθμίσεων.
Έτσι, καταλάβαμε πώς να ταξινομούμε αλφαβητικά τα στοιχεία σε διάφορες λίστες στο Word.
