Πώς να δημιουργήσετε κεφαλίδες και υποσέλιδα στο Word; Για άλλη μια φορά, δεν υποτιμούμε Χαρακτηριστικά του Word, και επομένως μην χρησιμοποιείτε ούτε τις μισές δυνατότητές του. Πάρτε τουλάχιστον μια τέτοια λειτουργία ως υποσέλιδο. Σήμερα θα μιλήσουμε για κεφαλίδες και υποσέλιδα στο Word 2003.
Πώς να δημιουργήσετε κεφαλίδες και υποσέλιδα στο Word
Η κεφαλίδα ή το υποσέλιδο είναι μια περιοχή που βρίσκεται στο επάνω ή στο κάτω μέρος ενός περιθωρίου εγγράφου. Σε αυτό, μπορείτε να καθορίσετε σύντομες πληροφορίες για το έγγραφο στο σύνολό του ή για κάθε σελίδα ξεχωριστά. Χρήση της γραμμής εργαλείων " Κεφαλίδες και υποσέλιδα » Μπορείτε ακόμη να προσθέσετε μια εικόνα (από το Word 2007) ή μια ημερομηνία και ώρα που θα ενημερώνονται κάθε φορά που ανοίγετε το έγγραφο.
Οι κεφαλίδες και τα υποσέλιδα σε ένα Word μπορούν να δημιουργηθούν μόνο σε μια ξεχωριστή σελίδα ή σε όλες τις σελίδες ενός εγγράφου. Πάνω ή κάτω. Ή πάνω και κάτω ταυτόχρονα. Όλα εξαρτώνται από το τι πρέπει να καθορίσετε στις κεφαλίδες και τα υποσέλιδα.
Για να εμφανίζεται σε όλες τις σελίδες, αρκεί να το δημιουργήσετε σε μία από αυτές. Στη συνέχεια θα εγκατασταθεί αυτόματα σε όλα τα επόμενα. Είναι πολύ άνετο. Δεν νομίζω ότι κάποιος θα ήθελε να κάθεται όλη μέρα και να δημιουργεί μια κεφαλίδα και ένα υποσέλιδο σε κάθε σελίδα ενός εγγράφου 200-300 σελίδων.
Χρειάζομαι συχνά να εκτυπώσω ηλεκτρονικά βιβλίαγια τη μητέρα μου, καθώς βλέπει πολύ άσχημα και δεν της αρέσουν τα ραμμένα σεντόνια. Για να μην μπερδεύονται τα φύλλα, δημιουργώ μια κεφαλίδα και ένα υποσέλιδο στο επάνω μέρος με το όνομα του συγγραφέα, τον τίτλο του βιβλίου, τον αριθμό σελίδας και την ημερομηνία εκτύπωσης.
Για αυτό σε Word 2003Ανοίγω ένα έγγραφο και επιλέγω από το μενού – Προβολή - Κεφαλίδα και υποσέλιδο .

Από προεπιλογή, ανοίγει το πεδίο για τη δημιουργία κεφαλίδας. Μπορείτε να εισάγετε κείμενο απευθείας στην περιοχή κεφαλίδας και υποσέλιδου.

Ο κέρσορας βρίσκεται ήδη σε ένα διάστικτο πλαίσιο και κλείνει το μάτι, σαν να ζητά να γράψει κάτι το συντομότερο δυνατό. Γράφω τον συγγραφέα, τον τίτλο του βιβλίου και το έτος έκδοσης.

Το κείμενο μπορεί να μορφοποιηθεί όπως κάθε άλλο κείμενο εγγράφου (για παράδειγμα, αλλάζοντας το μέγεθος ή το χρώμα της γραμματοσειράς και κεντράροντας το κείμενο στη σελίδα).

Κάνω κλικ στο εικονίδιο και εκεί που ήταν ο δρομέας, ορίζεται:
- Αριθμός σελίδας.
- Ο αριθμός των σελίδων στο έγγραφο.
- Μορφή αριθμού σελίδας.
- Εισάγεται μια ημερομηνία που θα δείχνει την ημερομηνία που άνοιξε το έγγραφο για τελευταία φορά.
- Χρόνος. Θα δείξει επίσης την τρέχουσα ώρα.
- Ρυθμίσεις σελίδας. Εδώ μπορείτε να καθορίσετε εάν η κεφαλίδα ή το υποσέλιδο θα εφαρμόζεται σε ολόκληρο το έγγραφο ή μόνο στις επόμενες σελίδες (αν δημιουργείται στη μέση του εγγράφου).
- Αυτό το κουμπί απενεργοποιεί ή ενεργοποιεί το κύριο κείμενο. Γιατί δεν κατάλαβε.
- Αυτό το κουμπί είναι απαραίτητο εάν δημιουργήσετε άλλη κεφαλίδα και υποσέλιδο στη μέση του εγγράφου και αποφασίσετε να κάνετε το ίδιο όπως στο προηγούμενο.
- Περιλαμβάνει πεδία κεφαλίδας και υποσέλιδου.
- Μεταβείτε στο προηγούμενο υποσέλιδο.
- Μεταβείτε στο επόμενο υποσέλιδο.
- Μενού για αυτόματη εισαγωγή δεδομένων.
Χρησιμοποιώντας τη μορφή αριθμού σελίδας, μπορείτε να συμπεριλάβετε την επικεφαλίδα κεφαλαίου (αν υπάρχουν κεφάλαια) στην οθόνη στις κεφαλίδες και τα υποσέλιδα και να ορίσετε από ποιον αριθμό σελίδας θα εμφανίζεται.

Εδώ είναι το τελειωμένο υποσέλιδο μου.
Όταν τελειώσετε, η γραμμή εργαλείων πρέπει να κλείσει για να επιστρέψετε στο κύριο έγγραφο. Το διάστικτο πλαίσιο θα εξαφανιστεί και το κείμενο της κεφαλίδας θα εμφανίζεται ανοιχτό γκρι.
Για να διορθώσετε το κείμενο του υποσέλιδου, απλώς κάντε διπλό κλικ πάνω του και το πεδίο εισαγωγής θα ανοίξει ξανά. Για να κάνετε προεπισκόπηση πώς θα φαίνονται η κεφαλίδα και το υποσέλιδο στο έγγραφο, πρέπει να επιλέξετε στο κύριο μενού – Αρχείο – Προεπισκόπηση .
Τώρα ξέρετε πώς να δημιουργείτε κεφαλίδες και υποσέλιδα στο Word .
Οι κεφαλίδες και τα υποσέλιδα στο Word είναι πολύ καλά αν ξέρετε πώς να τα χρησιμοποιείτε. Και η χρήση τους είναι τόσο εύκολη όσο η δημιουργία γραφημάτων. Δοκιμάστε το και θα σας αρέσει.
Διαβάστε σχετικά με τον τρόπο δημιουργίας κεφαλίδων και υποσέλιδων στο Word2007 και το 2010.
Σύμφωνα με τη Μεγάλη Σοβιετική Εγκυκλοπαίδεια, «το υποσέλιδο (από τα γαλλικά colonne - στήλη και λατινικά titulus - επιγραφή, τίτλος) είναι δεδομένα επικεφαλίδας (τίτλος του έργου, μέρος, κεφάλαιο, παράγραφος κ.λπ.) που τοποθετούνται πάνω από το κείμενο κάθε σελίδας του βιβλίο, εφημερίδες, περιοδικά. Στην περίπτωση ενός ηλεκτρονικού εγγράφου, η κεφαλίδα ή το υποσέλιδο είναι ένα στοιχείο σχεδίασης εγγράφου που βρίσκεται στο επάνω ή στο κάτω πεδίο. Αυτός μπορεί να είναι ο τίτλος ολόκληρου του εγγράφου, η ενότητα του ή ο αριθμός σελίδας.
Άρθρα χορηγών τοποθέτησης P&G σχετικά με το θέμα "Πώς να αφαιρέσετε μια κεφαλίδα και ένα υποσέλιδο σε μία σελίδα" Πώς να αφαιρέσετε ένα μεγάλο διάστημα μεταξύ των λέξεων στο Word Πώς να αφαιρέσετε έναν ιό από τη μνήμη RAM Πώς να διορθώσετε ένα σφάλμα χρόνου εκτέλεσης
Εντολή
Για να δημιουργήσετε μια κεφαλίδα, μεταβείτε στην εντολή "Εισαγωγή". Επιλέξτε από τρεις επιλογές: "Κεφαλίδα" (το επάνω πλαίσιο θα ανοίξει για να εισαγάγετε κείμενο), "Υποσέλιδο" (το κάτω πλαίσιο θα ανοίξει για εισαγωγή κειμένου) ή "Αριθμός σελίδας". Θα ανοίξει μια λίστα μενού από τα οποία μπορείτε να επιλέξετε το αντικείμενο που σας ταιριάζει. Ο αριθμός σελίδας μπορεί να γίνει όχι μόνο στο επάνω ή στο κάτω περιθώριο, αλλά και στα δεξιά ή στα αριστερά.
Για να κλείσετε την κεφαλίδα και να βγείτε στο κύριο έγγραφο, κάντε κλικ στο εικονίδιο Κλείσιμο παραθύρου κεφαλίδας ή κάντε διπλό κλικ κάντε δεξί κλικποντίκι οπουδήποτε στο πεδίο του κύριου εγγράφου.
Οι αριθμοί σελίδων θα αλλάζουν σε κάθε σελίδα, αλλά οποιαδήποτε κεφαλίδα κειμένου (κεφαλίδα εγγράφου κ.λπ.) θα παραμείνει η ίδια σε ολόκληρο το έγγραφο. Ωστόσο, υπάρχουν φορές που οι κεφαλίδες και τα υποσέλιδα σε διαφορετικές σελίδες πρέπει να διαφέρουν, για παράδειγμα, όταν πρόκειται για διαφορετικές ενότητες ενός εγγράφου, καθεμία από τις οποίες έχει τη δική της υποκεφαλίδα ή όταν θέλετε να αφαιρέσετε έναν αριθμό από την πρώτη σελίδα .
Για να διαφέρουν οι κεφαλίδες και τα υποσέλιδα, είναι απαραίτητο να χωρίσετε το έγγραφο σε ενότητες. Για να το κάνετε αυτό, τοποθετήστε τον κέρσορα του ποντικιού στη θέση του εγγράφου όπου θέλετε να ξεκινήσετε μια νέα ενότητα.
Μεταβείτε στην εντολή "Διάταξη σελίδας" και κάντε κλικ στο στοιχείο "Διακοπές". Θα ανοίξει ένα μενού με δύο επιλογές, "Αλλαγές σελίδας" και "Αλλαγές ενότητας". Στο τελευταίο, επιλέξτε το υποστοιχείο «Επόμενη σελίδα» και από τη θέση του εγγράφου όπου βρίσκεται ο κέρσορας, το έγγραφο θα χωριστεί σε ενότητες.
Θα δείτε ότι το υποσέλιδο της νέας ενότητας μοιάζει με το υποσέλιδο της προηγούμενης. Κάντε διπλό κλικ στο πεδίο της κεφαλίδας. Ο χώρος εργασίας "Εργασία με κεφαλίδες και υποσέλιδα" θα ανοίξει στον πίνακα MS Word. Θα δείτε ότι η γραμμή "Όπως στην προηγούμενη ενότητα" είναι ενεργή σε αυτήν την περιοχή. Απενεργοποιήστε το. Για να το κάνετε αυτό, κάντε κλικ σε αυτό με το αριστερό κουμπί του ποντικιού.
Τώρα μπορείτε να εισάγετε διαφορετικό κείμενο στο πεδίο κεφαλίδας της νέας ενότητας ή να αφαιρέσετε κεφαλίδες και υποσέλιδα από οποιαδήποτε από τις ενότητες.
Πόσο απλόΆλλα σχετικά νέα:
Οι κεφαλίδες και τα υποσέλιδα είναι δεδομένα επικεφαλίδων που συνήθως περιέχουν πρόσθετες πληροφορίες (θέση εγγράφου, συγγραφέας, τίτλος κεφαλαίου ή ενότητας) και βρίσκονται πάνω ή κάτω από το κύριο κείμενο. Οι κεφαλίδες και τα υποσέλιδα μπορούν να επαναληφθούν και να βρίσκονται σε όλες ή σε ορισμένες σελίδες του εγγράφου, του άρθρου. Διακρίνω
Microsoft Wordπροσφέρει στους χρήστες του πολλές ευκαιρίες για μορφοποίηση και επεξεργασία εγγράφων κειμένου, συμπεριλαμβανομένης της τοποθέτησης κεφαλίδων και υποσέλιδων στο επάνω και στο κάτω μέρος του εγγράφου, τα οποία περιέχουν αριθμούς σελίδων, πληροφορίες για τον συγγραφέα του κειμένου, καθώς και ορισμένα στοιχεία
Μπορείτε να καταργήσετε τη σελιδοποίηση μεταβαίνοντας στην περιοχή κεφαλίδας και υποσέλιδου, τις περιοχές που βρίσκονται στο επάνω και στο κάτω περιθώριο κάθε σελίδας ενός εγγράφου. Μια κεφαλίδα ή ένα υποσέλιδο συνήθως εμφανίζει κείμενο (αριθμός σελίδας, τίτλος εγγράφου, όνομα αρχείου, αρχικά του συγγραφέα, κ.λπ.) ή/και μια εικόνα (όπως ένα λογότυπο
Δουλεύοντας με κείμενα στο Word, οι χρήστες χρησιμοποιούν αυτό χρήσιμο χαρακτηριστικό, σαν υποσέλιδο. P&G Placement Sponsor Σχετικά άρθρα Πώς να εισαγάγετε μια κεφαλίδα και ένα υποσέλιδο Πώς να εγκαταστήσετε ένα πληκτρολόγιο Πώς να δημιουργήσετε σύνδεση δικτύουΠώς να ρυθμίσετε έναν διακομιστή μεσολάβησης
Οι κεφαλίδες και τα υποσέλιδα είναι ένα μέσο για τη σήμανση ενός εγγράφου - μια περιοχή κειμένου ή μια εικόνα, πίνακες που βρίσκονται στο επάνω, στο κάτω και στα πλαϊνά περιθώρια κάθε μιας από τις σελίδες ολόκληρου του εγγράφου. Χορηγία από την P&G Placement Άρθρα με θέμα "Πώς να αφαιρέσετε το υποσέλιδο" Πώς να αφαιρέσετε την κεφαλίδα από την πρώτη σελίδα Πώς να αφαιρέσετε
Οι κεφαλίδες και τα υποσέλιδα είναι ένα βολικό μέσο για την εμφάνιση πληροφοριών σε όλες τις σελίδες ενός εγγράφου και χρειάζεται να εισαγάγετε δεδομένα μόνο μία φορά. Όταν προσθέτετε μια κεφαλίδα, εμφανίζεται αυτόματα στην πρώτη σελίδα, αλλά αυτό μπορεί να διορθωθεί εύκολα. Σχετικά άρθρα χορηγού τοποθέτησης P&G "Πώς
Κεφαλίδες και υποσέλιδα - η περιοχή στο επάνω και στο κάτω μέρος κάθε σελίδας του εγγράφου "Word", στην οποία μπορούν να εισαχθούν πληροφορίες και θα εμφανίζονται και σε όλες τις άλλες σελίδες αυτού του εγγράφου. Οι κεφαλίδες και τα υποσέλιδα εμφανίζουν πληροφορίες όπως τίτλος εγγράφου, ημερομηνία, αριθμός σελίδας, λογότυπο και ούτω καθεξής. Ας δούμε πώς να δημιουργήσουμε κεφαλίδες και υποσέλιδα.
Δημιουργία κεφαλίδων κειμένου
Για να ξεκινήσετε να εργάζεστε με κεφαλίδες και υποσέλιδα, πρέπει να κάνετε διπλό κλικ ακριβώς πάνω από το κύριο κείμενο ή ακριβώς από κάτω. Ως αποτέλεσμα, η "Εργασία με κεφαλίδες και υποσέλιδα" θα ανοίξει στη γραμμή εργαλείων. Κατασκευαστής". Στη δεξιά άκρη της καρτέλας υπάρχει ένα κόκκινο X "Close Header Window", σε περίπτωση που χρειαστεί να επιστρέψετε στο κύριο μέρος του εγγράφου. Το αριστερό άκρο της καρτέλας "Εργασία με κεφαλίδες και υποσέλιδα. Constructor" προσφέρει μια επιλογή προτύπων για την κορυφή και υποσέλιδο, καθώς και επιλογές προτύπων για το πώς μπορείτε να τακτοποιήσετε τους αριθμούς σελίδων του εγγράφου "Word". Έχοντας επιλέξει ένα ή άλλο πρότυπο, συμπληρώστε τις επιγραφές που εμφανίστηκαν στην περιοχή κεφαλίδας και υποσέλιδου: "εισαγωγή κειμένου", "εισαγωγή ημερομηνίας", "εισαγωγή τίτλου εγγράφου", "εισαγωγή υπότιτλου εγγράφου" κ.λπ. Κάνοντας ξανά κλικ στην πτώση -κάτω λίστα του στοιχείου "Επάνω (κάτω) κεφαλίδα" και κάνοντας κύλιση προς τα κάτω, θα δείτε δύο ενέργειες για να επιλέξετε: "αλλαγή κεφαλίδας (υποσέλιδο)" και "διαγραφή κεφαλίδας (υποσέλιδο)".
Ξεχωρίζοντας τις κεφαλίδες και τα υποσέλιδα, μπορείτε να εισάγετε κάτι μη τυπικό, δικό σας εκεί. Εάν θέλετε να αποθηκεύσετε τη μοναδική κεφαλίδα και το υποσέλιδο σας, πρέπει να τα επιλέξετε στο κείμενο και στην αναπτυσσόμενη λίστα του στοιχείου "Κεφαλίδα (υποσέλιδο)", στο κάτω μέρος, επιλέξτε "αποθήκευση του επιλεγμένου αντικειμένου στο συλλογή κεφαλίδων (υποσέλιδα)». Στο νέο παράθυρο, κάντε κλικ στο OK. Στην ομάδα κουμπιών "Insert" θα βρείτε ένα τέτοιο στοιχείο "express blocks". Εδώ μπορείτε να επιλέξετε τι άλλο να προσθέσετε στην κεφαλίδα εάν δεν υπάρχει στα πρότυπα. Στην ίδια καρτέλα, υπάρχει αυτόματη εισαγωγή της ημερομηνίας και της ώρας στην κεφαλίδα που είναι εγκατεστημένα στον υπολογιστή σας. Υπάρχει επίσης ένα στοιχείο "Κλιπ" και ένα στοιχείο "Εικόνα" που σας επιτρέπουν να εισάγετε οποιαδήποτε εικόνα στην κεφαλίδα, συμπεριλαμβανομένου του λογότυπου της εταιρείας σας. Ας μάθουμε πώς να δημιουργήσουμε μια κεφαλίδα με μια εικόνα στο Word.
Εισαγάγετε την εικόνα στο υποσέλιδο
Για να εισαγάγετε μια τυπική εικόνα διαθέσιμη στη βάση δεδομένων στο υποσέλιδο, πρέπει να επιλέξετε το στοιχείο "Κλιπ". Μετά από λίγο, ένας πρόσθετος πίνακας θα εμφανιστεί στα δεξιά του εγγράφου. Επιλέγοντας όλα όσα χρειάζεστε από τις δύο αναπτυσσόμενες λίστες και κάνοντας κλικ στο κουμπί "Έναρξη", θα λάβετε μικρογραφίες. Επιλέξτε οποιοδήποτε με ένα κλικ του ποντικιού. Η εικόνα εμφανίζεται αμέσως στην κεφαλίδα του εγγράφου. Ανοίγει επίσης την καρτέλα Εργαλεία εικόνας. Μορφή". Η καρτέλα βοηθά στην επεξεργασία της εικόνας που προστέθηκε στην κεφαλίδα. Για να εισαγάγετε μια εικόνα διαθέσιμη στον υπολογιστή σας στην κεφαλίδα, πρέπει να επιλέξετε το στοιχείο "εικόνα". Θα ανοίξει ένα παράθυρο στο οποίο πρέπει να καθορίσετε τη διαδρομή προς το αρχείο. Αφού καθορίσετε τη διαδρομή πρόσβασης, επιλέξτε το κουμπί "επικόλληση". Μερικές φορές χρειάζεται να διαφοροποιήσετε τις κεφαλίδες και τα υποσέλιδα σε διαφορετικές σελίδες εγγράφων. Λοιπόν, ας μάθουμε με περισσότερες λεπτομέρειες πώς να το κάνουμε διαφορετικές κεφαλίδες και υποσέλιδα.
Δημιουργία διαφορετικών κεφαλίδων και υποσέλιδων σε διαφορετικές σελίδες
Το πρόγραμμα WORD προσφέρει μια επιλογή από:
- κάνω ειδική κεφαλίδα και υποσέλιδοστην πρώτη σελίδα. Για να το κάνετε αυτό, επιλέξτε το στοιχείο "Ρυθμίσεις". Στην αναπτυσσόμενη λίστα, πρέπει να επιλέξετε το πλαίσιο δίπλα στο στοιχείο "ειδική κεφαλίδα για την πρώτη σελίδα".
- δημιουργήστε διαφορετικές κεφαλίδες και υποσέλιδα σε ζυγές και μονές σελίδες. Για να το κάνετε αυτό, επιλέξτε το στοιχείο "Ρυθμίσεις". Στην αναπτυσσόμενη λίστα, πρέπει να επιλέξετε το πλαίσιο δίπλα στο στοιχείο "διαφορετικές κεφαλίδες και υποσέλιδα για ζυγές και μονές σελίδες". Πραγματοποιώντας κύλιση στις σελίδες, θα δείτε τις επιγραφές: "Κεφαλίδα (υποσέλιδο) για μια ζυγή σελίδα" και "Κεφαλίδα (υποσέλιδο) για μια μονή σελίδα."
Αυτό, στην πραγματικότητα, είναι όλη εργασία με κεφαλίδες και υποσέλιδα. Έχοντας καταλάβει πώς να φτιάξετε μια κεφαλίδα, μπορείτε εύκολα να σχεδιάσετε ένα υποσέλιδο, επειδή τα στοιχεία σχεδίασης είναι πολύ παρόμοια. Η μόνη διαφορά είναι ότι συνήθως ο τίτλος του εγγράφου και η ημερομηνία τοποθετούνται στην κεφαλίδα και οι αριθμοί σελίδων υποδεικνύονται στο υποσέλιδο. αναλυτικές οδηγίεςπώς να φτιάξετε ένα υποσέλιδο (κεφαλίδα) θα σας φανεί χρήσιμο μόνο για τις δύο πρώτες φορές και μετά θα το θυμάστε μια για πάντα.
Στο προηγούμενο άρθρο μου, μίλησα για το οποίο μπορεί να είναι χρήσιμο σε όλους, ακόμα και στους πιο μικρούς αρχάριους χρήστες. Αλλά το μέγεθος του άρθρου είναι περιορισμένο και υπάρχουν μερικά ακόμη παραδείγματα που πιστεύω ότι θα είναι πολύ χρήσιμα - ίσως όχι για όλους, αλλά για όσους εργάζονται με το Word σε πιο επαγγελματικό επίπεδο.
Είναι σημαντικό ότι αυτά δεν είναι σφαιρικά παραδείγματα στο κενό. οι περιγραφόμενες καταστάσεις προέρχονται από την πραγματική ζωή και πρέπει τακτικά να εξηγώ σε άλλους πώς να προσθέτουν σωστά έναν πίνακα περιεχομένων, αριθμητικές σελίδες ή αριθμούς (αυτά είναι ήδη παραδείγματα από το τρέχον άρθρο). Κυριολεκτικά, μόλις προέκυψε το ερώτημα πώς να αλλάξετε τον προσανατολισμό για πολλές σελίδες σε οριζόντιο προσανατολισμό, ώστε οι υπόλοιπες να είναι κανονικές, βιβλίο. Ρωτήσαμε - απαντάμε!
Σύγκριση δύο εκδόσεων ενός εγγράφου
Ας ξεκινήσουμε με τον τρόπο σύγκρισης δύο εκδόσεων του ίδιου εγγράφου που ανακοινώθηκε τελευταία. Ας υποθέσουμε ότι ο συνάδελφός σας με τον οποίο συνεργάζεστε σε ένα έγγραφο δεν έχει διαβάσει το προηγούμενο άρθρο μου (φυσικά, είναι δύσκολο να το φανταστεί κανείς, αλλά θα προσπαθήσουμε!) και δεν ξέρει πώς να ενεργοποιήσει την καταγραφή των διορθώσεων. Λάβατε λοιπόν ένα γράμμα από αυτόν με μια επεξεργασμένη έκδοση του εγγράφου και ένα υστερόγραφο: "Λοιπόν, το διόρθωσα λίγο, κοιτάξτε, είναι όλα εντάξει;" Κι εσύ, βρίζοντας τη βλακεία του, φαντάζεσαι ήδη τις επόμενες δύο-τρεις ώρες που πρέπει να αφιερώσεις στη διόρθωση ενός εγγράφου 40 σελίδων.
Αλλά δεν είναι όλα τόσο ζοφερά. Κρυμμένο στα βάθη του Word είναι μια μυστική δυνατότητα σύγκρισης εγγράφων που σας επιτρέπει να δείτε αμέσως όλες τις διαφορές μεταξύ δύο εκδόσεων εγγράφων. Ετσι δουλευει.
Κατακόρυφες και οριζόντιες σελίδες σε ένα έγγραφο
Μερικές φορές μπορεί να χρειαστεί να περιστρέψετε πολλές σελίδες ενός εγγράφου κατά 90 μοίρες (in οριζόντιος προσανατολισμός). Για παράδειγμα, στους τυπικούς όρους αναφοράς μας υπάρχει μια ενότητα που ονομάζεται "Μικρογραφίες σελίδας", η οποία περιέχει σχηματικές εικόνες των σελίδων του ιστότοπου. Είναι πιο βολικό να τοποθετούνται σε οριζόντιες σελίδες. Αλλά πριν και μετά το τμήμα της μικρογραφίας είναι απλό κείμενο, σε κατακόρυφο προσανατολισμό. Τώρα θα εξηγήσω πώς να το κάνω.
- Στο τέλος της προηγούμενης σελίδας, πριν από τις μικρογραφίες, πρέπει να εισαγάγετε το τέλος της ενότητας (στο πλαίσιο "Διάταξη σελίδας", επιλέξτε "Διακοπές - Αλλαγές ενότητας - Επόμενη σελίδα").
- Στο τέλος της σελίδας με μικρογραφίες - το ίδιο πράγμα.
- Το έγγραφο χωρίζεται τώρα σε 3 ενότητες. Τώρα έχουν όλα κατακόρυφο προσανατολισμό σελίδας, αλλά χρειαζόμαστε η δεύτερη (μεσαία) σελίδα να είναι οριζόντια. Για να το κάνετε αυτό, πρέπει να τοποθετήσετε τον κέρσορα σε οποιαδήποτε σελίδα από τη δεύτερη ενότητα και να αλλάξετε τον προσανατολισμό του (στο ίδιο πλαίσιο "Διάταξη σελίδας", επιλέξτε "Προσανατολισμός - Οριζόντιος").
Αριθμοί σελίδων, λογότυπο, τίτλος εγγράφου και όλα τα άλλα πράγματα - κεφαλίδες και υποσέλιδα
Στα επίσημα έγγραφα στούντιο μας, συμπεριλαμβάνουμε πάντα το όνομα του εγγράφου και το όνομα του στούντιο μας (καθώς και το λογότυπο) σε κάθε σελίδα. Αυτό είναι αρκετά βολικό: μπορείτε να δείτε αμέσως τι διαβάζετε.
Βάζουμε όλες αυτές τις πληροφορίες κεφαλίδες και υποσέλιδα. Η κεφαλίδα ή το υποσέλιδο είναι μια περιοχή ενός εγγράφου που περιέχει βοηθητικά δεδομένα που επαναλαμβάνονται σε κάθε σελίδα. Οι κεφαλίδες και τα υποσέλιδα περιέχουν συχνά τον τίτλο του κεφαλαίου (αυτό βρίσκεται συνήθως σε βιβλία), αριθμούς σελίδων, την ημερομηνία δημιουργίας του εγγράφου ή, για παράδειγμα, την πλήρη διαδρομή προς το αρχείο (πολύ χρήσιμο πράγμα!).
Οι κεφαλίδες και τα υποσέλιδα υπάρχουν σε οποιαδήποτε Έγγραφο του Wordαπό προεπιλογή, μόνο αν δεν υπάρχουν δεδομένα σε αυτά, δεν τα βλέπετε.
Υπάρχουν μόνο δύο κεφαλίδες: πάνω και κάτω. Μπορείτε να εισαγάγετε απλό κείμενο σε αυτά (όπως το δικό μας - το όνομα του στούντιο), εικόνες, πίνακες, υπερσυνδέσμους, καθώς και αυτόματο κείμενο (αριθμοί σελίδων, ημερομηνία δημιουργίας ή εκτύπωσης του εγγράφου, όνομα αρχείου κ.λπ.).
Για να προσθέσετε κάτι στην κεφαλίδα, πρέπει να ανοίξετε τον πίνακα επεξεργασίας κεφαλίδας και υποσέλιδου (στην καρτέλα "Εισαγωγή", το κουμπί "Κεφαλίδα" ή "Υποσέλιδο"). Το Word 2010 έχει ένα σύνολο από ενσωματωμένες κεφαλίδες και υποσέλιδα προτύπων. μπορείτε να επιλέξετε ένα έτοιμο ή να πάρετε ένα από αυτά ως δείγμα και να το επεξεργαστείτε σύμφωνα με τις προτιμήσεις σας.

Είναι σημαντικό να έχετε κατά νου ότι οι κεφαλίδες και τα υποσέλιδα είναι πάντα τα ίδια για ολόκληρη την ενότητα (ή, αν δεν χωρίσατε το έγγραφο σε ενότητες, τότε για ολόκληρο το κείμενο). Επομένως, εάν χρειάζεστε διαφορετικές κεφαλίδες και υποσέλιδα σε διαφορετικές σελίδες, τότε το έγγραφο πρέπει να χωριστεί σε ενότητες (το πώς να το κάνετε αυτό περιγράφεται στο προηγούμενο παράδειγμα, με προσανατολισμό σελίδας) και να απενεργοποιήσετε τη σημαία "όπως στην προηγούμενη", η οποία είναι ενεργοποιημένο από προεπιλογή. Ακούγεται περίπλοκο, αλλά στην πραγματικότητα δεν είναι τόσο τρομακτικό. Για άλλη μια φορά: για να λάβετε διαφορετικές κεφαλίδες και υποσέλιδα σε διαφορετικές σελίδες, πρέπει να κάνετε το εξής:
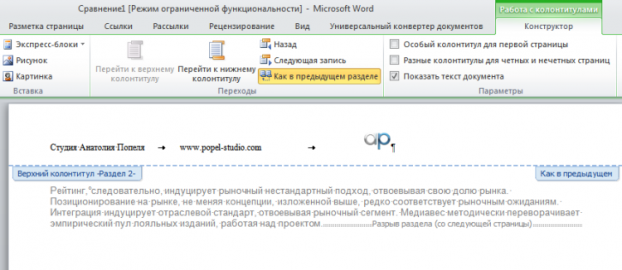
Αρίθμηση επικεφαλίδων
Σε τεχνικά και ειδικά νομικά έγγραφα, είναι απολύτως απαραίτητο να αριθμούνται όλες οι ενότητες και οι υποενότητες, ώστε να μπορείτε πάντα να ανατρέχετε στο επιθυμητό στοιχείο του κειμένου, για παράδειγμα: «οι παράμετροι φιλοξενίας πρέπει να συμμορφώνονται με τις απαιτήσεις που καθορίζονται στις παραγράφους. 4.3.3. και 4.3.4 του παρόντος Όρου». Εάν αριθμήσετε χειροκίνητα, τότε με οποιαδήποτε αλλαγή, προσθήκη ή διαγραφή ενοτήτων, η αρίθμηση θα πρέπει να διορθωθεί ξανά με μη αυτόματο τρόπο. Φανταστείτε πόσο διασκεδαστικό θα ήταν να επεξεργαστούμε την τυπική μας σύμβαση, η οποία έχει 9 ενότητες, καθεμία από αυτές έχει περίπου 5 υποενότητες και μερικές από αυτές έχουν επίσης υποενότητες του τρίτου επιπέδου. Επιπλέον, στη συνέχεια, αναζητήστε και διορθώστε συνδέσμους χειροκίνητα.
Και η αποφυγή αυτής της ψυχαγωγίας είναι πολύ απλή εάν γνωρίζετε ότι το Word μπορεί να αριθμεί αυτόματα τις επικεφαλίδες. Για να το κάνετε αυτό, πρέπει να αλλάξετε ελαφρώς τα τυπικά στυλ και να δημιουργήσετε μια αρίθμηση πολλών επιπέδων επικεφαλίδων (για ενότητες και υποενότητες που είναι ένθετες σε αυτές). Να πώς γίνεται.
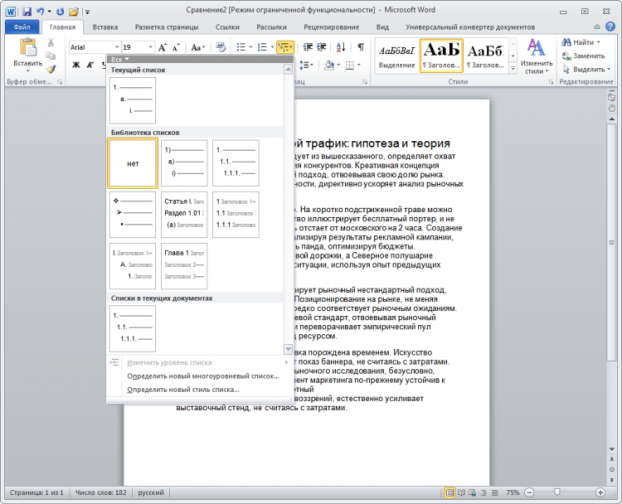
Σημείωση για την οικοδέσποινα: σύμφωνα με το GOST, δεν τοποθετείται τελεία στο τέλος της ενότητας και του αριθμού υποενότητας (δηλαδή, 2.5.1 Γενικές απαιτήσεις - σωστή, 2.5.1. Γενικές απαιτήσεις - λάθος).
Τώρα μένει μόνο να αντιστοιχίσετε το σωστό στυλ σε κάθε επικεφαλίδα. Και στη συνέχεια, με οποιαδήποτε αλλαγή στη σειρά των ενοτήτων, η αρίθμηση θα αλλάξει αυτόματα.
Οι ενότητες στο Word σάς επιτρέπουν να δημιουργήσετε ένα έγγραφο μέσα σε ένα έγγραφο. Για παράδειγμα, εάν υπάρχει επιθυμία ή ανάγκη να τοποθετήσετε περιεχόμενο, μια επεξηγηματική σημείωση και εφαρμογές σε ένα έγγραφο κειμένου, τότε θα απαιτηθούν διαφορετικές κεφαλίδες και υποσέλιδα.
Αλλαγή ενότητας λέξεων για διαφορετικές κεφαλίδες και υποσέλιδα
Το γεγονός είναι ότι οι κεφαλίδες και τα υποσέλιδα περιέχουν πλαίσια, σφραγίδες, κύριες και πρόσθετες επιγραφές που απαιτούνται για το σχεδιασμό εγγράφων κειμένου σχεδιασμού και τεκμηρίωσης εργασίας σύμφωνα με το GOST 21.1101-2013. Οι στήλες της κύριας και των πρόσθετων επιγραφών θα διαφέρουν ως προς το περιεχόμενο, την επεξηγηματική σημείωση και τις εφαρμογές, και επομένως θα είναι απαραίτητο να δημιουργηθούν διαφορετικές κεφαλίδες και υποσέλιδα στο έγγραφο. Για την επίλυση αυτού του προβλήματος, το Word παρέχει ένα ειδικό εργαλείο - Ενότητα. Μια ενότητα είναι ένα μέρος ενός εγγράφου για το οποίο είναι δυνατή η ατομική προσαρμογή του σχεδίου.
Αλλαγές ενότητας στο Word. Διαφορετικές κεφαλίδες και υποσέλιδα
Υγιής.Ο τρόπος δημιουργίας κεφαλίδων και υποσέλιδων σε ένα έγγραφο που έχει μία ενότητα είναι αφιερωμένο στο άρθρο.
Οπότε, σκέφτομαι αφού κάνω λίγο πρακτική δουλειά, θα υπάρχει περισσότερη χρήση από την περιγραφή των λειτουργιών των κουμπιών και θα μάθετε πώς να κάνετε αλλαγές ενοτήτων στο Word και σε διαφορετικές κεφαλίδες και υποσέλιδα.
Τώρα με τη σειρά:
1. Κατεβάστε το έτοιμο αρχείο, κάντε κλικ στο .
2. Ανοίξτε το έγγραφο, με το σχεδιασμό της πρώτης και των επόμενων σελίδων, λαμβάνοντας υπόψη τις απαιτήσεις για έγγραφα κειμένου.
3. Κάνοντας διπλό κλικ στο αριστερό κουμπί του ποντικιού στη σφραγίδα του μπλοκ τίτλου, προχωρήστε στην επεξεργασία του υποσέλιδου. Ή μεταβείτε στην κορδέλα του επάνω μενού Εισαγωγή → Υποσέλιδο → Επεξεργασία υποσέλιδου.
4. Για λόγους σαφήνειας, στην πρώτη και στη δεύτερη σελίδα, αλλάξτε την επιγραφή με τον ιστότοπο σε "Περιεχόμενο".
5. Κλείστε το παράθυρο επεξεργασίας διπλό κλικστην περιοχή του φύλλου ή κάνοντας κλικ στο κουμπί Κλείσιμο παραθύρου κεφαλίδας στην καρτέλα Σχεδίαση.
6. Τοποθετήστε τον κέρσορα στο τέλος του κειμένου στην τελευταία σελίδα και εισαγάγετε μια αλλαγή ενότητας από την επόμενη σελίδα μεταβαίνοντας στο Διάταξη σελίδας → Διακοπές → Επόμενη σελίδα.

7. Έτσι, έχετε χωρίσει το έγγραφο σε δύο ενότητες, η πρώτη θα χρησιμοποιηθεί για το περιεχόμενο και η δεύτερη ενότητα για την επεξηγηματική σημείωση. Τοποθετήστε τον κέρσορα στην τελευταία σελίδα και μεταβείτε στη λειτουργία επεξεργασίας κεφαλίδας και υποσέλιδου ().
8. Σημαντικό σημείο! Πατήστε το κουμπί "Όπως στην προηγούμενη ενότητα" στο επάνω μενού.

10. Μεταβείτε στην επόμενη σελίδα, ο πιο εύκολος τρόπος είναι να πατήσετε το συνδυασμό πλήκτρων Ctrl + Enter. Λάβετε υπόψη ότι ο τίτλος του υποσέλιδου της δεύτερης ενότητας παραμένει "Περιεχόμενα".
11. Ολοκληρώστε την επεξεργασία της ετικέτας στη δεύτερη ενότητα κάνοντας. Σας υπενθυμίζω τη σημασία που έχει να πατήσετε το κουμπί "Όπως στην προηγούμενη ενότητα", διαφορετικά οι αλλαγές θα ισχύουν τόσο για την πρώτη όσο και για τη δεύτερη ενότητα του Word.
Με αυτόν τον τρόπο, η χρήση ενοτήτων σάς επιτρέπει να δημιουργήσετε ένα έγγραφο με διαφορετικά σχέδια σελίδων σε ένα αρχείο.
Πώς να αφαιρέσετε ενότητες στο Word
Θα ήθελα να δώσω ιδιαίτερη προσοχή στον τρόπο κατάργησης (διαγραφής) ενοτήτων στο Word. Η σειρά των ενεργειών είναι σημαντική εδώ, διαφορετικά το αποτέλεσμα του σχεδιασμού των σελίδων της ενότητας θα σας χαλάσει τη διάθεση.
Η διαγραφή μιας ενότητας στο Word γίνεται ως εξής:
1. Ενεργοποιήστε την εμφάνιση κρυφών χαρακτήρων πατώντας το αντίστοιχο κουμπί στην κύρια καρτέλα του επάνω μενού.

2. Βρείτε την επιγραφή "Αλλαγή ενότητας (από την επόμενη σελίδα)" στο έγγραφο και διαγράψτε την. Για διαγραφή, τοποθετήστε τον κέρσορα μπροστά από την επιγραφή και πατήστε το πλήκτρο Διαγραφή.
Σπουδαίος!Οι ενότητες διαγράφονται από κάτω προς τα πάνω, δηλ. Εάν υπάρχουν δύο ενότητες στο έγγραφο, η τελευταία ενότητα θα διαγραφεί, αλλά η μορφοποίηση της σελίδας θα μεταφερθεί από την τελευταία ενότητα.
Για να αποθηκεύσετε σωστά τη σχεδίαση σελίδας της πρώτης ενότητας, κάντε τα εξής πριν τη διαγράψετε:
Προσαρμόστε τον προσανατολισμό σελίδας της δεύτερης ενότητας όπως στην πρώτη.
Κάντε τις κεφαλίδες και τα υποσέλιδα της δεύτερης ενότητας όπως στην πρώτη. Για να το κάνετε αυτό, μεταβείτε στη λειτουργία επεξεργασίας και κρατήστε πατημένο το αντίστοιχο κουμπί (βλ. ). Προσοχή, αυτό πρέπει να γίνει για την κεφαλίδα και το υποσέλιδο και των δύο σελίδων, αν είναι ειδική για την πρώτη.
Ενδιαφέρων.Για πλήρη ευτυχία, δεν υπάρχει αρκετή σελιδοποίηση, διαβάστε πώς να το κάνετε.
