Για γρήγορη οπτική αναζήτηση ή διακόσμηση της εμφάνισης φακέλων (καταλόγων), προσθέστε προσαρμοσμένα εικονίδια. Οι συστάσεις θα δείξουν πώς να αλλάξετε το εικονίδιο φακέλου στα Windows 7, 8 στο δικό σας.
Υπάρχουν αρκετοί τρόποι για να αλλάξετε το εικονίδιο ενός συγκεκριμένου καταλόγου ή όλων, που αφορούν Εργαλεία των Windows, προγράμματα τρίτων. Δημιουργώ νέος φάκελοςή επιλέξτε ένα υπάρχον και ακολουθήστε τα παρακάτω βήματα.
Εάν εργάζεστε σε εταιρικό περιβάλλον, αυτό μπορεί να συμβαίνει συνεχώς χρησιμοποιώντας προσαρμοσμένες εφαρμογές λογισμικού που χρησιμοποιούν ιδιόκτητες μορφές. Πρέπει να επεξεργαστείτε με μη αυτόματο τρόπο τις καταχωρίσεις μητρώου, κάτι που δεν είναι δύσκολο. Ευτυχώς υπάρχουν αρκετές δωρεάν προγράμματαπου κάνουν τη δουλειά χωρίς κανένα χάος. Ανοίξτε τον Υπολογιστή μου και μεταβείτε στα Εργαλεία και μετά. Κάντε κύλιση προς τα κάτω στην επέκταση αρχείου για την οποία θέλετε να αλλάξετε το εικονίδιο και, στη συνέχεια, επιλέξτε το από τη λίστα.
Προγράμματα για την αλλαγή των εικονιδίων φακέλων
Το Types είναι μια πολύ απλή εφαρμογή που κάνει μόνο ένα πράγμα. Θα ήταν ωραίο αν το πρόγραμμα ήταν αυτόνομο εκτελέσιμο που δεν απαιτούσε εγκατάσταση, αλλά δυστυχώς δεν είναι. Είτε έτσι είτε αλλιώς, μόλις το εγκαταστήσετε και το εκτελέσετε, θα λάβετε ένα πλαίσιο με όλους τους τύπους αρχείων που έχουν καταχωριστεί αυτήν τη στιγμή στο σύστημα και τα εικονίδια τους.
Πώς να αλλάξετε την εμφάνιση ενός φακέλου
Για να αλλάξετε το εικονίδιο φακέλου στα Windows 7, 8 θα χρειαστεί να ακολουθήσετε μερικά απλά βήματα. Στον Explorer, επιλέξτε έναν κατάλογο και κάντε δεξί κλικ πάνω του. Στο μενού, κάντε κλικ στο "ιδιότητες".
Στο παράθυρο ιδιοτήτων, μεταβείτε στην καρτέλα "Ρυθμίσεις". Στην τρίτη περιοχή, κάντε κλικ στο κουμπί "αλλαγή εικονιδίου".
Στην καρτέλα Τάξη, μπορείτε να δείτε τη διαδρομή προς το συσχετισμένο πρόγραμμα για αυτόν τον τύπο αρχείου. Η καρτέλα που μας ενδιαφέρει είναι το εικονίδιο. Εάν δεν βρείτε κάποιο χρήσιμο εικονίδιο εδώ, μπορείτε να διαβάσετε την προηγούμενη ανάρτησή μου ή να το πάρετε. Απλώς επιλέξτε το εικονίδιο και μετά κλείστε το παράθυρο ιδιοτήτων. Θα δείτε επίσης το εικονίδιο να αλλάζει στην περιοχή τίτλου στην κορυφή του παραθύρου ιδιοτήτων.
Το πρόγραμμα ονομάζεται και είναι καλύτερο από τύπους γιατί δεν απαιτεί εγκατάσταση στο σύστημα. Μόλις εκκινήσετε, μπορείτε να μετακινηθείτε προς τα κάτω στην επέκταση αρχείου που αναζητάτε χρησιμοποιώντας την πρώτη στήλη. Είναι το ίδιο με την καρτέλα Ενέργειες στους Τύπους. Εάν εργάζεστε πολύ με έναν συγκεκριμένο τύπο αρχείου και θέλετε κάτι καλύτερο από το προεπιλεγμένο, αυτά τα δύο προγράμματα είναι τα καλύτερα.
Στο παράθυρο διαλόγου, επιλέξτε από τη λίστα τυπικό εικονίδιο(βρίσκεται στο αρχείο SHELL32.dll) ή κάντε κλικ στο "browse", καθορίστε τη διαδρομή προς την εικόνα σας (ico) και κάντε κλικ στο "open". Για εξάσκηση, κατεβάστε το αρχείο με εικονίδια εδώ.
Συνιστάται να χρησιμοποιείτε αρχεία εικόνας με ανάλυση 256 επί 256 εικονοστοιχεία για να διασφαλίσετε ότι τα μεγέθη εικονιδίων εμφανίζονται σωστά στην επιφάνεια εργασίας ή στον Εξερεύνηση. Εάν αποφασίσετε να επιστρέψετε την προεπιλεγμένη προβολή φακέλου, κάντε κλικ στο κουμπί "επαναφορά προεπιλογών". Αφού κάνετε τις τελικές επιλογές σας και ολοκληρώσετε τα βήματα, κάντε κλικ στο OK.
Πάρα πολλά εικονίδια γεμίζουν τη γραμμή εργασιών σας; Μπορείτε να επιλέξετε μία από τις παρακάτω επιλογές. Κάθε αρχείο θα έχει διαφορετικό εικονίδιο ανάλογα με το πρόγραμμα που είναι εγκατεστημένο για να το ανοίξει. Σε άλλον υπολογιστή, τα εικονίδια αρχείων ενδέχεται να διαφέρουν ελαφρώς ανάλογα με το εγκατεστημένα προγράμματα. Περάστε το ποντίκι σας πάνω από το εικονίδιο για να δείτε ορισμένες πληροφορίες σχετικά με το αρχείο.
Οι φάκελοι χρησιμοποιούνται για την οργάνωση αρχείων. Έχουν κίτρινα σήματα. Για παράδειγμα, εάν έχετε αποθηκευμένες φωτογραφίες στο φάκελο Picture στον σκληρό δίσκο του υπολογιστή σας και επίσης εξωτερική μονάδα δίσκου, μπορείτε να τα δείτε όλα μαζί στη Βιβλιοθήκη εικόνων. Όταν τοποθετείτε το ποντίκι σας πάνω από τις βιβλιοθήκες στον πίνακα στα αριστερά της οθόνης, θα δείτε ένα μικρό βέλος. Το στιγμιότυπο οθόνης εμφανίζει δύο φακέλους στη Βιβλιοθήκη εικόνων - Οι φωτογραφίες μου και Δημόσιες φωτογραφίες.

Στο παράθυρο ιδιοτήτων, δείτε την προεπισκόπηση. Στη συνέχεια, κάντε κλικ στο «Εφαρμογή» και OK.
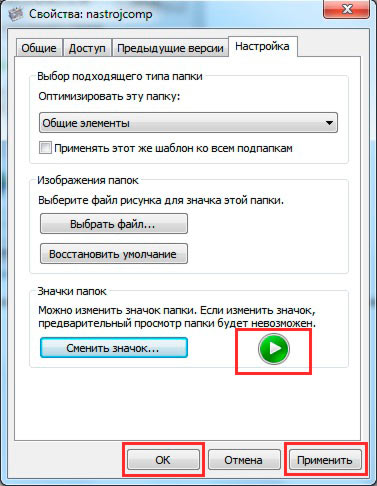
Ως αποτέλεσμα, δημιουργείται ένα αρχείο διαμόρφωσης desktop.ini στον φάκελο, στον οποίο καθορίζονται οι παράμετροι και η διαδρομή προς την εικόνα. Για να το δείτε, πρέπει να εμφανίσετε κρυφούς φακέλους και αρχεία Windows 7.
Ποια είναι η διαφορά μεταξύ βιβλιοθήκης και φακέλου;
Ακολουθήστε αυτά οδηγίες βήμα προς βήμαγια να δημιουργήσετε έναν νέο φάκελο. Μπορείτε να περιηγηθείτε σε βιβλιοθήκες για να βρείτε γρήγορα τα αρχεία που χρειάζεστε, ακόμα κι αν αυτά τα αρχεία βρίσκονται σε διαφορετικούς φακέλους ή σε διαφορετικά συστήματα. Ένας φάκελος είναι απλώς ένα κοντέινερ για την αποθήκευση αρχείων. Η βιβλιοθήκη δεν περιέχει αρχεία. Ωστόσο, η βιβλιοθήκη παρέχει μια ενιαία, συγκεντρωτική προβολή πολλών φακέλων και των περιεχομένων τους.
Σε ποιο φάκελο αντιγράφεται;
Με την προσθήκη διαδρομών φακέλων, τα αρχεία ή οι φάκελοι δεν αντιγράφονται ή αντιγράφονται με κανέναν τρόπο. Η βιβλιοθήκη αποθηκεύει μόνο μια διαδρομή αρχείου ή φακέλου. Κάθε βιβλιοθήκη έχει δύο προεπιλεγμένες διαδρομές φακέλων: μία στο φάκελο προφίλ του χρήστη και μία άλλη μέσα κοινόχρηστο φάκελοΠροφίλ. Μπορείτε να αντιγράψετε το αρχείο στη βιβλιοθήκη ή να αποθηκεύσετε το αρχείο στη βιβλιοθήκη χωρίς να επιλέξετε διαδρομή φακέλου. Η προεπιλεγμένη θέση για κάθε βιβλιοθήκη είναι η πρώτη διαδρομή φακέλου που προσθέτετε στη βιβλιοθήκη.
Μπορείτε να δημιουργήσετε ή να επεξεργαστείτε το αρχείο με μη αυτόματο τρόπο αντί να το χρησιμοποιήσετε παράθυρα διαλόγου. Δημιουργήστε ένα έγγραφο κειμένου (txt), ονομάστε το desktop και αλλάξτε την επέκταση σε (ini). Ανοίξτε το και αντιγράψτε αυτές τις γραμμές:
[.ShellClassInfo]
IconFile=πλήρης διαδρομή προς το εικονίδιο (εικονίδιο)
IconIndex=0
Αποθηκεύστε τις αλλαγές για να αλλάξετε το εικονίδιο φακέλου στα Windows 7, 8. Οι γραμμές στο υπάρχον desktop.ini ενδέχεται να διαφέρουν, απλά πρέπει να εισαγάγετε τη διαδρομή προς την εικόνα.
Τι συμβαίνει στα αρχεία μου όταν διαγράφω μια βιβλιοθήκη;
Ωστόσο, μπορείτε να αλλάξετε αυτές τις τοποθεσίες. Εάν καταργήσετε μια διαδρομή φακέλου από μια βιβλιοθήκη, καταργήστε μόνο την προβολή βιβλιοθήκης αυτού του φακέλου. Όταν μια διαδρομή φακέλου αφαιρείται από μια βιβλιοθήκη, ο φάκελος και τα αρχεία του δεν καταργούνται. Η διαγραφή μιας βιβλιοθήκης δεν διαγράφει φακέλους.
Τα περιεχόμενα της βιβλιοθήκης ταξινομούνται ανάλογα με τη θέση του φακέλου
Τα περιεχόμενα της βιβλιοθήκης οργανώνονται κατά διαδρομή φακέλου από προεπιλογή, αλλά μπορείτε να χρησιμοποιήσετε το στοιχείο Τακτοποίηση με έλεγχο για να επιλέξετε διαφορετική διάταξη. Για παράδειγμα, μπορείτε να ταξινομήσετε μια βιβλιοθήκη εγγράφων ανά συγγραφέα, ημερομηνία τροποποίησης, διακριτικό, τύπο ή όνομα.Δεν είναι πάντα δυνατό αλλάξτε το εικονίδιο φακέλου στην εικόνα σας, για παράδειγμα, αυτό δεν ισχύει για τον κατάλογο των Windows. Επίσης, δεν μπορείτε να αλλάξετε το εικονίδιο μέσα στη βιβλιοθήκη, πρώτα κάντε δεξί κλικ στον φάκελο και επιλέξτε "Θέση φακέλου" από το μενού. Στη συνέχεια, ακολουθήστε τις παραπάνω συστάσεις.
Πώς να αλλάξετε τα εικονίδια όλων των φακέλων
Χρησιμοποιώντας αυτήν τη μέθοδο, μπορείτε να αλλάξετε όλα τα εικονίδια φακέλων στα Windows 7 ταυτόχρονα, ορίζοντας μια προσαρμοσμένη εικόνα. Θα χρειαστείτε πρόσβαση διαχειριστή. Αυτό θα αλλάξει τα εικονίδια για όλους τους λογαριασμούς υπολογιστή. Τα εικονίδια αλλάζουν επίσης όταν αλλάζετε το θέμα των Windows, εάν υποστηρίζει τέτοιες δυνατότητες.
Μπορείτε επίσης να ενεργοποιήσετε το παράθυρο προεπισκόπησηΚαι μεγάλα εικονίδιαγια να εμφανίσετε μια πιο λεπτομερή προβολή του περιεχομένου στη βιβλιοθήκη. Όταν χρησιμοποιείτε βιβλιοθήκες, όλα τα αρχεία και οι φάκελοι παραμένουν εκεί που βρίσκονται. Οι βιβλιοθήκες σάς επιτρέπουν να περιηγείστε σε ομάδες σχετικών αρχείων χωρίς να τα μετακινήσετε. Αυτή η δυνατότητα σάς παρέχει ένα βελτιωμένο εργαλείο που διευκολύνει την εύρεση και την οργάνωση των αρχείων σας χρησιμοποιώντας μεταδεδομένα.
Ποιες είναι οι απαιτήσεις δικτύου για την προσθήκη ενός απομακρυσμένου φακέλου σε μια βιβλιοθήκη;
Πείτε στους φίλους και την οικογένειά σας ότι μπορούν εύκολα να οργανώσουν τα αρχεία τους με τις Βιβλιοθήκες χωρίς να χρειάζεται να κάνουν μεταφορά και απόθεση αρχείων. Μπορείτε να οργανώσετε τα αρχεία σας σχεδόν με οποιονδήποτε τρόπο, ανεξάρτητα από το αν τα αρχεία είναι μέσα διαφορετικούς φακέλουςή σε διαφορετικά συστήματα.
1. Στη γραμμή αναζήτησης του μενού έναρξης, γράψτε regedit και κάντε κλικ στο enter.
2. Όταν εμφανιστεί το παράθυρο UAC, κάντε κλικ στο «ναι». Αυτά τα μηνύματα είναι ενοχλητικά, γι' αυτό σας προτείνω να διαβάσετε πώς να απενεργοποιήσετε τον Έλεγχο λογαριασμού χρήστη στα Windows 7.
3. Στο αριστερό παράθυρο του μητρώου, βρείτε την ενότητα Explorer (η εικόνα δείχνει την πλήρη διαδρομή). Κάντε δεξί κλικ στην Εξερεύνηση, τοποθετήστε το δείκτη του ποντικιού στο "Νέο" και επιλέξτε "Διαμέρισμα". Δώστε ένα όνομα στα εικονίδια κελύφους και πατήστε enter. Εάν υπάρχει αυτή η ενότητα, παραλείψτε αυτήν την παράγραφο και μεταβείτε στο βήμα 4.
Πώς μπορούν οι φίλοι και η οικογένειά μου να χρησιμοποιήσουν τις βιβλιοθήκες;
Οι βιβλιοθήκες μπορούν να βοηθήσουν τους φίλους και την οικογένειά σας να οργανώσουν και να βρίσκουν αρχεία πιο εύκολα. Αυτό μειώνει την πιθανότητα απώλειας σημαντικών αρχείων. Η χρήση των βιβλιοθηκών είναι διαισθητική και απλή. Η διαδρομή προς το φάκελο Τα έγγραφά μου αποθηκεύεται στο ακόλουθο κλειδί μητρώου, όπου βρίσκεται η διαδρομή προς κάθε θέση.
Αλλάξτε τη θέση του φακέλου Τα έγγραφά μου
Οποιαδήποτε αλλαγή στην προεπιλεγμένη θέση αποθηκεύεται στην επόμενη θέση και ενημερώνεται επίσης η παραπάνω διαδρομή. Η επιλογή αλλαγής της θέσης του φακέλου Τα έγγραφά μου δεν είναι διαθέσιμη κατά την προβολή των ιδιοτήτων του φακέλου Τα έγγραφά μου. Στο πεδίο Προορισμός, εισαγάγετε μια νέα διαδρομή προς το φάκελο Τα έγγραφά μου ή κάντε κλικ στην επιλογή Μετακίνηση για να εντοπίσετε το φάκελο και να δημιουργήσετε έναν νέο φάκελο Τα έγγραφά μου, εάν χρειάζεται. Εάν η διαδρομή που εισαγάγατε δεν υπάρχει, θα σας ζητηθεί να επιβεβαιώσετε τη δημιουργία ενός νέου φακέλου. Κάντε κλικ στο Ναι για να μετακινήσετε τα αρχεία από τον παλιό φάκελο Τα έγγραφά μου στη νέα θέση ή κάντε κλικ στο Όχι εάν δεν θέλετε να μετακινήσετε τα αρχεία. Εάν κάνετε κλικ στο Όχι, τα αρχεία στην παλιά θέση δεν θα διαγραφούν, αλλά δεν θα είναι ορατά στο My Documents μετά την αλλαγή.
Επαναφορά προεπιλεγμένης διαδρομής για τα έγγραφά μου
- Κάντε δεξί κλικ στο My Documents και επιλέξτε Properties.
- Κάντε κλικ στην Επαναφορά προεπιλογών.

4. Επιλέξτε τα δημιουργημένα, υπάρχοντα εικονίδια κελύφους. Στο δεξί τμήμα του παραθύρου, κάντε δεξί κλικ, τοποθετήστε το δείκτη του ποντικιού στο "νέο" και επιλέξτε "παράμετρος συμβολοσειράς". Γράψτε το τύπου 3 και πατήστε enter.

Πώς να αλλάξετε τη θέση αποθήκευσης του φακέλου Τα έγγραφά μου
Οποιαδήποτε τροποποίηση στην προεπιλεγμένη διαμόρφωση γράφεται στην ακόλουθη θέση και ενημερώνεται επίσης η προηγούμενη διαδρομή. Στο πεδίο Προορισμός, εισαγάγετε μια νέα διαδρομή προς το φάκελο Τα έγγραφά μου ή κάντε κλικ στην επιλογή Μετακίνηση για να μετακινηθείτε στο αρχείο και, εάν χρειάζεται, δημιουργήστε έναν νέο φάκελο Τα έγγραφά μου. Εάν η διαδρομή που εισαγάγατε δεν υπάρχει, θα σας ζητηθεί να επιβεβαιώσετε ότι θέλετε να δημιουργήσετε έναν νέο φάκελο. Κάντε κλικ στο "Ναι" για να μετακινήσετε αρχεία από την παλιά θέση "Τα έγγραφά μου" στη νέα ή "Όχι" εάν δεν θέλετε να μετακινήσετε αυτά τα αρχεία. Λάβετε υπόψη ότι εάν κάνετε κλικ στο Όχι, τα αρχεία στην παλιά θέση δεν θα διαγραφούν, αλλά δεν θα εμφανίζονται πλέον στο My Documents μετά την αλλαγή. Υπάρχουν πολλοί τρόποι για να προσαρμόσουμε τον εξοπλισμό μας.
5. Κάντε δεξί κλικ στην παράμετρο "3", κάντε κλικ στο "επεξεργασία". Στην περιοχή τιμών, γράψτε τη διαδρομή προς το αρχείο ico, για παράδειγμα, C:iconcapapka.icoκαι κάντε κλικ στο OK. Συνιστάται η χρήση μεγέθους εικόνας (ico) 256x256 pixel.

6. Δώστε προσοχή στο βάθος bit των Windows 7. Εάν έχετε σύστημα 32 bit, προχωρήστε κατευθείαν στο βήμα 7. Εάν είναι εγκατεστημένο 64 bit έκδοση Windows 7, μεταβείτε στην ενότητα που φαίνεται στην παρακάτω εικόνα και κάντε τα βήματα 3 έως 5.
Είναι τόσοι πολλοί που πολλές φορές δεν ξέρουμε ότι υπάρχει κάτι που μπορεί να γίνει στην ομάδα μας. Μετά την αλλαγή της εμφάνισης και της αίσθησης του συστήματός μας με προσαρμοσμένα θέματα που αφθονούν στον ιστό, αλλάζουν εμφάνισηη επιφάνεια εργασίας μας με πολλά εικονίδια και μάλιστα προσθέτοντας δυνατότητες με πολλά προγράμματα, ήρθε η ώρα να αλλάξουμε την εμφάνιση των φακέλων μας.
Αλλαγή εικονιδίων φακέλων
Αυτό όχι μόνο μας επιτρέπει να δίνουμε μια πιο ζωντανή εμφάνιση, αλλά επίσης μας βοηθά να αναγνωρίζουμε εύκολα τα αρχεία μας και να τα οργανώνουμε περισσότερο με απλό τρόπο. Η διαδικασία είναι πολύ απλή και μπορεί να γίνει σε όλους τους φακέλους που θέλουμε. Το μόνο που έχουμε να κάνουμε, εκτός από την αλλαγή των εικονιδίων, είναι να πάρουμε αυτά που θέλουμε να χρησιμοποιήσουμε στους φακέλους μας.

7. Για να αλλάξετε το εικονίδιο φακέλου στα Windows 7, επανεκκινήστε τον υπολογιστή σας.
Εάν θέλετε να επιστρέψετε κανονικά εικονίδια φακέλων, επισκεφθείτε την υποενότητα Εικονίδια κελύφους και αφαιρέστε τον τύπο 3 κάνοντας δεξί κλικ πάνω του. Επιλέξτε «διαγραφή» από το μενού και μετά κάντε κλικ στο «ναι». Για την έκδοση 64-bit, κάντε αυτά τα βήματα σε δύο μέρη. Κάντε επανεκκίνηση του υπολογιστή σας.
Κάντε κλικ στο κουμπί Αλλαγή εικονιδίου, το οποίο θα βρείτε στο τέλος της καρτέλας ρυθμίσεων φακέλου. Τώρα θα βρείτε ένα νέο παράθυρο όπου θα πρέπει να επιλέξετε τα εικονίδια που θέλετε να χρησιμοποιήσετε. Κάντε κλικ στο κουμπί Αναζήτηση και εντοπίστε το φάκελο στον οποίο αποθηκεύσατε το εικονίδιο που θέλετε να χρησιμοποιήσετε στο φάκελο.
- Βρείτε το φάκελο στον οποίο θέλετε να αλλάξετε το εικονίδιο.
- Κάντε κλικ δεξί κουμπίποντίκι στο φάκελο και επιλέξτε "Ιδιότητες" από το μενού.
- Κάντε κλικ στην καρτέλα "Προσαρμογή". τελευταία καρτέλαστο παράθυρο ιδιοτήτων φακέλου.

Προγράμματα για την αλλαγή των εικονιδίων φακέλων
Υπάρχουν πληρωμένα και δωρεάν βοηθητικά προγράμματαγια να αλλάξετε το εικονίδιο φακέλου. Εξετάστε τα δωρεάν προϊόντα. Θα ήθελα να τονίσω ότι τα προγράμματα δεν αποφέρουν περισσότερα οφέλη από τη χρήση τακτικών κονδυλίων. Τέτοιες εφαρμογές περιλαμβάνουν το IconTo (θα το δούμε λεπτομερέστερα), το FolderIco. Για να αλλάξετε ένα εικονίδιο φακέλου ή μια ομάδα φακέλων, κάντε το εξής:
Αν θέλουμε να εφαρμόσουμε το ίδιο εικονίδιο σε πολλούς φακέλους, θα πρέπει μόνο να τους επιλέξουμε και να επαναλάβουμε τη διαδικασία από το βήμα. Εάν έρθει η στιγμή που θέλετε να απαλλαγείτε από αυτά τα προσαρμοσμένα εικονίδια, υπάρχει ένας πολύ εύκολος τρόπος να το κάνετε. Απλώς επιλέξτε τους φακέλους που θέλετε να επαναφέρετε, μεταβείτε στις ιδιότητες φακέλου, μεταβείτε στην καρτέλα ρυθμίσεων, κάντε κλικ στο κουμπί Αλλαγή εικονιδίου και, τέλος, κάντε κλικ στο κουμπί Επαναφορά προεπιλογών.
Εικονίδια κατάστασης για αρχεία
Η εφαρμογή εμφανίζει ειδικά εικονίδια για να σας ενημερώσει για το τι συμβαίνει. Θα δείτε εικονίδια σε πολλά διαφορετικά σημεία. Τα εικονίδια που εμφανίζονται σε μεμονωμένα αρχεία και φακέλους αντιπροσωπεύουν την κατάσταση αυτού του αρχείου ή φακέλου.
Εικονίδια κατάστασης στο δίσκο συστήματος ή στη γραμμή μενού
Ανάλογα με το δικό σου λειτουργικό σύστημααυτά τα εικονίδια μπορεί να εμφανίζονται σε διαφορετικά χρώματα. Ωστόσο, ένα άρθρο που μεταφράζεται αυτόματα δεν είναι πάντα τέλειο. Μπορεί να περιέχει λάθη στη σύνταξη, τη γραμματική ή τη χρήση λέξεων, σχεδόν τα ίδια με αυτά που μπορεί να κάνει ένας ξένος όταν μιλά σε μια γλώσσα που δεν είναι δική του.1. Κατεβάστε το IconTo εδώ και εγκαταστήστε το.
2. Εκκινήστε το πρόγραμμα, κάντε κλικ στο «specify folder/file» και επιλέξτε εγκατάσταση για έναν φάκελο, για πολλούς ή για έναν συγκεκριμένο τύπο αρχείου.
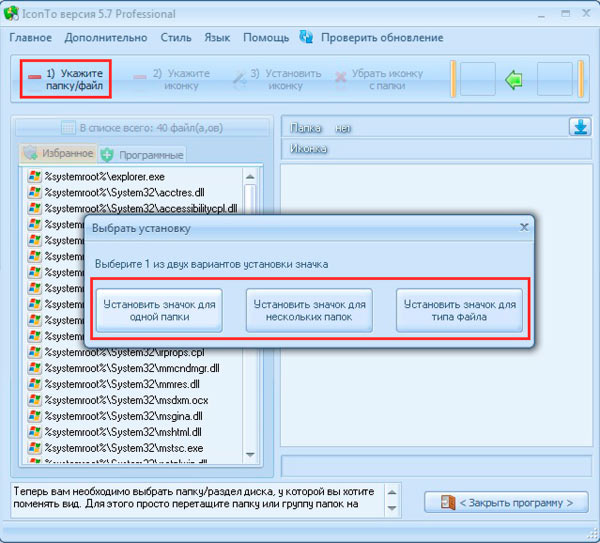
4. Επιλέξτε ένα εικονίδιο από τα τυπικά, στις καρτέλες «αγαπημένα», «λογισμικό» ή κάντε κλικ στο «καθορίστε ένα εικονίδιο» για να επιλέξετε την εικόνα σας. Στη συνέχεια, κάντε κλικ στο «εικονίδιο εγκατάστασης» και απολαύστε το αποτέλεσμα.
Η Microsoft δεν φέρει ευθύνη για τυχόν ανακρίβειες, σφάλματα ή ζημιές που προκαλούνται από εσφαλμένη μετάφραση περιεχομένου από τους πελάτες. Σε περίπτωση σφαλμάτων και προτάσεων, μπορείτε να συμπληρώσετε το ερωτηματολόγιο στο τέλος αυτού του άρθρου. Εάν έχει εκχωρηθεί αρκετός χρόνος στον υπολογιστή σας πριν από την επανεκκίνηση για την ολοκλήρωση της προετοιμασίας της φόρτωσης της υπηρεσίας και ένα ή περισσότερα εικονίδια συστήματος δεν είναι ακόμα ορατά στην περιοχή ειδοποιήσεων μετά την επανεκκίνηση, μπορείτε να τα ενεργοποιήσετε ξανά διαγράφοντας δύο δευτερεύοντα κλειδιά από το μητρώο.
![]()
Αυτό είναι όλο, εξήγησα πώς να αλλάξετε το εικονίδιο φακέλου στα Windows 7, 8. Μη διστάσετε να χρησιμοποιήσετε τις δυνατότητες του ίδιου του λειτουργικού συστήματος. Τα προγράμματα δεν δίνουν το επιθυμητό αποτέλεσμα. Εάν το θέμα υπερβαίνει τα εικονίδια, μάθετε πώς μπορείτε να αλλάξετε το εικονίδιο του μενού Έναρξη στα Windows 7 για να βελτιώσετε την εμφάνιση του λειτουργικού συστήματος.
Χαιρετισμούς, αναγνώστες του ιστολογίου.
Πολλοί χρήστες, προσπαθώντας να κάνουν την εμφάνιση του λειτουργικού τους συστήματος μοναδική, αλλάζουν ό,τι μπορούν. Αυτά είναι χρώματα παραθύρων, φόντα, ήχοι, εικονίδια και συχνά ολόκληρο το σχέδιο μαζί. Έχω ήδη θίξει διάφορα θέματα σχετικά με αυτόν τον τομέα. Ταυτόχρονα, δεν σας είπα πώς να αλλάξετε το εικονίδιο φακέλου στα Windows 7. Λοιπόν, στο παρακάτω άρθρο θα σας πω για αυτό.
Αυτή η διαδικασία είναι απλή και δεν απαιτεί ειδικές δεξιότητες από τους χρήστες. Γενικά, για να αλλάξετε την εικόνα καταλόγου στα Windows 8 ή παρόμοιες εκδόσεις, πρέπει να ακολουθήσετε μερικά απλά βήματα:
Είναι καλύτερο να χρησιμοποιείτε αρχεία των οποίων το μέγεθος δεν υπερβαίνει 256×256σημεία. Για να επιστρέψετε την τυπική εικόνα, απλώς κάντε κλικ στο " Επαναφορά στην προεπιλογή" Στο τέλος επιβεβαιώνουμε τις ενέργειες.
Πριν από τις τελικές κινήσεις, μπορείτε να κάνετε προεπισκόπηση του εικονιδίου που πρόκειται να εγκατασταθεί. Εάν όλα είναι καλά, κάντε κλικ στο " Εντάξει».
Εάν θέλετε να μάθετε σε ποιο φάκελο είναι αποθηκευμένα τα εικονίδια - Shell32.dll. Θα ήταν πιο ακριβές να πούμε ότι πρόκειται για μια βιβλιοθήκη που είναι υπεύθυνη ειδικά για εικονίδια.
Ως αποτέλεσμα, δημιουργείται ένα αρχείο ρυθμίσεων στον κατάλογο. Καθορίζει τις απαραίτητες παραμέτρους και τη διαδρομή προς την εικόνα. Από προεπιλογή είναι κρυφό. Για να το δείτε, πρέπει να μεταβείτε στην καρτέλα " Θέα"και μετά σε" Επιλογές. Εδώ καταργείτε την επιλογή του πλαισίου που κρύβει αυτούς τους τύπους εγγράφων.
Χειροκίνητα( )
Πώς να αλλάξετε το εικονίδιο φακέλου με μη αυτόματο τρόπο; Απλό - μπορείτε να δημιουργήσετε μόνοι σας το παραπάνω αρχείο:
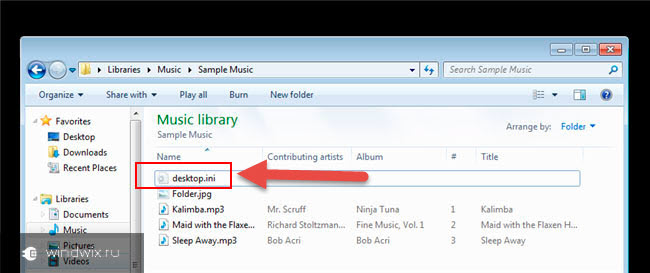
Αξίζει να σημειωθεί ότι δεν μπορούν να αλλάξουν όλοι οι κατάλογοι στη δική σας εικόνα. Για παράδειγμα, αυτό απαγορεύεται για το διαμέρισμα των Windows.
Όλοι οι φάκελοι( )
Το πρώτο πράγμα που πρέπει να κάνετε είναι ένα σημείο επαναφοράς. Μόνο μετά από αυτό προχωρήστε στην ίδια τη διαδικασία:
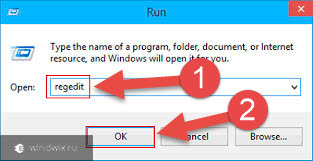
Με αυτόν τον τρόπο θα μπορείτε να αλλάξετε τις εικόνες σε καταλόγους στα Windows 10 και σε άλλες εκδόσεις.
Δίσκος( )
Εάν θέλετε να τοποθετήσετε μια νέα εικόνα σε μια μονάδα flash ή σε οποιοδήποτε άλλο διαμέρισμα, ανατρέξτε σε αυτό το άρθρο. Εδώ είναι μια λεπτομερής περιγραφή του πώς μπορεί να γίνει αυτό.
Υπάρχουν πολλά βίντεο που σας λένε πώς να εγκαταστήσετε άλλες εικόνες σε αρχεία ή δίσκους. Αλλά σε γενικές γραμμές, οι πληροφορίες που περιγράφονται παραπάνω είναι αρκετές για την επίτευξη του στόχου.
Αξίζει να σημειωθεί ότι μπορείτε να εγκαταστήσετε σχεδόν οποιοδήποτε εικονίδιο, ακόμα και όπως στο Mac OS. Το κυριότερο είναι να έχουν το κατάλληλο μέγεθος και να έχουν την ανάλογη ανάλυση.
Ελπίζω ότι αυτό το άρθρο θα σας βοηθήσει να ολοκληρώσετε ό,τι θέλετε να κάνετε. Εγγραφείτε και ενημερώστε άλλους για το blog!
