Πώς να βρείτε το σωστό αρχείο στον υπολογιστή; Υπάρχουν τόσες πολλές πληροφορίες στον υπολογιστή μου, αλλά δεν μπορώ να βρω αυτό που χρειάζομαι. Φαίνεται ότι όλη την ώρα προσπαθώ να ταξινομήσω όλα τα αρχεία σε φακέλους ακριβώς εκεί, αλλά ακόμα δεν θυμάμαι πού βρίσκονται όλα. Μερικές φορές τέτοιο κακό παίρνει ... Χρειάζομαι επειγόντως ένα αρχείο και ξέρω ότι το έχω, αλλά δεν ξέρω πού. Αλλά συχνά δεν θυμάμαι ακόμα πώς λέγεται αυτό το αρχείο. Κοινή κατάσταση;
Πρώτα πρέπει να ανοίξουμε το πλαίσιο αναζήτησης. Θα κάνω μια κράτηση αμέσως ότι η περιγραφόμενη μέθοδος δεν είναι κατάλληλη για τα Windows 7, καθώς όλα είναι απλά εκεί ούτως ή άλλως. Μπαίνεις στον εξερευνητή και κοιτάς.
Και στο Windows XPΥπάρχουν τρεις τρόποι για να ανοίξετε το πλαίσιο αναζήτησης.
- Μέθοδος 1. Ανοιχτός φάκελος Ο υπολογιστής μου ;
- Μέθοδος 2. Πατήστε τα πλήκτρα στο πληκτρολόγιο Windows +φά ;
- Μέθοδος 3. Άνοιξε Αρχή – Εύρημα – Αρχεία και φάκελοι ;
Κάντε κλικ στο κουμπί Αναζήτησηστη γραμμή εργαλείων?
Επιλέγω Αρχεία και φάκελοι ;

Εάν θυμάστε τουλάχιστον μία λέξη από το όνομα του αρχείου, εισαγάγετε αυτήν τη λέξη στο πρώτο και το δεύτερο πλαίσιο αναζήτησης. Εάν θυμάστε τουλάχιστον μία λέξη ακριβώς (αν πολλές λέξεις είναι ακόμα καλύτερες) μέσα στο αρχείο, τότε γράψτε τη στο δεύτερο παράθυρο.
Δεν θυμάμαι τίποτα εκτός από τη λέξη "κέρδη" από αυτό το αρχείο.
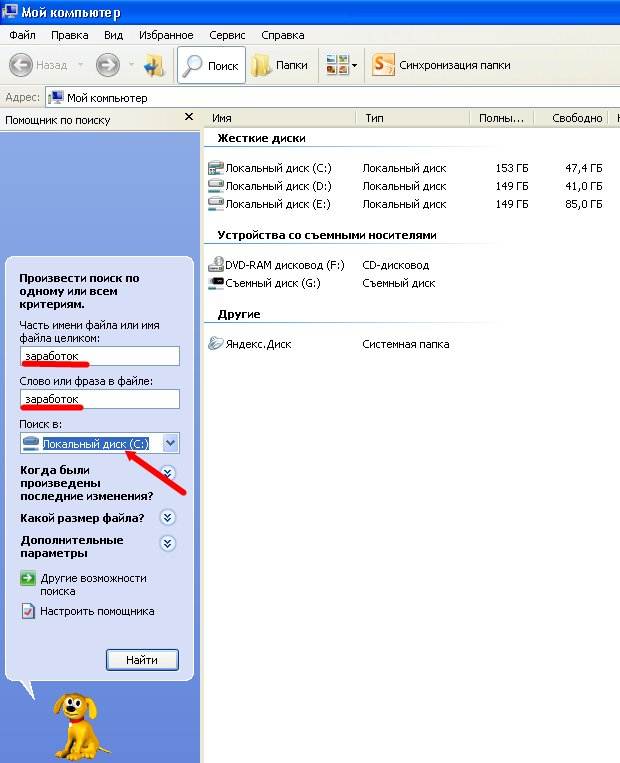
Κάτω στο χωράφι Αναζήτηση σε:υποδείξτε ποιον δίσκο να αναζητήσετε. Εάν έχετε μόνο ένα HDD, τότε δεν μπορείτε να προσδιορίσετε τίποτα.
Ακόμη χαμηλότερα, μπορείτε να ανοίξετε μια πρόσθετη αναζήτηση με διπλό βέλος.

Σε αυτό, μπορείτε να καθορίσετε την κατά προσέγγιση ημερομηνία (πότε το ανοίξατε για τελευταία φορά) του αρχείου και το μέγεθός του (καλά, μάλλον δεν το θυμάστε αυτό).
Σε πρόσθετες επιλογές, μπορείτε να καθορίσετε τον Τύπο αρχείου (PDF, Word, Excel κ.λπ.) εάν τον θυμάστε.
Κάντε κλικ στο κουμπί Αναζήτησηκαι περίμενε.
Να τι βρήκε ο σκύλος μου.

Εάν βάλετε ένα ερωτηματικό σε μια λέξη αντί για ένα γράμμα, τότε η αναζήτηση θα είναι λίγο διαφορετική. Αυτό το σύμβολο υποδεικνύει ότι μπορεί να χρησιμοποιηθεί οποιοδήποτε άλλο γράμμα.
Εάν βάλετε έναν αστερίσκο στην αρχή ή στο τέλος μιας λέξης ( * ), τότε η αναζήτηση θα γίνει στη λέξη που γράψατε, αλλά ταυτόχρονα αρχεία με κάποια λέξη μπροστά (αν ο αστερίσκος είναι στην αρχή της λέξης) ή πίσω (αν βάλετε έναν αστερίσκο στο τέλος της λέξη) θα βρεθεί.
Εάν ξεχάσατε πού αποθηκεύσατε τον φάκελο ή το αρχείο, μην απελπίζεστε, τα δεδομένα δεν θα χαθούν. Ο υπολογιστής σας είναι τόσο έξυπνος που θα σας βοηθήσει να βρείτε τα έγγραφα που χρειάζεστε και να υποδείξετε τη θέση τους.
Εάν θέλετε να βρείτε ένα πρόγραμμα εγκατεστημένο στον υπολογιστή σας, αναζητήστε πρώτα στην "επιφάνεια εργασίας" για μια συντόμευση που μπορεί να έχει δημιουργηθεί κατά την εγκατάσταση. Εάν είναι διαθέσιμο, αναζητήστε στις ιδιότητες της συντόμευσης τη διεύθυνση της τοποθεσίας του προγράμματος. Για να το κάνετε αυτό, μετακινήστε το ποντίκι πάνω από τη συντόμευση, πατήστε το δεξί κουμπί. Επιλέξτε "Ιδιότητες", μεταβείτε στην καρτέλα "Συντόμευση". Στη στήλη " Φάκελος εργασίας" υποδεικνύει τη θέση αυτού του προγράμματος (συνήθως στη μονάδα "C"). Αν ψάχνετε για έναν κανονικό φάκελο (ή αρχείο), χρησιμοποιήστε τον βοηθό που είναι διαθέσιμος στον υπολογιστή σας. Κάντε κλικ στο κουμπί "Έναρξη" στο κάτω αριστερό μέρος της γραμμής εργαλείων, επιλέξτε "Αναζήτηση".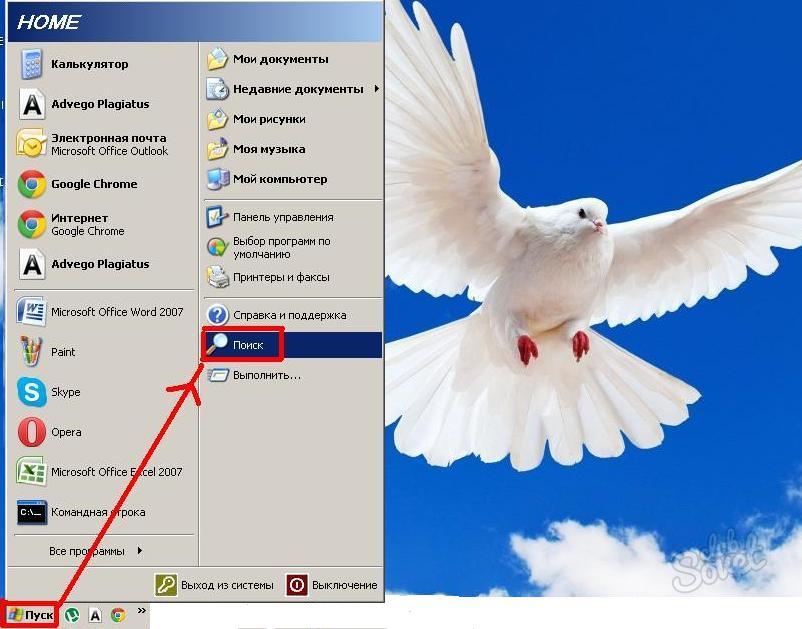
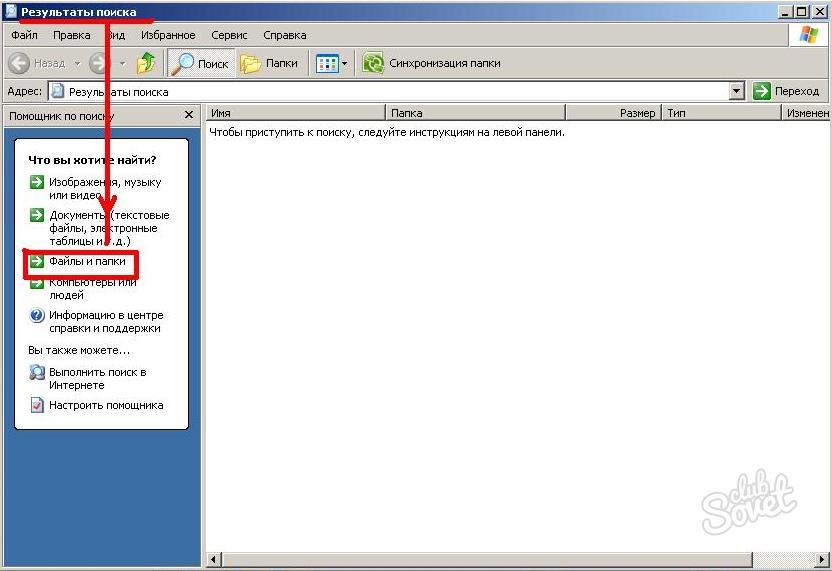
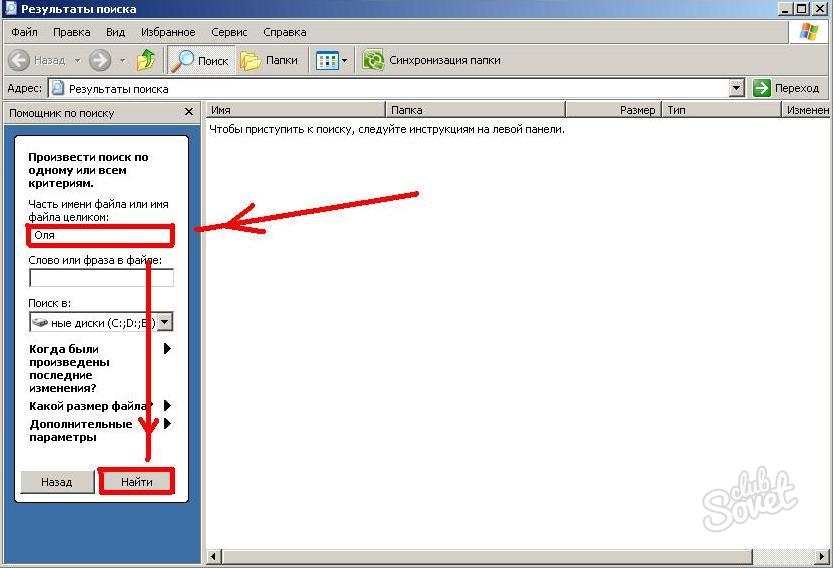


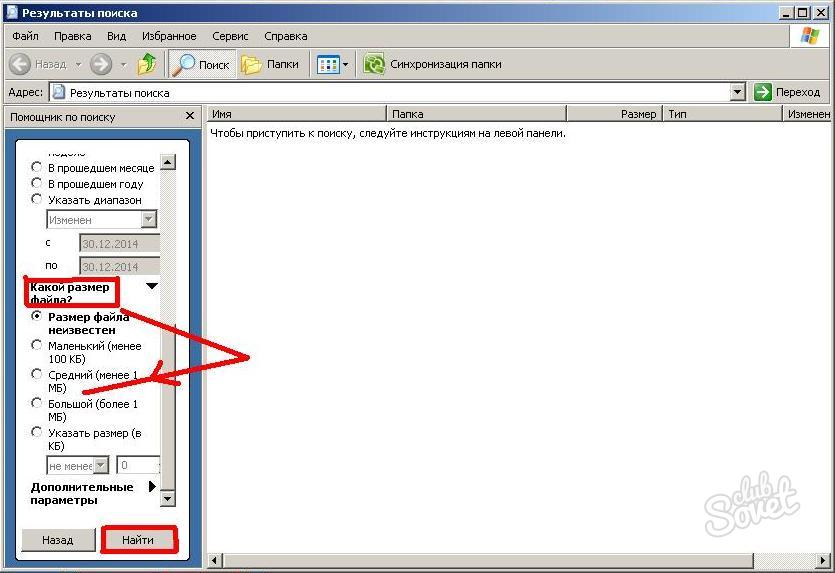
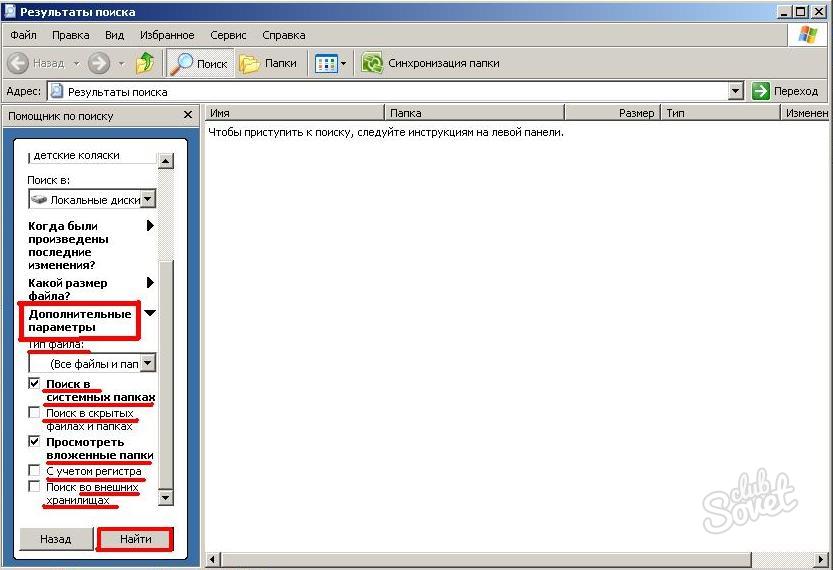
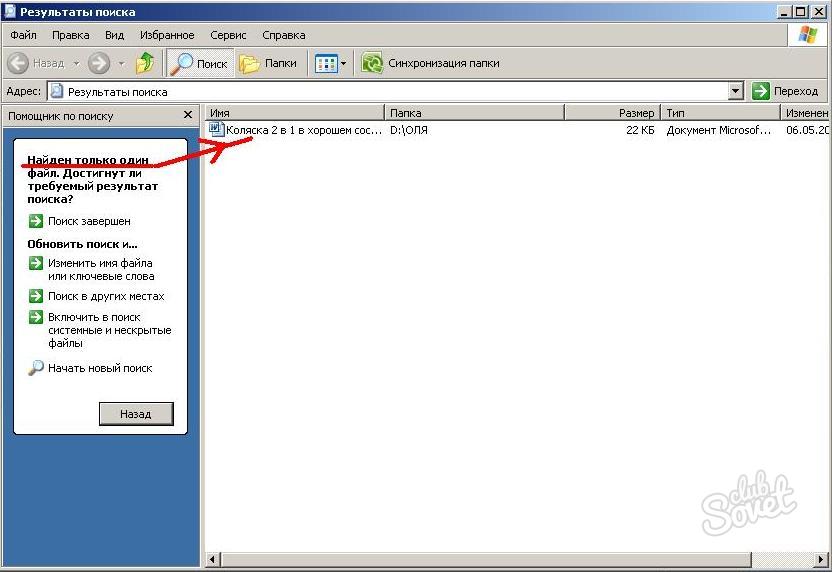
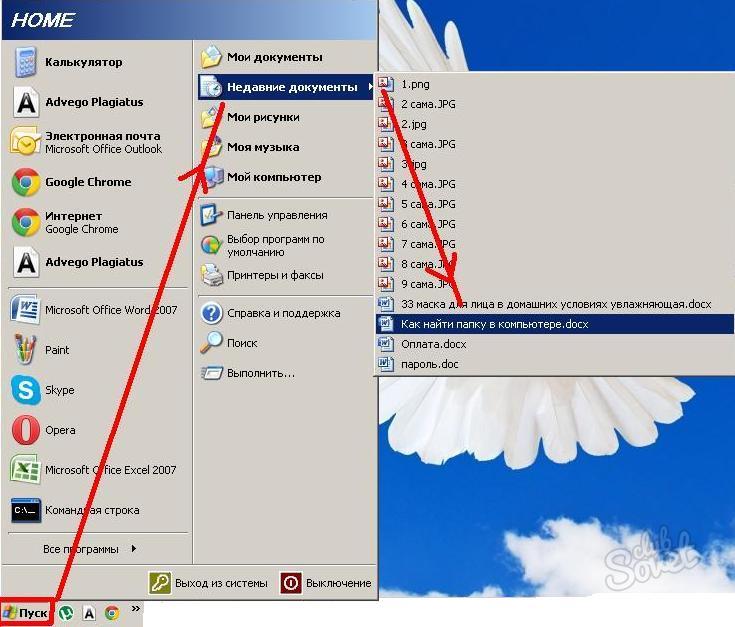
Η εύρεση φακέλων στον υπολογιστή σας δεν είναι καθόλου δύσκολη. Μπορείτε να το ελέγξετε τώρα!
Το λειτουργικό σύστημα Windows 7 έχει πολλές διαφορετικές δυνατότητες και βοηθητικά προγράμματα που διευκολύνουν τη ζωή του χρήστη. Μερικές φορές, ο υπολογιστής ενός χρήστη συγκεντρώνει τεράστιο όγκο πληροφοριών, φακέλων και αρχείων που εξακολουθούν να βρίσκονται μη συστηματικά στον υπολογιστή και καθιστούν δύσκολη την εύρεση τους. Στη συνέχεια, γίνεται δύσκολο, και μερικές φορές αδύνατο, να βρείτε το επιθυμητό αρχείο ή φάκελο χωρίς ειδικά λειτουργικά συστήματα Windows 7. Στη συνέχεια, το σύστημα αναζήτησης αρχείων και φακέλων στα Windows 7 έρχεται στη διάσωση.
Ας ρίξουμε μια πιο προσεκτική ματιά σε όλα πιθανούς τρόπουςβρείτε ένα αρχείο ή φάκελο στα Windows 7.
Πώς να βρείτε έναν φάκελο ή ένα αρχείο στα Windows 7
Υπάρχουν τρία απλούς τρόπουςεύρημα επιθυμητός φάκελοςμε αρχεία ή τα ίδια τα αρχεία μεταξύ πολλών άλλων πληροφοριών στη λειτουργία Σύστημα Windows 7:
- Χρησιμοποιώντας το πεδίο αναζήτησης στο μενού Έναρξη.
- Χρήση του πεδίου αναζήτησης σε φάκελο ή βιβλιοθήκη.
- Ή χρησιμοποιώντας σύνθετη αναζήτηση εκτός φακέλων και βιβλιοθηκών.
Ας εξετάσουμε κάθε μία από τις μεθόδους με περισσότερες λεπτομέρειες.
Πλαίσιο αναζήτησης στο μενού έναρξης
Ο ευκολότερος τρόπος για να βρείτε φακέλους ή αρχεία στον υπολογιστή σας είναι να χρησιμοποιήσετε το πλαίσιο αναζήτησης στο μενού Έναρξη. Για να το κάνετε αυτό, απλώς ανοίξτε το "Έναρξη" και γράψτε στο πεδίο αναζήτησης, το οποίο βρίσκεται στο κάτω μέρος δίπλα στο κουμπί τερματισμού λειτουργίας του υπολογιστή, οποιοδήποτε όνομα. Μετά από αυτό, το μενού Έναρξη μετατρέπεται σε μια λίστα με πιθανές επιλογές για αρχεία και φακέλους με το ίδιο όνομα.
Επιπλέον, με μια τέτοια αναζήτηση, θα εμφανίζεται μια λίστα όχι μόνο αρχείων και φακέλων με το ίδιο όνομα, αλλά και αρχεία όπου αυτή η λέξη μπορεί να αναφερθεί με τη μία ή την άλλη μορφή μέσα στο αρχείο ή τις ιδιότητές του. Επιπλέον, πρέπει να σημειωθεί ότι στη λίστα εμφανίζονται μόνο εκείνα τα αρχεία που έχουν ευρετηριαστεί. Ωστόσο, τα περισσότερα αρχεία ευρετηριάζονται αυτόματα.
Πλαίσιο αναζήτησης σε φάκελο ή βιβλιοθήκη
Μπορείτε επίσης να αναζητήσετε αρχεία τοπικά εάν είναι αποθηκευμένα σε συγκεκριμένο φάκελο ή βιβλιοθήκη. Για αυτό:
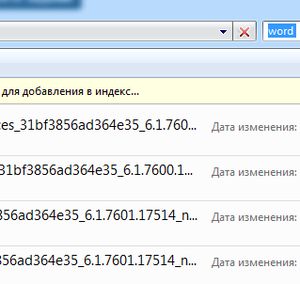
Αυτή η αναζήτηση επιστρέφει αποτελέσματα ακόμη και για μέρος της λέξης. Η αναζήτηση πραγματοποιείται με βάση το όνομα, το εσωτερικό κείμενο του αρχείου και τις ιδιότητες του αρχείου. Η βιβλιοθήκη πραγματοποιεί αναζήτηση σε όλους τους φακέλους μιας συγκεκριμένης βιβλιοθήκης. Δεν είναι απαραίτητο να εισαγάγετε το πλήρες όνομα. Αρκεί να εισάγετε ένα μέρος και να βρείτε το επιθυμητό αρχείο. Επίσης, κατά την εμφάνιση του αποτελέσματος αναζήτησης, οι λέξεις θα επισημαίνονται έγχρωμα για τη διευκόλυνση του χρήστη.
Μεταξύ άλλων, μπορείτε να εισάγετε πολλά λέξεις-κλειδιά, γεγονός που θα περιορίσει σημαντικά την περιοχή αναζήτησης.
Προχωρημένη Αναζήτηση
Εάν ένας φάκελος ή ένα αρχείο δεν μπορεί να βρεθεί με αναζήτηση συγκεκριμένων φακέλων και βιβλιοθηκών, μπορείτε να επεκτείνετε το εύρος της αναζήτησης. Για αυτό.
Εντολή
Εάν όλοι οι φάκελοι στον υπολογιστή σας είναι ταξινομημένοι σε συγκεκριμένες κατηγορίες (για παράδειγμα, "Έγγραφα", "Παιχνίδια", "Γραφικά", "Μουσική" και ούτω καθεξής), η εύρεση του σωστού φακέλου δεν είναι τόσο δύσκολη, απλώς χρησιμοποιήστε τη λογική βοήθεια. Αλλά ακόμη και με μια αυστηρή οργάνωση αρχείων, ο χρήστης δεν είναι απρόσβλητος από σφάλματα.
Εάν θυμάστε σε ποια από τις τοπικές μονάδες αποθηκεύσατε το φάκελο που χρειάζεστε, ανοίξτε αυτήν τη μονάδα μέσω του στοιχείου "Επιφάνεια εργασίας" "Ο Υπολογιστής μου". Κάντε κλικ στο κουμπί Αναζήτηση στη γραμμή εργαλείων. Σε περίπτωση που δεν βλέπετε αυτό το κουμπί, διαμορφώστε την εμφάνισή του. Για να το κάνετε αυτό, κάντε κλικ κάντε δεξί κλικκάντε κλικ στη γραμμή μενού και ορίστε το δείκτη στο αναπτυσσόμενο μενού απέναντι από το στοιχείο "Τακτική κουμπιά".
Το αριστερό μέρος του παραθύρου θα αλλάξει την εμφάνισή του, τώρα αντί για πληροφορίες και τυπικές εργασίες θα υπάρχει ένα πλαίσιο αναζήτησης. Εισαγάγετε το όνομα του φακέλου που αναζητάτε στο πεδίο "Μέρος του ονόματος αρχείου ή ολόκληρο το όνομα αρχείου". Κάντε κλικ στο κουμπί "Επιλογές για προχωρημένους" και ορίστε τον δείκτη στο πεδίο απέναντι από το στοιχείο "Αναζήτηση σε κρυφά αρχεία και φακέλους" (αν ο φάκελός σας είναι "αόρατος"). Επιλέξτε επίσης το πλαίσιο ελέγχου "Προβολή υποφακέλων". Κάντε κλικ στο κουμπί "Εύρεση" και περιμένετε έως ότου δημιουργηθεί μια λίστα αντιστοιχιών για το αίτημά σας.
Εάν δεν θυμάστε σε ποιον κατάλογο βρίσκεται ο φάκελος, κάντε κλικ στο κουμπί με το βέλος στην ομάδα "Αναζήτηση σε" και επιλέξτε όλες τις μονάδες δίσκου στον υπολογιστή σας από την αναπτυσσόμενη λίστα. Σε αυτήν την περίπτωση, μπορείτε επίσης να καλέσετε το πλαίσιο αναζήτησης μέσω του μενού Έναρξη. Αφού καθορίσετε ακριβώς πού να αναζητήσετε τον φάκελο που χρειάζεστε, κάντε κλικ στο κουμπί "Εύρεση".
Σε περιπτώσεις που δεν θυμάστε το όνομα του φακέλου, ορίστε άλλες παραμέτρους αναζήτησης. Για παράδειγμα, αναζητήστε έναν φάκελο με βάση την ημερομηνία που τροποποιήθηκε τελευταία ή με βάση το μέγεθός του. Χρησιμοποιήστε τα πρόσθετα κουμπιά στη γραμμή αναζήτησης για να ρυθμίσετε αυτά τα φίλτρα. Εάν δεν θυμάστε το όνομα του φακέλου, αλλά θυμάστε το όνομα κάποιου αρχείου σε αυτόν, βρείτε αυτό το αρχείο στη μηχανή αναζήτησης και, στη συνέχεια, απλώς ανεβείτε ένα επίπεδο.
Για την αποθήκευση προγραμμάτων και πληροφοριών σε μέσα υπολογιστή, χρησιμοποιείται μια διατεταγμένη ιεραρχική δομή - ένα δέντρο καταλόγου. Είναι κατασκευασμένο από ένθετα αντικείμενα - φακέλους. Κάθε φάκελος μπορεί να περιέχει άλλους φακέλους ή αρχεία, επομένως για να φτάσετε σε οποιοδήποτε αντικείμενο, είτε πρόκειται για έγγραφο, πρόγραμμα ή κατάλογο, πρέπει να βρείτε τον σωστό φάκελο. Για να αναζητήσετε οποιοδήποτε αντικείμενο σύστημα αρχείωνμε το όνομά του σε λειτουργικό σύστημαυπάρχουν ειδικές διαδικασίες.
Θα χρειαστείτε
- λειτουργικό σύστημα Windows.
Εντολή
Σε υπολογιστή με λειτουργικό σύστημα εκδόσεις Windows 7 και Vista, χρησιμοποιήστε τον τυπικό διαχειριστή αρχείων - "Explorer" για να βρείτε τον επιθυμητό φάκελο. Για να το εκκινήσετε, χρησιμοποιήστε το στοιχείο "Υπολογιστής" στο κύριο μενού ή κάντε διπλό κλικ στο εικονίδιο με το ίδιο όνομα στην επιφάνεια εργασίας.
Για να εισαγάγετε ένα ερώτημα αναζήτησης, ένα ειδικό πεδίο εισαγωγής έχει προστεθεί στη διεπαφή Explorer αυτών των εκδόσεων του λειτουργικού συστήματος - βρίσκεται στην επάνω δεξιά άκρη του παραθύρου του προγράμματος. Σε αυτό το πεδίο θα δείτε την επιγραφή "Αναζήτηση: Υπολογιστής", αλλά όταν κάνετε κλικ θα εξαφανιστεί. Εισαγάγετε ένα όνομα φακέλου. Το πρόγραμμα θα ξεκινήσει την αναζήτηση και την εμφάνιση αποτελεσμάτων ακόμη και πριν ολοκληρώσετε την πληκτρολόγηση.
Περιμένετε μέχρι να εμφανιστεί ο επιθυμητός φάκελος στη λίστα των αποτελεσμάτων και μεταβείτε σε αυτόν κάνοντας διπλό κλικ σε αυτήν τη γραμμή.
Μπορεί να χρειαστεί πολύς χρόνος για να αναζητήσετε ολόκληρο τον υπολογιστή - το "Explorer" πρέπει να εξετάσει εκατοντάδες χιλιάδες αντικείμενα. Μπορείτε να μειώσετε σημαντικά αυτόν τον χρόνο εάν μεταβείτε πρώτα σε μια συγκεκριμένη μονάδα δίσκου που περιέχει τον επιθυμητό φάκελο. Ακόμα καλύτερα, πλησιάστε όσο το δυνατόν πιο κοντά στη ζώνη αναζήτησης κατά μήκος του δέντρου καταλόγου στο αριστερό παράθυρο του File Explorer.
Σε αυτό το άρθρο, θα μάθετε μερικά πολύ ενδιαφέροντα πράγματα για το ενσωματωμένο αρχείο Αναζήτηση στα Windowsκαι αφού διαβάσετε το υλικό, μπορείτε ακόμη και να βρείτε αρχεία χαμένα σε φακέλους για τους οποίους γνωρίζετε κομμάτια πληροφοριών.
Δεν είναι δύσκολο να μαντέψουμε τι θα συζητηθεί σε αυτό το υλικό προηγμένη αναζήτηση στα Windows. Αναμφίβολα, κάθε χρήστης υπολογιστή χρησιμοποιεί περιοδικά τη μορφή μιας τυπικής "μηχανής αναζήτησης" των Windows, αλλά δεν γνωρίζουν όλοι ότι αυτή η μηχανή αναζήτησης μπορεί να χρησιμοποιηθεί πολύ πιο παραγωγικά και αυτό δεν είναι ένα εύκολο εργαλείο όπως μπορεί να φαίνεται με την πρώτη ματιά.
Επιλογές και παράμετροι που επεκτείνουν τις δυνατότητες αναζήτησης
Παρά το γεγονός ότι υπάρχει η λέξη "επέκταση" στον τίτλο, αυτές οι ίδιες επιλογές θα μας βοηθήσουν να βάλουμε επιπλέον φίλτρα διαλογής στο ερώτημα αναζήτησηςαπό αρχεία και φακέλους στα Windows και στην πραγματικότητα θα περιορίσει τον αριθμό των αρχείων που βρέθηκαν, κάτι που είναι απλώς προς όφελός μας.
* - Σημαίνει οποιαδήποτε ακολουθία οποιωνδήποτε χαρακτήρων, π.χ. όλους τους χαρακτήρες.
? - Οποιοσδήποτε μεμονωμένος χαρακτήρας
~<" κάτι" - Αναζητήστε ένα όνομα (Όνομα αρχείου, συγγραφέας κ.λπ., ανάλογα με το πού θα το τοποθετήσετε) το οποίο πρέπει να ξεκινά με αυτό που βρίσκεται σε εισαγωγικά. Το παράδειγμα αναζητά ένα όνομα όπου η αρχή κάτι.
~>" κάτι" - Αναζητήστε ένα όνομα που πρέπει να τελειώνει με αυτό που βρίσκεται σε εισαγωγικά.
=" Εργασία μαθήματος" - Αναζητήστε μια ακριβή αντιστοίχιση με αυτό που βρίσκεται σε εισαγωγικά.
~=" Καλά" - Αναζητήστε ονόματα που περιέχουν το ακριβές σύνολο χαρακτήρων όπως αυτό στα εισαγωγικά. Εκείνοι. κατόπιν αίτησης όνομα αρχείου:~="μάθημα" θα υπάρχουν αρχεία όχι μόνο με τη λέξη Καλά, αλλά και απλώς να περιέχει αυτή τη σειρά χαρακτήρων (Kursovoi, Kursach).
~!" Καλά" - Αναζήτηση αρχείων που δεν περιέχουν ό,τι βρίσκεται σε εισαγωγικά. Εκείνοι. αυτή η επιλογή είναι εντελώς αντίθετη από την προηγούμενη.
<> - Σημαίνει ως «ούτε είναι», «όχι». Εκείνοι. που είναι το ερώτημα θέα:<>εικόνα , θα αναζητήσει τα πάντα εκτός από εικόνες.
() - Οι παρενθέσεις χρησιμεύουν για τον διαχωρισμό και τον καθορισμό της ομάδας συνδυασμού όπου ενεργούν οι τελεστές.
"" - Τα εισαγωγικά χρησιμοποιούνται για την εύρεση της ακριβούς σειράς των χαρακτήρων μέσα στα εισαγωγικά. Εξαιτίας αυτού, οι τελεστές εντός εισαγωγικών δεν λειτουργούν καθόλου, καθώς και τα φίλτρα.
Ή- Χειριστής Ή. Για παράδειγμα, ένα αίτημα όνομα αρχείου: kurse Ή εργασία θα αναζητήσει αρχεία όπου οι λέξεις είτε θητείαή Δουλειάκαλά, ή και τα δύο. Στην αγγλική έκδοση OR.
ΚΑΙ- Χειριστής ΚΑΙ. Για παράδειγμα, ένα αίτημα όνομα αρχείου: k ουρσική και εργασία θα αναζητήσει αρχεία όπου υπάρχουν και οι δύο λέξεις, και δεν υπάρχει διαφορά σε ποια σημεία βρίσκονται και όχι απαραίτητα το ένα δίπλα στο άλλο. Στην αγγλική έκδοση AND.
ΔΕΝ- Χειριστής ΔΕΝ. Για παράδειγμα, ένα αίτημα όνομα αρχείου: θητεία ΟΧΙ θα αναζητήσει αρχεία όπου υπάρχει λέξη θητείααλλά ούτε λέξη Δουλειά. Στην αγγλική έκδοση ΟΧΙ.
Ακολουθούν μερικά παραδείγματα χρήσης τελεστών:
Μέγεθος: 10MB και- Βρίσκει τα αρχεία 10 MB του Ivan που έχουν αλλάξει από το 2009.
όνομα αρχείου: (*156*) ΚΑΙ τύπος: (PNG Ή JPEG) - Θα βρει αρχεία όπου το όνομα περιέχει 156 και η επέκτασή του είναι είτε PNG είτε JPEG.
Τώρα οι επιλογές φιλτραρίσματος.
Παρακάτω θα παραθέσουμε τις επιλογές φιλτραρίσματος που μπορείτε να χρησιμοποιήσετε κατά την αναζήτηση αρχείων και φακέλων.
όνομα αρχείου:- Όνομα του αρχείου που αναζητήθηκε. Αναλογικό σε αγγλικά Windows - όνομα αρχείου.
τύπος:Υποδεικνύει ποιος τύπος αρχείου αναζητείται αυτήν τη στιγμή. Μπορεί να δεχθεί ως τιμές επεκτάσεων αρχείων (για παράδειγμα, τύπος: PNG) και τον λογικό τους ορισμό (Για παράδειγμα: είδος: μουσικήή τύπος: εικόνα ). Αναλογικό σε αγγλικά Windows - τύπος.
θέα:- το ίδιο με τύπος:. Αναλογικό σε αγγλικά Windows - είδος :
Ημερομηνία αλλαγής:- Υποδεικνύει πότε τροποποιήθηκαν τα αρχεία. Μπορεί να δεχτεί ακριβείς τιμές, εύρη, καθώς και λεκτικές τιμές (πριν από πολύ καιρό, χθες, κ.λπ.). Αναλογικό σε αγγλικά Windows - ημερομηνία τροποποιήθηκε.
ημερομηνία τροποποίησης: 25/05/2010
ημερομηνία τροποποίησης: >2009
ημερομηνία αλλαγής: 21.01.2001 .. 05.01.2014 (Απαιτούνται δύο σημεία στο εύρος)
ημερομηνία δημιουργίας:- Υποδεικνύει πότε δημιουργήθηκε το αρχείο. Παίρνει τις ίδιες τιμές με Ημερομηνία αλλαγής. Αντίστοιχο αγγλικό Ημερομηνία Δημιουργίας.
Μέγεθος:- Καθορίζει το μέγεθος των αρχείων που αναζητήθηκαν. Μπορεί να πάρει τόσο ακριβείς τιμές μέχρι δεκαδικούς αριθμούς όσο και μια σειρά μεγεθών. Οι μονάδες μέτρησης είναι Kb, Mb, Gb. Αγγλική παράμετρος - Μέγεθος:.
Μέγεθος:<=7Мб >1,5 Mb - αρχεία μεγαλύτερα από 1,5 megabyte αλλά μικρότερα ή ίσα με 7.
γνωρίσματα:- Ορίζει μια πρόσθετη μάσκα αναζήτησης για ετικέτες. Η παράμετρος χρησιμοποιείται σπάνια λόγω του γεγονότος ότι οι ετικέτες χρησιμοποιούνται σπάνια.
ιδιοκτήτης:- Αναζήτηση αρχείων συγκεκριμένου κατόχου.
εκτελεστής διαθήκης:- Ο καθορισμός αυτού του χαρακτηριστικού είναι σχετικός κατά την αναζήτηση μουσικής ενός συγκεκριμένου καλλιτέχνη.
Συνδυασμός επιλογών φίλτρου
Μπορείτε να χρησιμοποιήσετε πολλές διαφορετικές επιλογές ταυτόχρονα κατά την αναζήτηση, και αυτό θα είναι ακόμη καλύτερο, επειδή θα μειώσει τη λίστα των αρχείων που βρέθηκαν, ενώ θα αυξήσει τη συνάφειά τους. Για πολλαπλά φίλτρα αναζήτησης, βάλτε ένα κενό μεταξύ τους, στην πραγματικότητα αντικαθιστά τον τελεστή AND.
Προσοχή! Οι τελεστές ΚΑΙ, Ή ΟΧΙ δεν επισημαίνονται ποτέ με μπλε στη γραμμή αναζήτησης. Αν έχεις επισημάνει, τότε ξέχασες είτε εισαγωγικά είτε αγκύλες ή κάτι άλλο. Λάβετε υπόψη ότι ορισμένα φίλτρα ενδέχεται να μην λειτουργούν με ορισμένους χειριστές. Για παράδειγμα, δεν μπορεί να είναι τύπος: (bmp και png), αφού οποιοδήποτε αρχείο μπορεί να είναι μόνο ενός τύπου.
Για παράδειγμα, μπορείτε να χρησιμοποιήσετε το ερώτημα:
μέγεθος:5KB..20 KB τύπος:όνομα αρχείου εικόνας:~<"m" *little* датаизменения:01.03.2014 .. 31.03.2014
Αυτή η εφαρμογήΤο ros αναζητά εικόνες μεγέθους μεταξύ 5 και 20 kilobyte με όνομα αρχείου που ξεκινά με γράμμα Μκαι στο οποίο εμφανίζεται η λέξη λίγο. Σε αυτήν την περίπτωση, το αρχείο έπρεπε να αλλάξει τον Μάρτιο του 2014.
Όπως μπορείτε να δείτε, με τέτοιες δυνατότητες, μπορείτε εύκολα να αναζητήσετε αρχεία από πολλά χρόνια πριν, θυμούμενοι τουλάχιστον μερικά μικρά πράγματα σχετικά με αυτό.
Πολλαπλά πρότυπα
Για να καταλάβετε τα πάντα καλύτερα και να μπορείτε να δοκιμάσετε μόνοι σας τη σύνθετη αναζήτηση των Windows, αποφασίσαμε να φτιάξουμε μερικά από τα πιο συχνά χρησιμοποιούμενα πρότυπα σύνθετης αναζήτησης που μπορούν συχνά να σας φανούν χρήσιμα.
Πώς να βρείτε όλα τα αρχεία σε έναν φάκελο;
Μερικές φορές ένα άτομο θέλει να μετρήσει πόσα αρχεία βρίσκονται σε έναν συγκεκριμένο φάκελο και τίθεται το ερώτημα πώς να το κάνει. Με την Αναζήτηση των Windows; Αλλά μετά τι να μπει; Η εισαγωγή προέρχεται από κανονικές εκφράσεις και όσοι γνωρίζουν από πρώτο χέρι τι έχει ήδη μαντέψει τι είδους χαρακτήρας πρέπει να εισαγάγετε στο πεδίο αναζήτησης.
Στο πεδίο αναζήτησης πρέπει να εισάγετε: * (αστερίσκος).
Πώς να βρείτε όλα τα αρχεία του ίδιου τύπου (Επεκτάσεις);
Εάν θέλετε να βρείτε, για παράδειγμα, μόνο εικόνες, χρησιμοποιήστε το φίλτρο τύπου:εικόνα και εάν θέλετε να βρείτε αρχεία μιας συγκεκριμένης επέκτασης, μπορείτε να χρησιμοποιήσετε είτε *.jpegή Τύπος: JPEG.
Πώς να βρείτε αρχεία που έχουν δημιουργηθεί σε μια συγκεκριμένη στιγμή;
Για αυτό πρέπει να χρησιμοποιήσετε ένα φίλτρο Ημερομηνία δημιουργίας:ΗΗ/ΜΜ/ΕΕΕΕ. Έχει γραφτεί παραπάνω. Μπορείτε επίσης να ορίσετε ένα φίλτρο όχι με βάση την ακριβή ώρα δημιουργίας του αρχείου, αλλά από το διάστημα. Για παράδειγμα, από τον Σεπτέμβριο του 2011 έως τον Δεκέμβριο του 2012. Η σωστή διατύπωση ενός ερωτήματος αναζήτησης με ένα τέτοιο φίλτρο περιγράφεται παραπάνω.
Πώς να βρείτε αρχεία συγκεκριμένου μεγέθους;
Πρέπει να χρησιμοποιήσετε φίλτρο Μέγεθος:και καθορίστε το απαιτούμενο μέγεθος αρχείου σε kilobyte, megabyte ή gigabyte. Μπορείτε να διαβάσετε παραπάνω για το πώς μπορείτε να κάνετε αναζήτηση σε μια σειρά μεγεθών και πώς να καθορίσετε σωστά το μέγεθος των αρχείων που αναζητάτε.
Ελπίζουμε πραγματικά ότι αυτό το υλικό θα σας φανεί χρήσιμο και αν έχετε κάτι να προσθέσετε, τότε γράψτε στα σχόλια.
