Αντικατάσταση τυπικών εικονιδίων μονάδας δίσκου στα Windows XP
Παρά την ευχάριστη και άνετη εμφάνιση της γραφικής διεπαφής στα Windows XP, μερικές φορές θέλετε να την αλλάξετε, έστω και λίγο εμφάνισηδιάφορα στοιχεία του λειτουργικού συστήματος Windows.
Αλλάξτε το εικονίδιο (εικονίδιο) στοιχείων όπως Καλάθι, Ο υπολογιστής μου, δίκτυο, Τα αρχεία μουδεν είναι ιδιαίτερα δύσκολο. Απλώς κάντε κλικ σε έναν κενό χώρο στην επιφάνεια εργασίας σας κάντε δεξί κλικποντίκι, επιλέξτε "Ιδιότητες". Στο παράθυρο που εμφανίζεται, επιλέξτε την καρτέλα "Επιφάνεια εργασίας". Στο κάτω μέρος αυτού του παραθύρου της καρτέλας θα υπάρχει ένα κουμπί "Ρύθμιση της επιφάνειας εργασίας σας...". Κάνοντας κλικ σε αυτό, μπορείτε να δείτε το παράθυρο ρυθμίσεων επιφάνειας εργασίας. Στη συνέχεια, επιλέξτε το στοιχείο που θέλετε και αλλάξτε το εικονίδιό του. Μπορείτε επίσης να επαναφέρετε το αρχικό εικονίδιο του στοιχείου.
Δυστυχώς, χρησιμοποιώντας τις τυπικές δυνατότητες των Windows XP δεν μπορείτε να αλλάξετε το εικονίδιο σκληροι ΔΙΣΚΟΙ. Αλλά μετά τη χρήση του προγράμματος MicroGerakL, αυτό γίνεται δυνατό.
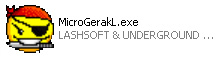
Πρόγραμμα MicroGerakLαναπτύχθηκε από μια ομάδα προγραμματιστών ( ΕΡΓΑΣΤΗΡΙ LASHSOFT & UNDERGROUND, Lovikov Mikhail και Nemiro Alexey) σε ένα δημοφιλές περιβάλλον προγραμματισμού Visual Basic . Το πρόγραμμα είναι δωρεάν.
Το MicroGerakL είναι ένα πρόγραμμα σχεδιασμένο για την επεξεργασία εικονιδίων και δρομέων.
Μέθοδος για την αντικατάσταση ενός τυπικού εικονιδίου Μονάδες δίσκου των WindowsΤο XP με τον δικό του μοναδικό τρόπο θα είναι το επόμενο.
![]()
Πρώτα πρέπει να πάρετε το αρχείο με το πρόγραμμα ή . Το πρόγραμμα ξεκινά στο περιβάλλον Windows XP, Windows 2000 χωρίς εγκατάσταση.
Για να αλλάξετε ένα τυπικό εικονίδιο σε μοναδικό, πρέπει πρώτα να βρείτε ή να σχεδιάσετε μόνοι σας το εικονίδιο που θέλετε να εγκαταστήσετε αντί για το τυπικό.
Για παράδειγμα, το εικονίδιο του εικονιδίου θα μπορούσε να είναι κάπως έτσι
Ή σαν αυτό
Αυτό φαίνεται και κομψό...
Στο αρχείο με το πρόγραμμα MicroGerakL θα βρείτε τον φάκελο εικονίδιαμε ένα μικρό σύνολο εικονιδίων. Ο φάκελος εικονίδια πρέπει να τοποθετηθεί στον κύριο κατάλογο του δίσκου ΝΤΟ:\, όπου βρίσκεται ο φάκελος WINDOWS και άλλοι.
Εκτός από το ίδιο το πρόγραμμα, το αρχείο περιέχει μια πλούσια επιλογή από διάφορα εικονίδια.
![]()
Αυτό είναι απαραίτητο για να μην διαγραφεί ή μετακινηθεί κατά λάθος αυτός ο φάκελος σε άλλη θέση στο δίσκο. Εάν αυτά τα εικονίδια εγκατασταθούν αντί για τα τυπικά, το λειτουργικό σύστημα θα «βρίσκει» νέα εικονίδια σε αυτόν τον φάκελο και θα τα εμφανίζει αντί για τα συνηθισμένα.
Εάν διαγράψετε, μετονομάσετε ή μετακινήσετε αυτόν τον φάκελο με νέα εικονίδια, το λειτουργικό σύστημα θα "χάσει" τα νέα εικονίδια και δεν θα εμφανίζονται πλέον. Μπορείτε επίσης να τοποθετήσετε το ίδιο το πρόγραμμα MicroGerakL στο φάκελο με τα εικονίδια, έτσι δεν θα χαθεί ποτέ και ξαφνικά θέλετε να αλλάξετε ξανά τα εικονίδια. Επομένως, αξίζει να τοποθετήσετε έναν φάκελο με νέα εικονίδια στο δίσκο ΝΤΟ:\, όπου είναι λιγότερο προσβάσιμο.
Μπορείτε, φυσικά, να τοποθετήσετε το φάκελο Εικονίδια σε άλλο σημείο. Το όνομα του φακέλου εικονίδια μπορεί να είναι διαφορετικό, το κύριο πράγμα είναι να τον μετονομάσετε πριν αλλάξετε τα εικονίδια.
Ξεκινάμε το πρόγραμμα MicroGerakL και στη γραμμή εργαλείων βρίσκουμε ένα κουμπί με μια εικόνα μιας μονάδας δίσκου.
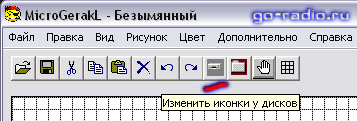
Πατάμε το κουμπί. Θα εμφανιστεί ένα παράθυρο "Αλλαγή εικονιδίων δίσκου" .
![]()
Στη στήλη "Δίσκος" Κάντε κλικ στο αναπτυσσόμενο βέλος και επιλέξτε τη μονάδα δίσκου για την οποία θέλετε να αλλάξετε το εικονίδιο.
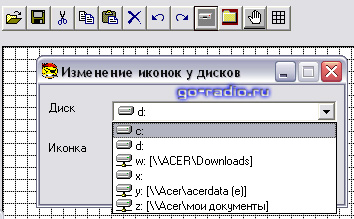
Στη στήλη "Εικόνισμα" κάντε κλικ στο κουμπί με τρεις τελείες - "Ανασκόπηση" . Στο παράθυρο "Άνοιγμα" που εμφανίζεται, βρείτε το φάκελο με τα νέα εικονίδια και αφού επιλέξετε αυτό που σας αρέσει περισσότερο, πατήστε το κουμπί "Ανοιξε" .
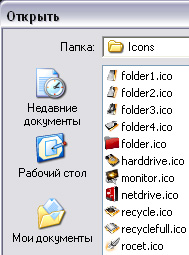
Τώρα που όλα είναι έτοιμα, κάντε κλικ στο κουμπί "Αλλαγή" . Μετά από αυτό, το εικονίδιο του δίσκου θα πρέπει να αλλάξει σε νέο εικονίδιο.
Εάν ένα παράθυρο ήταν ανοιχτό κατά την αντικατάσταση των εικονιδίων του δίσκου "Ο υπολογιστής μου" , τότε ενδέχεται να μην εμφανίζονται νέα εικονίδια. Κλείστε και ανοίξτε ξανά τον Υπολογιστή μου ή επιλέξτε Ενημέρωση από το μενού με το δεξί κλικ. Μετά από αυτό, θα πρέπει να εμφανιστούν τα νέα εικονίδια.
Για ορισμένους δίσκους, για παράδειγμα εικονικούς δίσκους, εικονίδια μονάδας DVD/CD, το εικονίδιο δεν αλλάζει. Έχει επαληθευτεί ότι τα εικονίδια των σκληρών δίσκων και των μονάδων δίσκου δικτύου (εάν έχετε τοπικό δίκτυο) αλλάζουν αξιόπιστα.
Μπορείτε να βρείτε μια ποικιλία εικονιδίων στο Διαδίκτυο· τα αρχεία εικονιδίων έχουν την επέκταση .ico . Εάν θέλετε και έχετε την ικανότητα, μπορείτε να σχεδιάσετε μόνοι σας το εικονίδιο.
Είναι εύκολο στη χρήση τα νέα εικονίδια που βρέθηκαν ή σχεδιάστηκαν. Πρέπει να τα προσθέσετε στο φάκελο Εικονίδια και να αντικαταστήσετε το εικονίδιο χρησιμοποιώντας τη δεδομένη μέθοδο.
Το άρθρο περιγράφει πώς να αλλάξετε το εικονίδιο (εικονίδιο) αρχείων οποιουδήποτε τύπου. Δηλαδή, για παράδειγμα, το αρχείο έχει την επέκταση doc ή rnp. Στα αριστερά του ονόματος αρχείου in Εξερεύνηση των Windows, κατά κανόνα, υπάρχει ένα αντίστοιχο εικονίδιο - ανάλογα με την επέκταση αυτού του αρχείου, π.χ. ανάλογα με τον τύπο συσχέτισης αρχείων που ανήκει αυτό το αρχείοκαι, κατά συνέπεια, ποιο πρόγραμμα μπορεί να ανοίξει αυτό το αρχείο (για προβολή ή/και επεξεργασία).
Windows XP
Στα Windows XP αυτό είναι εύκολο. Πρέπει να κάνετε τα εξής:
Explorer -> Εργαλεία - Επιλογές φακέλων... - Τύποι αρχείων - Επιλέξτε την επιθυμητή επέκταση, για παράδειγμα, MP3 - Κουμπί "Για προχωρημένους" - Κουμπί "Αλλαγή εικονιδίου" - Κουμπί "Αναζήτηση".
Στη συνέχεια - βρείτε η σωστή εφαρμογή, Για παράδειγμα:
C:\Program Files (x86)\Mozilla Firefox\firefox.exe
Στη συνέχεια, κάντε κλικ στο "OK" - και το εικονίδιο για αρχεία του αντίστοιχου τύπου θα αντικατασταθεί με το εικονίδιο Πρόγραμμα περιήγησης Firefox:
Εκείνοι. Αντί για τα προηγούμενα εικονίδια, θα εμφανιστεί μια εικόνα μιας «φλογερής αλεπούς».
Εκείνοι. στα Windows XP (όπως και στα Windows 98) όλα είναι αρκετά απλά. Τι γίνεται όμως με τα Windows 7;
Windows 7
Δυστυχώς, μια τόσο εύκολη δυνατότητα αφαιρέθηκε από τα Windows 7 (καθώς και από Windows Vista, Φαίνεται). Εδώ μπορεί να υπάρχουν δύο λύσεις:
χρήση κατάλληλων πληρωμένων και δωρεάν βοηθητικά προγράμματα
μη αυτόματη επεξεργασία του μητρώου συστήματος
Σχετικά με τα κοινόχρηστα. Πρέπει να ειπωθεί ότι μερικές φορές στο Διαδίκτυο μπορείτε κυριολεκτικά να βρείτε θερμές ευχές από κάθε είδους ομιλητές σχετικά με τη χρήση ορισμένων βοηθητικών προγραμμάτων. Για παράδειγμα, ένα βοηθητικό πρόγραμμα που ονομάζεται Default Programs Editor συνιστάται ιδιαίτερα σε αυτό.
Είναι πολύ πιθανό το βοηθητικό πρόγραμμα (τουλάχιστον εξωτερικά) να είναι καλό και βολικό. Λοιπόν, απλώς προσπαθώντας να φτάσετε στον επίσημο ιστότοπο http://defaultprogramseditor.com για κάποιο λόγο δίνει το ακόλουθο αποτέλεσμα (από 02/10/2017):
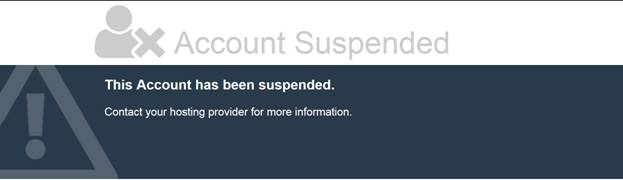
Το τελευταίο μήνυμα σε αυτό το φόρουμ με σύνδεσμο προς αυτό το πρόγραμμα έχει ημερομηνία 14/01/2017 (από 11/02/1017). Χμμ... κάπως περίεργο. Ή μάλλον ύποπτο. Δεν είναι αυτό ένα «περίεργο» βοηθητικό πρόγραμμα... Συνήθως είναι ακριβώς αυτό το είδος προγράμματος που επαινείται τόσο συναρπαστικά και ακόμη, ίσως, παρεμβατικά. ΤΕΛΟΣ παντων.
Υπάρχουν φυσικά και άλλα βοηθητικά προγράμματα. Αλλά προφανώς είναι καλύτερο να τα κάνετε όλα χειροκίνητα. Επιπλέον, όλα είναι απλά. Και τότε, στην πραγματικότητα, ποιος ξέρει τι είδους βοηθητικά προγράμματα υπάρχουν, τι ακριβώς γράφουν στο μητρώο του συστήματος...
Ας δούμε την αντικατάσταση ενός εικονιδίου αρχείου χρησιμοποιώντας την επέκταση rnp ως παράδειγμα.
Για να αντικαταστήσετε το εικονίδιο ενός συγκεκριμένου τύπου αρχείου (php), πρέπει να ανοίξετε τον επεξεργαστή μητρώου συστήματος, για παράδειγμα, το regedit. Κάντε κλικ στο κουμπί Έναρξη, εκτελέστε, στο παράθυρο που ανοίγει, πληκτρολογήστε regedit, κάντε κλικ στο "OK".
Ανοίγει ένα παράθυρο επεξεργασίας. Σε αυτό βρίσκουμε τη γραμμή.php:
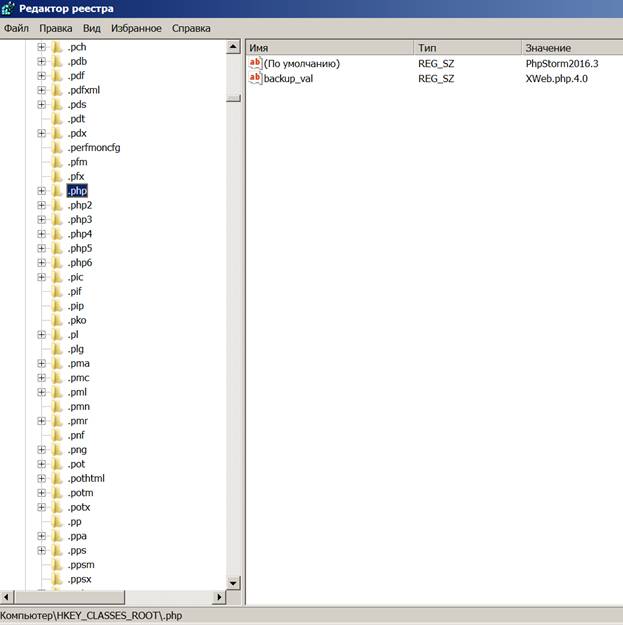
Μπορεί να φανεί ότι από προεπιλογή τα αρχεία αυτού του τύπου (στον υπολογιστή μου) ανοίγουν από το PhpStorm2016.3. Προηγουμένως, άνοιγαν χρησιμοποιώντας το πρόγραμμα XWeb.php.4.0 (η τιμή της παραμέτρου backup_val).
Ωστόσο, όχι για κάθε τύπο αρχείου (επέκταση) μπορείτε να βρείτε ένα αντίστοιχο πρόγραμμα με το οποίο μπορείτε να το ανοίξετε. Για παράδειγμα, δεν υπάρχει τέτοιο πρόγραμμα για την επέκταση .pl - η τιμή της καθορισμένης παραμέτρου δεν έχει εκχωρηθεί.
Έτσι, αρχεία όπως το rnp ενεργοποιούνται αυτός ο υπολογιστήςσχετίζονται με το πρόγραμμα PhpStorm2016.3. Επομένως, πρέπει να βρείτε αυτό το πρόγραμμα χαμηλότερα στη λίστα.
Για να το κάνετε αυτό, πρέπει να μεταβείτε στην ενότητα
HKEY_CLASSES_ROOT\PhpStorm2016.3
Σε αυτό, με τη σειρά του, πρέπει να βρείτε την ενότητα DefaultIcon (αυτό είναι το προεπιλεγμένο εικονίδιο για αρχεία με επέκταση rnp), π.χ. μεταβείτε στην ενότητα HKEY_CLASSES_ROOT\PhpStorm2016.3\DefaultIcon . Η τιμή ορίζεται εκεί
E:\Program Files (x86)\JetBrains\PhpStorm 2016.3.2\bin\phpstorm.exe,0
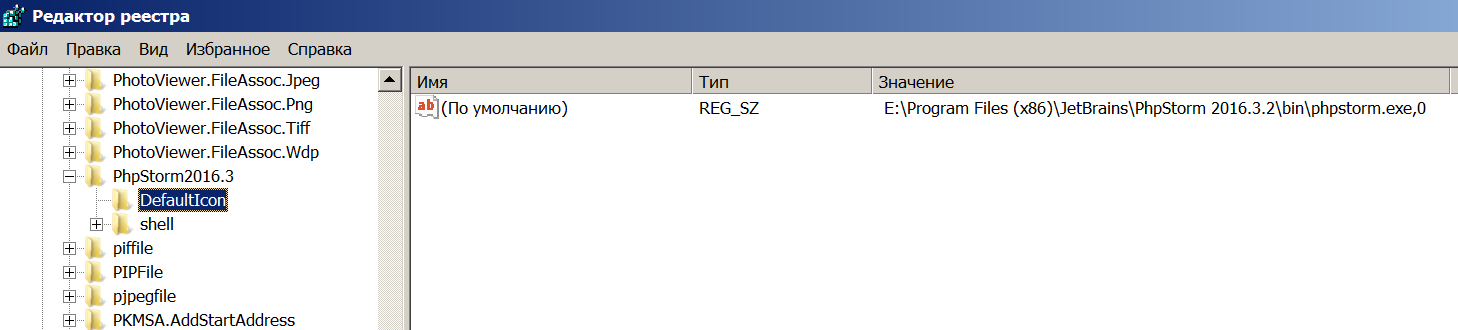
Για να ορίσετε κάποιο είδος προσαρμοσμένου εικονιδίου για αρχεία με επέκταση .php, πρέπει να καθορίσετε την απόλυτη διαδρομή προς το αντίστοιχο αρχείο με την επέκταση ico στην τιμή της παραμέτρου.
Για παράδειγμα, πήραμε ένα αρχείο που βρίσκεται στον κατάλογο "My Documents" που ονομάζεται Telephone.ico. Αυτή είναι η εικόνα που χρησιμοποιείται ως εικονίδιο για την ενότητα "Επαφές" στον ιστότοπό μας, μοιάζει με αυτό:
Αυτό είναι απλώς ένα παράδειγμα. Είναι σαφές ότι στην πράξη σχεδόν κανείς δεν θα ήθελε όλα τα αρχεία στον Windows 7 Explorer με την επέκταση .php να εμφανίζονται με εικονίδια που μοιάζουν με τηλέφωνο. Επιπλέον, η τοποθέτηση εικόνων με εικονίδιο στο φάκελο "Τα έγγραφά μου" δεν είναι σαφώς η καλύτερη λύση. Φυσικά, είναι καλύτερο να το αντιγράψετε σε κάποιο πιο κατάλληλο, για παράδειγμα, έναν κατάλογο συστήματος όπου αποθηκεύονται εικόνες για άλλα εικονίδια.
Αποθηκεύουμε την προηγουμένως υπάρχουσα τιμή (για κάθε περίπτωση) κάτω από το όνομα backup_value , δημιουργούμε μια νέα τιμή που ονομάζεται "Default" και καθορίζουμε τη διαδρομή προς αυτήν την εικόνα ως παράμετρο:
D:\My Documents\Telephone.ico
Τότε βλέπουμε κάτι σαν αυτό:
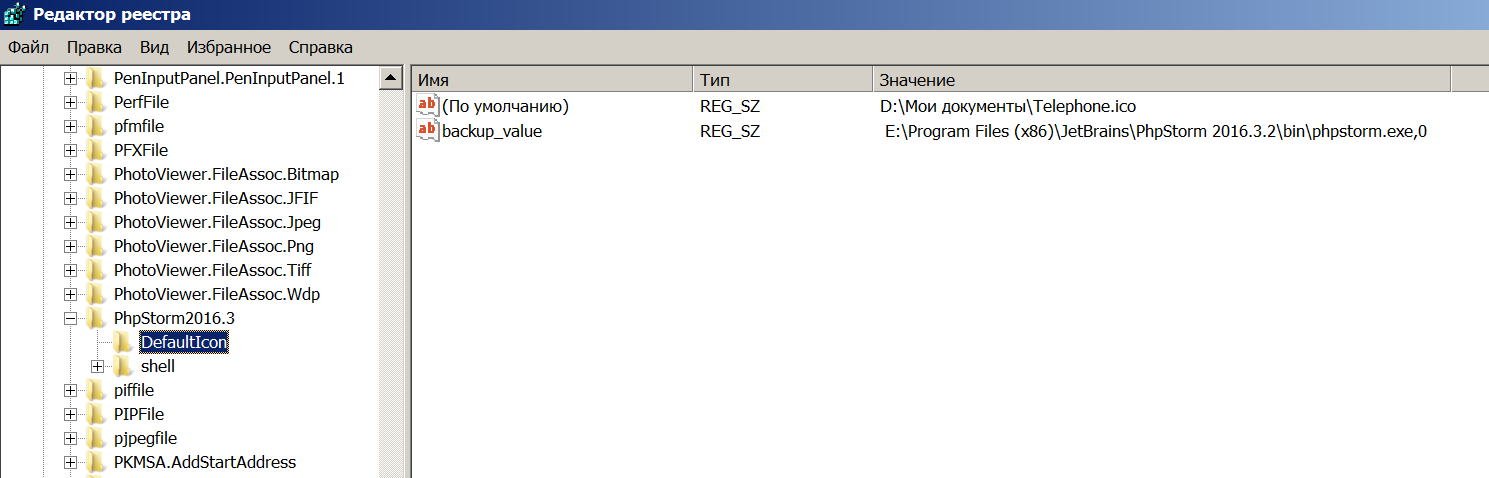
Για να τεθούν σε ισχύ οι αλλαγές, πρέπει να επανεκκινήσετε τον υπολογιστή σας.
Μετά την επανεκκίνηση, για παράδειγμα, μεταβείτε σε οποιονδήποτε φάκελο περιέχει αρχεία με την επέκταση rnp. Και αυτό είναι που μπορούμε να δούμε:
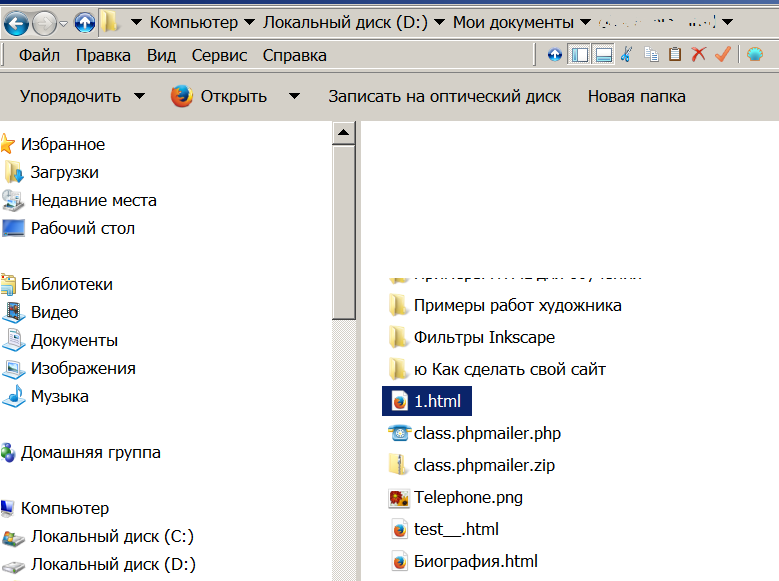
Το αρχείο που ονομάζεται class.phpmailer.php (με την επέκταση .php) έχει τώρα μια εικόνα τηλεφώνου ως εικονίδιο.
Έτσι, είναι δυνατό για οποιονδήποτε τύπο (δηλαδή για οποιαδήποτε επέκταση) που χρησιμοποιείται σε Σύστημα Windows 7, φτιάξτε οποιοδήποτε εικονίδιο (εικονίδιο) που σας αρέσει.
Φυσικά, είναι προτιμότερο να αποθηκεύετε αρχεία με εικόνες εικονιδίων όχι στο φάκελο "Τα έγγραφά μου", αλλά κάπου αλλού, ώστε να μην διαγραφούν κατά λάθος αργότερα και απλά να μην παρεμποδίζονται.
Αυτό ολοκληρώνει το κύριο μέρος του άρθρου, αν σας ενδιαφέρει, μπορείτε να διαβάσετε τη συζήτηση σχετικά με τους λόγους δυσκολίας αλλαγής του εικονιδίου (εικονιδίου) ενός αρχείου στο σύγχρονο .
Με σεβασμό σε εσάς.
Πρώτα απ 'όλα, πρέπει να απενεργοποιήσουμε τις μικρογραφίες των κομοδινών. Εκείνοι. ώστε να μην εμφανίζονται πολλές μικρογραφίες μέσα στο φάκελο. Για να το κάνουμε αυτό, ας πάμε στον πίνακα "Παρουσίαση και απόδοση συστήματος συντονισμού"(στα Αγγλικά: «επιλογές απόδοσης»). Απλώς πληκτρολογήστε αυτό αφού πατήσετε το "start" για να βρείτε αμέσως το επιθυμητό στοιχείο μενού.
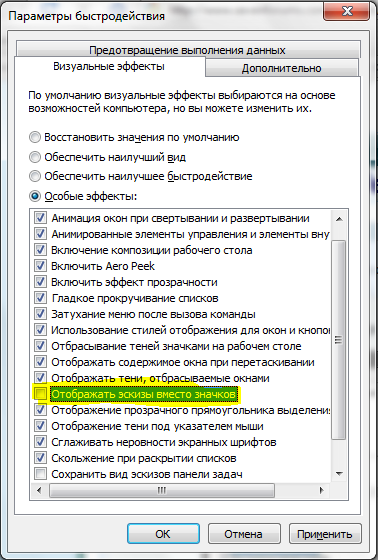
Και στο παράθυρο που εμφανίζεται, καταργήστε την επιλογή "εμφάνιση μικρογραφιών αντί εικονιδίων". Στην πραγματικότητα, στο ίδιο σημείο, μπορείτε να αφαιρέσετε άλλα εφέ των επτά. Ωστόσο, η εξέτασή τους ξεφεύγει από το πεδίο εφαρμογής αυτού του άρθρου. Έτσι, με αυτήν την ενέργεια, πετύχαμε την εξής εμφάνιση:

Το επόμενο βήμα είναι να αντικαταστήσετε το προεπιλεγμένο εικονίδιο φακέλου στο μητρώο. Για να το κάνετε αυτό, πρέπει να έχετε δικαιώματα διαχειριστή στο σύστημα. Κάνουμε τα εξής:
- Start->Run ή win+r
- Γράφουμε regedit
- Εάν η UAC διαμαρτυρηθεί, συμφωνήστε. Μετά από αυτό θα πρέπει να ξεκινήσετε τον επεξεργαστή μητρώου, ο οποίος μοιάζει με αυτό:
![]()
- Στη συνέχεια, αναπτύξτε την ακόλουθη διαδρομή: HKEY_LOCAL_MACHINE\SOFTWARE\Microsoft\Windows\CurrentVersion\Explorer
- Δημιουργήστε έναν άλλο φάκελο σε αυτόν:

- Το οποίο πρέπει να ονομάζεται: Εικονίδια κελύφους. Για κάποιους, αυτός ο φάκελος μπορεί να υπάρχει ήδη, οπότε δεν χρειάζεται να δημιουργήσετε ξανά τίποτα.
- Επιλέξτε αυτόν τον φάκελο και μεταβείτε στη δεξιά πλευρά του παραθύρου. Σε αυτό, κάντε δεξί κλικ και επιλέξτε "δημιουργία" -> "παράμετρος συμβολοσειράς". Στο όνομα, σημειώστε τον αριθμό 3 . Αυτό είναι όλο! Δεν χρειάζεται να γράψετε κάτι άλλο στον τίτλο. Στη συνέχεια, κάντε δεξί κλικ στην παράμετρο (στον βαθμό C μας) και επιλέξτε "Αλλαγή".
![]()
- Στην τιμή υποδεικνύουμε τη διαδρομή προς το εικονίδιο μας. Αυτό μπορεί να είναι ένα αρχείο *.ico (όπως το δικό μου) ή ένα αρχείο βιβλιοθήκης με παραμέτρους. Είναι σημαντικό το μέγεθος του εικονιδίου να είναι 256*256, αφού μόνο σε αυτήν την περίπτωση είναι εγγυημένη η σωστή αλλαγή μεγέθους στο σύστημα. Λάβετε υπόψη αυτό το σημείο όταν επιλέγετε ένα αρχείο εικονιδίων.
- Κάντε κλικ στο "OK".
- Κλείστε τον επεξεργαστή μητρώου.
- Αποσυνδεθείτε από τον λογαριασμό σας ή επανεκκινήστε.
Για να επιστρέψετε τυπικά εικονίδια φακέλων, επαναφέρετε την τιμή του κλειδιού "3", που δημιουργήσαμε στο μητρώο και το καλύτερο από όλα, διαγράψτε τα εικονίδια που μπορείτε να δείτε και να κατεβάσετε στην ενότητα εικονίδια για τα Windows 7
Το άρθρο ελήφθη από το belportal.info
Πληροφορίες:
Επίσκεψη Ομάδα VKontakte. Επαγγελματικό χιούμορ και χρήσιμες πληροφορίες. Τακτικές δημοσιεύσεις για το 1C και άλλα ενδιαφέροντα θέματα
Τώρα θα σας δείξω πώς να αλλάξετε το εικονίδιο του φακέλου των Windows σε άλλο. Τα εικονίδια φακέλων μπορούν εύκολα να αλλάξουν σε αυτά που χρειάζεστε, απλά πρέπει να μάθετε μερικούς απλούς κανόνες. Δεν εξετάζω σύνθετες περιπτώσεις ειδικής φύσης εδώ, αλλά θα βρείτε την απάντηση σε μια πολύ συνηθισμένη ερώτηση στο Διαδίκτυο σχετικά με την αλλαγή του εικονιδίου φακέλου.
Είναι δυνατή η αλλαγή του εικονιδίου του φακέλου;
Ας δούμε πρώτα ποια είναι η διαφορά μεταξύ φακέλων και αρχείων. Από τεχνική άποψη, ένας φάκελος στα Windows είναι ένα κοντέινερ που μπορεί να περιέχει τόσο αρχεία όσο και άλλους φακέλους. Δεδομένου ότι ένας φάκελος δεν είναι αρχείο, ουσιαστικά όλοι οι φάκελοι είναι ίδιοι και διαφέρουν μόνο ως προς το περιεχόμενό τους. Και αν ναι, τότε δεν υπάρχει καμία απολύτως ανάγκη να τους εκχωρήσετε διαφορετικά εικονίδια. Ακριβώς για αυτόν τον λόγο Από προεπιλογή, όλα τα εικονίδια φακέλων είναι τα ίδια σε ένα συγκεκριμένο λειτουργικό σύστημα.
Για παράδειγμα, στα Windows 7 όλοι οι φάκελοι φαίνονται ίδιοι και στα Windows 10 φαίνονται επίσης ίδιοι, αλλά η εμφάνισή τους μπορεί να διαφέρει από την εμφάνιση των φακέλων στα Windows 7. λειτουργικό σύστημαΌλοι οι φάκελοι Android έχουν επίσης τα ίδια εικονίδια. Αυτό γίνεται επίτηδες, ώστε να μπορείτε πάντα να βλέπετε ότι πρόκειται για φάκελο και όχι για αρχείο.
Ωστόσο, ορισμένοι φάκελοι στο σύστημα φαίνονται διαφορετικοί από άλλους. Για παράδειγμα, οι φάκελοι Υπολογιστής, Οι Εικόνες μου ή Πίνακας Ελέγχου έχουν διαφορετικά εικονίδια από τα προεπιλεγμένα. Αυτό οδήγησε τους χρήστες στην ιδέα ότι θα ήταν καλή ιδέα να αλλάξουν τα εικονίδια των δικών τους φακέλων που δημιουργούν με τα δικά τους εικονίδια. Λοιπόν, ή τουλάχιστον αλλάξτε το τυπικό εικονίδιο σε κάτι άλλο.
Στην πραγματικότητα, η αλλαγή του εικονιδίου φακέλου είναι πολύ εύκολη και γρήγορη. Τώρα θα σας δείξω πώς γίνεται. Διαβάστε προσεκτικά μέχρι το τέλος και μετά δείτε το βίντεο όπου όλα αυτά φαίνονται με ένα παράδειγμα.
Αλλάξτε το εικονίδιο φακέλου σε άλλο
Αυτό το άρθρο δημοσιεύεται στον ιστότοπο με στόχο να λυθεί αυτό το ζήτημα μια για πάντα. Γεγονός είναι ότι, δηλαδή, αυτά που ο ίδιος δημιουργήσατε, είναι μια πολύ συνηθισμένη εργασία. Και η πρακτική μου δείχνει ότι είναι πιο εύκολο να εξηγήσεις τα πάντα καλά μια φορά παρά να ακούσεις την ίδια ερώτηση πολλές φορές. Πολλές φορές...
Ας δούμε τώρα ένα παράδειγμα για το πώς να αλλάξετε το εικονίδιο ενός φακέλου. Είναι πολύ απλό. Πρώτα από όλα πρέπει να τηλεφωνήσετε κατάλογος συμφραζόμενωνγια αυτόν τον φάκελο, δηλαδή, κάντε κλικ στο εικονίδιο του φακέλου με το ΔΕΞΙΟ κουμπί του ποντικιού, μετά επιλέξτε "Ιδιότητες" (το χαμηλότερο στοιχείο) και μετά... Είναι πιο εύκολο να το εμφανίσετε παρά να το περιγράψετε. Μεγεθύνετε την εικόνα και ρίξτε μια ματιά.
Οι αριθμοί στο σχήμα δείχνουν τη σειρά των λειτουργιών που πρέπει να εκτελεστούν για να αλλάξετε το εικονίδιο του επιλεγμένου φακέλου. Απλά κάντε όπως φαίνεται στην εικόνα και όλα θα πάνε καλά.
Αξίζει επίσης να έχετε κατά νου ότι το εικονίδιο που είναι εγκατεστημένο σε έναν φάκελο δεν χρειάζεται να αποθηκευτεί κατά τη μεταφορά του φακέλου σε άλλον υπολογιστή. Το γεγονός είναι ότι το εικονίδιο που έχει οριστεί για το φάκελο από εσάς ή κάποιο πρόγραμμα (συμβαίνει και αυτό) ΔΕΝ αποθηκεύεται στον ίδιο τον φάκελο. Σε έναν φάκελο, όταν αλλάζει το εικονίδιο, το σύστημα δημιουργεί ένα ειδικό κρυφό αρχείο desktop.ini, το οποίο υποδεικνύει τη διαδρομή στο εικονίδιο αυτού του φακέλου σε ένα από αρχεία Windows. Έτσι, όταν μεταφέρετε έναν φάκελο σε άλλον υπολογιστή, μπορεί να ΜΗΝ ΥΠΑΡΧΟΥΝ τέτοια εικονίδια εκεί ή μπορεί να υπάρχουν, αλλά φαίνονται διαφορετικά. Σε αυτήν την περίπτωση, το εικονίδιο φακέλου θα γίνει ξανά τυπικό.
Υπήρχε ένα σημαντικό μέρος του άρθρου, αλλά χωρίς JavaScript δεν φαίνεται!
Πώς να αλλάξετε το εικονίδιο ενός αρχείου;
Με παρόμοιο τρόπο - σε καμία περίπτωση. Το γεγονός είναι ότι, σε αντίθεση με τους φακέλους, τα αρχεία μπορούν να έχουν τα δικά τους εικονίδια. Ωστόσο, για να απαντήσετε με ακρίβεια στην ερώτηση σχετικά με την αλλαγή του εικονιδίου ενός αρχείου, πρέπει να χωρίσετε όλα τα αρχεία σε δύο μεγάλες ομάδες.
- Αρχεία δεδομένων (κείμενο, ταινίες, ήχος, εικόνες και άλλα).
- Εκτελέσιμα αρχεία, δηλαδή προγράμματα.
Τα αρχεία της πρώτης ομάδας ΔΕΝ έχουν τα δικά τους εικονίδια. Μέσα σε έναν υπολογιστή, σε αυτά τα αρχεία εκχωρείται ένα εικονίδιο για το πρόγραμμα με το οποίο ανοίγονται αυτά τα αρχεία. Έτσι μόνο αλλάζοντας το πρόγραμμα με το οποίο θέλετε να ανοίξετε αρχεία αυτού του τύπουστον υπολογιστή σας, θα αλλάξετε έτσι το εικονίδιο για ΟΛΑ τα αρχεία αυτού του τύπου. Με απλά λόγια, αφήστε ήσυχα τα εικονίδια αυτών των αρχείων.
Όσον αφορά τα προγράμματα (στα Windows αυτά είναι αρχεία με επέκταση *.exe, στον Explorer είναι τύπου "εφαρμογή"), κάθε τέτοιο αρχείο έχει το δικό του εικονίδιο, το οποίο βρίσκεται μέσα στο αρχείο του προγράμματος. Μπορείτε να το αλλάξετε εάν υπάρχουν άλλα εικονίδια μέσα στο αρχείο ή μπορείτε να καθορίσετε ένα εικονίδιο από τη βιβλιοθήκη συστήματος ή άλλο εκτελέσιμο αρχείο.
Στην πράξη, τα εικονίδια των εκτελέσιμων αρχείων δεν αλλάζουν ποτέ, αλλά αν το χρειάζεστε πραγματικά, το παρακάτω σχήμα δείχνει πώς μπορεί να γίνει αυτό.
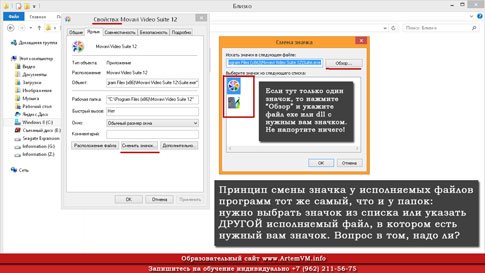
Αν έχετε απορίες, δείτε το βίντεο. Εκεί, εμφανίζεται η αλλαγή του εικονιδίου του φακέλου χρησιμοποιώντας τα Windows 8.1 ως παράδειγμα. Στα υπόλοιπα εκδόσεις WindowsΗ λειτουργία αλλαγής του εικονιδίου φακέλου εκτελείται με τον ίδιο ακριβώς τρόπο.
Εκμάθηση βίντεο για την αλλαγή εικονιδίων για φακέλους Windows
Τα τυπικά εικονίδια φακέλων μπορούν να αντικατασταθούν με απολύτως οποιοδήποτε εικονίδιο. Το βίντεο δείχνει μόνο τους απλούστερους τρόπους αλλαγής του εικονιδίου φακέλου.
![]()
Ας το συνοψίσουμε
Μπορείτε να αλλάξετε γρήγορα το εικονίδιο ενός φακέλου που δημιουργήσατε μόνοι σας - αυτό περιλαμβάνεται στις ιδιότητες συστήματος. Η αλλαγή των εικονιδίων φακέλων συστήματος δεν είναι τόσο εύκολη και συνήθως δεν είναι απαραίτητη. Μπορείτε επίσης να αλλάξετε τα εικονίδια των εκτελέσιμων αρχείων, καθώς και των αρχείων με δεδομένα, αλλά αυτό δεν έχει νόημα.
