Το Διαδίκτυο έχει γίνει αναπόσπαστο μέρος της ζωής μας και όσο προχωράμε, τόσο περισσότερα ζητήματα προσπαθούμε να λύσουμε με τη βοήθειά του. Για να χρησιμοποιήσετε τους ιστότοπους άνετα, πρέπει να επιλέξετε το καλύτερο πρόγραμμα περιήγησης για τον εαυτό σας. Πολλοί άνθρωποι προτιμούν το Google Chrome επειδή συνδυάζει πολλές χρήσιμες λειτουργίες.Σήμερα θα μιλήσουμε για μια από τις βασικές λειτουργίες - τη δημιουργία νέων καρτελών και τη διαχείρισή τους.
Υπάρχουν διάφοροι τρόποι για να δημιουργήσετε μια καρτέλα. Για παράδειγμα, εάν χρησιμοποιείτε αναζήτηση Google, στη συνέχεια στα αποτελέσματα που παρέχονται, απλώς κάντε δεξί κλικ σε οποιονδήποτε σύνδεσμο και επιλέξτε «Άνοιγμα σε νέα καρτέλα». Μπορείτε να επιτύχετε το ίδιο αποτέλεσμα εάν απλώς κάνετε κλικ στον επιθυμητό σύνδεσμο στον τροχό του ποντικιού, εάν υπάρχει.
Εάν χρειάζεστε απλώς μια κενή καρτέλα, απλώς κάντε κλικ σε ένα μικρό δυσδιάκριτο κουμπί, το οποίο βρίσκεται στην κορδέλα της καρτέλας στα δεξιά. Μπορείτε να το κάνετε χωρίς τη βοήθεια του ποντικιού, γι 'αυτό υπάρχει ένας απλός συνδυασμός πλήκτρων Ctrl + T και δεν έχει σημασία ποια διάταξη είναι επιλεγμένη αυτήν τη στιγμή.
Μια άλλη μέθοδος για τη δημιουργία νέων καρτελών είναι οπτικούς σελιδοδείκτεςεπί αρχική σελίδα. Μπορείτε να τα αποκτήσετε εγκαθιστώντας ένα ειδικό πρόσθετο από το κατάστημα Google Chrome. Τα περισσότερα από αυτά σας επιτρέπουν να ανοίγετε σελιδοδείκτες τόσο στην τρέχουσα όσο και στη νέα καρτέλα.
Οι οπτικοί σελιδοδείκτες, μεταξύ άλλων, σας επιτρέπουν να βρίσκετε πολύ πιο γρήγορα αποθηκευμένες σελίδες, καθώς μια μικρογραφία της τοποθεσίας που αναζητάτε είναι άμεσα διαθέσιμη σε εσάς. Εάν θυμάστε το κατά προσέγγιση χρώμα και τη θέση, καθώς και το λογότυπο, τότε δεν θα είναι δύσκολο να το βρείτε ανάμεσα στους υπόλοιπους σελιδοδείκτες.

Κάθε καρτέλα που δημιουργήθηκε, εάν περιέχει τις απαραίτητες πληροφορίες και θέλετε να ανοίξει με την εκκίνηση του προγράμματος περιήγησης Google, μπορεί να καρφιτσωθεί. Για να το κάνετε αυτό, κάντε κλικ σε αυτό στην κορδέλα των καρτελών κάντε δεξί κλικποντίκι και επιλέξτε "Καρφίτσωμα". Τι σημαίνει? Η επιλεγμένη καρτέλα θα μετακινηθεί στην αρχή της κορδέλας, ο σταυρός που προορίζεται για κλείσιμο θα εξαφανιστεί πάνω της. Με αυτόν τον τρόπο, μπορείτε να είστε σίγουροι ότι δεν θα χάσετε κατά λάθος έναν σημαντικό ιστότοπο ή ότι δεν θα κλείσετε το αγαπημένο σας διαδικτυακό ραδιοφωνικό κανάλι.
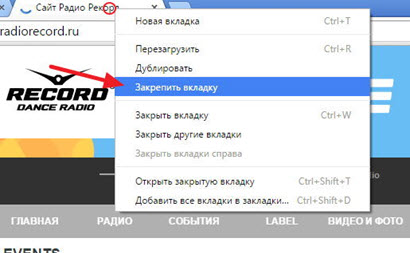
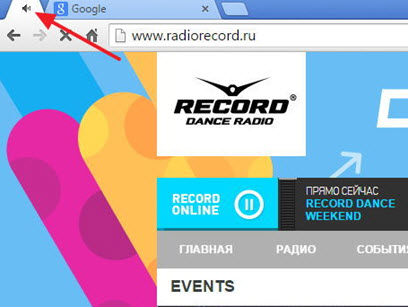
ΣΤΟ κινητό chromeόλο το σύστημα ανοίγματος και διαχείρισης καρτελών είναι ακόμα πιο απλό. Να κάνω νέα καρτέλα, απλώς κάντε κλικ στο σύμβολο συν στο επάνω μέρος της οθόνης ή κρατήστε το δάχτυλό σας πάνω από τον σύνδεσμο που θέλετε για δύο δευτερόλεπτα και, στη συνέχεια, επιλέξτε "Άνοιγμα σε νέα καρτέλα" στο αναπτυσσόμενο μενού.
Γιατί πρέπει να παρακολουθείτε τον αριθμό των καρτελών; Όταν δημιουργείτε καρτέλες στο Chrome, μην ξεχνάτε ότι καθεμία από αυτές θα καταλαμβάνει ένα συγκεκριμένο ποσό μνήμη τυχαίας προσπέλασης. Επομένως, εάν δεν χρειάζεστε πλέον κάποια από αυτά, είναι καλύτερο να τα κλείσετε. Για να το κάνετε αυτό, τόσο στην έκδοση για κινητά όσο και στη σταθερή έκδοση, απλώς κάντε κλικ στο εικονίδιο οπτικού σταυρού που βρίσκεται στην περιττή καρτέλα.
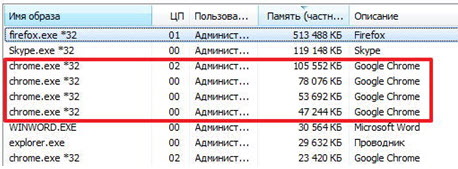
Στην περίπτωση καρφιτσωμένων καρτελών, πρέπει πρώτα να τις λύσετε και μετά να τις κλείσετε, όπως ακριβώς και οι κανονικές καρτέλες. Για να το κάνετε αυτό, κάντε δεξί κλικ σε μια ήδη άσχετη καρφιτσωμένη καρτέλα και επιλέξτε το στοιχείο μενού "Ξεκαρφίτσωμα". Έτσι, θα το μετακινήσετε στην τυπική σειρά, όπου θα είναι διαθέσιμη η λειτουργία κλεισίματος.
Ωστόσο, οι οπτικοί σελιδοδείκτες είναι εύχρηστοι Λειτουργία GoogleΤο Chrome, ωστόσο, δεν είναι πάντα χρήσιμο, καθώς μπορεί να επιβραδύνει το πρόγραμμα περιήγησης. Κατά την εγκατάσταση πρόσθετων στο Chrome, δώστε προσοχή στη βαθμολογία τους για να προσδιορίσετε ποια είναι τα πιο δημοφιλή μεταξύ των χρηστών.
Αν έπρεπε να αντιμετωπίσετε το γεγονός ότι νέες καρτέλες στο Google Chrome με ιστότοπους που δεν χρειάζεστε ανοίγουν από μόνες τους, σας συνιστούμε να ελέγξετε τον υπολογιστή σας με ένα καλό πρόγραμμα προστασίας από ιούς, αφού υπάρχει μεγάλη πιθανότητα να υπάρχει ιός στο σύστημά σας.
Ήταν χρήσιμο το άρθρο;
Νομίζω ότι κάθε χρήστης του Διαδικτύου χρησιμοποιεί μια τέτοια δυνατότητα των προγραμμάτων περιήγησης όπως η αποθήκευση του ιστότοπου που του αρέσει σε σελιδοδείκτες. Με την πάροδο του χρόνου, υπάρχουν πολλοί τέτοιοι σελιδοδείκτες στο Διαδίκτυο και μερικές φορές είναι αρκετά δύσκολο να βρείτε τον σωστό, αλλά η αναζήτηση μπορεί να διευκολυνθεί σημαντικά εάν χρησιμοποιήσετε ένα από τα εργαλεία Lame Google :-).
Στο μενού ρυθμίσεων του Google Chrome υπάρχει ένα υπέροχο στοιχείο - ο διαχειριστής σελιδοδεικτών Ρυθμίσεις (σημάδι πλήκτρων επάνω δεξιά) → Σελιδοδείκτες → Διαχειριστής σελιδοδεικτών:

Διαχειριστής σελιδοδεικτών.
Στη διαχείριση σελιδοδεικτών, μπορείτε εύκολα να ταξινομήσετε τα πιο πρόσφατα σε φακέλους και υποφακέλους που δημιουργήσατε στο μενού Οργάνωση:
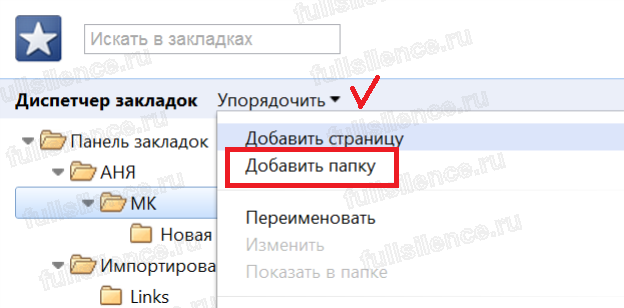
Στο ίδιο μενού Τακτοποίηση, μπορείτε να τα ταξινομήσετε αλφαβητικά σε οποιονδήποτε φάκελο επιλέγοντας το στοιχείο Ταξινόμηση κατά τίτλο. Για γρήγορη πρόσβαση σε αυτό το εργαλείο, πατήστε τη συντόμευση πληκτρολογίου Ctrl+Shift+O.
Εισαγωγή σελιδοδεικτών από άλλο πρόγραμμα περιήγησης.
Εάν κάνετε εναλλαγή στο Google Chrome από άλλο πρόγραμμα περιήγησης, τότε θα χρειαστείτε μια τέτοια λειτουργία όπως Εισαγωγή σελιδοδεικτών και ρυθμίσεων:

Είναι αλήθεια ότι αυτό λειτουργεί μόνο για IE και Firefox:
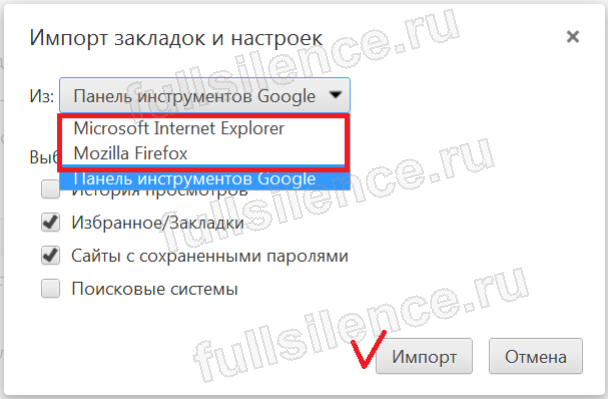
Κάντε κλικ στο κουμπί Εισαγωγή και δείτε το παρακάτω παράθυρο:
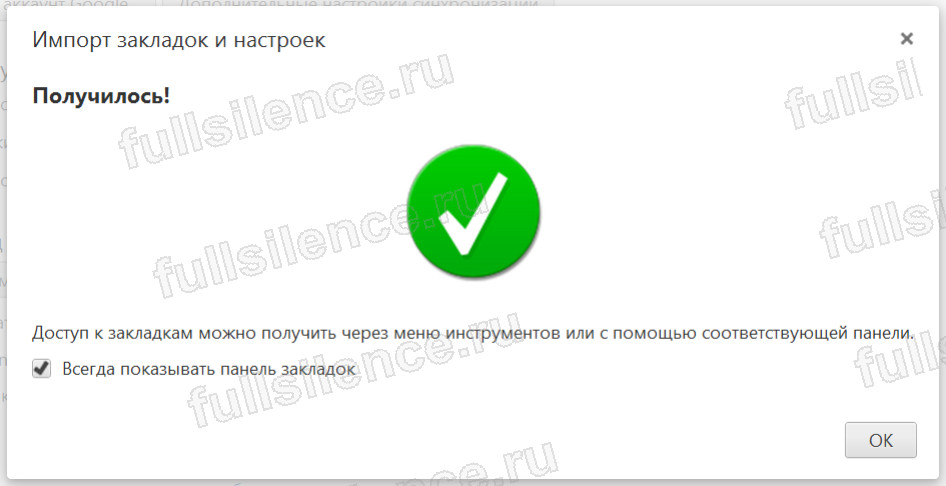
Αφού ολοκληρωθούν οι ενέργειες, εμφανίζεται ο ακόλουθος φάκελος στη γραμμή σελιδοδεικτών:
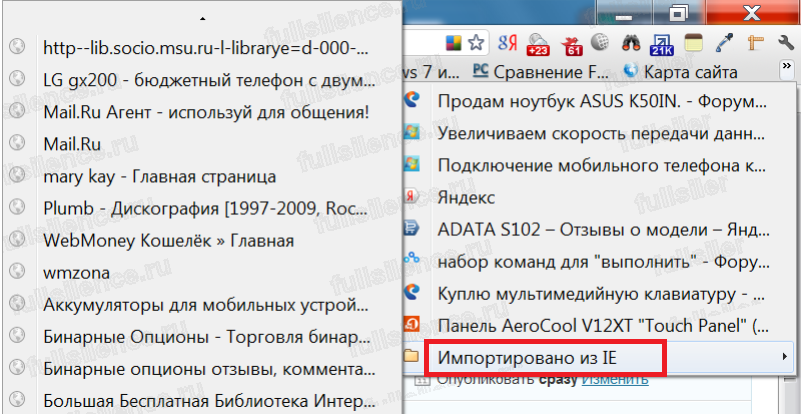
Για εισαγωγή από οποιοδήποτε άλλο πρόγραμμα περιήγησης, πρέπει να αποθηκεύσετε σελιδοδείκτες σε αυτό σε ένα αρχείο HTML στον υπολογιστή σας και, στη συνέχεια, να τους επαναφέρετε στο Google Chrome χρησιμοποιώντας τον ίδιο διαχειριστή και μενού σελιδοδεικτών εξορθολογισμός επιλέγοντας το στοιχείο Εισαγωγή σελιδοδεικτών από αρχείο HTML:
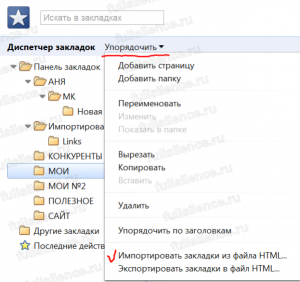
Καρφίτσωμα καρτελών.
Τώρα σχετικά με τις καρτέλες. Οι περισσότεροι χρήστες έχουν πολλές μόνιμες καρτέλες ανοιχτές στο πρόγραμμα περιήγησής τους. Για να μην τα ανοίγετε ξανά κάθε φορά - καρφιτσώστε αυτές τις καρτέλες κάνοντας δεξί κλικ πάνω τους και επιλέγοντας το στοιχείο Καρφίτσωμα καρτέλας :
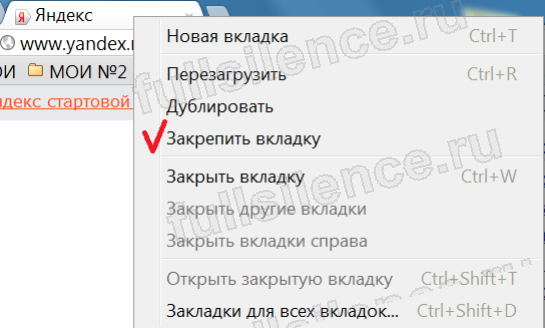
Μετά από αυτό, οι καρφιτσωμένες καρτέλες θα μοιάζουν με αυτό και θα ανοίγουν αυτόματα με το πρόγραμμα περιήγησης (εκτός αν τις κλείσετε αναγκαστικά):
Εάν το άνοιγμα των καρφιτσωμένων καρτελών είναι αργό, τότε πρέπει να διαγράψετε την προσωρινή μνήμη του Google Chrome. Για αυτό πάμε Εργαλεία→ Διαγραφή δεδομένων περιήγησηςσελίδες ή χρησιμοποιήστε τη συντόμευση πληκτρολογίου Ctrl + Shift + Del :
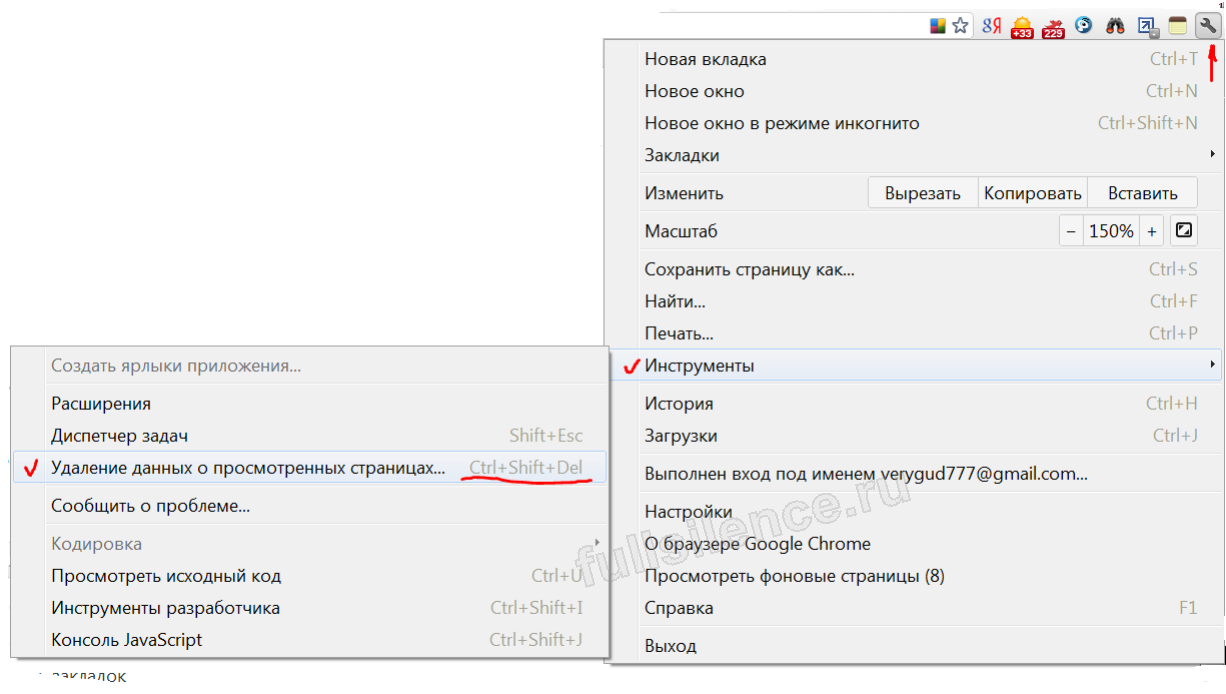
Στο παράθυρο που ανοίγει, επιλέξτε τα απαραίτητα στοιχεία (στην εικόνα επισημαίνονται επίσης μπισκότατα οποία επίσης πρέπει να καθαρίζονται περιοδικά, αλλά ταυτόχρονα θα πρέπει να εισάγετε ξανά κωδικούς πρόσβασης για ιστότοπους με εγγραφή) και κάντε κλικ Καθαρίστε το ιστορικό :
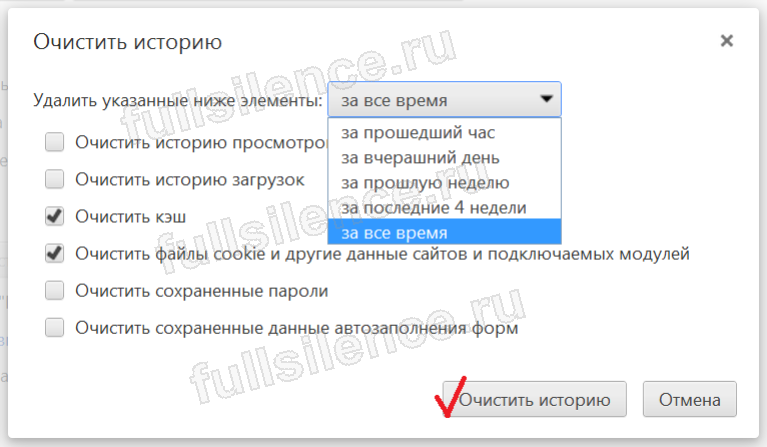
Είναι καλύτερα να εκτελείτε αυτή τη μικρή διαδικασία τακτικά και θα έχει ευεργετική επίδραση στην ταχύτητα ανοίγματος του προγράμματος περιήγησης και των νέων σελίδων σε αυτό.
Αυτόματο άνοιγμα καρτελών.
Θα περιγράψω έναν άλλο τρόπο για να ανοίξουν μόνες τους οι απαραίτητες καρτέλες κατά την εκκίνηση του προγράμματος περιήγησης. Ή το αντίστροφο, αν ανοίξετε μια καρτέλα που προέρχεται από το πουθενά (αυτό συμβαίνει κατά την εγκατάσταση επεκτάσεων ή πρόσθετων) και έχετε ήδη βαρεθεί να την κλείνετε κάθε φορά. Για αυτό πάμε Ρυθμίσεις→ Αρχική ομάδα και κάντε κλικ στην προσθήκη:

Στο παράθυρο που ανοίγει, διαγράψτε τις περιττές καρτέλες, στην περίπτωσή μου είναι το Funmoods Search και Πιστοποιητικά SSL, Ασφαλές SSL, Πιστοποιητικά SSL διακομιστή - Comodo. Για να προσθέσετε τη δική σας καρτέλα, αντιγράψτε τη διεύθυνσή της στο πεδίο που επισημαίνεται με πράσινο και κάντε κλικ στο OK.
Λοιπόν, στην πραγματικότητα, και όλα σχετικά με το θέμα " Ρύθμιση GoogleΧρώμιο. Σελιδοδείκτες και καρτέλες." Συνιστώ να διαβάσετε τη σημείωση. Εάν έχετε ερωτήσεις, μην διστάσετε να τις αφήσετε στα σχόλια.
Τέλος, ένα βίντεο για έμπνευση:
Νομίζω ότι είχατε επίσης μια τόσο όχι πολύ ευχάριστη κατάσταση όταν κλείσατε κατά λάθος μια καρτέλα στο πρόγραμμα περιήγησης Google Chrome; Το δάχτυλο γλίστρησε ή έκαναν κλικ σε λάθος καρτέλα, αλλά ποτέ δεν ξέρεις τι άλλο 🙂 Μου συμβαίνει συχνά. Κάπως έτσι έκλεισες την καρτέλα στο Chrome και κάθεσαι κοιτάζοντας σκεπτικά την οθόνη. Αλλά στην πραγματικότητα, ανοίξτε μια καρτέλα που έκλεισε κατά λάθος Google πρόγραμμα περιήγησηςΤο Chrome είναι πολύ απλό. Εάν δεν ξέρετε πώς, διαβάστε το άρθρο περαιτέρω.
Στην επιφάνεια εργασίας με απλό τρόποΗ επαναφορά αυτού που κλείσατε κατά λάθος είναι να πατήσετε τον ακόλουθο συνδυασμό πλήκτρων στο πληκτρολόγιο - Ctrl + Shift + T. Πράγματι, πολύ απλό και πολύ γρήγορο. Εάν εκτελέσετε ξανά αυτήν την ενέργεια, θα ανοίξει μια καρτέλα, θα κλείσει ναι και ούτω καθεξής. Απομένει μόνο να θυμάστε αυτήν την περίπλοκη συντόμευση πληκτρολογίου και δεν θα έχετε πλέον ερώτηση για το πώς να ανοίξετε μια κλειστή καρτέλα στο Chrome 🙂
Αυτή η μέθοδος μπορεί επίσης να εκτελεστεί χρησιμοποιώντας το ποντίκι. Για να το κάνετε αυτό, κάντε δεξί κλικ σε οποιοδήποτε ανοιχτή καρτέλακαι επιλέξτε την εντολή «Άνοιγμα κλειστής καρτέλας».
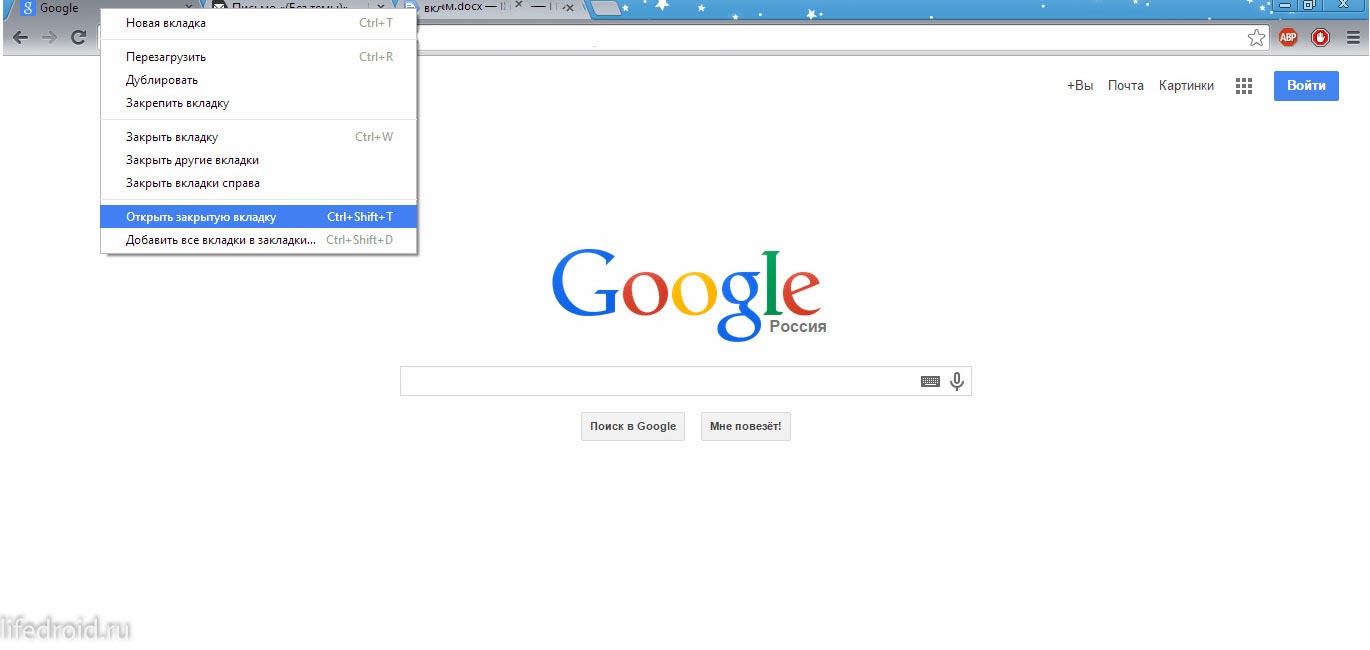
Εάν αυτή η μέθοδος δεν σας ταιριάζει για κάποιο λόγο, προτείνω το εξής - μεταβείτε στο μενού, στη συνέχεια στο ιστορικό και επιλέξτε τον ιστότοπό σας στη λίστα με τις πρόσφατες επισκέψεις. Είναι λιγότερο βολικό. Για παράδειγμα, έχω πολλές ανοιχτές καρτέλες στο Chrome και δεν έχω πάντα χρόνο να καταλάβω ποια έκλεισα κατά λάθος. Ως εκ τούτου, χρησιμοποιώ την πρώτη μέθοδο. Αλλά, αν κλείσατε πριν από μερικές μέρες, φυσικά, μόνο το ιστορικό των επισκέψεων θα σας βοηθήσει.
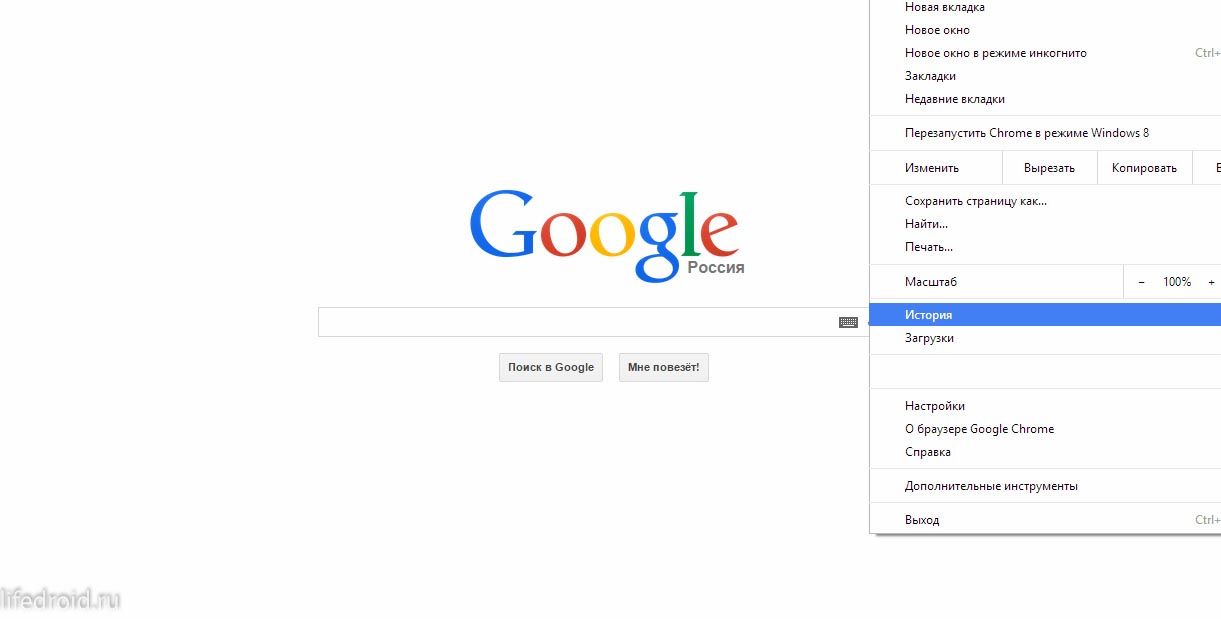
Στο Chrome για Android, όλα είναι ακόμα πιο εύκολα. Όταν κλείνετε μια καρτέλα (κατά λάθος ή σκόπιμα), εμφανίζεται ένα κουμπί "Ακύρωση" (στο στιγμιότυπο οθόνης - στην κάτω δεξιά γωνία), το οποίο θα είναι διαθέσιμο για κάποιο χρονικό διάστημα (όχι πολύ, αλλά αρκετά για να αντιδράσετε). Όταν κάνετε κλικ σε αυτό, κλειστή καρτέλαστο Chrome αποκαθίσταται αμέσως.
