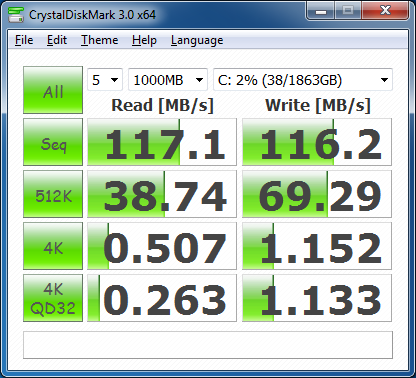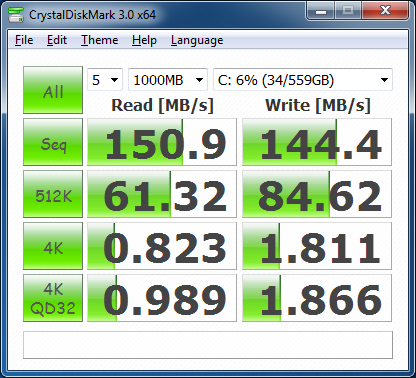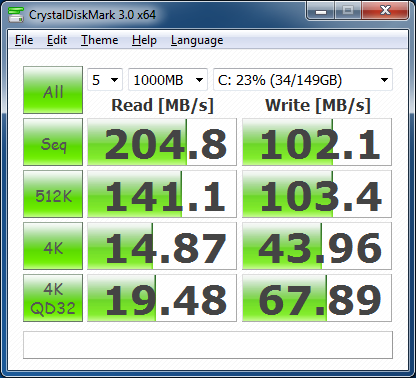Einführung
Wie Sie wissen, ist die Auswahl der Komponenten für einen Heim- oder Arbeitscomputer ein sehr vielschichtiges Problem. Jemand möchte ein leistungsstarkes System zusammenbauen, jemandem geht es in erster Linie um die Lautstärke, und jemand will einfach nur Geld sparen. Wir versuchen nach besten Kräften, unsere Empfehlungen zu geben und durch Tests zu untermauern. Manchmal stellen uns Leser jedoch so anspruchsvolle Fragen, dass es sehr schwierig ist, sie ohne zusätzliche Vorbereitung zu beantworten. Als Ergebnis des Studiums solcher Themen erscheinen manchmal sehr atypische Studien, die uns jedoch oft für eine breitere Leserschaft sehr interessant erscheinen. Heute möchten wir nur über das Studium der nächsten „feinen“ Frage erzählen, es gibt nicht so viele Tests, die bei der Beantwortung helfen können, in den Weiten des globalen Netzwerks (falls es sie überhaupt gibt).
Stellen Sie sich also einen Computer vor, der über einen ziemlich leistungsstarken (oder sogar Flaggschiff-) Zentralprozessor und ein Hochleistungs-Videosubsystem verfügt, das die gesamte ihm auferlegte Last ohne Beschwerden bewältigen kann. Der Besitzer eines solchen Computers möchte jedoch, inspiriert durch eine unerwartete Gebühr oder einfach aufgrund eines unbeabsichtigten Geistesimpulses, sein System weiter aufrüsten. Worauf sollte in einer solchen Situation zuerst geachtet werden?
Im Allgemeinen, wenn Sie die Änderung stornieren Hauptplatine, Prozessor und Verbesserung des Video-Subsystems, dann bleiben nicht mehr so viele Optionen übrig. Sie können beim Erwerb von Peripheriegeräten, Gadgets oder anderen verwandten Geräten aufhören. Aber Sie können sich auch mit den "Innereien" des Computers befassen - dem Disk-Subsystem oder RAM. Auf diese beiden Möglichkeiten möchten wir heute etwas näher eingehen.
In den meisten Fällen erfolgt die Verbesserung des Plattensubsystems oder des Speichersubsystems nicht im Streben nach höherer Leistung, sondern aus Notwendigkeit. Die Daten auf der Festplatte passen nicht mehr - eine neue wird gekauft. Die systematischen Aufrufe des Betriebssystems an die Auslagerungsdatei fingen an zu nerven - die Lautstärke steigt Arbeitsspeicher. Geplante Updates dieser Subsysteme, die ausschließlich darauf abzielen, die Gesamteffizienz und Geschwindigkeit des Computers zu verbessern, sind eine Seltenheit. Und sie passieren meistens nur beim Umfang der Nutzung Computersystem ist spezifisch, und die Arbeitsgeschwindigkeit in einem bestimmten Fall hängt stark von einem dieser Subsysteme ab.
Es liegt beispielsweise auf der Hand, dass die Leistung eines Dateiservers oder eines Systems, das große Datenmengen verarbeitet, die auf einer Festplatte gespeichert sind, leicht verbessert werden kann, indem die Festplatte durch eine schnellere ersetzt oder ein RAID-Verbund installiert wird. Genauso wie ein Computer, auf dem normalerweise ein Dutzend ressourcenintensiver Anwendungen oder beispielsweise mehrere virtuelle Maschinen ausgeführt werden, mit ausreichend RAM ausgestattet sein muss, kann eine Erhöhung seines Volumens die Geschwindigkeit und Reaktionsfähigkeit des Systems erheblich steigern. Dies sind jedoch ziemlich offensichtliche Situationen, und Benutzer, deren Aktivitäten unter solchen oder ähnlichen Bedingungen stattfinden, werden sich niemals fragen, was sie überhaupt aktualisieren sollten - sie wissen wahrscheinlich alles ohne unseren Rat.
Eine andere Sache ist es, wenn es sich um ein typisches Gemeinschaftssystem handelt, das im Allgemeinen alle ihm übertragenen Aufgaben ganz passabel bewältigt und keine offensichtlichen Engpässe aufweist. In diesem Fall tauchen Fragen auf: Was – das Festplatten-Subsystem oder das Speicher-Subsystem – ist überhaupt vernünftiger zu verbessern? Welcher dieser beiden Upgrade-Bereiche wird einen größeren praktischen Effekt erzielen?
Es scheint, dass die Installation einer schnelleren Festplatte eine sehr vernünftige Option ist. Darüber hinaus sind inzwischen recht erschwingliche Solid-State-Laufwerke im Handel erhältlich, die eine deutlich höhere Leistung als herkömmliche Magnetplattenlaufwerke aufweisen. Unsere Website bietet, wie viele andere Informationsquellen, eine riesige Menge an Informationen zum Testen verschiedener Festplattenoptionen, aber in den meisten Fällen sind dies die Ergebnisse, die von Laufwerken in synthetischen Tests gezeigt werden. Bei realen Anwendungen wird bestenfalls die Zeit gemessen, die zum Laden des Betriebssystems oder einiger ausgewählter "schwerer" Anwendungen benötigt wird. Es sollte jedoch klar sein, dass das Laden des Betriebssystems und der Programme ein einmaliger Vorgang ist, der von modernen Betriebssystemen außerdem durch proaktives Daten-Caching beschleunigt wird (bei Windows heißt diese Technologie beispielsweise SuperFetch). Und natürlich kann eine schnelle SSD den Startvorgang beschleunigen und die Reaktionsfähigkeit des Systems erhöhen, indem sie die quälenden Sekunden des Wartens auf den Start von Programmen und das Öffnen von Dateien verkürzt, aber kann sie die Leistung der täglichen Arbeit in typischen Anwendungen steigern?
Um diese Frage zu beantworten, haben wir die Geschwindigkeit der Ausführung typischer Szenarien in einem Testsystem gemessen, das mit grundlegend unterschiedlich schnellen Informationsträgern ausgestattet ist. Mit anderen Worten, wir haben versucht, die Auswirkungen zu sehen Festplatte nicht auf die Ergebnisse synthetischer Tests, sondern auf die Leistung in diesen Tests, mit denen wir normalerweise die Gesamtleistung von Computersystemen bewerten.
Ebenso haben wir versucht, die Auswirkungen nachzuvollziehen Gesamtleistung Erhöhung der RAM-Menge. Schließlich können Sie durch zusätzlichen Speicher dank der SuperFetch-Technologie den Zugriff auf die Festplatte reduzieren und sie teilweise durch die Interaktion mit im RAM zwischengespeicherten Daten ersetzen. Daher scheint es auf den ersten Blick, dass eine Erhöhung der RAM-Menge einen ähnlichen Effekt hervorrufen kann wie beispielsweise der Einbau derselben SSD in das System.
Testkomponenten - Festplatten und Arbeitsspeicher
Wir haben uns entschieden, den Einfluss der Wahl der Festplatte auf die Gesamtleistung des Systems zu bewerten, indem wir drei grundlegend unterschiedliche Festplatten für Experimente ausgewählt haben:
eine langsame energieeffiziente Festplatte von Western Digital aus der Caviar Green-Serie (WD20EARS);
neue 600 GB Western Digital VelociRaptor (WD6000HLHX) Hochgeschwindigkeitsfestplatte mit 10.000 U/min und 32 MB Puffer;
eines der gängigsten SSD-Laufwerke Intel X25-M G2 (SSDSA2MH160G2), gebaut auf Basis von 34-nm-NAND-Flash-Speicher.
MIT ausführliche Tests Sie finden diese Laufwerke im entsprechenden Abschnitt unserer Website, aber wir werden ihre Geschwindigkeitseigenschaften einfach mit einem einfachen synthetischen CrystalDiskMark 3.0-Test abrufen.
Western Digital Kaviargrün (WD20EARS)
Western Digital VelociRaptor (WD6000HLHX)
Intel X25-M G2 (SSDSA2MH160G2)
Wie Sie sehen können, unterscheidet sich die Datengeschwindigkeit dieser drei Laufwerke dramatisch, obwohl sie alle als modern eingestuft werden können. Dies ist jedoch nicht verwunderlich - die WD Green-Serie konzentriert sich auf Energieeinsparung und die Eroberung großer Volumina, das WD Velociraptor-Laufwerk ist ein Hochgeschwindigkeits-Rekordhalter unter den Magnetlaufwerken mit SATA-Schnittstelle, und die Intel SSD ist einfach ein gutes und schnelles NAND-Flash-Laufwerk. Dabei Solid-State-Laufwerk Erwartungsgemäß lässt es seine Konkurrenten fast immer weit hinter sich, mit Ausnahme eines Falls - der sequentiellen Datenaufzeichnung, und beim Testen der Geschwindigkeit beim Arbeiten mit zufälligen Blöcken übertrifft seine Geschwindigkeit die Geschwindigkeit herkömmlicher Festplatten um ein Dutzend Mal. Auf Magnetplatten basierende Laufwerke weisen auch eine sehr signifikante Streuung von Parametern auf, die vollständig mit ihren Konstruktionsmerkmalen korreliert - Spindelgeschwindigkeit, Aufzeichnungsdichte und physische Größe der Platten.
Was die Größe des Arbeitsspeichers anbelangt, können heute 4 GB als De-facto-Standard für typische Desktop-Systeme angesehen werden. Natürlich ist eine 64-Bit-Version des Betriebssystems erforderlich, um diese Menge an Speicher voll auszunutzen, aber das ist schon lange kein Problem mehr. Mit dieser Menge an RAM ist es derzeit das am weitesten verbreitete Betriebssystem Microsoft Windows 7 fühlt sich am wohlsten, besonders wenn sie mit diversen Sachen vollgestopft ist Software. Deshalb statten wir Testsysteme seit mindestens einigen Jahren mit zwei 2-GB-Speichermodulen aus.
Inzwischen ist die Verbreitung von 64-Bit Windows-Versionen 7 und das Erscheinen preiswerter, aber geräumiger DDR3-SDRAM-Module im Handel hat dazu geführt, dass viele Benutzer, die über ein Upgrade nachdenken, moralisch bereit sind, die RAM-Menge auf 8 GB zu erweitern. Tatsächlich stellt Windows 7 selbst keine Hindernisse dafür dar - jede der 64-Bit-Modifikationen dieses Betriebssystems unterstützt problemlos 8 GB RAM.
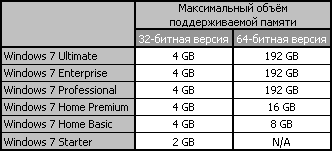
Bei Verwendung eines 64-Bit-Betriebssystems bereitet die Erweiterung des Speichersubsystems auf 8 GB daher keine Schwierigkeiten - es werden nur dafür geeignete Module benötigt. Der Vorteil der Erhöhung des Arbeitsspeichers besteht darin, dass das Betriebssystem seltener auf die Festplatte zugreift, wodurch das System schneller arbeitet. Mit anderen Worten, die Erhöhung des Arbeitsspeichers kann auch als indirekte Methode zur Optimierung des Festplattensubsystems betrachtet werden. Aus diesem Grund haben wir uns beim Testen des Einflusses der Geschwindigkeitsparameter von Laufwerken auf die Gesamtleistung eines Computers entschieden, zu untersuchen, was mit einer Erhöhung des Arbeitsspeichers passieren würde.
Derzeit sind alle großen Speicherhersteller für Enthusiasten bereit, Bausätze bestehend aus Paaren von 4-GB-Modulen anzubieten - ihre Erstellung erfordert keinen großen Aufwand, da DDR3-SDRAM-Chips mit einer Kapazität von 2 GB seit langem im Einsatz sind. Für diesen Test wurde uns ein solcher Modulsatz von der Firma Mushkin angeboten, die DDR3-1600 Speicher mit der Artikelnummer 996808 ins Labor schickte.

Dies ist ein Paar doppelseitiger 4-GB-DDR3-1600-Modelle, die für den Betrieb mit 7-9-8-24-Timings bei einer Spannung von 1,65 V ausgelegt sind. Timings 6-8-7-21.

Die Module sind mit einem proprietären Ridgeback-Kühlsystem ausgestattet, das aus Aluminiumplatten neben den Chips und einem kleinen Kühlkörper auf der Oberseite besteht. Die Höhe dieser Bauform beträgt exakt 40 mm und ist damit deutlich höher als bei herkömmlichen Speichermodulen.
Übertakter behandeln Module mit hoher Kapazität oft mit einigem Misstrauen, aber in diesem Fall unterscheiden sich die Übertaktungsfähigkeiten des Mushkin 996808-Kits nicht von den Fähigkeiten der üblichen einseitigen 2-GB-Module. Die Installation einer größeren Menge an Übertaktungsspeicher scheint also eine würdige Option für die Aufrüstung eines Hochleistungssystems zu sein.
Tests sollen aber zeigen, wie gut diese oder jene Option in der Praxis ist. Gehen wir zu ihnen über.
Beschreibung des Testsystems
Zum Testen wurde ein Ständer mit der folgenden Konfiguration verwendet:
Prozessor: Core i7-870 (Lynnfield, 4 Kerne/8 Threads, 2,93 GHz, 8 MB L3);
Hauptplatine: ASUS P7P55D Premium (LGA1156, Intel P55 Express);
Speicher:
2 x 2 GB, DDR3-1600 SDRAM, 9-9-9-27 (Kingston KHX1600C8D3K2/4GX);
2 x 4 GB DDR3-1600 SDRAM, 9-9-9-27 (Mushkin 996808);
Grafikkarte ATI Radeon HD 5870;
Festplatten:
Western Digital Caviar Green (WD20EARS);
Western Digital VelociRaptor (WD6000HLHX);
Intel X25-M G2 (SSDSA2MH160G2).
CPU-Kühler: Thermalright Ultra-120 eXtreme mit Enermax Everest Lüfter;
Netzteil: Tagan TG880-U33II (880 W);
Betriebssystem: Microsoft Windows 7 Ultimate x64;
Treiber:
Intel-Chipsatztreiber 9.1.1.1025;
ATI Catalyst 10.9-Anzeigetreiber.
Leistung
Gesamtleistung – SYSmark 2007
Das Testen in komplexen Tests mit realen Anwendungen ist für unsere Zwecke am besten geeignet. Zum Beispiel öffnet SYSmark 2007 - es simuliert Benutzeraktionen beim Lösen verschiedener praktischer Probleme und versucht, eine natürliche Last nachzubilden - mehrere Anwendungen gleichzeitig, wechselt aktiv zwischen ihnen und überträgt Daten mithilfe der Zwischenablage.
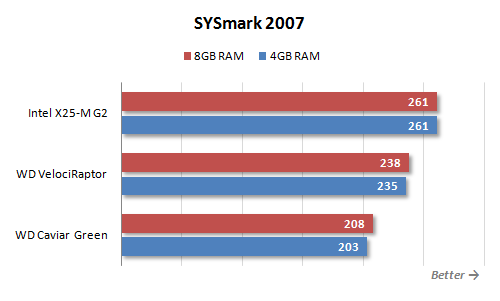
Wie Sie den Ergebnissen entnehmen können, sollte der Einfluss der Festplattenauswahl und der Speichergröße auf die Gesamtleistung nicht unterschätzt werden. Die Streuung der Ergebnisse im Diagramm erreicht 25%, was bedeutet, dass die Erfahrung, mit einem System mit einer schnellen Festplatte und mehr Speicher zu arbeiten, in der täglichen Arbeit viel besser sein wird. Natürlich wird die Beschleunigung in erster Linie durch die Verringerung der Latenz während des Festplattenbetriebs erreicht. Dies lässt sich deutlich an den „Zwischenergebnissen“ des SYSmark 2007 ablesen.
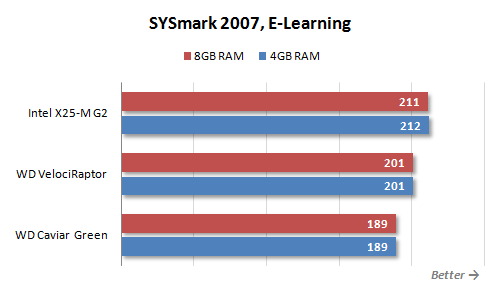

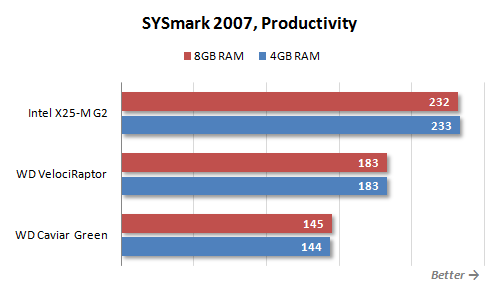
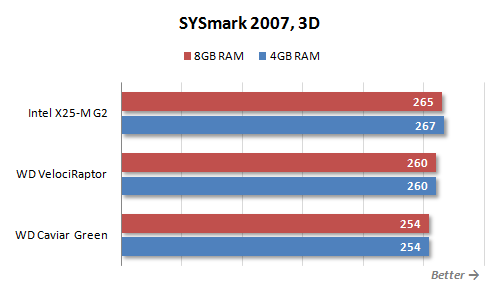
Die größte Abhängigkeit von der Geschwindigkeit des Plattensubsystems zeigt sich im Produktivitätsszenario. Das ist ganz natürlich, in diesem Szenario gibt es eine typische Arbeit mit Microsoft-Dokumente Büro und s Email. Wenig überraschend ergibt hier der Einsatz einer schnellen SSD eine 60-prozentige Geschwindigkeitssteigerung. Auch der Einfluss der Disc auf die Geschwindigkeit beim Arbeiten mit digitalen Inhalten im Szenario Video Creation ist signifikant. Hier stellt sich heraus, dass dies hauptsächlich aufgrund der Einbeziehung darin der Fall ist Adobe Photoshop, das die Festplatte bei der Verarbeitung großer Bilder ausgiebig nutzt. Aber im 3D-Szenario, wo der Schwerpunkt auf dem endgültigen Rendering in 3D-Modellierungspaketen liegt, spielt die Festplattengeschwindigkeit keine besondere Rolle, und die Rechenleistung der CPU ist von größter Bedeutung.
Gleichzeitig sind die Ergebnisse von Tests mit unterschiedlichen Speicherkapazitäten etwas enttäuschend. Wenn sich das Wechseln von Laufwerken stark auf die SYSmark 2007-Messwerte auswirkt, führt eine Erhöhung des Arbeitsspeichers vor ihrem Hintergrund nur zu einer geringfügigen Leistungssteigerung. Was übrigens nur in einem Szenario beobachtet wird - Video Creation, offensichtlich wegen des gleichen Adobe Photoshop.
Und es sieht absolut deprimierend aus, dass eine Erhöhung des Arbeitsspeichers auf 8 GB sogar zu einem Leistungsabfall führen kann - das sehen wir in Tests mit einem Solid State Drive. Der Ergebnisabfall ist natürlich unbedeutend, tritt aber dennoch in etlichen Tests auf, obwohl Windows 7 die SuperFetch-Technologie deaktiviert, wenn eine SSD im System verbaut ist.
Arbeiten mit digitalen Inhalten – Intel HDxPRT 2010
Intel HDxPRT 2010 (Intel High Definition Experience & Performance Ratings Test) ist ein weiterer umfassender Test, ähnlich wie SYSmark 2007. Wenn SYSmark 2007 jedoch darauf abzielt, die Leistung des Systems beim Arbeiten in gängigen Anwendungen zu ermitteln, dann ist der Intel HDxPRT 2010-Test höher spezialisiert. Es dient der Bewertung der Leistung des Systems während typischer Vorgänge für Heimanwender zum Erstellen, Verarbeiten und Wiedergeben digitaler Inhalte. Es verwendet eine Reihe von Anwendungen zur Leistungsmessung, bestehend aus Cyberlink PowerDVD 9, Cyberlink PowerDirector 8, DivX Pro Codec 6.8.5, HDRsoft Photomatix 3, UnifiedColor HDR Photostudio v2.13.32, Adobe Flash Player v10.1, Apple iTunes 9.0.3 Adobe Photoshop Elements 8.0 und Windows Media Player 11. Der Test umfasst drei Szenarien: Transkodieren von mit einem Camcorder aufgenommenen HD-Videos, Verarbeiten von Digitalfotos und Vorbereiten von Audio- und Videodateien für die Wiedergabe auf tragbaren Playern.
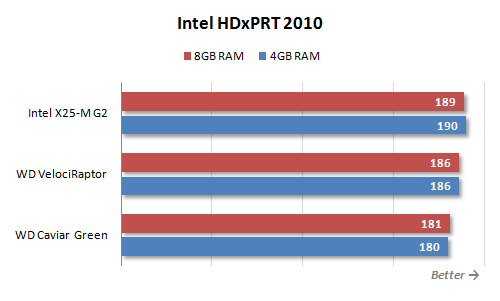
Der Einfluss der Geschwindigkeitsparameter der Platte ist auch hier sichtbar, aber das Ausmaß dieses Phänomens ist ehrlich gesagt nicht beeindruckend. Dies ist jedoch ganz natürlich. Dieser Test arbeitet mit überwiegend hochauflösenden Mediendateien, und bei der Verarbeitung wird die Leistung durch begrenzt Rechenleistung, und nicht in der Geschwindigkeit des Festplattensubsystems. Die Erhöhung der RAM-Menge hat nach den Ergebnissen von Intel HDxPRT 2010 überhaupt keine Wirkung. Offensichtlich erfordert die typische Verarbeitung von Audio- und Videodateien nicht die Verwendung von mehr als den standardmäßigen 4 GB RAM, Fotos, die mit modernen Digitalkameras aufgenommen wurden, passen perfekt in diese Speichermenge.
Die Detaillierung der Testergebnisse stellt noch einmal sicher, dass das Arbeiten mit Mediendaten nicht der Fall ist, wenn man durch Aufrüsten des Festplatten- oder Speichersubsystems einen beeindruckenden Effekt erzielen kann.
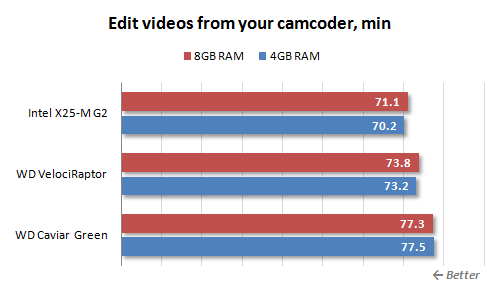

![]()
Die Hauptsache ist, wie wir sehen, nicht auf die Verwendung übermäßig langsamer Speichermedien zurückzugreifen. Der Unterschied zwischen der Geschwindigkeit des Skripts zum Bearbeiten und Transkodieren von Videos in einem System mit Western Digital Caviar Green und einem System mit einem SSD-Laufwerk erreicht also 10 %, und das ist bereits ein ziemlich greifbarer Unterschied. In anderen Szenarien ist ein solcher Unterschied jedoch nicht einmal annähernd.
Anwendungstests
Die positiven Auswirkungen der Verwendung eines schnellen Disk-Subsystems sind ziemlich offensichtlich, wenn wir die Geschwindigkeit beim Laden von Anwendungen und Daten aus Dateien bewerten. Eigentlich ist dies auch ohne zusätzliche Tests verständlich, schauen Sie sich nur die Ergebnisse synthetischer Tests an. Daher haben wir im Rahmen dieses Materials versucht, solche primitiven Messungen aufzugeben und uns darauf konzentriert, die Geschwindigkeit der Datenverarbeitung bei den Aufgaben zu testen, bei denen die Geschwindigkeit des Festplattensubsystems die Gesamtleistung beeinflussen kann.
Ich möchte jedoch mit einer ganz gewöhnlichen Messung beginnen – der Bootgeschwindigkeit des Betriebssystems Microsoft Windows 7 Ultimate x64. Das Diagramm zeigt die Zeit vom Drücken des Netzschalters bis zu dem Moment, in dem das System beginnt, auf Benutzeraktionen zu reagieren.

Der Unterschied zwischen Systemen mit langsamer Mechanik Festplatte und mit einem Solid State Drive erreicht er 30 %. Gleichzeitig wirkt sich die Erhöhung des Arbeitsspeichers geringfügig auf die Ladegeschwindigkeit des Betriebssystems aus.
Offensichtlich kann die Wahl der Festplatte die Arbeitsgeschwindigkeit stark beeinflussen, wenn Daten direkt vom Speichermedium und nicht aus dem Speicher entnommen werden. Ein gutes Beispiel für eine solche Aufgabe ist die Archivierung. Wie wir wissen, hängt die Geschwindigkeit der Datenkomprimierung in WinRAR im Wesentlichen von der Geschwindigkeit der CPU und des Speichersubsystems ab. Es stellt sich heraus, dass die Leistung des Festplattensubsystems nicht weniger Einfluss haben kann.

Interessanterweise gibt es auch einen erheblichen Beitrag zur Leistung und Größe des Arbeitsspeichers. Es erscheint jedoch nicht immer, sondern nur dann, wenn das Disk-Subsystem nicht über ausreichende Geschwindigkeit verfügt. Es scheint also, dass das Hinzufügen zusätzlicher Gigabyte Speicher zur Leistungssteigerung von Festplatten nur dann sinnvoll ist, wenn sie selbst nicht zu den produktiven gehören.
Ähnlich der Archivierung und dem Prozess der Transcodierung von Audiodateien in das MP3-Format. Es sollte jedoch beachtet werden, dass viele Transcodierungsprogramme nur in einem oder zwei Rechenthreads funktionieren. Und in diesem Fall ist die Geschwindigkeit selbst der langsamsten Festplatte mehr als genug, um ein solches Dienstprogramm mit den erforderlichen Daten zu versorgen. Wir haben uns zum Testen für den dPoweramp-Konverter entschieden, der alle verfügbaren Prozessorkerne effektiv nutzt und gleichzeitig mehrere Dateien transkodiert - eine für jeden Kern. Und in diesem Fall beginnt die Geschwindigkeit der Festplatte eine sehr wichtige Rolle zu spielen.

Multithreaded-Datenaufzeichnung - Schwäche Western Digital Caviar Green, und er hat diesen Test natürlich nicht bestanden. Der Western Digital VelociRaptor und die Intel SSD waren deutlich schneller, aber es gab einen spürbaren Unterschied von 15 Prozent zwischen ihren Geschwindigkeiten. Übrigens spielt in diesem Test auch die Größe des Arbeitsspeichers eine positive Rolle, aber natürlich muss man auch hier wieder nicht sagen, dass 8 GB Arbeitsspeicher eine Alternative zu einer schnellen Platte werden können.
Eine weitere häufige Aufgabe im Zusammenhang mit der Verarbeitung von in Echtzeit hochgeladenen Daten ist die Videotranscodierung. Zu Testzwecken haben wir das x.264-basierte HandBrake-Dienstprogramm verwendet, um ein 1080p-MPEG-2-Video in H.264 zu transkodieren.

Und hier besteht weder eine Abhängigkeit von der Geschwindigkeit der Festplatten noch von der Größe des Videospeichers. Aber das ist verständlich - die Leistung des schnellen Core i7-870-Prozessors reicht nicht aus, um Videodateien schneller zu transcodieren, als sie selbst von der langsamsten Festplatte gelesen werden.
Darüber hinaus wird ein ähnliches Bild nicht nur bei einfacher Transcodierung beobachtet, sondern auch beim Anwenden von Effekten auf Videos, beispielsweise in Adobe nach Auswirkungen.
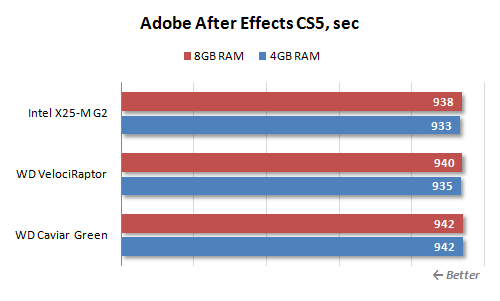
Um die Auswirkungen der Leistung des Festplattensubsystems auf die Geschwindigkeit der Verarbeitung hochauflösender Videodaten zu sehen, lohnt es sich wahrscheinlich, auf die Zunahme der Prozessorgeschwindigkeit zu warten.
Eine andere Sache ist die Bildbearbeitung in Adobe Photoshop. Natürlich passen gewöhnliche Bilder von Digitalkameras mehr als in 4 GB. Die Besonderheit dieses beliebten Grafikeditors besteht jedoch darin, dass bei Operationen mit Bildern der Aktionsverlauf gespeichert wird und hier 4 GB möglicherweise nicht ausreichen. Eigentlich mit Standardeinstellungen - Speichern der letzten 20 Zustände - Grafikeditor beginnt, die Festplatte aktiv zu nutzen, was die Abhängigkeit ihrer Leistung von der Geschwindigkeit des Festplattensubsystems verursacht.

Wie Sie sehen können, hängt die Geschwindigkeit unseres Testszenarios, bei dem es sich um einen verbesserten Retouch Artists Photoshop Speed Test handelt, der die typische Verarbeitung von vier 10-Megapixel-Bildern umfasst, die von einer Digitalkamera aufgenommen wurden, mehr als stark von der Geschwindigkeit der Festplatte ab . Der Unterschied zwischen den Ergebnissen von Western Digital Caviar Green und Intel X25-M G2 beträgt bis zu zwei Mal. Aber auch beste Wirkung kann durch Erhöhen des Arbeitsspeichers erreicht werden. Wie aus den Ergebnissen hervorgeht, machen 8 GB RAM das Zwischenspeichern von Daten auf der Festplatte überhaupt überflüssig, was zu einer enormen Leistungssteigerung führt.
Wenn wir jedoch allgemein über die Arbeit mit Bildern sprechen, dann ist Photoshop ein sehr untypischer Fall. Immerhin bezieht sich Völlerei in Bezug auf das Gedächtnis auf die Funktionen dieses speziellen Editors. Wenn Sie beispielsweise ähnliche Bilder in Adobe Photoshop Lightroom stapelweise verarbeiten, wirkt sich die Größe des Arbeitsspeichers nur minimal auf die Arbeitsgeschwindigkeit aus.
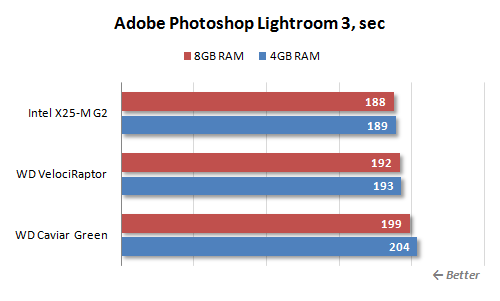
Und die Wahl einer Festplatte kann einen Effekt verursachen, der 10% nicht überschreitet.
Es erschien uns interessant zu sehen, ob es bei modernen 3D-Visualisierungspaketen eine Abhängigkeit von der Festplatte und der Speichergröße gibt. Als Beispiel wurde Autodesk Maya gewählt, da es für dieses Paket einen eigentlichen SPEC-Test gibt, der mit eher „schweren“ Modellen arbeitet.
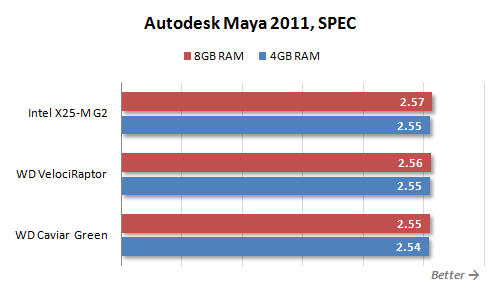
Wie die Praxis gezeigt hat, reichen 4 GB Speicher für Maya jedoch völlig aus, und die Abhängigkeit von der Geschwindigkeit des Festplattensubsystems ist nahezu Null.
Außerdem erhofften wir uns einen positiven Einfluss von schnelleren Festplatten und mehr RAM auf die Kompilierungsgeschwindigkeit großer Projekte.

In Wirklichkeit stellte sich diese Abhängigkeit jedoch als unbedeutend heraus. Während das System beim Kompilieren zwar sehr aktiv auf der Platte „raschelt“, ist es jedoch nicht möglich, durch einen Wechsel des Speichermediums oder eine Erhöhung des Arbeitsspeichers eine nennenswerte Beschleunigung dieses Vorgangs zu erreichen.
Testen in 3D-Spielen
Was Spiele betrifft, können wir sofort fast dasselbe sagen wie über die Arbeit in anderen Arten von Anwendungen. Besitzer eines schnelleren Disk-Subsystems haben nämlich zumindest den Vorteil, dass ihre Rechner deutlich schneller booten. Spielprogramme, neue Level und gespeicherte Zustände. Und hier braucht es kaum Kommentare - das ist ein ziemlich offensichtliches Phänomen. Wir werden nach wie vor versuchen herauszufinden, ob die Geschwindigkeit der Festplatte und die Größe des Arbeitsspeichers das Gameplay direkt beeinflussen - über die beobachtete Anzahl von Bildern pro Sekunde.
Zunächst ist anzumerken, dass wir bei der Vorbereitung dieses Artikels viele verschiedene Spiele ausprobiert haben, aber wir sind nie auf eines gestoßen, das nicht über genügend 4 GB Speicher verfügt. Mit anderen Worten, fast jede moderne Spielanwendung (wenn nicht alle) wird auf einem typischen System mit einer Standardmenge an RAM nicht „ausgetauscht“. In Zahlen ausgedrückt ergibt sich fast immer folgendes Bild.
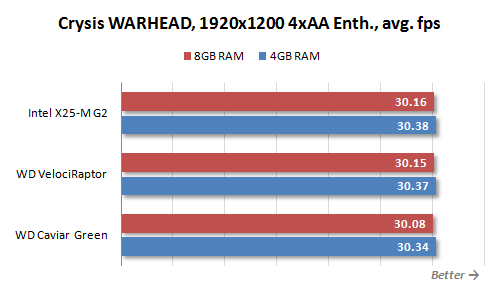
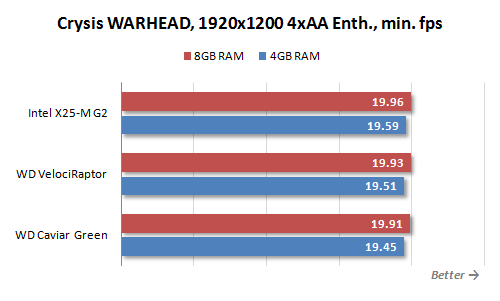


Wie Sie sehen, gibt es praktisch keine Abhängigkeit von der Geschwindigkeit der Festplatte oder der Größe des Arbeitsspeichers. Darüber hinaus sind sowohl die durchschnittliche Anzahl von Bildern pro Sekunde als auch der Mindestwert nahezu konstant, was darauf hinweist, dass alle erforderlichen Daten perfekt in den Speicher passen und während des Durchlaufens des Spiellevels kein unerwartetes Laden von Informationen auftritt.
Bei all dem sind die Vorteile einer schnelleren Festplatte und mehr Speicher jedoch immer noch in Spielen zu spüren. Dazu müssen Sie nur das Modell der Verwendung des Computers geringfügig ändern. Mit anderen Worten, wenn wir das System als einfache Spielekonsole betrachten, dann besteht, wie wir gesehen haben, kein dringender Bedarf an einer schnellen Festplatte und 8 GB RAM. Aber wenn die Spiele nicht in einer isolierten Umgebung ausgeführt werden, sondern für einen Mehrzweck persönlicher Computer nicht so selten, parallel zu einigen anderen ressourcenintensiven Prozessen, dann kann sich die Situation dramatisch ändern. Darüber hinaus werden qualitative Änderungen beobachtet, selbst wenn das Spiel mit dem Hintergrundprozess perfekt in den verfügbaren Arbeitsspeicher passt.
Wir haben zum Beispiel die Geschwindigkeit in getestet Weit entfernt 2 läuft während der Hintergrund-HD-Videotranskodierung in HandBrake. Beide Programme kamen zusammen mit dem Betriebssystem nicht über 4 GB hinaus, sondern mehr schnelle Festplatte oder zusätzlicher Speicher ermöglichten es, die Mindestgeschwindigkeit deutlich zu erhöhen.
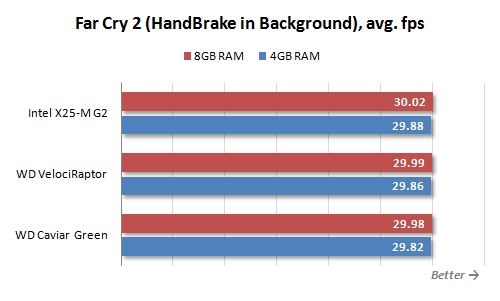

Obwohl die gewichtete durchschnittliche Leistung ungefähr gleich bleibt, kann die Festplattenaktivität im Hintergrund unerwünschtes Stottern in einem Spiel verursachen, das im Vordergrund läuft. Um diesen negativen Effekt zu reduzieren, sind eine schnellere Festplatte und mehr RAM erforderlich.
Trotz aller Unoffensichtlichkeit der in diesem Artikel gestellten Frage erlaubt uns die durchgeführte Recherche eine völlig eindeutige Aussage über die bevorzugten Richtungen des Upgrades. Wie die Überprüfung in realen Anwendungen und aufwändige Tests gezeigt haben, lassen sich solche Anwendungen mit der größten Wirkung durch den Einsatz von Highspeed erzielen SSD-Laufwerk, anstatt den Arbeitsspeicher auf über 4 GB zu erhöhen.
Die banale Speichergröße von 4 GB reicht heute in fast allen typischen Situationen aus, und wie Tests gezeigt haben, bringt eine Überschreitung dieser Menge keine auffällige Leistungssteigerung. Ein kleiner positiver Effekt zusätzlicher Speicher nur bemerkbar, wenn das System eine sehr langsame Festplatte verwendet. Die SuperFetch-Technologie, die zusätzlichen Speicher für proaktives Daten-Caching verwendet, kann in diesem Fall die Reaktionsfähigkeit des Systems verbessern. Es ist jedoch viel logischer, die zur Erhöhung des Arbeitsspeichers erforderliche Investition auf die Verbesserung des Festplattensystems umzulenken - das Ergebnis wird viel bedeutender sein.
Es sei darauf hingewiesen, dass das Betriebssystem Windows 7 und insbesondere seine 64-Bit-Version einen sehr fortschrittlichen Speichermanager erhalten haben, mit dem Sie die dem System zur Verfügung stehenden Gigabyte sehr effizient nutzen können. Dadurch beim Umschalten von Windows Vista Auf einem moderneren System ist die Notwendigkeit, mehr als 4 GB RAM zu installieren, sogar noch geringer als zuvor. Und selbst wenn Sie im Task-Manager sehen, dass fast der gesamte freie physische Speicher erschöpft ist, liegt dies höchstwahrscheinlich nicht an seinem Mangel, sondern im Gegenteil an seiner rationalen Verwendung zum Zwischenspeichern von Daten von der Festplatte.
Basierend auf dem Einsatz von Solid State Drives gewinnt in jedem Fall ein schnelles Disk-Subsystem im Gegensatz zu zusätzlichem Speicher. Schließlich erhöht sich nicht nur die Arbeitsgeschwindigkeit in Anwendungen, die mit von der Festplatte geladenen Daten arbeiten. Auch der Gesamteindruck der Plattform wird verbessert: Sie reagiert allgemein besser auf Benutzeraktionen. Das Betriebssystem und Programme öffnen sich schneller, Arbeitsdateien werden schneller geladen. Der Einfluss dieser Faktoren auf die Benutzerproduktivität ist natürlich gering. Aber die emotionale Stimmung kann sich dank der hilfreichen Bereitschaft des Computers, viele Operationen in wenigen Augenblicken zu erledigen, die zuvor für nerviges Plattenrauschen sorgten, erheblich verbessern.
Gleichzeitig muss man sich darüber im Klaren sein, dass die Aufrüstung des Disk-Subsystems immer noch keine vollständig universelle Lösung ist. Es gibt viele spezifische Fälle, in denen 8 GB Arbeitsspeicher nützlicher sein können als eine schnelle Festplatte. Beispielsweise gibt es Anwendungen (in unserem Test stellte sich heraus, dass dies Adobe Photoshop war), die ihre Daten und 8 GB Speicher problemlos laden können. Große Speichermengen sind nützlich, wenn Sie damit arbeiten virtuelle Maschinen, zum Beispiel mit VMware und Oracle VM Virtual Box. Insbesondere wenn sie genügend RAM zur Verfügung haben, muss der Benutzer nicht eine Maschine stoppen, um eine andere zu starten - es reicht aus, nur zwischen ihnen zu wechseln. All diese Fälle beziehen sich jedoch eher auf die professionelle Nutzung eines Computers, und Fachleute haben normalerweise keine Fragen zu einem rationelleren Upgrade - sie wissen alles von Anfang an und mit Sicherheit.
Unsere Empfehlung lautet also: Wenn Sie wirklich die Frage haben, auf welches Upgrade Sie Ihre Bemühungen konzentrieren sollten, dann raten wir Ihnen, über die Verbesserung des Festplattensubsystems nachzudenken und SSD-Laufwerke zu kaufen. Falls Sie jedoch bereits einen Mangel an RAM verspüren und stark unter den Verzögerungen leiden, die mit dem Zugriff des Betriebssystems auf die Auslagerungsdatei verbunden sind, sollten Sie sich in erster Linie darauf konzentrieren, die Menge an RAM zu erhöhen.
Andere Materialien zu diesem Thema
Welcher Speicher ist gut für Phenom II X6?
Übersicht über neun Corsair-SSDs
Zehn OCZ-SSDs
 Hallo zusammen Die Festplatte ist nur das Gerät, auf dem alles, was Sie auf Ihrem Computer haben, das ist alles, was da ist. Das heißt, dies ist ein Datenspeichergerät, alles ist darauf gespeichert, nun, alles, was Sie haben, sind Programme, Spiele, Musik, Videos und andere Dateien. Wenn es also mit einem Kupferbecken bedeckt ist, verlieren Sie alles. Ich bin für was Festplatte das ist sehr wichtiges Gerät und es muss sorgsam damit umgegangen werden, den Rechner sozusagen keinerlei Erschütterungen auszusetzen.
Hallo zusammen Die Festplatte ist nur das Gerät, auf dem alles, was Sie auf Ihrem Computer haben, das ist alles, was da ist. Das heißt, dies ist ein Datenspeichergerät, alles ist darauf gespeichert, nun, alles, was Sie haben, sind Programme, Spiele, Musik, Videos und andere Dateien. Wenn es also mit einem Kupferbecken bedeckt ist, verlieren Sie alles. Ich bin für was Festplatte das ist sehr wichtiges Gerät und es muss sorgsam damit umgegangen werden, den Rechner sozusagen keinerlei Erschütterungen auszusetzen.
Ich werde Ihnen sagen, wie Sie herausfinden, welche Festplatte Sie in Ihrem Computer haben, und Ihnen auch sagen, welche zuverlässigen Laufwerke und wie Sie die Temperatur herausfinden!
Aber im Allgemeinen habe ich angefangen, etwas über etwas anderes zu schreiben, ich wollte Ihnen zeigen, wie Sie herausfinden, welche Art von Festplatte Sie haben. Ich werde am Beispiel von Windows 10 zeigen, aber in anderen Windows wird alles gleich sein. Also müssen Sie zuerst das Fenster „Arbeitsplatz“ öffnen, wenn es in Windows 7 einfach ist, nun, es gibt ein solches Element in Start, dann kann ich mich in Windows 10 nicht erinnern, wie es geht. Ich habe einfach sofort Verknüpfungen auf lokalen Laufwerken in Start erstellt. Aber es gibt einen Trick, schauen Sie, halten Sie Win + R gedrückt und schreiben Sie den folgenden Befehl in das Fenster:
Explorerdatei://
Und klicken Sie auf OK. Danach öffnet sich das Fenster Arbeitsplatz, es funktioniert, habe ich überprüft. Großartig, hier haben wir also ein offenes Fenster, klicken Sie dort Rechtsklick auf einer beliebigen Festplatte und wählen Sie Eigenschaften:
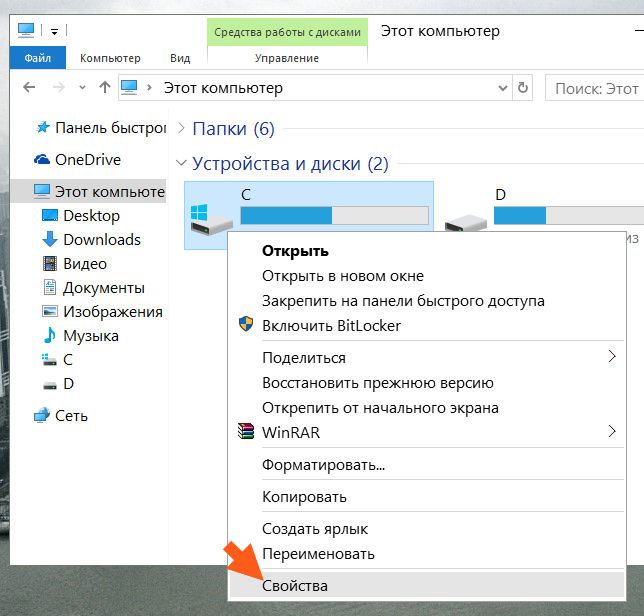
Ein Fenster wird geöffnet, dort gehen Sie zur Registerkarte Hardware und alle physischen Festplatten, die Sie haben, werden dort aufgelistet. Zum Beispiel habe ich hier zwei, das sind WD & Hitachi:
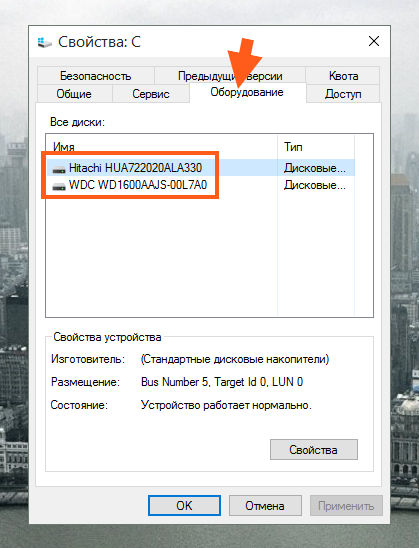
Das genaue Modell der Festplatte ist hier angegeben, genau das Modell. Wenn Sie herausfinden müssen, wie viel Speicherplatz auf der Festplatte vorhanden ist, wie viel frei ist, müssen Sie Win + R gedrückt halten und den Befehl im Fenster eingeben:
Und klicken Sie auf OK. Ein Fenster wird geöffnet, es hat ein Element wie Datenträgerverwaltung, also wählen wir es aus:

Und Sie werden Informationen wie diese sehen:
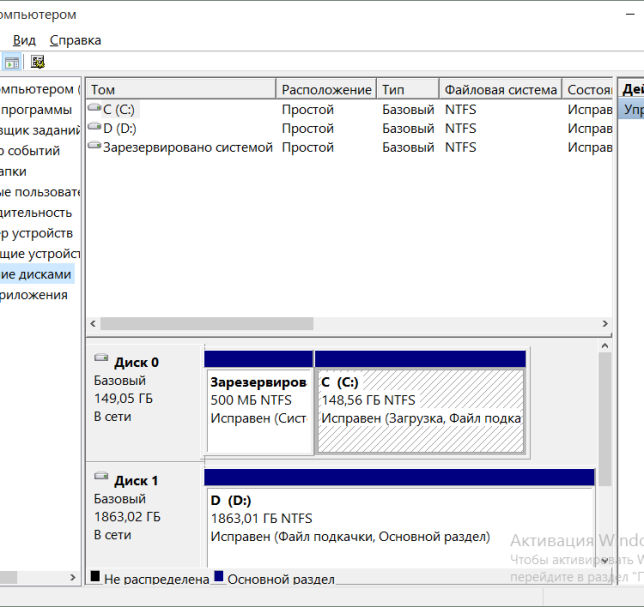
Ich werde gleich sagen, dass hier nichts kompliziert ist, es mag Ihnen nur kompliziert erscheinen. Sehen Sie, da unten habe ich Disk 0, Disk 1 geschrieben, das sind nur zwei Disks und sie heißen in Windows so. Gegenüber jeder Festplatte können Sie sehen, welche Partitionen vorhanden sind und wie groß das physische Volumen der gesamten Festplatte ist:

Nun, das scheint klar zu sein, hoffe ich. Da ich über die Festplatte schreibe, werde ich zwei weitere Fragen beantworten, die häufig unter Computeranfängern auftreten.
Welche Festplatte ist die zuverlässigste? Zuverlässiger Antrieb Dieses Konzept ist relativ, es hängt nur davon ab, wie es verwendet wird. Allerdings am zuverlässigsten Festplatten in der Welt sind dies natürlich Serverräume, aber sie sind: laut, teuer und oft von mittlerer Lautstärke oder weniger. Sie sind nicht für den Haushalt geeignet, halten aber einer langen Belastung stand und es passiert ihnen nichts. Danach kommen selbstgebaute Platten, die sind auch zuverlässig, aber meiner Meinung nach ist der zuverlässigste Hersteller natürlich Western Digital (WD): Egal wie viele Platten ich von diesem Hersteller habe, sie sind noch nie kaputt gegangen, obwohl ich alles gebraucht genommen habe. Also meine Wahl ist WD
Aber vor kurzem bin ich auf ein Laufwerk zu einem guten Preis gestoßen, aber die Wahrheit ist, dass es nicht mehr WD, sondern Hitachi ist. Seit dem dritten Monat läuft es nun rund um die Uhr und alles scheint in Ordnung zu sein. Aber immer noch die meisten zuverlässig starr Die Laufwerke bleiben für mich unter der Marke WD, aber super-duper zuverlässige Laufwerke sind die Laufwerke der WD VelociRaptor-Reihe. Diese sind nicht nur am zuverlässigsten, sondern übrigens auch superschnell, wirklich superschnell! Aber der Preis, den sie haben, ist irgendwie ein wenig kosmisch. Was normale Laufwerke betrifft, empfehle ich die WD Black-Serie Geschwindigkeitsantriebe, es gibt sogar zwei Prozessoren und für den Preis sind die schon normal ...
Übrigens, so sieht eine VelociRaptor-Festplatte aus:

Wie Sie sehen können, ist die Festplatte hier eigentlich klein, 2,5-Format, und alles andere ist bereits ein Kühlkörper, der die Festplatte kühlt. Der springende Punkt bei der Festplatte ist, dass sie mit hohen Geschwindigkeiten läuft, wie Serverfestplatten – mit 10.000 U/min. Aber der Preis ist zu hoch...
Obwohl die WD Blue Line auch nicht schlecht ist, sind die gewohnt hochwertigen Räder und der Preis nicht hoch. Überzeugen Sie sich im Allgemeinen selbst, aber ich denke, dass viele mir zustimmen werden, dass WD am zuverlässigsten ist.
Welche Temperatur sollte die Festplatte haben? Aber ich weiß nichts über diese Frage für Sie, aber für mich ist sie akut. Nun, das ist mir wichtig. Die Sache ist, dass die Festplatte keine hohen Temperaturen mag. Die maximale Temperatur für eine Festplatte beträgt 40 Grad und das ist nicht sehr gut, ideal sind 30-35. Dann funktioniert es lange. Es wird mit 45 funktionieren, aber glauben Sie mir, er wird nicht sehr gut sein. Trotzdem ist es heiß für ihn.
Externe Festplatte: Wenn nicht viel Speicher vorhanden ist
Dick und dünn
Heutzutage gibt es externe Festplatten in zwei Haupttypen oder, wie sie auch genannt werden, Formfaktoren - 3,5 Zoll und 2,5 Zoll, je nach Durchmesser der Platte der Festplatte selbst, was teilweise die verschiedenen Größen der Geräte bestimmt. In letzter Zeit sind auch externe 1,8-Zoll-Festplatten erschienen, aber es gibt nur sehr wenige solcher Modelle, sie unterscheiden sich fast nicht von 2,5-Zoll-Festplatten, abgesehen von einer etwas geringeren Größe und Kapazität und einem etwas höheren Preis pro Gigabyte, daher in Ordnung Um den Leser nicht zu verwirren, meinen wir sie in der Gruppe der 2,5-Zoll-Technik.
Für diejenigen, die sich zumindest ein wenig mit Festplatten auskennen, ist es leicht zu erraten, dass das HDD-Design für Desktops als Grundlage für erstere genommen wird und letztere ihre Größe von ihnen geerbt haben Festplatte auf Laptops.

Andere Schlüsselindikatoren haben sie von ihren "Vorfahren" übernommen, vor allem die Spindeldrehzahl, die normalerweise auf 7200 für 3,5-Zoll-Geräte und 5400 oder 5900 U / min für 2,5-Zoll-Geräte eingestellt ist. Obwohl dies nicht als strenge Regel bezeichnet werden kann: Einige Modelle von 3,5-Zoll-Festplatten, insbesondere solche mit großer Kapazität, haben eine Geschwindigkeit von 5900 und sogar 5400 U / min. Die Geschwindigkeit der Festplatte und die Arbeitsgeschwindigkeit mit der Schnittstelle hängen von diesen Tausenden pro Minute ab.
Ein weiterer nicht so wichtiger, aber dennoch wichtiger technischer Parameter ist der Speicherpuffer, von dem die Datenübertragungsrate in gewissem Maße abhängt. Bei 3,5-Zoll-Festplatten liegt er meist im Bereich von 16-32 MB, bei relativ teuren Modellen können es aber auch 64 MB sein (bezogen auf die Kosten pro GB Arbeitsspeicher). Für den 2,5-Zoll-Formfaktor sind bescheidene 8-16-MB-Puffer typisch, aber wie Sie wahrscheinlich vermutet haben, sind bei solchen Modellen in der Regel auch 3,5-Zoll-Puffer mit niedriger Spindelgeschwindigkeit zu finden.
Seit externe Festplatte In voller Beziehung zu den internen haben sie die gleiche Menge an Gesamtspeicher wie ihre Gegenstücke auf Desktops und Laptops. "Fatties" heute größtenteils - von 500 bis 1500 GB, obwohl es kleinere Modelle gibt und vor allem größere Kapazität, 2000 GB oder zwei Terabyte (wahrscheinlich sind Sie noch nicht alle an dieses Wort gewöhnt?). Ihre schlankeren Pendants können nicht mehr als 1000 GB aufnehmen, beginnend bei 160 ...

Typisch "Kuchen" 2,5 Zoll HDD aus
Unterschiedliche Volumina wirken sich auch auf Gewichtsunterschiede aus. Wenn externe 3,5-Zoll-HDDs plus oder minus ein Kilogramm wiegen, dann können sich ihre kleineren Brüder rühmen, dass sie nur 150-200 Gramm wiegen. Das heißt, letztere passen problemlos in eine Jackentasche, und für den Transport ihrer schwereren und größeren Verwandten ist eine Art Tasche erforderlich.
Gut genährte Festplatten fressen natürlich viel Energie, daher sind sie mit einer eigenen Stromversorgung ausgestattet und auf die Netzwerkverbindung angewiesen, während dünne lediglich per USB-Kabel an einen Computer angeschlossen werden müssen, um von dort mit Strom versorgt zu werden warum diese HDDs oft mit Y-förmigen Kabeln zum direkten Anschluss an zwei USB-Eingänge ausgestattet sind.
Warum Größe keine Rolle spielt
Da sie mit denselben Wörtern bezeichnet werden, weisen externe Festplatten neben den Grundlagen des Designs und den allgemeinen Funktionsprinzipien auch offensichtliche Ähnlichkeiten auf. Zunächst einmal werden beide über USB 2.0 an einen Computer angeschlossen, wodurch sie mit fast jeder Maschine kompatibel sind. Und es bietet nach modernen Maßstäben eine sehr anständige Datenübertragungsrate, die nur durch die zuvor angegebenen Parameter begrenzt ist.
Es stimmt, unter den externen 3,5-Zoll-Festplatten gibt es Modelle mit eSATA-Schnittstelle, mit dem Sie neben USB auch eine Verbindung zu einem Computer herstellen können, genauso wie interne Festplatten - über SATA. Auf diese Weise können Sie Informationen mit Geschwindigkeiten von bis zu 80 Mbit / s übertragen, während der herkömmliche Kanal für sie nicht mehr als 35 Mbit / s durchlässt. Eine solche HDD für 300-500 Rubel. teurer als sonst.

Aber einige Modelle von 2,5-Zoll-HDDs können mit Hilfe verschiedener Tricks, wie der USB-Turbo-Speed-Funktion, die von den Produkten eines der Marktführer Verbatim verwendet wird, die Übertragungsgeschwindigkeit um etwa ein Viertel erhöhen. Ihr Preis erhöht sich dadurch auch um einhundert oder zwei.
Sowohl diese als auch andere externe Festplatten sind technisch für die gleichen Vorgänge geeignet. Unabhängig vom Formfaktor sind sie ausgestattet Dateisysteme entweder das alte FAT32, das immer seltener vorkommt, oder das neue NTFS, das für die meisten HDDs typisch ist. Letzterer hat gegenüber seinem Vorgänger deutliche Vorteile, vor allem durch die Möglichkeit, das Eingebaute zu nutzen Windows-Funktion Datenverschlüsselung und die Möglichkeit, Dateien größer als 4 GB zu speichern, bei denen FAT32 machtlos ist. Aber FAT32 hat auch ein eigenes Hobby, das bisher seine Überlebensfähigkeit sichert: Im Gegensatz zu NTFS ist es mit älteren Windows-Betriebssystemen (98 und ME) und DVD-Playern mit USB-Schnittstelle kompatibel.
Seltsamerweise sind HDDs beider Formfaktoren fast gleich leise, der Unterschied ist mit dem Ohr kaum wahrnehmbar, obwohl er natürlich nicht zu Gunsten von 3,5-Zoll-Festplatten ist. Nur einige Modelle der letzteren, die mit einem eigenen Lüfter ausgestattet sind, können ihre Arbeit mit einem ziemlich lauten Ton anzeigen. Aber sie heizen sich auch am wenigsten auf, höchstens 40 °C, während ihre Pendants ohne aktive Kühlung bei intensiver Arbeit eine Temperatur von 60 °C erreichen können. 2,5-Zoll-HDDs benötigen keine speziellen Kühler, da sie relativ wenig Wärme erzeugen, maximal 40-45 °C.
Eine Frage der Entscheidung
Aus all dem ist ersichtlich, dass externe Festplatten ideal zum Speichern großer Informationsmengen sind. Da können weder Flash-Laufwerke noch DVDs oder gar BDs bis hin zu wiederbeschreibbaren mithalten.
Das liegt nicht nur daran, dass man eine mittlere Kapazität hat externe hart Die Disc wird ein ganzes Regal mit DVDs ersetzen, und die umfangreichste wird Informationen von mindestens einem Dutzend der coolsten vierschichtigen BDs enthalten. Der Preis für ein Gigabyte Speicher für die umfangreichsten externen 3,5-Zoll-Festplatten ist niedriger als für DVD, ganz zu schweigen von DVD-RW.

Der 2,5-Zoll-Formfaktor steht zwar unter zunehmendem Konkurrenzdruck durch Flash-Speicher, der eine Reihe von Vorteilen (geringer Stromverbrauch, völlige Geräuschlosigkeit, extrem hohe mechanische Festigkeit) hat, aber bisher noch einen entscheidenden Trumpf hat - einen unvergleichlich niedrigerer Preis pro Gigabyte.
Dabei ist zu berücksichtigen, dass bei 2,5-Zoll-HDDs vergleichbarer Kapazität die Kosten pro Gigabyte um ca. 20 % höher liegen als bei „Dicken“. Und ein Gigabyte des größten 3,5-Zoll-Speichers ist etwa 40 % billiger als der größte 2,5-Zoll-Speicher.
Der Preisunterschied, gepaart mit hervorragenden Abmessungen und Gewichten, macht es einfach zu bestimmen, welcher Formfaktor einer externen Festplatte für was am besten geeignet ist. Die 3,5-Zoll-Technologie ist eine ideale Lösung, um eine Sicherungskopie von der Festplatte Ihres Computers oder Computers zu Hause zu speichern, Foto- und Videobibliotheken und Ihre Musiksammlung darauf zu platzieren. 2,5-Zoll-Festplatten eignen sich am besten für die Übertragung großer Datenmengen; die perfekte Lösung für alle, die oft unterwegs sind und „für alle Fälle einen Feuerwehrmann“ zur Hand haben möchten Sicherung von der Laptop-Festplatte, der Reisefilmbibliothek usw. Eine andere Möglichkeit besteht darin, dass einige besonders vorsichtige Menschen eine externe 2,5-Zoll-Festplatte mit den wichtigsten Informationen in der Tasche haben, die nicht einmal auf ihrem Laptop sind, und so das Risiko eines Datenverlusts verringern bei Laptop-Diebstahl.
Was ist das Richtige für Sie? Es ist möglich, dass beide Arten nützlich sind. Was auch immer Sie wählen, denken Sie daran, dass die Kapazität einer Festplatte nie zu groß ist. Diese Regel funktioniert für externe Festplatten genauso wie für interne. Schätzen Sie vor dem Kauf ab, wie viele Gigabyte Sie jetzt benötigen, und nehmen Sie ruhig mindestens das Eineinhalbfache einer Festplatte mit. Denn in diesem Fall kostet Sie jedes Gigabyte deutlich weniger. Und die Praxis zeigt, dass in diesem Fall tatsächlich „der Appetit mit dem Essen kommt“: In einem Jahr, maximal zwei, lobt man sich für seinen Weitblick. Da es viel mehr Dateien gibt, ist das durchschnittliche Volumen aufgrund des Qualitätswachstums des gespeicherten Audio-, Foto- und Videomaterials gewachsen, neue Hobbys sind aufgetaucht ...

Eine elegante Lösung für 8 Terabyte
Wem die auf dem Markt angebotenen Gestaltungsmöglichkeiten für externe Laufwerke, insbesondere eher einfache 3,5-Zoll-HDDs (oder aus anderen Gründen) nicht ausreichen, kann eine separate Box dazu erwerben externe Festplatte und legen Sie eine normale Festplatte ein, die auf Computern verwendet wird. Diese Option ist besonders gut, wenn Ihnen ein 3,5-Zoll-Laufwerk nicht ausreicht und Sie ein paar (oder sogar mehr) in einem speziell dafür erstellten Behälter haben möchten (oft wird das zweite später gekauft, wenn das erste bereits ist). vollgepackt und neue Festplatten sind noch voluminöser und billiger geworden).
Es bleibt nur hinzuzufügen, dass die Haupthersteller externer Festplatten dieselben sind wie interne -, Technologie, GST, Elektronik,.
Heute werde ich Ihnen sagen, wie Sie die Anzahl der auf unserem Computer installierten Festplatten ermitteln können. Diese Informationen werden uns nützlich sein, wenn wir über Dinge wie z Sicherung Daten.
Wie Sie wissen, gibt es oft mehrere Volumes auf einem Computer. Zum Beispiel C und D. In den meisten Fällen handelt es sich jedoch um zwei logische Laufwerke, auf denen das einzige physisch installierte Laufwerk auf dem Computer markiert ist.
Es kommt aber auch vor, dass auf einem Computer mehrere physische Laufwerke installiert sind, die jeweils mit einem Buchstaben gekennzeichnet oder wiederum in mehrere lokale Laufwerke aufgeteilt werden können.
Es scheint, welchen Unterschied macht es, eine logische Festplatte oder eine physische. Für das System ist alles gleich.
Für das System natürlich schon, aber nicht für Sie und Ihre Hardware.
Zum Beispiel haben Sie einen Computer mit zwei Laufwerken - C und D (es können viel mehr sein, dies ist nicht unbedingt erforderlich). Wenn Sie eine physische Festplatte installiert haben, die in zwei logische Volumes partitioniert ist, werden im Falle eines Ausfalls eines physischen Laufwerks alle logischen Volumes, in die Ihre Festplatte unterteilt ist, unzugänglich.
Wenn die Volumes C und D getrennt sind physische Festplatten, dann zieht der Ausfall eines Volumes keinen Schaden an einem anderen nach sich.
Wie bestimmt man also die Anzahl der Festplatten eines Computers?
Alles ist sehr einfach. Klicken Sie auf „Start“ und klicken Sie mit der rechten Maustaste auf „Computer“. Im erschien Kontextmenü Wählen Sie „Verwaltung“.
Es öffnet sich folgendes Fenster:

Hier müssen Sie den Abschnitt "Datenträgerverwaltung" auswählen. Das Display zeigt Informationen über die physischen Laufwerke und die logischen Volumes an, auf denen sie markiert sind. Die folgende Abbildung zeigt ein Beispiel einer Festplatte, die in zwei logische Laufwerke partitioniert ist. Es gibt auch zwei versteckte Abschnitte, die für Systemanforderungen gedacht sind.
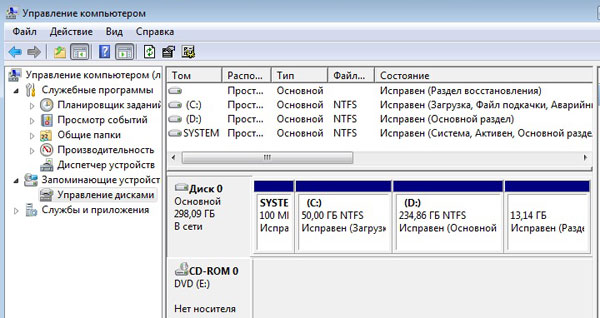
Und hier sehen wir gleich zwei Festplatten:
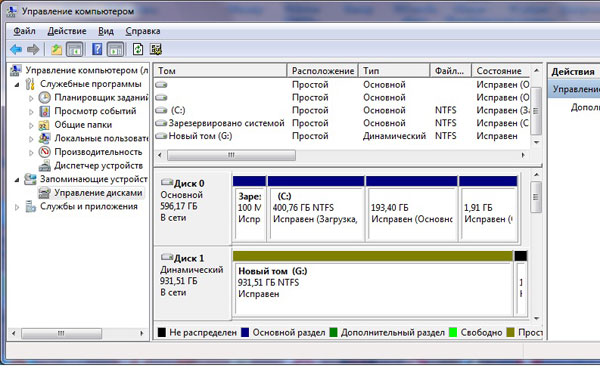
Jetzt wissen Sie, wie Sie die Anzahl der Festplatten eines Computers ermitteln. Wenn Sie bereit sind, weiterzumachen, folgen Sie den Veröffentlichungen.
Sie können Ihre Fragen für die Rubrik " Kostenlose Hilfe" an die Adresse: [E-Mail geschützt] Webseite. Schreiben Sie „Kostenlose Hilfe“ in die Betreffzeile der E-Mail.
Die Festplatte ist eine der Hauptkomponenten eines Computers. Schließlich werden darin die meisten Daten gespeichert, sowohl Benutzer- als auch Systemdaten. In diesem Artikel werden wir darüber sprechen, wie Sie herausfinden können, welche Festplatte sich in Ihrem Computer befindet und welche Eigenschaften sie hat.
Methodennummer 1. Eigenschaften der Festplatte.
Der einfachste Weg, um herauszufinden, welche Festplatte sich auf Ihrem Computer befindet, ist die Verwendung der integrierten Tools Betriebssystem Windows. Öffnen Sie dazu das ""-Fenster, klicken Sie mit der rechten Maustaste auf eine beliebige Festplatte und wählen Sie den Menüpunkt "Eigenschaften".
Danach öffnet sich das Fenster „Festplatteneigenschaften“ vor Ihnen. Hier, auf der Registerkarte „Hardware“, finden Sie eine Liste aller Laufwerke, die mit dem Computer verbunden sind.
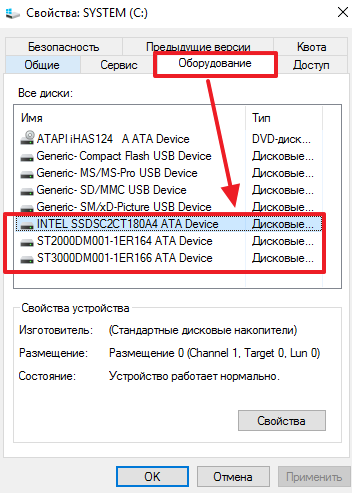
Diese Liste enthält unter anderem Festplatten. Der einzige Nachteil ist, dass die Namen der Festplatten in abgekürzter Form dargestellt werden.
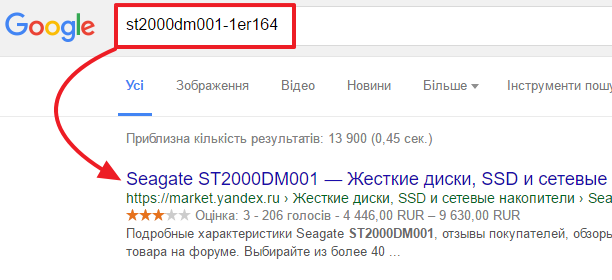
Um weitere Informationen zu einer Festplatte zu erhalten, geben Sie einfach ihren abgekürzten Namen in beliebig ein Suchmaschine. Und Sie können leicht eine Seite finden, die alle seine Eigenschaften beschreibt.
Methodennummer 2. HDDlife Professional-Programm.
Wenn Sie nicht nur herausfinden möchten, welche Festplatte sich in Ihrem Computer befindet, sondern auch alle möglichen Informationen darüber erhalten möchten, können Sie dafür das Programm HDDlife Professional verwenden. Dieses Programm wird bezahlt, aber die Testversion reicht aus, um Informationen über eine Festplatte anzuzeigen.

Wie Sie im obigen Screenshot sehen können, bietet HDDlife Informationen über das Festplattenmodell, den Festplattenhersteller, den Festplattenzustand, die Temperatur und die logischen Laufwerke.
Das Programm HDDlife Professional kann heruntergeladen werden. Sie können auch HDDlife for Notebooks (Notebook-Version) und SSD Life Professional (Version für SSD-Laufwerke).
Methodennummer 3. CrystalDiskInfo-Programm.
CrystalDiskInfo - kann als kostenlose Alternative zu HDDlife Professional angesehen werden. CrystalDiskInfo zeigt Informationen über alle an Festplatte die auf dem Computer sind. Dies zeigt den Modellnamen, die Firmware-Version, Seriennummer, verwendete Schnittstelle, Volumenbuchstabe, Rotationsgeschwindigkeit, Anzahl der Einschaltvorgänge, Gesamtlaufzeit, Temperatur, S.M.A.R.T.-Systemdaten und andere Informationen.

Bei SSD-Laufwerken zeigt CrystalDiskInfo möglicherweise einige zusätzliche Informationen an. Zum Beispiel die Menge der gelesenen und geschriebenen Daten für die gesamte Betriebsdauer des Laufwerks. Sie können das Programm herunterladen.