Eine Computermaus ist ein Gerät, das aus einer kleinen runden Box besteht. Es verfügt über mindestens zwei Tasten. Einige moderne Mäuse verfügen über fünf Tasten und ermöglichen deutlich mehr Aktionen. Darüber hinaus sind immer mehr Mäuse mit einem speziellen Rad ausgestattet, das noch mehr Zusatzfunktionen bietet. Wie bereits erwähnt, beim Einarbeiten Windows-Maus ist weit verbreitet und es ist äußerst wichtig, die Bedienung dieses Geräts perfekt zu beherrschen.
Der erste Grund hat mit den technischen Fähigkeiten des durchschnittlichen Computerbenutzers zu tun. Nachdem ich einmal technischen Support geleistet habe, möchte ich einen sehr häufigen Frustrationspunkt für Techniker erläutern. Dem Durchschnittsmenschen geben rechte Taste Maus, wie man einem Mann mit Glatze einen Kamm gibt. Wenn davon ausgegangen werden kann, dass alle Anwendungen die gleiche Leistung erbringen, wird die Lernkurve für den Benutzer minimiert. Es ist großartig und es wird sogar empfohlen, zusätzliche Möglichkeiten für den Zugriff auf die Funktionen zu schaffen, aber mit dem Nötigsten können Sie über das Menü darauf zugreifen.
Zuerst müssen Sie lernen, die Maus richtig in der Hand zu halten. Bringen Sie Ihre Handfläche zur Maus, sodass sich Ihre Finger über den Tasten befinden. Fassen Sie die Seiten mit Daumen und kleinem Finger. Drücken Sie in diesem Fall nicht zu stark auf die Maus, sondern berühren Sie einfach die Seitenflächen leicht mit den Fingern und legen Sie Ihren Zeigefinger darauf linker Knopf Maus und der Mittelfinger nach rechts. Drücken Sie Ihre Handfläche nicht gegen die Maus (Abb. 1.4). Es ist wichtig, dass Ihre Hand beim Arbeiten mit der Maus nicht ermüdet, also entspannen Sie Ihre Hand und überanstrengen Sie Ihre Finger nicht.
Diese Angaben benötigen Sie später, um eine Verbindung zum Hochschulnetz einzurichten. Gehen Sie wie unten beschrieben vor. Führen Sie die heruntergeladene Datei aus und klicken Sie auf „Weiter“. Bestätigen Sie die Lizenzbedingungen mit „Ich stimme zu“. Bestätigen Sie die Bestätigungsanfrage, indem Sie auf „Installieren“ klicken.
Bereiten Sie die Konfiguration für die Verbindung zum Universitätsnetzwerk vor
Bestätigen Sie mit „Fertig“.
Herstellung einer Verbindung mit dem Universitätsnetzwerk
Geben Sie Ihren Zugangscode und Ihr Passwort ein. Manchmal funktioniert die linke Maustaste nicht und Sie müssen 3-4 Mal klicken, um ein Programm oder eine Desktop-Verknüpfung zu starten? Sehen Sie, was das Problem verursachen könnte und wie Sie es beheben können. Eines der nervigsten Mausprobleme ist das Problem mit der linken Maustaste. Plötzlich reagiert es teilweise nicht mehr auf Klicks. Das System registriert den vierten oder fünften Klick nicht, was ärgerlich ist, weil es die Sache erschwert – statt auf die Verknüpfung eines Programms doppelt zu klicken, muss man manchmal drei oder vier Mal klicken.Abb. 1.4.
Bewegen Sie Ihre Hand nach rechts und links, und die Maus bewegt sich leicht mit Ihrer Hand. Schauen Sie dabei auf den Bildschirm und Sie werden sehen, wie sich ein kleiner Pfeil darüber bewegt. Dieser Pfeil wird als Mauszeiger bezeichnet. Immer wenn Sie die Maus bewegen, bewegt sich der Zeiger auf genau die gleiche Weise auf dem Bildschirm. Aussehen Der Zeiger kann unterschiedlich sein, am häufigsten wird jedoch das Bild eines Pfeils verwendet. Versuchen Sie, die Maus zu bewegen und folgen Sie der Bewegung des Mauszeigers auf dem Bildschirm (Abb. 1.5). Versuchen Sie, den Mauszeiger an den unteren Bildschirmrand zu bewegen. Wenn auf dem Bildschirm keine Taskleiste vorhanden ist, sollte diese gleichzeitig angezeigt werden. Bewegen Sie nun den Mauszeiger abwechselnd an die anderen Ränder des Bildschirms, um ein Gefühl dafür zu bekommen, wie weit Sie die Maus bewegen müssen, um den Zeiger über den gesamten Bildschirm zu bewegen.
So verwenden Sie die Maus beim Arbeiten mit Text
Es ist, als würde man etwas auswählen – wir wollen schnell etwas auswählen, indem wir mit der Maus ziehen, aber es stellt sich heraus, dass die linke Maustaste nicht gedrückt wurde. Natürlich kann das Problem an unserer Maus liegen und der Schaden kann rein technischer Natur sein. Der Knopf hat sich verformt und reagiert nicht immer – solche Dinge sind normal. In diesem Fall müssen Sie die Maus reparieren oder ein neues Modell kaufen. So können wir technische Probleme ausschließen oder bestätigen.
Überprüfen Sie die Einstellungen im Gerätemanager
Wenn Sie jedoch eine Maus an den Computer eines Freundes anschließen und diese ordnungsgemäß funktioniert, liegt das Problem möglicherweise an Ihrem Computer. Das System verfügt möglicherweise über eine Funktion, die im Rahmen der Energieeinsparung die Leistung bestimmter Computerfunktionen speichert oder verringert.
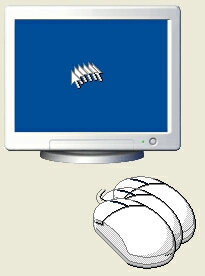
Abb. 1.5.
Durch Drücken der Tasten auf der Maus können Sie die eine oder andere Aktion auslösen, die durch die Position des Zeigers auf dem Bildschirm bestimmt wird. Der linke Knopf wird mit dem Zeigefinger gedrückt, der rechte Knopf mit dem mittleren. Es ist wichtig zu lernen, wie man die Bewegung des Zeigers beim Bewegen der Maus steuert, damit Sie den Zeiger schnell und einfach an die gewünschte Stelle auf dem Bildschirm bewegen können. Seien Sie nicht frustriert, wenn Sie den Mauszeiger nicht sofort schnell und reibungslos bewegen können. Diese Fähigkeit wird durch Erfahrung erworben und wird mit der Zeit zu Ihnen kommen. Es ist zu beachten, dass sich die meisten Mäuse auf einer speziellen Matte besser bewegen. Daher ist eine solche Matte eine notwendige Voraussetzung für eine erfolgreiche Arbeit mit Windows. Die Ausnahme bilden moderne optische Mäuse, die auf nahezu jeder Oberfläche funktionieren.
Vorgänge für eine Gruppe von Dateien oder Ordnern
Es erscheint ein neues Managerfenster, in dem Sie eine Liste aller Geräte auf Ihrem Computer finden. Erweitern Sie die Registerkarte Universal Serial Bus Controller. Doppelklicken Sie auf jedes dieser Elemente und öffnen Sie ein neues Fenster unter der Registerkarte „Energiemanagement“.
Schritt 3: Überprüfen Sie Ihre Energieeinstellungen
Deaktivieren Sie „Dem Computer erlauben, dieses Gerät auszuschalten, um Strom zu sparen“. Wiederholen Sie diesen Vorgang für jedes Element auf der Registerkarte „Universal Serial Bus Controllers“. Der nächste Schritt besteht darin, die Energieeinstellungen für das aktive Profil zu konfigurieren. Gehen Sie dazu zur Systemsteuerung und suchen Sie in der oberen rechten Ecke nach „Energieoptionen“. Wir führen die gefundene Funktion aus.
Durch Bewegen des Mauszeigers können Sie das gewünschte Objekt auf dem Bildschirm auswählen. Um eine Aktion damit auszuführen, müssen Sie die Maustasten verwenden. Wesentlich häufiger wird die linke Taste verwendet, manchmal kommt aber auch die rechte Taste zum Einsatz. Das Drücken und anschließende schnelle Loslassen der Maustaste wird als Klick bezeichnet. Anfängern gelingt es oft nicht, auf ein Objekt zu klicken, weil sich die Maus beim Klicken zur Seite bewegt. Das Drücken einer beliebigen Maustaste sollte mit einer leichten Bewegung des darüber befindlichen Fingers erfolgen. In diesem Fall sollten alle anderen Finger entspannt sein und die Maus praktisch nicht berühren. Wenn Sie die Maus fest in Ihrer Handfläche halten und versuchen, mit dem Zeigefinger die linke Taste zu drücken, werden Sie höchstwahrscheinlich die Maus bewegen und an der falschen Stelle klicken.
Es erscheint ein neues Fenster mit einer Liste bevorzugter und zusätzlicher Pläne. Einer davon wird als derjenige markiert, den wir gerade verwenden. Klicken Sie daneben auf die Schaltfläche „Planeinstellungen ändern“ und wählen Sie dann im neuen Fenster „Erweiterte Energieeinstellungen ändern“ aus.
Schritt 4: Deaktivieren Sie die Touchpad-Verzögerung
Haben Sie jemals etwas auf einem Laptop geschrieben, es aber versehentlich berührt? Touch-Panel und versehentlich mit der Maus geklickt? Die Touchpad-Verzögerung soll solche Situationen verhindern. Wenn der Laptop erkennt, dass wir etwas auf der Tastatur tun, kommt es zu einer Verzögerung beim Drücken.
Aufmerksamkeit
Drücken Sie die Maus nicht zu stark zusammen, drücken Sie nicht auf die Tasten und drücken Sie nicht Ihre gesamte Handfläche gegen die Maus. Halten Sie den Pinsel frei und ohne Spannung über die Maus und bewegen Sie ihn mit leichten Fingerbewegungen zur Seite und drücken Sie die Tasten.
Da die linke Maustaste häufiger verwendet wird, sagen wir der Einfachheit halber nicht „Klicken Sie mit der linken Maustaste“, sondern einfach „Klicken Sie mit der Maus“. Wenn nicht angegeben ist, auf welche Maustaste geklickt werden soll, ist die linke Maustaste gemeint. Mit der linken Taste wählen Sie verschiedene Elemente auf dem Bildschirm aus.
Auch der Rechtsklick kommt recht häufig zum Einsatz und soll verschiedene Menüs öffnen, von denen Sie weiter unten erfahren. Beim Doppelklick handelt es sich um den schnellen Vorgang, bei dem die Maustaste zweimal hintereinander gedrückt wird. Diese Technik ist komplizierter, sodass Sie sie möglicherweise nicht sofort verstehen. Die Hauptsache beim Doppelklick ist, die Maustaste so schnell wie möglich zweimal zu drücken. Sie sollten in der Lage sein, in weniger als einer Sekunde zweimal mit der Maustaste zu klicken. Ein langsamer Tastendruck wird von Windows nicht als Doppelklick, sondern als zwei normale Einzelklicks wahrgenommen. Dementsprechend kann eine Aktion ausgeführt werden, die Sie überhaupt nicht benötigen. Neben grundlegenden Mausoperationen wie Zeigerbewegungen und Tastenklicks führt Windows auch fortgeschrittenere Mausoperationen wie Drag & Drop aus, die oft als Drag & Drop bezeichnet werden. Diese Technik dient zum Verschieben von Symbolen auf dem Bildschirm und wird für verschiedene Zwecke verwendet. Wenn Sie beispielsweise ein Symbol von Ordner zu Ordner ziehen, verschieben Sie die damit verbundene Datei an einen neuen Speicherort. Die Rezeption besteht aus mehreren Teilen. Zuerst müssen Sie den Mauszeiger auf das gezogene Objekt bewegen. Danach müssen Sie die linke Maustaste drücken und, ohne sie loszulassen, mit der Bewegung der Maus beginnen. Das Objekt auf dem Bildschirm bewegt sich zusammen mit dem Mauszeiger. Nachdem Sie das Objekt an einer neuen Position positioniert haben, sollten Sie die Maustaste loslassen. Das Objekt verbleibt am neuen Standort.
Einzel- und Doppelklicks sowie das Ziehen werden von Ihnen bei der Arbeit mit dem System ständig verwendet. Nachdem wir uns nun mit den grundlegenden Techniken der Arbeit mit der Maus vertraut gemacht haben, beginnen wir mit der Beherrschung des Windows-Systems. Im weiteren Verlauf erklären wir Ihnen, wie Sie die Maus in bestimmten Fällen verwenden. Zunächst beginnen wir unsere Bekanntschaft jedoch damit, zu lernen, wie Sie die Bedienung starten Windows-System XP und beende die Arbeit damit.
Der schnelle und geschickte Umgang mit der Maus erleichtert die Arbeit mit der grafischen Oberfläche enorm. Nach dem Laden Betriebssystem, erscheint in der Mitte des Desktops ein schräger weißer Pfeil, der als Zeiger oder Cursor bezeichnet wird. Das Schweben über einem Objekt erfolgt durch Bewegen der Maus über eine spezielle Oberfläche - .
Die klassische Maus ist mit zwei ausgestattet Funktionstasten: links und rechts. Dazwischen befindet sich ein Scrollrad, dessen Hauptzweck darin besteht, das Dokument vertikal zu scrollen. Durch Halten der linken Maustaste und Scrollen des Rads können Sie den Maßstab des Dokuments in Richtung Vergrößerung oder Verkleinerung ändern.
Die linke Maustaste wird am häufigsten verwendet, daher ist es üblich zu sagen: Klicken Sie mit der Maus oder klicken Sie mit der Maus, was bedeutet, dass Sie die linke Taste drücken. Historisch gesehen, per Knopfdruck Computermaus sogenannter „Klick“: Doppelklick, Mausklick, Klick auf den Link usw.
Wenn sich der Mauszeiger über einem Objekt befindet und die Taste gedrückt wird, wird eine Aktion ausgeführt, die auf dieses Objekt angewendet werden kann.
Grundlegende Handhabung der Maus.
Betrachten Sie die grundlegenden Techniken der Arbeit mit der Maus.
- Einfacher Linksklick. Markiert das ausgewählte Objekt, auf dem sich der Mauszeiger befindet.
- Doppelklick mit der linken Maustaste. Startet Programme, öffnet oder . Beim Arbeiten mit Textdokumenten werden durch Doppelklick Wörter und Absätze ausgewählt. Wenn Sie auf ein Wort doppelklicken, wird es hervorgehoben. Durch einen Doppelklick links neben dem Absatz wird ein ganzer Absatz ausgewählt.
- Dreifacher Linksklick. Technik, die beim Arbeiten mit Textdokumenten verwendet wird. Durch einen Dreifachklick innerhalb eines Absatzes wird der gesamte Absatz ausgewählt. Durch einen Dreifachklick links neben dem Dokument wird das gesamte Dokument ausgewählt.
- Einfacher Rechtsklick Aufrufe kontextbezogen mit Auswahl mögliche Aktionen zum Objekt.
- Mit der Maus ziehen. Eine Technik zum Verschieben eines oder mehrerer Objekte und bei der Arbeit mit Textdokumenten zum Verschieben von Textfragmenten. Der Trick besteht darin, die linke Maustaste gedrückt zu halten, während sich der Cursor auf dem Objekt befindet, und dieses Objekt an die gewünschte Stelle zu verschieben.
- Mausauswahl. Diese Technik wird verwendet, um mehrere Objekte oder einen Textabschnitt auszuwählen. Die Auswahl erfolgt durch Platzieren des Cursors in einer beliebigen Ecke der Stelle, an der sich die benötigten Objekte oder Testfragmente befinden, Halten der linken Maustaste und Bewegen des Cursors in die entgegengesetzte Richtung diagonal. Diese. Wenn Sie den Cursor so einstellen, dass er Text oder eine Gruppe von Objekten in der unteren linken Ecke auswählt, müssen Sie ihn in die obere rechte Ecke ziehen. Die ausgewählten Objekte oder Textfragmente werden farblich hervorgehoben. Um die Auswahl zu entfernen, müssen Sie auf eine beliebige Stelle auf dem Bildschirm klicken.
- Mit dem Mausrad durch ein Dokument scrollen. Ermöglicht das Scrollen des Dokuments in einer vertikalen Ebene direkt mit dem Scrollrad oder durch Bewegen der Maus. Beim Bewegen mit der Maus müssen Sie das Rad drücken, der Cursor nimmt die Form eines Doppelpfeils an und durch Bewegen der Maus nach oben oder unten wird der Text in die gleiche Richtung verschoben. Durch erneutes Drücken des Scrollrads wird dieser Modus ausgeschaltet.
