Mehrheitlich Windows-Benutzer recht zufrieden mit der Größe der Desktop-Icons, aber es gibt diejenigen, die sie zu klein finden. Der Grund dafür können Sehprobleme oder einfach ästhetische Vorlieben sein. Wie dem auch sei, solche Leute haben keine andere Wahl, als das Symbol auf dem Desktop zu vergrößern, aber nicht jeder kann dieses Verfahren selbst durchführen.
Im Laufe der Zeit haben sich viele Symbole auf dem Desktop angesammelt. Je nach Setup können sie viel Platz einnehmen, was besonders bei kleineren Bildschirmen wie Netbooks störend sein kann. Sie verstecken sich schöne Tapete oder aktivierte Gadgets. Klicken Sie dazu auf Rechtsklick Mausfreier Speicherplatz auf dem Desktop. Es öffnet sich ein Auswahlmenü, in dem Sie zum Eintrag „Ansicht“ navigieren müssen. Klicken Sie dann auf die Schaltfläche "Desktopsymbole anzeigen". Alle Charaktere verschwinden.
Wenn Sie wieder Desktopsymbole sehen möchten, führen Sie die gleichen Schritte aus. Sie sehen nun, dass vor dem Eintrag „Desktopsymbole anzeigen“ kein Häkchen mehr vorhanden ist. Drücken Sie die Taste erneut und der Haken erscheint wieder - zusammen mit all Ihren Desktop-Symbolen.
Tatsächlich ist das Anpassen der Größe der Symbole nicht so schwierig. Darüber hinaus gibt es mehrere Möglichkeiten, die Symbole auf dem Desktop zu vergrößern. Windows-Desktop, und jeder von ihnen wird in diesem Artikel ausführlich besprochen.
Ändern der Größe von Symbolen mit der Maus
Der erste und vielleicht einfachste Weg. Es besteht darin, das Symbol auszuwählen und dann bei gedrückter Strg-Taste das Mausrad zu drehen. Wenn Sie jedoch nach unten scrollen, können Sie Symbole auf dem Desktop verkleinern und nach oben scrollen, um sie zu vergrößern (XP und höher Windows-Versionen).
Ändern der Größe von Symbolen mit der Maus
Auswahlmenü nach Rechtsklick auf Freiraum Schreibtisch mit versteckte Symbole Schreibtisch. Außerdem können Sie einstellen, welche der fünf systembezogenen Verknüpfungen „Computer“, „Benutzerdateien“, „Netzwerk“, „Papierkorb“ und „Systemsteuerung“ auf dem Desktop erscheinen. Zum Beispiel können Sie Papierkorb für immer verstecken, wenn Sie ihn nicht so oft brauchen. Oder Sie können in Benutzerdateien verschwinden, wenn Sie häufig darauf zugreifen müssen. Um diese Einstellungen vorzunehmen, klicken Sie mit der rechten Maustaste auf eine leere Stelle auf Ihrem Desktop.
Der Nachteil dieser Methode ist, dass es auf einem Laptop aufgrund der fehlenden Maus ziemlich problematisch ist, dies zu tun. Natürlich können Sie das Touchpad für diese Zwecke verwenden, aber das ist sehr umständlich. Nun, oder optional können Sie Ihre Freunde um eine USB-Maus bitten, bevor Sie das Symbol auf dem Desktop vergrößern, und es dann zurückgeben.
Aufsteigende Symbole über das Kontextmenü
Sie können die Symbolgröße über das Kontextmenü ändern. Dafür:
Jetzt müssen Sie auf den Eintrag Anpassen klicken. Auswahlmenü nach Rechtsklick auf eine freie Stelle auf dem Desktop, um Desktop-Einstellungen zu konfigurieren. Ein neues Fenster wird angezeigt. Sie können auch über das Bedienfeld darauf zugreifen. Gehen Sie dazu in das Startmenü Ihres Computers und wählen Sie den Eintrag „Systemsteuerung“. Wenn Sie die Kategorieansicht eingestellt haben, gehen Sie zum Eintrag Aussehen und Anpassung und dann zum Eintrag Anpassung. Arbeiten Sie dagegen mit einer symbolischen Darstellung, können Sie sofort auf den Eintrag „Anpassung“ klicken.
- Bevor Sie das Symbol auf dem Desktop vergrößern, schließen Sie alle überflüssigen Programme und Dateien.
- Klicken Sie mit der rechten Maustaste (bei einem Laptop mit der rechten Maustaste auf das Touchpad) auf den Desktop und wählen Sie die Zeile "Ansicht".
- In dem sich öffnenden Menü können Sie nun die Größe der Icons wählen (klein, normal oder groß).
![]()
In diesem Fenster finden Sie viele Optionen zum Anpassen der visuellen Effekte des Desktops. Unter anderem finden Sie auf der linken Seite den Eintrag „Desktopsymbole ändern“, den Sie nun anklicken müssen. Systemsteuerungsfenster zum Anpassen von visuellen Effekten und Sounds auf Ihrem Computer.
Wenn Sie darauf klicken, öffnet sich ein zweites Fenster, in dem Sie oben die fünf Verknüpfungen in „Computer“, „Benutzerdateien“, „Netzwerk“, „Papierkorb“ und „Systemsteuerung“ aktivieren oder deaktivieren können. Aktivieren oder deaktivieren Sie einfach den entsprechenden Eintrag. Im Beispielbeispiel sehen Sie, dass der Desktop-Papierkorb angezeigt wird und die restlichen Symbole ausgeblendet sind. Bitte nehmen Sie die notwendigen Änderungen vor. Der nächste Schritt besteht darin, die Desktopsymbole von vier der fünf Verknüpfungen zu ändern. Um das Symbol zu ändern, klicken Sie auf die Schaltfläche Symbol ändern.
Im Prinzip ist diese Methode universell. Es funktioniert auf jeder Windows-Version und ist auf einem Desktop oder Laptop gleichermaßen einfach durchzuführen.
Anpassen der Größe von Symbolen über das Menü "Personalisierung".
Wenn die beiden vorherigen Methoden aus irgendeinem Grund nicht zu Ihnen passten, können Sie die Größe der Symbole über das Menü "Personalisierung" anpassen. Um dies zu tun:
Aufsteigende Symbole über das Kontextmenü
Systembezogene Links ein- und ausblenden. Sie können auch über die Schaltfläche Durchsuchen in die Ordnerstruktur navigieren und dort ein Symbol auswählen. Sie können keine beliebige Datei als Symbol auswählen, es muss immer eine Symboldatei sein. Wählen Sie ein Symbol für den Link aus.
Sie kehren zum vorherigen Fenster zurück. Als letzte Option können Sie bei Bedarf auch das Kontrollkästchen "Neugestaltung von Designsymbolen zulassen" deaktivieren. Das Deaktivieren dieser Option verhindert dieses Verhalten. Ersetzen von Desktopsymbolen durch Design zulassen.
- Klicken Sie mit der rechten Maustaste (rechte Taste auf dem Touchpad auf einem Laptop) auf eine leere Stelle auf dem Desktop.
- Gehen Sie zum Menü "Personalisierung".
- Öffnen Sie den Abschnitt „Fensterfarbe“ und klicken Sie auf „Erweiterte Optionen“.
- Klicken Sie nun auf Weitere Optionen und wählen Sie Symbol aus dem Popup-Menü.
- Danach können Sie die Größe der Symbole in der Zeile „Größe“ bearbeiten.
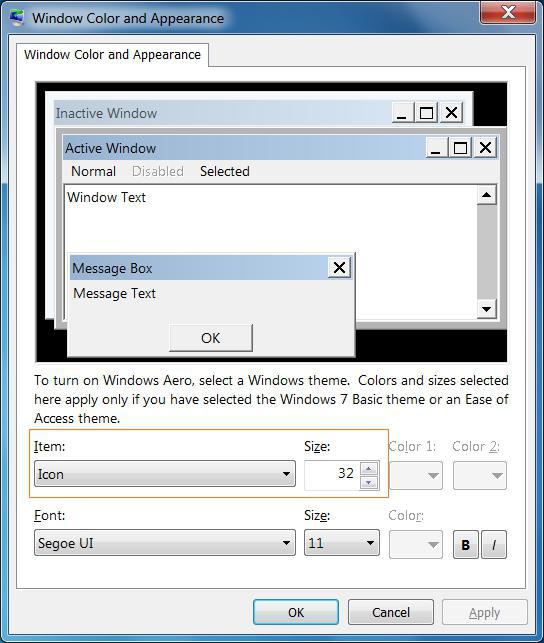
Wenn Sie die Größe Ihrer Desktopsymbole überschreiten, können Sie diese einfach und schnell ändern. Wenn Sie nun gleichzeitig das Mausrad bewegen, vergrößern oder verkleinern Sie die Zeichen je nach Drehrichtung. Wenn Sie das Mausrad nach oben bewegen, werden die Zeichen nach und nach größer und größer. Wenn Sie dagegen das Mausrad nach unten drehen, werden die Symbole allmählich eingeblendet.
Sie können dann aus drei Größen für Ihre Desktopsymbole wählen. Mittlere Symbole sind standardmäßig eingestellt, aber Sie können auch kleine und große Symbolgrößen verwenden. Es war ursprünglich eine der eingeschränkten Benutzerzugänglichkeitsfunktionen und war daher versteckt und leider nur umständlich zu bedienen, sodass es wahrscheinlich von den wenigsten Benutzern mehr als einmal verwendet wurde. Es bleibt nur, alles auf eine schöne, einfach zu bedienende Oberfläche zu packen.
Bitte beachten Sie, dass diese Methode unter Windows 8 und höher nicht funktioniert. Aus diesem Grund ist es nicht sehr verbreitet und viele Benutzer wissen nichts davon.
Anpassen von Symbolen in Windows 8 und 8.1
Windows 8 und 8.1 haben auch die Möglichkeit, die Größe von Symbolen über das Personalisieren-Menü anzupassen. Dazu benötigen Sie:
- Rufen Sie das Menü „Personalisierung“ auf und gehen Sie zum Abschnitt „Bildschirm“.
- Wählen Sie „Symbol“ aus dem Popup-Menü.
- Jetzt können Sie durch Verschieben des Schiebereglers die Größe der Desktopsymbole ändern.
Nachdem Sie die gewünschte Größe ausgewählt haben, müssen Sie nur noch auf OK klicken und die Änderungen übernehmen. Sie werden sofort wirksam und Sie müssen Ihren Computer nicht neu starten.
Und sie ist besonders elegant, weil sie einfach unsichtbar ist. Alles, was Sie brauchen, sind drei einfache Tastenkombinationen, mit denen Sie Magnifier jederzeit ohne weitere Vorbereitung verwenden können. ![]()
Wenn die Zoomstufe aktiviert ist, können Sie mit dem Mauszeiger bestimmen, welcher Teil des Bildschirms vergrößert werden soll. Um sich beispielsweise nach links zu bewegen, ziehen Sie den Mauszeiger zum linken Rand des Bildschirms und fahren Sie dann fort.
Verbesserte Qualität in Echtzeit
Erweiterung in sehr guter Qualität. Besonders weit verbreitet sind Screen-on-Screen-Elemente wie Fensterelemente, Schriften und der Mauszeiger. Natürlich stößt "fremdes" Material, wie zB Bilder, irgendwann an die Grenzen der Auflösung. Beeindruckend ist die konstante Echtzeit-Zoomfähigkeit. Aber auch wenn Sie keine spezielle Verwendung für eine Lupe haben, probieren Sie es einfach aus. Auf jeden Fall ist sie erstaunlich schnell, einfach und brav, und wer weiß, vielleicht kommt sie ja irgendwann an die richtige Stelle.
Programme von Drittanbietern
Es gibt viele Programme von Drittanbietern, mit denen Sie das Erscheinungsbild Ihres Windows-Desktops anpassen können. Sie können solche Anwendungen leicht im Internet finden und herunterladen sowie lernen, wie man sie verwendet, indem Sie den Anweisungen auf der Website des Herstellers folgen. An der gleichen Stelle können Sie lesen, wie Sie das Symbol auf dem Desktop vergrößern können.
Aufgabe der entsprechenden Anwendung wäre es, deren Inhalt zu reduzieren. Aber ich weiß nichts. Beispielsweise müssen Sie nicht immer jedes Detail des Inhalts kennen. Wenn es zum Beispiel reicht zu erkennen, dass sich die Farbe einiger Bereiche im Fenster ändert. Vielen Dank für guter Rat. Und eine Funktion ist auch eine Klasse. Haben Sie bereits alle Optionen und Fragen, die nicht überprüft und dann gespeichert werden! In diesem Fall dürfte sich der Vorteil in Grenzen halten, da die Lupe immer den Bereich um den Mauszeiger herum vergrößert. Beim Arbeiten mit Touch bewegt man jedoch nicht den Mauszeiger, sondern klickt auf Stellen. Die Lupe zeigt scheinbar immer nur an, wo Sie zuletzt gewählt haben. Sie haben mir sehr geholfen.
- Das Lustige ist, dass er an einem Laptop arbeitet.
- Die Lupe hilft nicht, da sie immer den gesamten Bildschirm betrifft.
Denken Sie nur daran, dass Sie durch das Herunterladen nicht verifizierter Anwendungen Gefahr laufen, erwischt zu werden Computer Virus. Um die Größe von Desktopsymbolen anzupassen, ist es daher immer noch besser, die integrierten Windows-Tools zu verwenden. Installieren Sie als letzten Ausweg Programme nur aus Quellen, deren Sie sich sicher sind, und vergessen Sie nicht, diese vorher mit einem Antivirenprogramm zu überprüfen.
Lösung 1
Lösung 2 – Zoom für die App deaktivieren
Klicken Sie auf oder wählen Sie Dateipfad öffnen aus, um den Datei-Explorer auf Ihrem Desktop zu öffnen. Halten Sie im Datei-Explorer die ausführbare Datei der Anwendung gedrückt oder klicken Sie mit der rechten Maustaste auf den Dateinamen.- Wischen Sie vom rechten Bildschirmrand nach innen und tippen Sie auf Suchen.
- Geben Sie den Namen der Anwendung in das Suchfeld ein.
- Wählen Sie eine App-Kachel aus.
Tippen Sie in den Suchergebnissen auf oder tippen Sie auf Einstellungen und wählen Sie dann Text vergrößern und verkleinern und mehr aus. Wählen Sie später „Abmelden“ oder „Abmelden“, um die neue Einstellung zu übernehmen. Öffnen Sie die Desktop-App erneut, um zu sehen, ob die Anzeige jetzt behoben ist.
- Wischen Sie vom rechten Bildschirmrand nach innen und tippen Sie auf oder tippen Sie auf Suchen.
- Geben Sie Text in das Textfeld ein.
Symbole oder Verknüpfungen werden verwendet, um den Start eines Computerdokuments – eines Ordners, einer Datei oder eines Programms – visuell zu gestalten. Sie sind immer auf dem Desktop Ihres Computers zu finden, öffnen den einen oder anderen Benutzerordner, aktivieren und installieren Software. Wenn Sie schlecht sehen, ist es sinnvoll zu lernen, wie man große Ikonen herstellt.
Bevor Sie beginnen, laden Sie das neueste Update herunter
Hier sind einige Möglichkeiten, um Skalierungsprobleme zu beheben.
Führen Sie die Programmkompatibilitäts-Problembehandlung aus
Dies hilft Ihnen dabei, allgemeine Kompatibilitätsprobleme zu identifizieren und zu lösen. Nachdem Sie die Problembehandlung ausgeführt haben, müssen Sie sich möglicherweise abmelden und erneut anmelden, um Änderungen an einigen Apps anzuzeigen.Lösung 3 – Ändern Sie die Hauptanzeige
Wenn Sie mehrere Monitore angeschlossen haben, zeigen einige Desktop-Anwendungen eine verbesserte Skalierung, wenn sich die primäre Anzeige ändert. Ältere Desktop-Anwendungen verwenden die primäre Anzeige, um den Zoom zu bestimmen. Dieser Artikel wurde vor über zwei Jahren veröffentlicht. Beachten Sie dies bei neuen Versionen und ständigen Updates Software Es ist einfach, dass dieser Artikel veraltet ist. Wenn Sie daran interessiert sind, es zu aktualisieren, senden Sie mir eine E-Mail über das Kontaktformular.
Du wirst brauchen
Ansicht-Menü.
Gesponsert durch die Platzierung von P&G Artikel zum Thema „Wie erstelle ich große Icons“ Wie stellt man Icons auf dem Desktop wieder her? So deaktivieren Sie Symbole auf dem Desktop. So ändern Sie das Aussehen einer Verknüpfung
Anweisung
Um Verknüpfungen auf dem Computerdesktop zu vergrößern, klicken Sie mit der rechten Maustaste auf einen leeren Bereich des Desktops. Ein neues Dienstlistenfeld wird angezeigt. Wählen Sie den Befehl „Ansicht“. An der Seite wird eine zusätzliche Liste angezeigt, die Funktionen zum Ändern des Erscheinungsbilds von Symbolen enthält - ihre Größe, Position auf der Seite und Anzeige. Entscheiden Sie sich für die gewünschte Form der Symbole. Sie können groß sein, falls sie früher die übliche Größe hatten. Wenn die Etiketten klein waren - klassisch, können Sie die übliche Größe einstellen, die etwas größer als die klassische ist. Klicken Sie auf den ausgewählten Wert, um die Größe zu ändern. Danach werden die Symbole auf dem Desktop größer.
Es ist sehr üblich, zwei Fenster nebeneinander offen zu haben, um entziffern zu können, was in dem einen im anderen erscheint. Sicherlich, Die beste Option denn das ist erstens ein sehr schöner Sichtschutz und zweitens eine einfache Art, Ihre Fenster zu organisieren, so dass es sehr einfach ist, ein Fenster neben- oder übereinander zu platzieren.
Wenn Ihr Fenster jedoch nicht breit genug ist, ist diese Lösung nicht optimal und es ist interessanter, sie nebeneinander zu haben. Mit dem ersten platzieren Sie das Fenster oben und mit dem zweiten unten. Aber wie kann man sich daran erinnern? Dadurch wird ein Bild ähnlich dem oben gezeigten angezeigt, das die am häufigsten verwendeten Tastaturkürzel zeigt. Sie werden auch sehen, dass einige Zahlen auf jedem der Launcher-Symbole angezeigt werden. Die Maus muss also nicht bewegt werden. Wenn Sie diese Tastenkombination drücken, können Sie einfach durch den Launcher blättern und auf die Schnellzugriffsliste für jedes der angezeigten Symbole zugreifen. Auf diese Weise öffnen Sie die Anwendung, ohne die Maus zu verwenden. Super, öffne den Anfang. . Für mich ohne Zweifel die produktivsten Tastenkombinationen, da Sie damit schnell durch Verkäufe navigieren, die Größe ändern usw.
Wenn Sie wissen müssen, wie man große Symbole in einem beliebigen Benutzerordner erstellt, öffnen Sie diesen Ordner. Gehen Sie zur oberen Menüleiste und gehen Sie zum Abschnitt "Ansicht". Es erscheint eine lange Liste von Befehlen, die für die äußere Gestaltung der Ordneroberfläche verantwortlich sind. Wählen Sie in der Mitte der Liste die entsprechende Größe für die angezeigten Beschriftungen aus - "riesige Symbole", " große Icons“ oder „normale Symbole“, je nach zuvor eingestellter Größe. Sie können dort auch den Befehl "Kacheln" verwenden, wenn die Symbole eine kleine Form hatten, sowie die Form einer Tabelle oder Liste.
Das ist besonders für Menschen interessant, die gerne gleichzeitig Gläser öffnen. . Die Wahrheit ist, dass es schwierig ist, sich all diese Tastenkombinationen sofort zu merken. Denken Sie jedoch daran, dass Sie sie mit einem unterstützten Schlüssel leicht verfügbar haben, Sie haben sie bereits gute Möglichkeit. Auf der anderen Seite, sobald Sie sich daran gewöhnt haben, ist es viel schneller, schneller und vorteilhafter, diese Verknüpfungen zu verwenden, da Sie viel Zeit sparen werden.
Öffnen Sie die an die Taskleiste angeheftete Anwendung
Mit ihnen können Sie Anwendungen mit einer einfachen Tastenkombination öffnen, schnell durch virtuelle Desktops navigieren oder schnell auf bestimmte Funktionen zugreifen. Na, bitte! Und so weiter mit allen Apps, die Sie an die Taskleiste angeheftet haben.
Desktop anzeigen und alle Fenster ausblenden
Schnell und effizient! Dank ihnen haben Sie mehr als einen differenzierten Arbeitsbereich, was sehr nützlich ist, um beispielsweise in einem zu arbeiten und einen Musikplayer zu öffnen oder soziale Netzwerke in einem anderen sowie das Verhindern des Mischens und Stapelns von Fenstern.Ein zusätzlicher Eintrag zum Menü „Ansicht“ befindet sich auf der oberen Bedienleiste. Es sieht aus wie eine Ansichtsschaltfläche und wird geöffnet, wenn Sie auf das Pfeilsymbol klicken. Im Inneren befindet sich ein visuelles Panel mit Beispielen für verschiedene Symbole. Nachdem Sie auf den ausgewählten Etikettentypwert geklickt haben, werden die Symbole im Ordner groß. Neue Versionen des Windows-Betriebssystems haben riesige Symbolgrößen hinzugefügt. Wenn Sie sie wählen, wird es sehr beeindruckend aussehen. Und es ist nicht notwendig, die Symbole nur wegen Sehschwäche durch größere zu ersetzen. Vielleicht gefällt es dir einfach oder es ist dein besonderer Stil.
Wie einfachAndere verwandte Nachrichten:
Das Erscheinungsbild des Betriebssystems Windows 7 ist etwas ungewöhnlich, und viele Benutzer mögen die Größe der Desktopsymbole und die riesige Taskleiste, die einen erheblichen Teil des Bildschirms bedeckt, nicht. Mit Windows 7 können Sie jedoch die Größe von Symbolen auf dem Desktop, in der Taskleiste und auch in allen anderen ändern
Für diejenigen, die viel Zeit am Computer verbringen, ist es sehr wichtig, die Bildschirmeinstellungen richtig einzustellen: Auflösung, Frequenz und nicht zuletzt Schrift- und Symbolgrößen auf dem "Desktop". Das kannst du selbst machen Windows-Tools. P&G-Platzierungssponsor Verwandte Artikel „Wie
Desktop-Verknüpfungen können in zwei Gruppen unterteilt werden, Aussehen was sich ändert verschiedene Wege. Ikonen sind eine davon. Anwendungsprogramme und Dokumente, zum anderen - Verknüpfungen zu Systemkomponenten ("Arbeitsplatz", "Netzwerkumgebung", "Papierkorb"). P&G-Platzierungssponsor-verwandte Artikel
Ein Symbol ist eine sichtbare Anzeige einer Datei, eines Ordners oder eines anderen Objekts im Programmfenster. Durch Anpassen des Erscheinungsbilds des Ordners, in dem sich die Objekte befinden, können Sie die Größe des Symbols ändern und es transparent machen. Gesponsert durch die Platzierung von P&G Artikel zum Thema „Symbole transparent machen“ So entfernen Sie die Auswahl
Icons – vom griechischen „Bild“ – sind eine sichtbare Darstellung eines Objekts auf einem Computer, sowohl eine Datei als auch ein Ordner. Sie können ihre Größe erhöhen sowie andere Anzeigeeigenschaften definieren, indem Sie die Ordneransichtseinstellungen verwenden. Gesponsert von P&G Placement Artikel zum Thema „So vergrößern Sie die Symbole“ So sehen Sie
Operationssystem Windows bietet dem Benutzer eine beeindruckende Reihe von Einstellungen, mit denen Sie das Erscheinungsbild des Desktops bis zur Unkenntlichkeit verändern und für Ihre Bedürfnisse und Ihren Geschmack optimieren können. Sie können den Hintergrund, den Begrüßungsbildschirm, das Steuerungslayout und mehr ändern. Und natürlich,
Standard-Icons Desktop-PCs werden ziemlich schnell langweilig, aber zum Glück können sie durch neue und interessante ersetzt werden. Das Internet bietet mittlerweile eine sehr große Anzahl verschiedener Icons für jeden Geschmack und jede Farbe. Das Ändern von Symbolen ist nicht erforderlich eine große Anzahl Zeit, und der Prozess ist sehr
