Nach dem Upgrade auf Windows 10 und auch danach Windows-Neuinstallation, kann das Problem auftreten, dass das System die zweite Festplatte oder logische Partition auf einer davon nicht erkennt physische Festplatte. Dieses Problem ist vollständig lösbar.
Damit Ihr Laufwerk im Explorer angezeigt wird, muss es aktiviert sein. Dies kann über den Standard erfolgen Windows-Anwendungen – Datenträgerverwaltung.
Um dieses Dienstprogramm zu öffnen, drücken Sie die Tastenkombination Win+R.
Geben Sie im sich öffnenden Fenster den Befehl ein diskmgmt.msc und klicken Sie auf OK.
Nun müssen Sie im erscheinenden Fenster im unteren Teil auf solche Bereiche mit den Worten „Nicht verteilt“ (für den Fall, dass Sie keine Partition einer Festplatte angezeigt haben) und „Keine Daten“ achten. Nicht initialisiert (wenn Sie zwei physische haben Festplatte) oder RAW-, NTFS- oder FAT32-Partition.
Mit der dritten Option ist alles ganz einfach: Klicken Sie auf diesen Abschnitt und wählen Sie den Artikel aus Format für die RAW-Partition und weisen Sie dann einen Laufwerksbuchstaben zu oder direkt Weisen Sie einen Laufwerksbuchstaben zu für NTFS und FAT32.
Zur Option Nicht verteilt muss klicken Rechtsklick Fahren Sie mit der Maus über diesen Bereich und wählen Sie aus Erstellen Sie ein einfaches Volume.
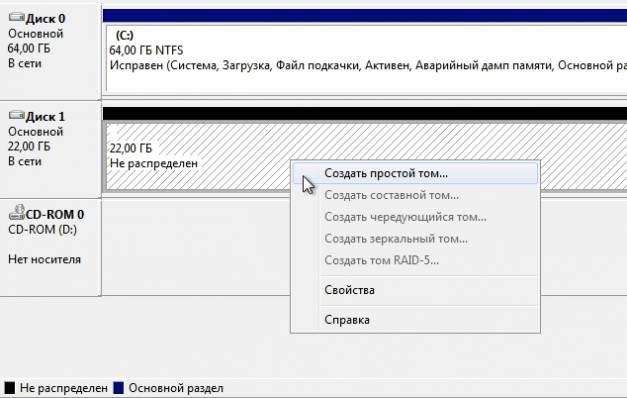
Im angezeigten Fenster müssen Sie einen Laufwerksbuchstaben, eine Laufwerksgröße usw. auswählen Dateisystem.
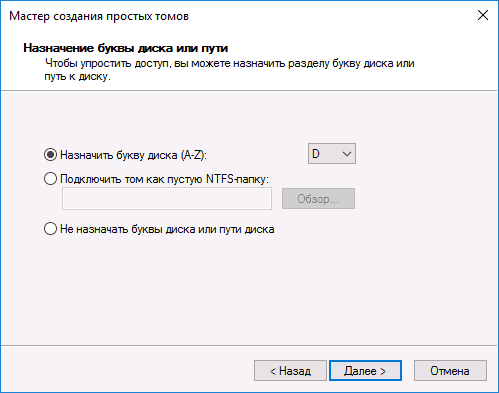
Mit dem Buchstaben ist alles klar, die Standardgröße ist die kostenlose, Sie können eine kleinere Größe wählen, wenn Sie mehrere weitere Partitionen erstellen möchten, es ist vorzuziehen, ein Dateisystem zu wählen NTFS– es ist neuer und enthält mehr Funktionen. Nachdem die Volume-Erstellung abgeschlossen ist, wird die erforderliche Partition im Explorer angezeigt.
Zur Option Keine Daten. Nicht initialisiert Klicken Sie mit der rechten Maustaste auf diesen Bereich und wählen Sie ihn aus Festplatte initialisieren.

Im sich öffnenden Fenster müssen Sie einen Abschnittsstil auswählen (dieses Fenster wird möglicherweise nicht angezeigt). Für Windows 8.1 und Windows 10 ist es zunächst besser, GPT zu wählen dieser Computer Version von Windows 8 und höher wurde installiert und für Windows 7 - MBR. Im Zweifelsfall entscheiden Sie sich für MBR.
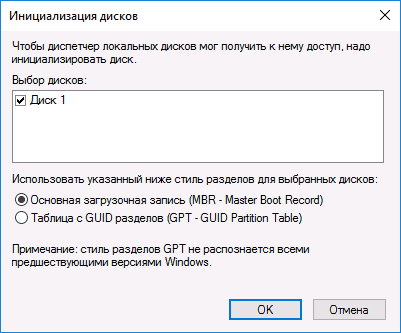
Nach der Initialisierung der Festplatte erhalten Sie einen nicht zugeordneten Bereich, mit dem wir genauso verfahren wie bei der Option beschrieben Nicht verteilt.
Um herauszufinden, warum es auf Ihrem Computer nicht initialisiert wird Festplatte, müssen Sie auf die Geräusche achten und die auf dem Bildschirm angezeigten Informationen analysieren. Denken Sie auch an die Ereignisse, die dem Scheitern vorausgingen. Konnten Sie die Festplatte schon einmal initialisieren?
Eine Festplatte (Festplatte, HDD), SSD, also ein eingebauter Datenspeicher, ist die unzuverlässigste Komponente eines Computers oder Laptops. Bei mechanischen Störungen kann es sein, dass es sich überhaupt nicht einschaltet oder ungewöhnliche Geräusche wie Klopfen, Klicken, Knistern, Klirren oder Heulen von sich gibt.
In die menschliche Sprache lassen sie sich wie folgt übersetzen: „Ich kann keine Informationen lesen.“ In Kombination mit anhaltenden Ausfällen während der Initialisierung führt dies dazu, dass ein Betrieb der Festplatte nicht möglich ist. Sie sollten Kontakt aufnehmen Servicecenter, dessen Spezialisten herausfinden, ob es möglich ist, diese Festplatte zu reparieren oder zumindest die darauf befindlichen Informationen zu kopieren.
Virusinfektion
Ein weiterer sehr häufiger Grund dafür, dass sich eine Festplatte nicht initialisiert, ist eine Virusinfektion. Manchmal erklären Viren dies selbst und verlangen oft eine Zahlung. Es besteht kein Grund, einer Erpressung nachzugeben. In diesem Fall ist es am einfachsten, von einem anderen Gerät zu booten und das infizierte Gerät mit einem Antivirenprogramm zu heilen. Um solche Situationen zu vermeiden, sollten Sie ein hochwertiges Antivirenprogramm verwenden (sowohl Kaspersky als auch DrWeb sind geeignet), das ein Programm wie Secure Disk enthält, das vor dem Start des Betriebssystems geladen wird und sowohl die Festplatte als auch den Arbeitsspeicher auf Viren überprüft.
Systemdatenfehler
Wenn die Initialisierung fehlschlägt Festplatte, auf dem es sich befindet operationssystem, dann kann unmittelbar nach der Ausführung des BIOS-Programms (Primary Input/Output System) eine Fehlermeldung in den CRC-Daten erscheinen, die darauf hinweist, dass die Informationen nicht korrekt gelesen werden können. Andere Nachrichten sind möglich. Meldungen wie „Boot Disk Failed“ oder „Primary Master Disk Fail“ bedeuten, dass die Nullspur des Geräts beschädigt ist, ohne die es nicht möglich ist, mit dem Lesen zu beginnen.
„Disk Boot Failure“ weist darauf hin, dass im Master Boot Record (MBR oder GPT) des Systems ein Datenfehler vorliegt. Der Ausdruck „Ungültige Laufwerksspezifikation“ weist darauf hin, dass die Geräteparameter nicht mit den im BIOS gespeicherten Informationen darüber übereinstimmen. Ursache hierfür können auch Ausfälle im MBR oder ein Ein-/Ausgabefehler aufgrund mechanischer Schäden an den Leseköpfen oder Kontakten in der Schnittstelle sein.
In diesen Fällen sollten Sie zunächst prüfen BIOS-Einstellungen. Hierbei ist darauf zu achten, welches Gerät für den Erststart zugewiesen ist und ob die Festplattenparameter korrekt erkannt werden. In manchen Fällen kann es hilfreich sein, das Startgerät zu ändern.
Die Beschädigung von Systemdaten kann behoben werden unter Verwendung von Windows oder mit Dienstprogrammen wie ACRONIS DISK DIRECTORY können Sie jedoch nur dann sofort aktive Aktionen auf einem fehlerhaften Gerät starten, wenn keine Daten darauf vorhanden sind. Vorhandene Informationen können bei der Korrektur beschädigt werden. Daher sollten Sie zunächst darüber nachdenken, wie Sie personenbezogene Daten wiederherstellen können. Dazu müssen Sie, wie im Fall von Viren, von einem anderen Gerät booten und Dienstprogramme wie R.saver, R-Studio oder Get Data Back verwenden. Sie sollten Daten auf einem anderen Gerät wiederherstellen, um eine Beschädigung noch nicht verarbeiteter Dateien zu vermeiden. Schäden an einer erheblichen Anzahl von Sektoren der Festplatte deuten darauf hin, dass sie bald ausfallen wird und wir uns auf den Austausch vorbereiten müssen.
Der Grund dafür, dass die Festplatte nicht initialisiert wird, können Änderungen in der Software sein, die vor dem Auftreten des Fehlers vorgenommen wurden. Zum Beispiel das Ändern von Treibern oder das Installieren von Updates für das Betriebssystem oder andere Systemprodukte. In diesem Fall empfiehlt es sich, das System vom letzten Wiederherstellungspunkt aus wiederherzustellen, der vor der Durchführung der Patches erstellt wurde. Damit die Systemwiederherstellung eingeleitet werden kann, ist ein Zugriff auf das Gerät erforderlich, auf dem sich die entsprechenden Daten befinden.
Bei der Installation eines Betriebssystems auf einer formatierten Festplatte mit großer Kapazität (mehr als 2,2 TB) können Probleme auftreten, da nicht alle Windows-Versionen in der Lage, mit einem Master-Boot-Record im GPT-Format zu arbeiten. Sie können das Aufnahmeformat auf MBR ändern, allerdings wird dadurch nicht der gesamte Speicherplatz belegt. Wenn ein Upgrade auf ein moderneres Betriebssystem nicht möglich ist, ist es besser, ein Gerät mit geringerer Kapazität für das System zu verwenden.
Zusätzliche Festplatten
Was tun, wenn die Initialisierung fehlschlägt? Festplatten Enthält alternative Betriebssysteme oder andere Informationen? Überprüfen Sie zunächst, ob ihnen Buchstaben zugeordnet sind. Klicken Sie dazu mit der rechten Maustaste auf die Zeile „Computer“, wählen Sie im Punkt „Verwaltung“ „Speichergeräte“ und dann „Datenträgerverwaltung“. Wenn das gesuchte Gerät sichtbar ist, ihm aber der Buchstabe nicht zugeordnet ist, lässt sich das Problem ganz einfach lösen. Wählen Sie einfach diese Zeile aus, drücken Sie die rechte Maustaste und ändern Sie den Buchstaben in einen beliebigen freien Buchstaben.
Es kann andere Gründe geben, warum die Festplatten nicht initialisiert werden. Wenn sie bereits zuvor verwendet wurden, funktionierten sie möglicherweise als Teil eines dynamischen Volumes oder waren verschlüsselt. In diesen Fällen ist es unwahrscheinlich, dass Sie die Informationen einer anderen Person benötigen; es reicht aus, die Geräte erneut zu formatieren. Um sich darauf vorzubereiten, können Sie ein Dienstprogramm wie ACRONIS verwenden.
Fehler beim Initialisieren des externen Geräts
Wenn nicht initialisiert extern hart Laufwerk oder SSD, dann stellen Sie zunächst sicher, dass es eingeschaltet ist. Überprüfen Sie außerdem, ob die Schnittstelle ordnungsgemäß funktioniert. Versuchen Sie, die Schnittstelle auszutauschen und sie an einen anderen SATA- (oder USB-)Anschluss anzuschließen Hauptplatine. Wie bei der Festplatte sollten Sie prüfen, ob dem Gerät ein Buchstabe zugeordnet ist.
Eine SSD-Festplatte ist anders aufgebaut als eine Festplatte; sie verfügt über keine rotierenden Teile und die Informationen werden in speziellen Chips gespeichert. Das Schreiben und Lesen von Daten erfordert kein Bewegen der Köpfe, was den Vorgang beschleunigt und die mechanische Stabilität des Geräts erhöht. SSDs haben jedoch eine begrenzte Anzahl von Schreibzyklen und die Controller, die die Datenfragmentierung steuern, können aufgrund von Stromstößen ausfallen.
Bedenken Sie, dass sich die SSD-Technologie rasant weiterentwickelt. Informieren Sie sich daher am besten im Internet über die Funktionen Ihres Geräts. Wenn Sie eine SATA-Schnittstelle verwenden, prüfen Sie, ob das BIOS für den Controller, der Ihre SSD steuert, auf den AHCI-Modus eingestellt ist. Aktualisieren Sie die Treiber für diesen Controller. Initialisieren eines SSD-Laufwerks mit SATA-Schnittstelle funktioniert möglicherweise aufgrund der Verbindung zu einem Port mit hoher Nummer nicht. Solche Ports werden möglicherweise von zusätzlichen Controllern unterstützt oder arbeiten mit niedrigeren Geschwindigkeiten. Sie erkennen sie an der Farbe – Ports, die eine andere Farbe als SATA-1 haben, sollten nicht verwendet werden.
Einige Laufwerke werden mit Software geliefert, mit der Sie das Betriebssystem auf sie übertragen können. Sollte das Problem nach einer solchen Übertragung auftreten, bauen Sie das System von Grund auf neu auf. Wenn Sie Windows XP verwenden, müssen Sie möglicherweise auf eine neuere Version des Betriebssystems aktualisieren. Vielleicht ein Übergang zu letzte Version BIOS. Weitere Einzelheiten finden Sie im Video unten.
Benutzer haben häufig Probleme mit ihrem Betriebssystem. In vielen Fällen kann die Festplatte nicht erkannt werden. Dieses Problem tritt auf, wenn Windows installieren 10 oder beim Anschluss zusätzlicher Festplatten. Die Art des Fehlers kann völlig unterschiedlich sein. Die Methode zur Korrektur hängt von den Betriebsbedingungen ab.
Suche nach einem Datenträger während der Installation
Falls in Bearbeitung Windows-Installationen 10 erkennt die Festplatte nicht, dann ist der Fehlerfaktor das Fehlen erforderlicher Hilfsprogramme.
In den meisten Fällen tritt dieser Fehler bei einem Laptop mit SSD auf.
Das Programm zur Installation von Windows stellt die notwendigen Treiber nicht zur Verfügung. Um das Betriebssystem erfolgreich zu installieren, müssen Sie sich daher zunächst um die Software kümmern.
Um zu finden geeigneter Fahrer Sie sollten sich über die Besonderheiten des Prozessors informieren. Sie müssen sich den Typ des verwendeten Prozessors ansehen – Intel oder AMD. Für Intel-Prozessoren gibt es ein System Intel-Treiber® Rapid. Wenn die Besonderheiten des Prozessors AMD sind, müssen Sie ihn installieren Software, die Sie finden, indem Sie nach „SATA/RAID-Treiber + Motherboard-Modell“ suchen.
Fehlernivellierungsprozess:
- Laden Sie das Archiv mit Inhalt herunter und entpacken Sie es. Verschieben Sie es auf eine Flash-Karte, um das Betriebssystem zu installieren. Zum Wirken erforderlich Installationsdatei auf externe Medien zur gemeinsamen Nutzung mit der Installationsdiskette.
- Beginnen Sie mit der Installation des Betriebssystems. Nachdem das Fenster zur Partitionsauswahl angezeigt wird, klicken Sie auf die Zeile „Herunterladen“.
- Wählen Sie den Pfad zum Treiber aus, der auf das Flash-Laufwerk heruntergeladen wurde.
Nachdem die Treiber hinzugefügt wurden, können Sie die verfügbaren Festplattenpartitionen sehen. Jetzt können Sie Windows auf Ihrem Computer installieren.
Erkennung externer Laufwerke
Wenn das Betriebssystem die Festplatte nicht erkennt, müssen Sie sicherstellen, dass das Laufwerk dies tut richtiger Buchstabe. Die Anbindung erfolgt über eine Schnittstelle in Form externer Medien. Chronologischer Ablauf der Problemlösung:
Am letzten Betriebsversionen Die Windows-Prozedur hat die gleiche Reihenfolge. XP weist jedoch gewisse Unterschiede auf.
Wenn externes Laufwerk Wird vom System korrekt ermittelt, dann sollten Sie mit der rechten Maustaste darauf klicken und den Buchstaben ändern. Es ist erforderlich, eine Bezeichnung auszuwählen, die im System noch nicht verwendet wird.
Wenn die Festplatte neu ist und keine Aufnahmen enthält, sollten Sie sie formatieren. Danach wird die Festplatte vom System erkannt. Beim Bereinigen der Festplatte werden alle darauf befindlichen Daten unwiederbringlich zerstört. Sie müssen daher sicherstellen, dass die Dateien nützlich sind. Formatierungsreihenfolge:
- Klicken Sie mit der rechten Maustaste auf die Festplatte und wählen Sie „Einfaches Volume erstellen“.
- Geben Sie die Größe des zu erstellenden Volumes ein.
- Wählen Sie einen Buchstaben aus. Formatieren Sie dann das Volume.
Nach Abschluss dieser Vorgänge sollte das System beginnen, die Festplatte zu erkennen.
