Klonen Festplatte ist ein Verfahren zum vollständigen Kopieren und Übertragen von Dateien, die auf der Festplatte enthalten sind. Auf eine solche Operation wird hauptsächlich zurückgegriffen, wenn die Informationsspeicherquelle durch eine umfangreichere ersetzt wird.
Das Klonen von Daten ermöglicht es Ihnen, eine neue zu erhalten Festplatte, völlig identisch mit dem vorherigen. Der Vorgang kann manuell durchgeführt werden, kann aber je nach Volumen des Speichermediums mehrere Tage dauern. Mit speziellen Programmen können Sie den Vorgang beschleunigen, indem Sie eine exakte Kopie der Festplatte erstellen.
Programme für Klonen schwer Festplatten sind universell, die mit allen Arten von Medien funktionieren, und spezialisiert (erstellt, um mit Laufwerken eines bestimmten Herstellers zu funktionieren). Darunter sind die folgenden Dienstprogramme zum automatischen Kopieren von Informationen:
EASEUS Disk Copy
EASEUS wird kostenlos angeboten. Das Programm klont HDD nach Sektoren und funktioniert mit beliebigen Dateisystemen. EASEUS-Entwickler achten auf die folgenden Vorteile, die ihr Produkt hat:
- die Möglichkeit, die gesamte Festplatte oder ihre einzelnen Teile zu klonen, einschließlich gelöschter, versteckter und geschützter Dateien;
- Start ist von Boot-Diskette oder Flash-Laufwerk;
- funktioniert mit allen Betriebssystemen;
- unterstützt dynamische Festplatten, Firewire, SAS, USB, SCSI und SATA l-ll;
- Kopien von bis zu 1 TB an Informationen;
- einfache Schnittstelle.
Zu den Hauptnachteilen von EASEUS gehören:
- nicht russifiziert, wodurch bei einigen Benutzern Probleme bei der Arbeit mit dem Programm auftreten können;
- Bei der Arbeit mit Windows wird viel Adware installiert.
Letzteres wird dadurch ausgeglichen, dass die Nutzung von EASEUS Disk Copy kostenlos ist.
Paragon Drive Backup Personal
Ein Merkmal von Paragon Drive Backup Personal ist seine Benutzerfreundlichkeit. Das Programm läuft unter Windows oder von einer Bootdiskette. Alle Aktionen, die beim Erstellen einer Kopie einer Festplatte ausgeführt werden, werden ständig von Popup-Tipps begleitet. Die Hauptvorteile des Programms sind wie folgt:
- mehrere Betriebsmodi;
- unterstützt alles Dateisysteme und Festplatten;
- bietet die Möglichkeit, einzelne Dateien und ganze Abschnitte zu kopieren;
- bietet schnelle Kopiergeschwindigkeit;
- Russifizierte Schnittstelle.
Das Programm wird kostenpflichtig geliefert. Für das Nutzungsrecht werden 39,95 Dollar fällig.
Macrium Reflect
Macrium Reflect klont nicht nur Daten, sondern erstellt auch Abbilder einzelner Partitionen oder Festplatten, die nach der Systemwiederherstellung direkt in den Windows Explorer eingebettet werden können. Die Funktionen des Programms sind wie folgt:
- kopiert die gesamte Festplatte oder einzelne Dateien;
- erfordert nach dem Erstellen von Images keinen Systemneustart;
- überprüft die Identität der empfangenen Bilder;
- arbeitet mit hoher Geschwindigkeit;
- bietet ein hohes Maß an Sicherheit gespeicherter Informationen durch die Verwendung von mehrstufiger Verschlüsselung.
Unter den Mängeln fallen auf:
- Schnittstelle an Englische Sprache;
- Werbeprodukte werden zusammen mit dem Programm installiert.
Macrium Reflect ist ein völlig kostenloses Produkt.
FarStone RestolerIT Pro
Das Programm wird hauptsächlich verwendet, um Benutzerdaten wiederherzustellen, die bei Systemfehlern, Computerfehlern und in anderen Situationen verloren gegangen sind. Tatsächlich klont Farstone RestolerIT Pro keine Informationen, sondern erstellt Backups, in diesem Fall ein Festplatten-Backup. Zu den Vorteilen des Produkts gehören:
- die Möglichkeit, die Häufigkeit der Datenspeicherung zu konfigurieren;
- Informationen werden nach dem Drücken einer Taste wiederhergestellt;
- Daten werden auch dann wiederhergestellt, wenn der Bootloader fehlschlägt;
- je nach gewähltem Modus behält es alle Informationen oder speichert geänderte Daten;
- ermöglicht Ihnen, Überwachungsmodi zu konfigurieren (die gesamte Festplatte oder ihre einzelnen Teile);
- speichert den gesamten Verlauf der Dateiänderungen.
Zusätzlich dazu, dass die Festplatte nicht geklont werden kann, verlangt der Entwickler eine Gebühr von 24,95 $, um sie zu verwenden.
Acronis TrueImage
Acronis True Image ist heute eines der beliebtesten Produkte zum Klonen von Festplatten. Das Programm kann Informationen von verschiedenen Laufwerken und Dateisystemen kopieren.
Acronis True Image unterstützt die meisten Windows-Versionen einschließlich älterer Ausgaben. Der Benutzer wird aufgefordert, mehrere Klonmodi auszuwählen: einzelne Partitionen, Dateien oder die gesamte Festplatte. Acronis True Image hat eine Reihe wichtiger Funktionen, die das Programm populär gemacht haben:
- bootfähig von DVD oder Flash-Laufwerk;
- unterscheidet sich in Multifunktionalität und hoher Arbeitsgeschwindigkeit;
- Benutzeroberfläche auf Russisch;
- Benutzerfreundlichkeit aufgrund des Vorhandenseins intuitiver Einstellungen;
- das Produkt arbeitet im manuellen oder automatischen Modus;
- der Benutzer kann angeben, welche Daten kopiert werden sollen;
- überträgt alle Informationen, einschließlich versteckter Dateien.
Die Verwendung von Acronis True Image kostet 1700 Rubel.
Klonen Beispiel
Als Beispiel dafür, wie Informationen von einer Festplatte geklont werden, siehe unten, wie man mit Acronis True Image arbeitet. Obwohl dieses Produkt über eine intuitive Benutzeroberfläche verfügt, sollten Sie die folgenden Begriffe beachten:
- Originalfestplatte. Dieser Begriff bezieht sich auf das Medium, von dem Daten kopiert werden.
- Zielfestplatte. Gibt das Medium an, auf dem die Informationen aufgezeichnet sind.
Um Informationen mit Acronis True Image zu kopieren, müssen Sie nach dem Start des Programms und der darin enthaltenen Autorisierung eine Reihe von Aktionen ausführen:
- Die Registerkarte "Tools" ist ausgewählt (auf der linken Seite des Fensters). Klicken Sie im erscheinenden Menü auf „Festplatte klonen“.
- Der Disk Clone Wizard erscheint im Programmfenster. Nachdem Sie den automatischen Modus ausgewählt haben, müssen Sie unten auf dem Bildschirm auf die Schaltfläche „Weiter“ klicken.
- Im dritten Schritt wählen Sie die Festplatte aus, von der die Informationen kopiert werden. Es ist darauf zu achten, dass das Programm Medien anders als „Explorer“ benennt.
- Im nächsten Fenster bietet das Programm die Möglichkeit, den Datenträger auszuwählen, auf den die Informationen geschrieben werden. Wenn Daten auf dem Medium gespeichert sind, warnt Acronis True Image Sie vor dem möglichen Datenverlust nach Abschluss des Klonens.
- In dem Fenster, das die Möglichkeit bietet, eine Wiederherstellungsmethode auszuwählen, wird empfohlen, ein Häkchen bei „Partitionen unverändert kopieren“ zu lassen.
- Wenn ein vollständiges Klonen von Informationen erwartet wird, klicken Sie im angezeigten Fenster auf die Schaltfläche "Fortfahren". Ansonsten bei der Auswahl bestimmte Dateien Gehen Sie zum Kopieren zum Menü "Dateien ausschließen" (in der unteren linken Ecke). Darin wählen Sie die zu kopierenden Daten aus, indem Sie ein entsprechendes Häkchen daneben setzen.
Nach Abschluss aller Schritte fordert Acronis True Image Sie auf, das System neu zu starten. Bevor es neu geladen wird, klont das Programm die Informationen.
Beim nächsten Start des Computers öffnet sich das BIOS, in dem Sie die Priorität für das Laden des Betriebssystems (von einer Festplatte oder einem geklonten Laufwerk) auswählen müssen.
Kopieren von Informationen von HDD auf SSD
Modern Betriebssystem ermöglichen es Ihnen, Informationen von Ihrer Festplatte auf eine schnellere SSD zu übertragen. Bevor Sie den Vorgang starten, müssen Sie das letzte Laufwerk vorbereiten, für das Sie eine Reihe von Aktionen ausführen müssen:
- Wählen Sie über die "Systemsteuerung" das Menü "Computerdaten archivieren".
- Als nächstes müssen Sie auf „Systemabbild erstellen“ klicken und ein neues Laufwerk als Quelle zum Kopieren von Informationen angeben.
Das System kopiert alle Daten in wenigen Minuten auf die SSD. Um Konflikte zwischen vorinstallierten Betriebssystemen zu vermeiden, wird empfohlen, diese von der Festplatte zu entfernen.
Sie können selbst eine Sicherungskopie der auf Ihrem Computer gespeicherten Informationen erstellen. Spezialprogramme (Acronis True Image, EASEUS Disk Copy und andere) führen diesen Vorgang jedoch schneller und effizienter aus und übertragen sogar versteckte Dateien auf das neue Laufwerk. Durch das Klonen einer Festplatte können Sie den Verlust von Informationen bei einem Computerausfall, Systemschaden oder Hackerangriffen im Voraus ausschließen.
Das Klonen einer Festplatte ist ein Vorgang, der Ihnen den Aufwand erspart Windows-Installation Und Software beim Übertragen von Daten an neue Festplatte(SSD-Laufwerk oder normale Festplatte). Als Teil dieses Vorgangs auf dem mit dem Computer verbunden zweite hart Der Datenträger überträgt die gesamte Partitionsstruktur der ersten Festplatte, alle darauf befindlichen Daten sowie ein funktionsfähiges aktiviertes Windows-System mit allen Einstellungen und installierter Software.
Die Funktion zum Klonen von Festplatten bieten insbesondere Programme für Exemplar reservieren Acronis True Image-Daten und Paragon Hard Disk Manager. Alle von ihnen bieten separate Prozesse zum Übertragen nur von Windows selbst auf eine andere Festplatte unter Beibehaltung der Leistung, zum Klonen einzelner Nicht-Systempartitionen sowie zum Klonen der gesamten Festplatte mit der Möglichkeit, Änderungen an der Partitionsstruktur der geklonten Festplatte vorzunehmen.
Eine Besonderheit von Acronis True Image ist die Funktion zum Klonen von Festplatten mit der Möglichkeit, einzelne unnötige Dateien auszuschließen. Wir werden uns mit diesem Vorgang weiter unten im Detail vertraut machen – wir klonen die Festplatte mit Acronis True Image und schließen während des Klonvorgangs einige Daten von der Übertragung aus.
1. Über Acronis True Image
True Image ist ein Produkt des Marktführers im Softwaremarkt Acronis, das insbesondere verschiedene Lösungen zur Notfallwiederherstellung von Daten auf professionellem Niveau anbietet. True Image ist nicht nur ein Allheilmittel für alle Probleme mit Windows in Form der Wiederherstellung eines einmal gespeicherten Zustands Sicherung. Das Softwarepaket enthält auch eine Vielzahl anderer nützliche Funktionen so wie das:
- bootfähige Medien und ein in den System-Preboot-Modus eingeführtes Dienstprogramm für Fälle, in denen Windows nicht startet;
- Wiederherstellen von Windows auf einem Computer mit anderen Komponenten;
- Speichern von Backups im Acronis Cloud-Speicher;
- Systemreinigungswerkzeug;
- Versuchs-Modus Windows funktioniert mit der Möglichkeit, die vorgenommenen Änderungen rückgängig zu machen;
- andere nützliche Dienstprogramme.
Die aktuelle Version von Acronis True Image 2016 kann auf der offiziellen Website des Entwicklers erworben werden.
Das Programm verfügt über eine kostenlose 30-Tage-Testversion, die entwickelt wurde, um Benutzer mit den meisten Funktionen von True Image vertraut zu machen. Allerdings ist die Funktion zum Klonen von Festplatten in der Testversion deaktiviert. Für diese Zwecke benötigen Sie ein vollwertiges aktiviertes Acronis True Image 2016. Genau das wird in unserem Fall zum Einsatz kommen.
2. Quell- und Zielfestplatte
Um Festplatten zu definieren, verwenden wir die Terminologie von Acronis True Image selbst. Die Festplatte, von der die Daten kopiert werden, und die Partitionsstruktur ist die Quellfestplatte. Die Festplatte, die ein Klon der ursprünglichen wird, ist die Zielfestplatte. In unserem Fall hilft das Datenträgerverwaltungsprogramm, ein normales Windows-Tool, das anfängliche Bild der Datenträger visuell zu sehen. Der Schnellzugriff darauf ist in den Systemversionen 8.1 und 10 im Kontextmenü auf der Schaltfläche Start implementiert. Universeller Weg Starten Sie es - rufen Sie die Funktion "Ausführen" auf (Tasten + R), geben Sie den Befehl diskmgmt.msc ein und drücken Sie die Eingabetaste.
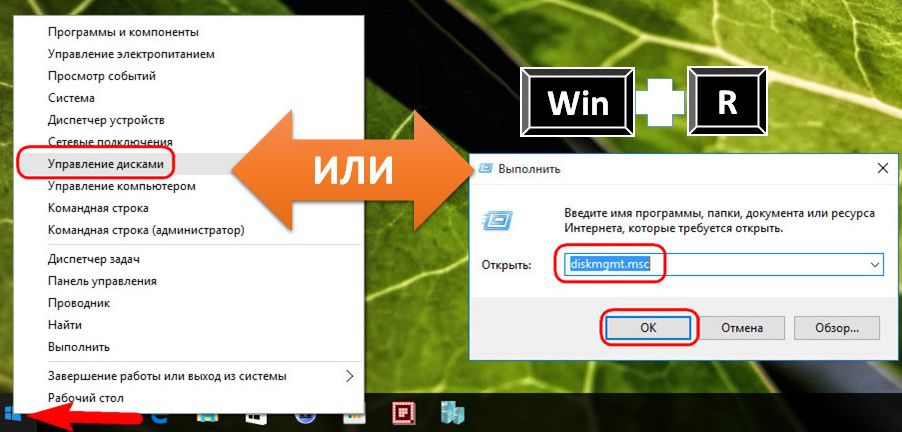
In unserem Fall zwei Festplatte. Die Quellfestplatte wird vom System als Disk 0 bezeichnet.Dies ist die Arbeitsfestplatte mit Windows und Daten auf Nicht-Systempartitionen. Da Datenträger 1 im Dienstprogramm als neu verbundene Festplatte angezeigt wird, ist er das Ziel, d. h. er wird zu einem Klon von Datenträger 0.
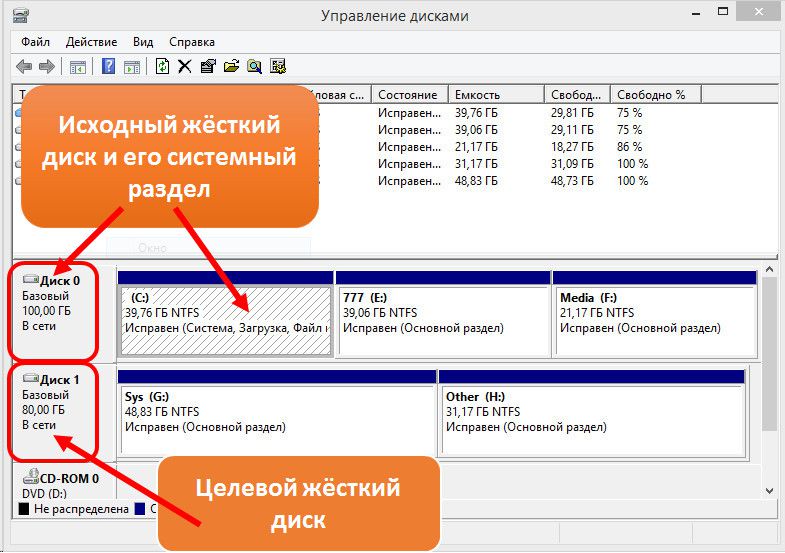
Zielfestplatte 1 scheint eine Partitionsstruktur und einige gespeicherte Daten zu haben. Beim Klonen einer Festplatte werden alle Informationen aus Zielfestplatte, sowie seine ursprüngliche Partitionsstruktur, werden zerstört. Daher, wenn es eine Art von wichtige Informationen, muss es auf die Originalfestplatte oder ein externes Medium übertragen werden.
In der Regel erfordert der Klonvorgang nicht einmal eine ungefähre Übereinstimmung der Festplatten in Bezug auf das Volumen. Die Zielfestplatte kann beliebig groß und kleiner als die Quellfestplatte sein, solange genügend Platz vorhanden ist, um die Daten aufzunehmen, die tatsächlich Platz auf der Quellfestplatte beanspruchen. Und im Falle von Acronis True Image ist dies aufgrund der Ausschlussmöglichkeit gar nicht nötig einzelne Ordner und Dateien.
3. Klonprozess
Nach dem Start fordert True Image 2016 Sie auf, sich anzumelden Konto Cloud-Speicher Acronis. Wir können das Anmeldefenster schließen.

Wählen Sie direkt in der Programmoberfläche im Seitenmenüband auf der linken Seite die Registerkarte "Extras" und darin den Punkt "Datenträger klonen".

Und folgen Sie Schritt für Schritt dem Assistenten zum Klonen von Festplatten. Wir brauchen einen voreingestellten automatischen Klonmodus. Weiter klicken".

Auswahlfenster der Quellfestplatte: Hier klicken wir mit der Maus jeweils auf die Festplatte, von der die Daten übertragen werden. Die Festplattennummerierung in True Image unterscheidet sich von der Standardnummerierung Windows-Dienstprogramme Daher ist es bei der Bezeichnung von Festplatten besser, nach Volumen oder Modell zu navigieren. Weiter klicken".

Fenster zur Auswahl der Zielfestplatte: Hier klicken wir auf die Festplatte, auf die wir die Partitionsstruktur, Windows und andere Daten übertragen möchten. Weiter klicken".
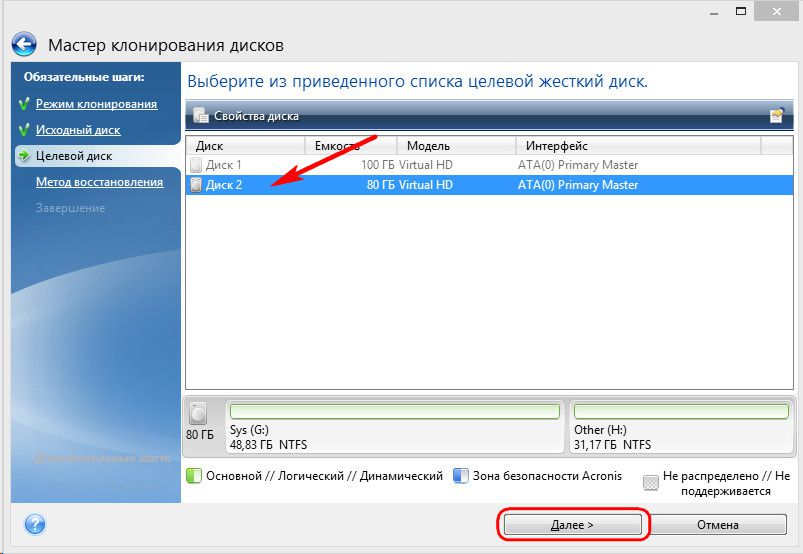
Da in unserem Fall die Zielfestplatte keine neue Festplatte mit nicht zugeordnetem Speicherplatz ist, sondern eine Festplatte mit einer Struktur und gespeicherten Daten, warnt uns Acronis True Image umgehend vor der Gefahr des Informationsverlusts. Alles, was Sie brauchen, wird gespeichert, sodass wir sicher auf „OK“ drücken können.

Fenster zur Auswahl der Wiederherstellungsmethode: Hier müssen Sie die vorinstallierte Option zum Kopieren von Partitionen unverändert lassen. Weiter klicken".

Zusammenfassungsfenster: Hier können Sie bereits den Klonvorgang der Festplatte starten, indem Sie unten auf die Schaltfläche Fortfahren klicken, wenn auf dem Ziellaufwerk genügend Speicherplatz vorhanden ist und keine Notwendigkeit besteht, einzelne Dateien auszuschließen. Und vielleicht ist auf der Zielfestplatte viel Speicherplatz vorhanden, aber Sie möchten einfach keine unnötigen Daten von der Quellfestplatte darauf übertragen, wodurch die Dauer dieses Vorgangs zeitlich verlängert wird. Um die Festplatte unvollständig zu klonen, klicken Sie im Datenübersichtsfenster auf die Schaltfläche „Dateien ausschließen“.

Im Dateiausschlussmenü sehen wir eine Baumstruktur des Inhalts der Quellfestplatte. Dateien und Ordner können nicht von der Systempartition C ausgeschlossen werden, wir arbeiten nur mit Nicht-Systempartitionen. In unserem Fall werden wir beispielsweise mehrere Videodateien auf der zweiten Partition von Laufwerk E ausschließen. Der Vorgang des Ausschließens von Dateien erfordert den Abschluss der Datenverarbeitung, dies wird in der Informationszeile am unteren Rand des Fensters angezeigt.

Dritter Abschnitt Quellfestplatte F wird vollständig vom Klonprozess ausgeschlossen. Nach dem Klonen als Partition hört sie nicht auf zu existieren, sondern ist leer. Nach Abschluss aller Vorgänge zum Ausschließen von Ordnern und Dateien aus dem Klonprozess der Festplatte können wir mit der Ausführung beginnen. Klicken Sie auf „Erste Schritte“.

Nach den vorbereitenden Schritten fordert Acronis True Image Sie auf, das System neu zu starten. Das Programm führt den Klonvorgang im Windows-Preload-Modus durch.

Im Preboot-Modus sehen wir im Fenster von Acronis True Image eine voreingestellte Option, um den Computer nach Abschluss des Klonvorgangs auszuschalten. Sie können es eingeschaltet lassen, um sich von Ihren eigenen Angelegenheiten ablenken zu lassen, und dann, wenn Sie den Computer einschalten, können Sie sofort ins BIOS gehen und die Boot-Priorität von der Zielfestplatte einstellen.

Das Klonen ist abgeschlossen, wir können von der Zielfestplatte booten.

4. Umgang mit dem Speicherplatz der Zielfestplatte nach dem Klonen
Indem Sie von der Zielfestplatte booten und hineinkommen Windows-System Schauen wir uns zunächst die Partitionsstruktur an. Wir starten das reguläre Dienstprogramm zur Datenträgerverwaltung. Da die Zielfestplatte jetzt die erste in der Startpriorität des Computers ist, definiert Windows sie als Festplatte 0. Letztere ist zu einem Klon von Festplatte 1 geworden, einst die Quelle, mit derselben Partitionsstruktur und proportional verteiltem Speicherplatz, gemäß der Struktur von die Quellfestplatte.
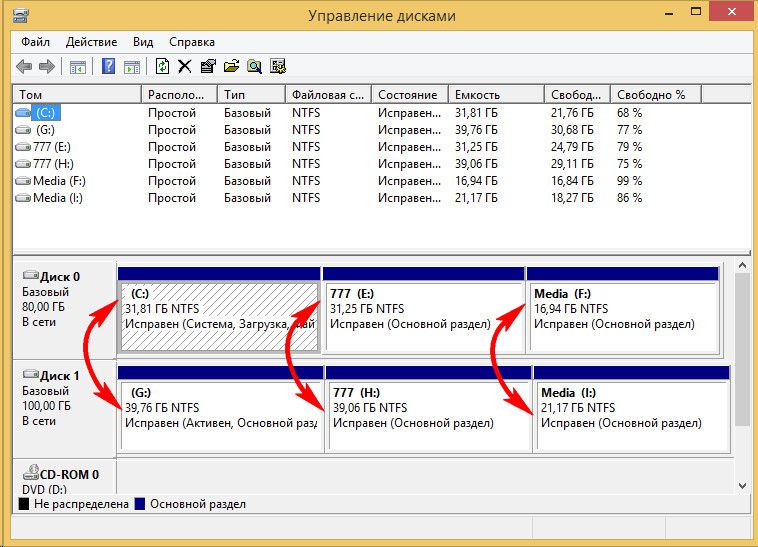
Beim Ausschließen von Dateien haben wir alle Daten vollständig von der dritten Partition der ursprünglichen Festplatte entfernt. Diese Partition erscheint nun auf dem Quelllaufwerk als Partition I und enthält noch Daten. Sein Klon auf dem Ziellaufwerk – jetzt Partition F – ist erwartungsgemäß leer.
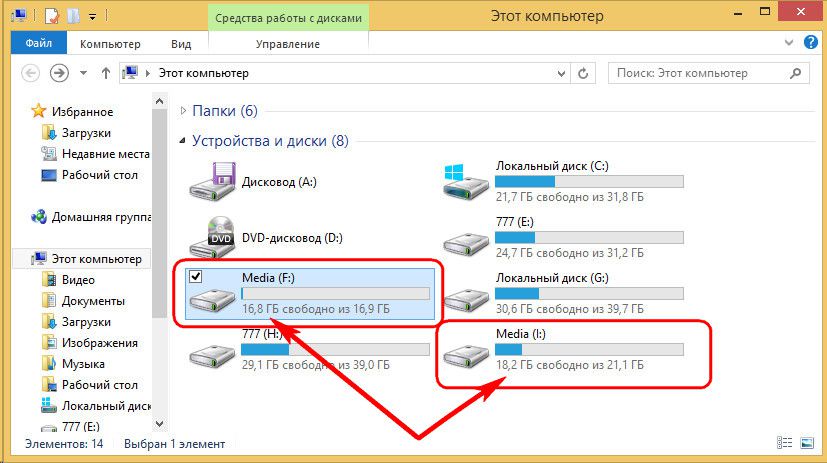
Sie können es entweder zum Speichern von Daten verwenden oder seinen Speicherplatz an eine andere Partition anhängen. Für diese Zwecke gibt es Software Disk Manager Disk Director von der gleichen Firma Acronis, nicht weniger effektiver Paragon Hard Disk Manager, kostenlos oder ihre Analoga. Sie können darauf zurückgreifen, wenn Sie bereits Erfahrung mit dieser Art von Software haben. Darüber hinaus bietet True Image 2016 die Möglichkeit, den Speicherplatz auf dem Ziellaufwerk während des Klonvorgangs neu zu verteilen. Dazu müssen Sie in der ersten Phase des Klonassistenten den manuellen statt den automatischen Modus auswählen.

Natürlich erschwert ein solcher Schritt die Operation und erhöht die Wahrscheinlichkeit, dass Anfänger Fehler machen. In unserem Fall war die Operation bereits mit dem Ausschließen einzelner Dateien belastet, daher werden wir einzelne einfache Operationen zum Erstellen der Partitionsstruktur einer geklonten Festplatte der Lite-Version des Disk Managers anvertrauen - einem Standard-Windows-Dienstprogramm.
Das Datenträgerverwaltungsprogramm hat ein Minimum an Funktionalität und sieht kein Überschreiben von Festplattensektoren vor, um Partitionen zusammenzuführen oder einen Teil ihres Volumens von einigen für andere auszuleihen. Vorgänge zum Erweitern von Partitionen unter Verwendung des freien Speicherplatzes benachbarter Partitionen auf der rechten Seite können jedoch ausgeführt werden, ohne Daten zu überschreiben.
Fügen wir zum Beispiel den Speicherplatz einer leeren dritten Partition der Zielfestplatte zu ihrem Nachbarn hinzu - der zweiten Nicht-Systempartition. Dazu muss der dritte Abschnitt F gelöscht werden. Klicken Sie im Utility-Fenster darauf, rufen Sie das Kontextmenü auf und wählen Sie "Volume löschen". Wir bestätigen die Aktion.
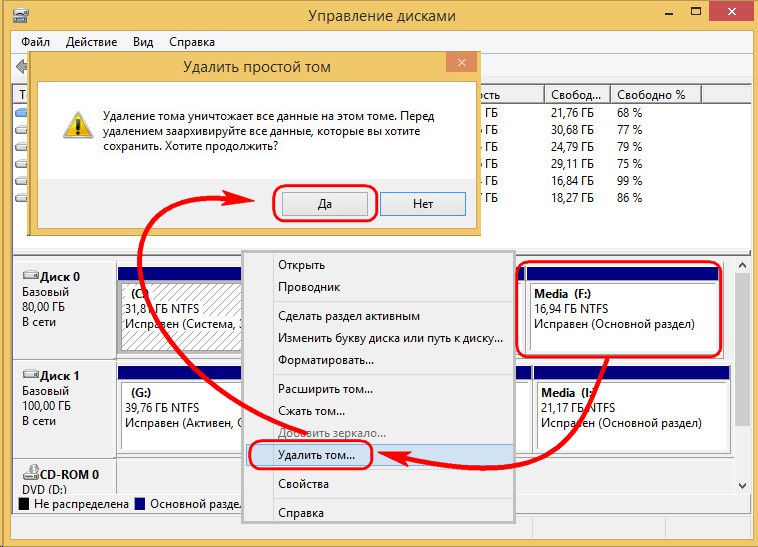
Die dritte Partition wird jetzt als nicht zugeordneter Speicherplatz angezeigt.

Wir rufen das Kontextmenü auf dem benachbarten Abschnitt E auf und wählen „Lautstärke erweitern …“.

Wir folgen dem Volume-Erweiterungsassistenten und geben der zweiten Partition den gesamten verfügbaren Speicherplatz.



Jetzt gibt es nur noch zwei Partitionen auf der Zielfestplatte - eine Systempartition und eine vergrößerte Nicht-Systempartition.

Nach dem gleichen Schema können Sie auch anders vorgehen und den dritten Abschnitt zum Speichern von Daten verlassen. Es ist notwendig, die erforderlichen Dateien von der zweiten Partition darauf zu übertragen und die zweite Partition zu löschen. Aufgrund des nicht zugeordneten Speicherplatzes können Sie dann die Systempartition C erweitern.
Ich wünsche ihnen einen wunderbaren Tag!
Dieser Artikel wird über das Klonen einer Festplatte sprechen, oder mit anderen Worten - über Windows-Migration von einem Computer zum anderen. Dieses Verfahren ist für Benutzer in dem Moment interessant, in dem eine modernere und geräumigere Festplatte als Ersatz für die alte gekauft wurde, sie jedoch nicht alle gespeicherten Daten verlieren möchten. Das Verfahren zum Klonen einer Festplatte ist nicht schwierig, insbesondere wenn Sie die Empfehlungen in diesem Artikel befolgen.
Heute klonen wir eine Festplatte mit kostenloses Dienstprogramm AOMEI Backupper Standard, ein Analogon des berühmten, aber bereits bezahlten Dienstprogramms Acronis True Image Home. Sie können dieses Programm über den Link am Ende des Artikels von der offiziellen Website des Entwicklers herunterladen.
Vergessen Sie nach der Installation des Programms nicht, den Crack über diesen Link herunterzuladen, da sonst die gesamte Programmoberfläche ausschließlich auf Englisch ist. Gehen Sie nach dem Herunterladen des Cracks in den Ordner mit dem Programm, in dem Sie den Ordner öffnen müssen "lang" , die für Sprachen zuständig ist. Benennen Sie die Datei um "en.txt" v "en2.txt" , und fügen Sie dann den heruntergeladenen Crack in diesen Ordner ein.

Nach dem Start des Programms ist die gesamte Benutzeroberfläche in russischer Sprache.
Starten Sie das Klonen
Um zu beginnen, gehen Sie zum Menü "Datenträgerverwaltung" zu wissen, was zu tun ist. In unserem Beispiel werden Informationen von Disk 0 auf Disk 1 übertragen, während Daten sowohl von Disk (C:) als auch von Disk (D:) übertragen werden müssen.

Jetzt laufen AOMEI-Programm Backupper-Standard. Wählen Sie auf der rechten Seite des Fensters die Registerkarte „Klonen“ und dann den Abschnitt aus „Datenträger klonen“ .
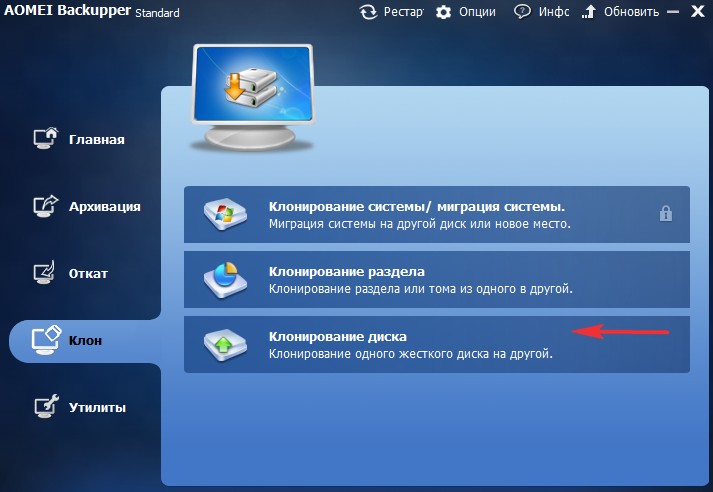
Ein Fenster wird geöffnet "Quellfestplatte" , in dem es notwendig ist, die Festplatte zu markieren, von der Windows übertragen wird. Klicken Sie einfach mit der linken Maustaste darauf und gehen Sie weiter, indem Sie auf die Schaltfläche klicken "OK" .
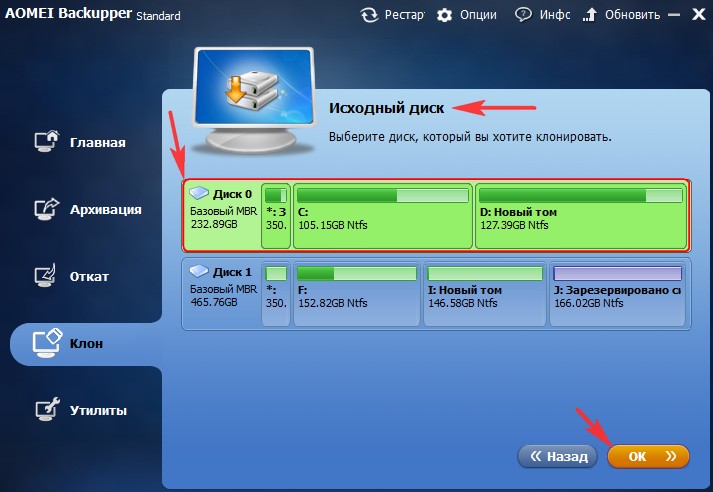
Dementsprechend muss jetzt auf die gleiche Weise die Zielfestplatte angegeben werden, d.h. ein neues Laufwerk, auf das Windows übertragen wird. Weitergehen.

Als nächstes wird AOMEI Backupper Standard Sie warnen, dass alle auf die Zielfestplatte geschriebenen Informationen gelöscht werden. Wenn Sie damit einverstanden sind, dann klicken Sie auf die Schaltfläche "JA" .
![]()
In einem neuen Fenster "Zusammenfassung der Operation" Menüpunkt wählen "Partitionen auf Ziellaufwerk ändern" .

Überprüfe den Gegenstand "Festplattenpartitionen ändern" , und strecken Sie sich etwas tiefer "H: Neuer Band" um den nicht zugeordneten Speicherplatz dem Laufwerk (H:) zuzuordnen. Drück den Knopf "OK" um die Änderungen zu übernehmen.
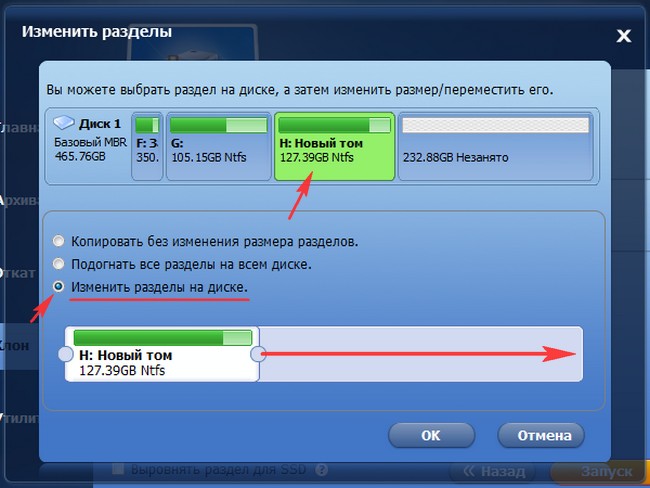
Alle Einstellungen in AOMEI Backupper Standart sind abgeschlossen, also klicken Sie einfach auf die Schaltfläche "Start" .

Der Vorgang zum Klonen der Festplatte beginnt, was ziemlich lange dauern kann.
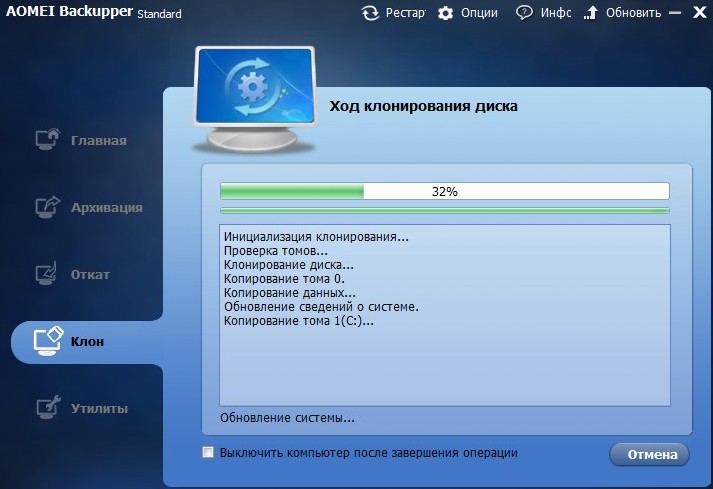
Wenn der Vorgang abgeschlossen ist, klicken Sie auf die Schaltfläche "Bereit" .

Das Klonen von Datenträgern ist die rentabelste und optimale Lösung für IT-Unternehmen, Computerhersteller und Softwarehändler, wenn eine Reihe von Arbeiten zur Installation des Betriebssystems auf einem zu verkaufenden PC durchgeführt werden. Wenn ein Unternehmen erweitert oder ein Betriebssystem-Upgrade durchgeführt wird, ist es notwendig, Software zu installieren und das Netzwerk auf Dutzenden, manchmal Hunderten von PCs zu konfigurieren. Für umfassende Sicherheitsupdates, Kompatibilität und schließlich einen schnellen und produktiven technischen Support ist eine identische Grundkonfiguration der Firmenrechner erforderlich. Natürlich können Techniker eine Maschine nach der anderen minutiös und identisch einrichten. Andererseits ist es aber auch möglich, nur einen PC zu konfigurieren und diese Konfiguration und alle Daten auf andere zu übertragen. Dieses Verfahren, das als Festplattenklonen bezeichnet wird, kann mit dem Dienstprogramm recht effizient durchgeführt werden.
Mit R-Drive Image können Sie schnell Daten von einer Festplatte (Quelle) auf ein Laufwerk eines anderen Computers (Laufwerke anderer Computer, Ziellaufwerke) kopieren. Flexible und effiziente Funktionen des Dienstprogramms ermöglichen es Ihnen, die Aufgaben des Systemklonens optimal auszuführen.
Hauptmerkmale von R-Drive Image:
- Einfache und bequeme Benutzeroberfläche mit Schritt für Schritt Anweisungen beim Ausführen verschiedener Aufgaben zum Klonen von Festplatten.
- Ein leistungsstarkes und zuverlässiges Tool zum Erstellen von Skripten, die den Klonprozess automatisieren. Skripte können über die Benutzeroberfläche erstellt werden.
- Unterstützung für nicht standardmäßige (Nicht-MBR) Datenverteilung auf beliebigen Datenträgern.
Weitere Informationen zu den Funktionen von R-Drive Image finden Sie im Artikel.
Verschiedene R-Drive Image-Lizenzen ermöglichen es Ihnen, jede Aufgabe zum Klonen von Festplatten wirtschaftlich und effizient zu lösen.
- Lizenz für R-Drive Bildtechniker- konzipiert für das Klonen von Systemen innerhalb des Unternehmens.
- Kommerzielle Systembereitstellungslizenz für R-Drive Image- Entwickelt für OEMs und Systemingenieure.
- R-Drive Image OEM-Kit-Lizenz- konzipiert für Systemingenieure, Distributoren, Computermonteure usw. und ermöglicht es ihnen, R-Drive Image System Recovery OEM-Geräte für die Systemwiederherstellung mit handelsüblichen PCs zu vertreiben.
Klonen von Datenträgern: Kopieren Sie einen Datenträger auf einen Datenträger
Klonvorgang Datenträger kopieren a Disk to a Disk ist ziemlich einfach und unkompliziert, es erfordert keinen zusätzlichen Speicherplatz, um ausgeführt zu werden. Es wird empfohlen, es zu verwenden, wenn Sie haben eine große Anzahl Maschinen.
So klonen Sie ein Laufwerk:
1. Verbinden Sie die Quell- und Ziellaufwerke mit dem Computer, auf dem das R-Drive Image-Dienstprogramm installiert ist. Schalte deinen Computer ein.
2. Starten Sie R-Drive Image und wählen Sie im Schritt „Aktionsauswahl“ den Vorgang „Datenträger auf Datenträger kopieren“.
3. Als nächstes fahren Sie mit dem Schritt Objektauswahl fort. Wählen Sie zunächst das Quelllaufwerk im oberen Diagramm aus, indem Sie darauf klicken. 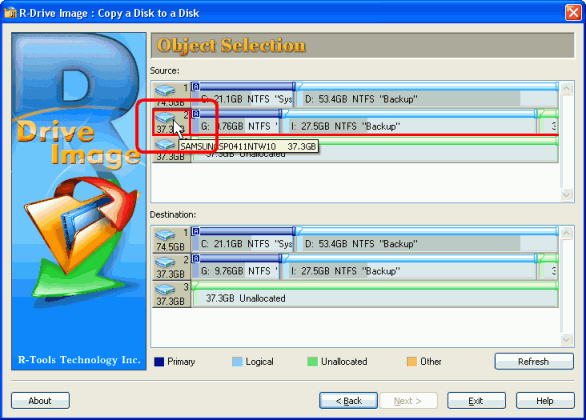
Um das Bild zu vergrößern, klicken Sie mit der Maus darauf
Hinweis: Achten Sie nicht auf den Buchstaben des Quelllaufwerks. Nach dem Klonen weist Windows es automatisch zu richtiger Buchstabe. Beispielsweise hat ein geklontes Laufwerk auf dem Zielcomputer den Buchstaben C:\ (oder einen beliebigen Primärbuchstaben), selbst wenn das Quelllaufwerk beispielsweise den Buchstaben G:\ hatte.
4. Wählen Sie anschließend das Ziellaufwerk im unteren Diagramm durch Anklicken aus. Klicken Sie auf die Schaltfläche Weiter. 
Um das Bild zu vergrößern, klicken Sie mit der Maus darauf
5. Im nächsten Schritt Parameter wiederherstellen/kopieren sehen Sie im Bereich „Kopiermodus“ vier Optionsfelder. Wählen Sie das Optionsfeld „Rohkopie der Festplatte“, wenn Sie eine exakte Kopie des Inhalts der Festplatte erstellen möchten, einschließlich des freien Speicherplatzes. Diese Methode ist langsamer, erstellt jedoch eine exakte Byte-für-Byte-Kopie der Quellfestplatte und berücksichtigt deren Partitionierung nicht. Wenn Sie eine zuvor geklonte Festplatte aufgrund eines nicht standardmäßigen Bootloaders oder aus einem anderen Grund nicht booten konnten, versuchen Sie es mit der Methode „Raw Disk Copy“. 
Um das Bild zu vergrößern, klicken Sie mit der Maus darauf
Aktivieren Sie das Optionsfeld „Alle Partitionen an die ursprünglichen Orte kopieren“, wenn Sie nur die Teile der Partitionen kopieren möchten, die Dateien und andere Daten enthalten. Diese Methode ist schneller, aber Sie erhalten eine andere Menge an freiem Speicherplatz auf dem Ziellaufwerk. 
Um das Bild zu vergrößern, klicken Sie mit der Maus darauf
6. Korrektheit prüfen Parameter einstellen Kopieren in der Verarbeitungsphase. Wenn alles korrekt ist, klicken Sie auf die Schaltfläche Start. 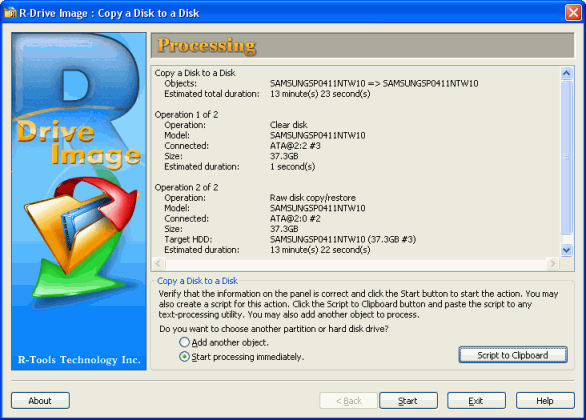
Um das Bild zu vergrößern, klicken Sie mit der Maus darauf
Nachdem Sie auf die Schaltfläche Start geklickt haben, beginnt R-Drive Image mit dem Klonen der Festplatte. Auf der oberen Anzeige sehen Sie den Fortschritt des aktuellen Vorgangs und auf der unteren den gesamten Vorgang. 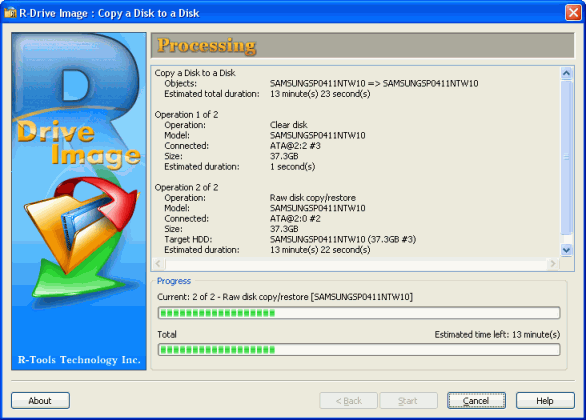
Um das Bild zu vergrößern, klicken Sie mit der Maus darauf
Nachdem der Klonvorgang abgeschlossen ist, sehen Sie eine entsprechende Meldung. 
Um das Bild zu vergrößern, klicken Sie mit der Maus darauf
Jetzt können Sie die Zielfestplatte trennen (auswerfen), die nächste anschließen und mit dem Klonen fortfahren. Dazu müssen Sie möglicherweise Ihren Computer ausschalten.
Automatisieren des Vorgangs zum Klonen von Festplatten mithilfe von Skripts
Wenn Sie die obigen Schritte nicht bei jedem Klonen ausführen möchten, können Sie ein Skript basierend auf der über die Schnittstelle angegebenen Konfiguration erstellen. Es ermöglicht Ihnen, R-Drive Image automatisch zu starten und das Klonen von Festplatten unter Berücksichtigung der ausgewählten Parameter durchzuführen. Sie müssen nur das Ziellaufwerk ändern.
(Weitere Informationen zum Erstellen von Skripts finden Sie in R-Drive Image.)
1. In der Verarbeitungsphase (Punkt 6) nach der Betrachtung Parameter einstellen Klicken Sie auf die Schaltfläche Skript in die Zwischenablage. In diesem Fall wird das Skript automatisch in die Windows-Zwischenablage kopiert. 
Um das Bild zu vergrößern, klicken Sie mit der Maus darauf
2. 2. Öffnen Sie Windows Notepad, fügen Sie das kopierte Skript in ein Textdokument ein, indem Sie STRG-V drücken oder den Befehl Einfügen aus dem Menü Bearbeiten auswählen. Das Skript muss eine Folge von Befehlen und Parametern sein, zum Beispiel:
copy -s="2" -d="3" -hdd-mode=1
3. Fügen Sie „r-driveimagecl“ ganz am Anfang in derselben Zeile ein. Zum Beispiel:
r-driveimagecl copy -s="2" -d="3" -hdd-mode=1
4. Speichern Textdatei mit .bat-Erweiterung. Wählen Sie dazu den Befehl Speichern unter... aus dem Menü Datei. Wählen Sie im Dialogfeld Speichern unter in der Dropdown-Liste Dateityp die Option Alle Dateien aus. Geben Sie einen Skriptdateinamen mit der Erweiterung .bat an, z. B. „rdriveclonejob1.bat“ oder „copy.bat“. 
Um das Bild zu vergrößern, klicken Sie mit der Maus darauf
5. Um die Skriptdatei auszuführen, geben Sie ihren Namen mit ein Befehlszeile oder klicken Rechtsklick Bewegen Sie die Maus über die Datei im Windows Explorer und wählen Sie den Befehl aus Kontextmenü"Laufen".
R-Drive Image beginnt mit dem Klonen des Laufwerks und das Eingabeaufforderungsfenster zeigt den Fortschritt des Vorgangs (Fortschritt) an. 
Um das Bild zu vergrößern, klicken Sie mit der Maus darauf
Nachdem der Klonvorgang abgeschlossen ist, sehen Sie eine entsprechende Meldung (Operation erfolgreich abgeschlossen). 
Um das Bild zu vergrößern, klicken Sie mit der Maus darauf
Klonen einer Festplatte durch Erstellen ihres Images
Mit R-Drive Image können Sie auch ein Quelllaufwerk kopieren und ein Image davon erstellen. Nach der Erstellung kann dieses Image verwendet werden, um die Originalfestplatte zu klonen oder das System wiederherzustellen. (Der Systemwiederherstellungsprozess wird im Artikel beschrieben.)
Das Klonen einer Festplatte durch Erstellen eines Festplatten-Images wird empfohlen, wenn Sie über eine große Anzahl von Computern verfügen und Massenklonaufgaben ausführen, da das Festplatten-Image später verwendet werden kann, wenn die Quellmaschine möglicherweise nicht mehr verfügbar ist.
Der Prozess des Klonens einer Festplatte durch Erstellen ihres Images besteht aus zwei Teilen:
- Erstellen Sie ein Image der Quellfestplatte.
- Kopieren von Daten aus dem Image auf das/die Ziellaufwerk(e).
Da das Image eine exakte Kopie aller Daten auf der Originalfestplatte ist, kann es viel Speicherplatz beanspruchen, um es zu speichern.
Erstellen eines Images der Quellfestplatte
1. Wählen Sie im Schritt Aktionsauswahl die Option Bild erstellen. 
Um das Bild zu vergrößern, klicken Sie mit der Maus darauf
2. Wählen Sie im Schritt Partitionsauswahl das Quelllaufwerk aus, indem Sie darauf klicken. Klicken Sie auf die Schaltfläche Weiter. 
Um das Bild zu vergrößern, klicken Sie mit der Maus darauf
Hinweis: Achten Sie auch nicht auf den Buchstaben des Quelllaufwerks - nach dem Klonen weist Windows ihm automatisch den richtigen Buchstaben zu.
3. Im nächsten Schritt müssen Sie einen Speicherort und einen Namen für Ihre Bilddatei auswählen. Wählen Sie auf einem Laufwerk mit genügend freiem Speicherplatz zum Speichern des Inhalts des Quelllaufwerks einen Ordner aus, geben Sie einen Namen für die Bilddatei ein und klicken Sie auf Weiter. 
Um das Bild zu vergrößern, klicken Sie mit der Maus darauf
Bitte beachten Sie: Image-Dateien können auf den lokalen Laufwerken des Computers gespeichert werden, den Sie zum Klonen verwenden, oder auf einem Server im Netzwerk (auf Netzlaufwerke), im letzteren Fall stehen sie allen Computern im Netzwerk zur Verfügung, die Datenübertragungsrate ist jedoch geringer.
4. Stellen Sie die Bildoptionen im Schritt Bildoptionen ein und klicken Sie auf die Schaltfläche Weiter. Unten ist die Angst vor Bildparametern. 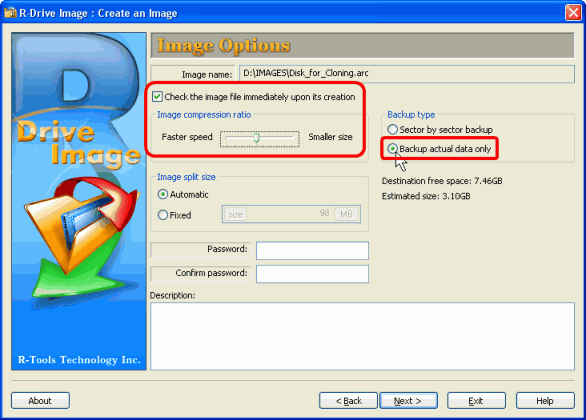
Um das Bild zu vergrößern, klicken Sie mit der Maus darauf
Aktivieren Sie im Bereich „Art der Sicherung“ den Radiobutton „Nur aktuelle Daten sichern“ – dann werden nur Sektoren mit Daten gesichert. Dadurch wird die Größe der Bilddatei erheblich reduziert. Wenn Sie das Optionsfeld "Sektor-für-Sektor-Sicherung" aktivieren, wird eine größere Image-Datei erstellt, die eine exakte Kopie der gesamten Festplatte ist, einschließlich Freiraum.
Bewegen Sie im Bereich "Bildkomprimierungsverhältnis" den Schieberegler nach rechts - das Bild wird schneller erstellt, wenn Sie den Schieberegler nach links bewegen, wird die Größe der Bilddatei kleiner. Um die Bilddatei sofort nach ihrer Erstellung auf Korrektheit zu prüfen, aktivieren Sie das Kontrollkästchen "Bilddatei sofort nach Erstellung prüfen".
Die restlichen Bildparameter können unverändert gelassen werden. Erfahrenere Benutzer finden weitere Informationen in .
5. Die Sicherungsoptionen im nächsten Schritt können auch als Standard belassen werden. Klicken Sie auf die Schaltfläche Weiter. Erfahrenere Benutzer finden weitere Informationen in . 
Um das Bild zu vergrößern, klicken Sie mit der Maus darauf
6. Vergewissern Sie sich, dass die Bilderzeugungsoptionen im Verarbeitungsschritt richtig eingestellt sind. Wenn alles korrekt ist, klicken Sie auf die Schaltfläche Start. 
Um das Bild zu vergrößern, klicken Sie mit der Maus darauf
R-Drive Image beginnt mit der Erstellung des Images. 
Um das Bild zu vergrößern, klicken Sie mit der Maus darauf
Nachdem der Vorgang abgeschlossen ist, sehen Sie eine Meldung, dass das Image erfolgreich erstellt wurde. 
Um das Bild zu vergrößern, klicken Sie mit der Maus darauf
Jetzt ist Ihr Disk-Image fertig und Sie können es klonen. Als nächstes können Sie die Quellfestplatte trennen (auswerfen) (da die Image-Datei Ihrer Festplatte auf einem anderen lokalen oder Netzlaufwerk gespeichert ist).
Kopieren von Daten von einem Image auf die Zielfestplatte(n)
1. Wählen Sie im Schritt „Aktionsauswahl“ die Option „Von Image wiederherstellen“. 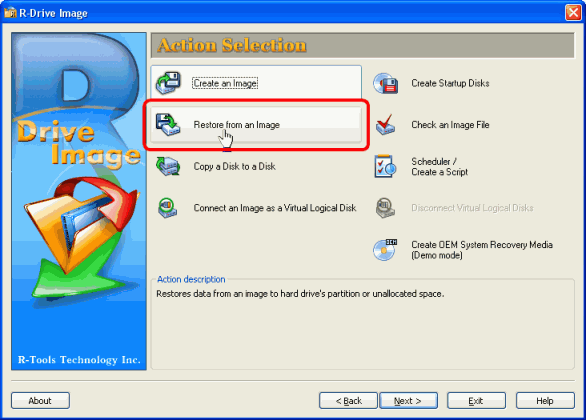
Um das Bild zu vergrößern, klicken Sie mit der Maus darauf
2. Wählen Sie im nächsten Schritt die von Ihnen erstellte Bilddatei aus. Klicken Sie auf die Schaltfläche Weiter. 
Um das Bild zu vergrößern, klicken Sie mit der Maus darauf
3. Wählen Sie im Schritt „Image-Objektauswahl“ den Quelldatenträger in der Image-Datei aus. 
Um das Bild zu vergrößern, klicken Sie mit der Maus darauf
4. Wählen Sie das Ziellaufwerk aus, indem Sie im Schritt Image-Objektauswahl darauf klicken, und klicken Sie dann auf die Schaltfläche Weiter. 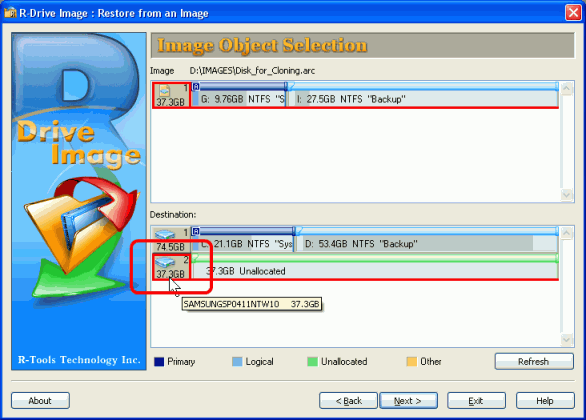
Um das Bild zu vergrößern, klicken Sie mit der Maus darauf
5. Wählen Sie im Schritt „Parameter wiederherstellen/kopieren“ die Option „Alle Partitionen an die ursprünglichen Speicherorte kopieren“ und klicken Sie auf die Schaltfläche „Weiter“. 
Um das Bild zu vergrößern, klicken Sie mit der Maus darauf
6. Korrektheit der eingestellten Parameter im Bearbeitungsschritt prüfen. Wenn alles korrekt ist, klicken Sie auf die Schaltfläche Start. 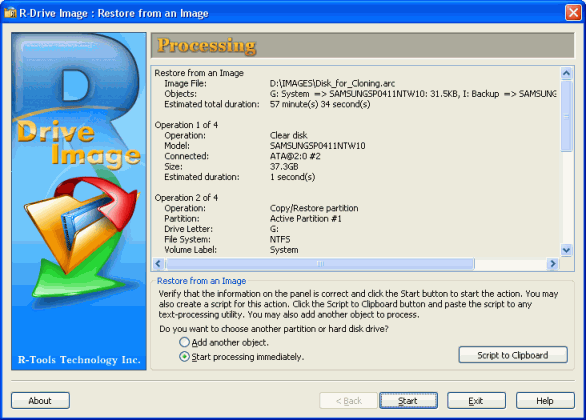
Um das Bild zu vergrößern, klicken Sie mit der Maus darauf
Wie wir bereits gesagt haben, können Sie an dieser Stelle ein Skript erstellen (Schaltfläche Skript in Zwischenablage).
R-Drive Image beginnt mit dem Kopieren von Daten vom Image auf das Ziellaufwerk. 
Um das Bild zu vergrößern, klicken Sie mit der Maus darauf
Nachdem der Klonvorgang abgeschlossen ist, sehen Sie eine Meldung, dass das Image erfolgreich wiederhergestellt wurde. 
Um das Bild zu vergrößern, klicken Sie mit der Maus darauf
Nach erfolgreicher Wiederherstellung des Datenträgerabbilds können Sie den Zieldatenträger trennen (auswerfen) und den nächsten verbinden. Dazu müssen Sie möglicherweise Ihren Computer ausschalten.
Abschluss
Das Dienstprogramm R-Drive Image kümmert sich um alle Aufgaben der Einrichtung Ihres Computers, der Installation von Anwendungen, der Konfiguration von Treibern und der Erstellung von Benutzerkonten – alles, was Sie tun müssen, sind nur ein paar Mausklicks. Gleichzeitig werden Sie nicht nur keine zusätzliche Zeit und kein zusätzliches Geld ausgeben, sondern können sich auch darauf verlassen, dass alle notwendigen Einstellungen, Aktualisierungen und Grundkonfigurationen Ihre(n) Computer. Daher wird es für Sie viel einfacher, es (sie) in eine neue Netzwerkumgebung zu integrieren und alle Probleme zu lösen, die im Zusammenhang mit ihrer (ihrer) Software- und Hardwarekonfiguration auftreten. Die Verwendung der Schlüsselfunktionen von R-Drive Image vereinfacht den Prozess der Einrichtung neuer PCs oder der Aufrüstung bestehender PCs erheblich. Die Automatisierung des Klonvorgangs mit einem Skript macht es noch einfacher dieser Prozess- Um es auszuführen, müssen Sie nur einmal mit der Maustaste klicken. Die Möglichkeit, die Originalfestplatte durch Kopieren oder Erstellen und Wiederherstellen von einem Image zu klonen, bietet größere Flexibilität und Geschwindigkeit sowohl für die Remote- als auch für die lokale Systemverwaltung. Sie können eine kostenlose 15-Tage-Version des Programms herunterladen, um die Funktionalität sofort zu testen und zu bewerten. Wenn es Sie zufriedenstellt, können Sie sofort die für Sie optimale Lizenz erwerben.
Weitere Informationen zu R-Drive Image finden Sie unter.
Festplatte klonen- dies ist die Erstellung einer Kopie einer Festplatte auf logischer (Sektor für Sektor) oder physikalischer (Spurmarkierung) Ebene auf einer anderen Festplatte. Mit Handy Backup können Sie klonen Festplatte Windows 7, Linux und andere Betriebssysteme.
Wir empfehlen Ihnen, ein kostenloses Programm zum Klonen von Festplatten herunterzuladen.
Vorteile von Software zum Klonen von Festplatten
Automatisierung von Abläufen und Abläufen
Vor dem Klonen einer Festplatte oder nach dem Klonen müssen normalerweise viele Schritte und Verfahren durchgeführt werden, z. B. das Verschlüsseln einer Zwischenkopie, das Bereinigen von „Müll“ und der Systemregistrierung usw. Mit Handy Backup können Sie diese Vorgänge automatisch durchführen.
Logisch genaues Klonen einer Festplatte oder Partition
Mit Handy Backup erfolgt das Klonen der Festplatte auf eine andere Festplatte unter Beibehaltung der Festplattenstruktur, einschließlich Boot-Datensatz, Dateitabellen und anderer Informationen. Sie können einen funktionierenden HDD-Klon mit einer UEFI- oder MBR-Startpartition erstellen.
Klonen einer Festplatte auf ein logisches Laufwerk oder eine virtuelle Maschine
Mit dem Systemwiederherstellungs-Plugin können Sie eine Festplatte in eine VHD-Datei klonen, die wiederum als Festplatte verwendet werden kann virtuelle Maschine, stellen Sie eine Verbindung her, um Informationen anzuzeigen als virtuelle Festplatte, oder führen Sie das Klonen von Festplatten auf einer SSD (HDD) durch.
Funktionen von Handy Backup als Programm zum Klonen von Festplatten
Zusätzlich zu den oben beschriebenen Hauptvorteilen verfügt Handy Backup über eine Reihe nützlicher Funktionen, die diese Lösung zu einem sehr praktischen Programm zum Klonen von Festplatten machen:
- Aufgabe starten, wenn USB-Festplatte mit PC verbunden ist.. Mit Handy Backup können Sie die Aufgabe zum Klonen der Festplatte automatisch starten, wenn die mit der Aufgabe verknüpfte Festplatte mit dem PC verbunden ist.

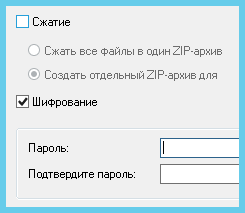
- Geplante Arbeit. Geplanter Backup-Start in Intervallen von Minuten bis Monaten, mit der Möglichkeit, Aufgaben zu wiederholen, die aus verschiedenen Gründen verpasst wurden.
- Unterstützung für den Netzwerkbetrieb. Sie können eine Festplatte über das Netzwerk klonen, indem Sie die Netzwerklösungen von Handy Backup wie Network und Server Network verwenden.
- Verschlüsselung. Damit der HDD-Klon nicht in falsche Hände gerät, können Sie die Festplatte mit Verschlüsselung der Zwischenimagedatei klonen.
- Markieren Sie im neuen Fenster die zu klonende Festplatte.
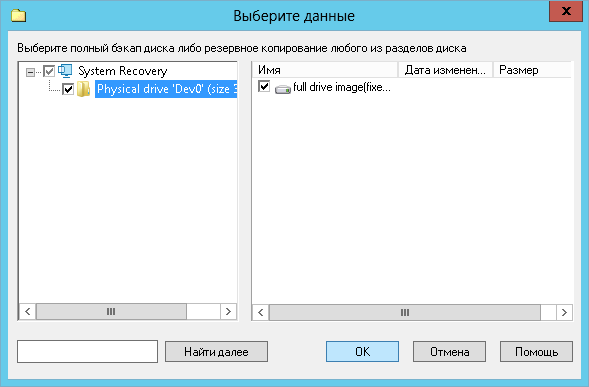
- Bei Schritt 3 Wählen Sie ausreichend Speicher um das Zwischenergebnis (VHD-Festplattenklondatei) zu speichern.
- In Schritt 4 können Sie einrichten, dass eine begrenzte Anzahl von HDD-Klonversionen gespeichert wird, wenn die Aufgabe wiederholt wird.
- In Schritt 5 können Sie die Verschlüsselung für das Klonen von Festplatten einrichten.
- Bei Schritt 6 den Zeitplan festlegen um die Festplatte zu klonen, und in Schritt 7 andere Programme oder Stapeldateien, die vor oder nach der HDD-Klonaufgabe ausgeführt werden.
- Geben Sie Ihrer Aufgabe einen Namen und warten Sie, bis der geplante Festplattenklon erstellt wurde, oder starten Sie die Aufgabe manuell.
- Als nächstes erstellen Erholungsaufgabe. Durchsuchen Sie in Schritt 2 Ihren Staging-Speicher nach der Datei backup.hbi. Klicken Sie zweimal darauf.
- Klicken Sie im sich öffnenden Dialogfeld auf das Symbol " Den Ort wechseln" und wählen Sie ein neues Gerät aus, um die Festplatte auf ein anderes Laufwerk zu klonen. Befolgen Sie alle anderen Schritte, um eine Wiederherstellungsaufgabe zu erstellen.
Alles ist fertig! Ihre Aufgaben arbeiten zusammen: Einer erstellt einen Klon der Festplatte und der andere stellt ihn auf dem angegebenen Medium wieder her. Wir empfehlen Ihnen, immer darauf zu achten, dass im Zwischenspeicher immer genügend Platz für automatisch generierte Festplatten-Images vorhanden ist!
Hard-Clone-Dienstprogramm Windows-Laufwerke 7, 8, 10 und Linux, Praktische Backup-Notfallwiederherstellung(HBDR) ist als kostenloser Download für Benutzer von Professional-, Office Expert-, Netzwerk- und Server-Netzwerklösungen verfügbar. In diesem Programm wird ein Festplatten-/Partitionsklon auf einem bootfähigen USB-Gerät erstellt.
Handy Backup ist ein effektives und praktisches Programm zum Klonen von Festplatten auf Russisch.
Installieren Sie eine kostenlose 30-Tage-Testversion, um die Funktionen zu testen!
