Wi-Fi ist ein drahtloses Netzwerk zwischen Laptops, über das Sie Dateien aus der Ferne austauschen, Computerspiele mit Freunden und Nachbarn spielen und eine Verbindung herstellen können WLAN-Hotspots Cafés und U-Bahn.
Bereich WLAN-Signal beträgt etwa 100 Meter Sichtlinie ohne Hindernisse und etwa 15 Meter durch die Steinmauern eines Wohngebäudes.
Diese Indikatoren können je nach Modell des in Ihrem Laptop integrierten WLAN-Geräts variieren.
Verwendung drahtloses Netzwerk löst alle Probleme, die mit der Verlegung von Netzwerkkabeln zwischen mehreren Benutzern verbunden sind. Bisher mussten Sie zum Verbinden von drei oder mehr Computern Switch- oder Hub-Geräte kaufen. Über ein drahtloses Wi-Fi-Netzwerk müssen Sie keine anderen Computer verbinden zusätzliche Geräte. Das Einrichten der Parameter zum Erstellen eines drahtlosen Netzwerks ist recht einfach und nimmt nicht viel Zeit in Anspruch. Auf jedem Betriebssystem ist die Position der Optionen zum Einrichten des Netzwerks unterschiedlich, daher betrachten wir die Methode zum Einrichten von WLAN im neuesten Windows 7-Betriebssystem, das am häufigsten auf Laptops verwendet wird.Bevor Sie mit der Eingabe der Einstellungen zum Erstellen eines Netzwerks beginnen, müssen Sie sicherstellen, dass das Gerät eingeschaltet ist. Dazu können Sie im Fenster Systemsteuerung->, Netzwerk und Internet->, Netzwerkverbindungen den drahtlosen Netzwerkverbindungsadapter sehen. Wenn das Zeichen der drahtlosen Netzwerkverbindung farblos ist, müssen Sie mit der rechten Maustaste darauf klicken und den Adapter einschalten.
Dasselbe muss auf allen Laptops überprüft werden, mit denen wir eine Verbindung herstellen möchten. Jetzt ist es notwendig, auf allen Maschinen den gleichen Namen der Arbeitsgruppe zu registrieren. Die Standardnamen können „MSHOME“ und „WORKGROUP“ sein. Wählen Sie einen beliebigen Namen und schreiben Sie ihn auf allen Computern in die Computereigenschaften (klicken Sie mit der rechten Maustaste auf das Symbol „Arbeitsplatz“). Gehen Sie danach zu Systemsteuerung->, Netzwerk und Internet->, Netzwerk- und Freigabecenter. Auf der linken Seite der Registerkarte sehen Sie die folgenden Unterabschnitte: „Drahtlose Netzwerke verwalten“, „Adaptereinstellungen ändern“, „Erweiterte Einstellungen ändern“ öffentlicher Zugang". Zuerst müssen Sie im Unterabschnitt „Adaptereinstellungen ändern“ in den Eigenschaften nachsehen kabelloser Adapter Schreiben Sie „Internet Protocol Version 4 (TCP/IPv4)“. Geben Sie in den Eigenschaften dieses Protokolls die IP-Adresse ein: 192.168.0.1, wobei die letzte Ziffer „1“ die Nummer Ihres Laptops im drahtlosen Netzwerk angibt und nicht von anderen Benutzern wiederholt werden sollte. Geben Sie auf dem zweiten Laptop die IP-Adresse ein: 192.168.0.2, auf dem dritten Laptop die IP-Adresse: 192.168.0.3 usw. und ändern Sie dabei nur die letzte Ziffer der IP-Adresse. Im Allgemeinen kann die Bedeutung dieser Zahlen unterschiedlich sein (zum Beispiel: 010.010.010.1, 144.123.34.1), aber als veranschaulichendes Beispiel verwenden wir das oben vorgeschlagene. Klicken Sie anschließend in das Feld „Subnetzmaske“ und wir erhalten den Standard 255.255.255.0. Machen Sie dasselbe für andere Laptops. Wir haben also die notwendigen Parameter eingegeben und können mit der Erstellung eines neuen Wi-Fi-Netzwerks beginnen. Wenn das Gerät eingeschaltet ist, sehen Sie in der unteren rechten Ecke neben dem Lautstärkeregler die aktuellen Verbindungen und WLAN-Netzwerke, die sich in Reichweite befinden.
Zum Gestalten neues Netzwerk Es ist notwendig, auf dem ersten Laptop im Unterabschnitt „Drahtlose Netzwerkverwaltung“ „Hinzufügen“ und „Netzwerkprofil manuell erstellen“ auszuwählen. Geben Sie im angezeigten Fenster den Namen des Profils ein, „Sicherheitstyp“, ->, Keine Authentifizierung und aktivieren Sie zwei Kontrollkästchen für „Diese Verbindung automatisch starten“ und „Verbinden, wenn das Netzwerk nicht sendet“. Nachdem Sie ein Netzwerk erstellt haben, sehen andere Benutzer in der unteren rechten Ecke der Taskleiste neben den aktuellen Verbindungen den Namen Ihres Netzwerks. Wenn Sie die Verbindung per Doppelklick herstellen, befinden Sie sich im selben Netzwerk und können mit dem Austausch von Dateien beginnen. Um Dateien freizugeben, müssen Sie den Zugriff auf Ordner und Dateien auf Ihrem Laptop öffnen. Wählen Sie dazu im gewünschten Ordner in den Eigenschaften die Registerkarte „Zugriff“ aus und klicken Sie auf die Freigabe. Es erscheint ein Fenster, in dem Sie „ALLE“, ->, „Hinzufügen“, ->, „Freigabe“ auswählen müssen ".
Um die Netzwerkleistung und den schnellen Zugriff auf die Dateien anderer Benutzer zu überprüfen, müssen Sie 192.168.0.2 in die Adressleiste eines beliebigen geöffneten Fensters eingeben, um den zweiten Computer einzugeben, 192.168.0.3 auf dem dritten und hellip, 192.168.0.10 auf dem zehnten. Sie können nicht auf die Dateien anderer drahtloser Netzwerkbenutzer zugreifen, wenn diese keinen der Ordner freigeben. Drahtlose Wi-Fi-Netzwerke sind bereits weit verbreitet, sodass Sie problemlos eine Verbindung zu anderen herstellen können. offene Netzwerke die Sie mit Ihrem WLAN-Gerät abfangen können.
Dokumentation
Das pcQuality.ru-Team arbeitet unter der Marke Fruktus LLC.
Was qualitativ Was unterscheidet unser Team von anderen?
- Alle unsere Mitarbeiter sind hochqualifizierte Spezialisten mit über 7 Jahren Erfahrung.
- Viele unserer geschätzten Kunden werden seit über 20 Jahren von unseren Experten betreut (der Prozess der Zusammenarbeit mit Kunden begann bereits vor der Markenbildung).
- In den letzten 5 Jahren hat uns kein einziger Kunde verlassen, was die Bewertungen bestätigen.
Wir legen großen Wert auf die Qualität der erbrachten Dienstleistungen und würden uns freuen, Sie zu unseren Kunden zählen zu dürfen!
Lesezeichen setzen
Um diese Seite zu Ihren Favoriten hinzuzufügen, drücken Sie STRG + D
1.Anschließen eines Computers an einen ZyXel Keenetic Lite-Router:
Vor dem EinstellenZyxelScharfsinnigLite, Sie stecken das Netzteil des Routers in eine Steckdose, schließen das Kabel des Anbieters an WAN Router-Schnittstelle und eine davon LAN Ports verbinden Sie das gelbe Patchkabel mit der Netzwerkkarte Ihres Computers. Dann müssen Sie die Einstellungen ändern TCP/IP von der Netzwerkkarte, um automatisch Werte zu empfangen(DHCP-Client). Sie können dies auf folgende Weise tun:
Windows XP: Start - Systemsteuerung - Netzwerkverbindungen -( Rechtsklick on) Verbindung über lokales Netzwerk(Wenn kein Symbol „Lokale Netzwerkverbindung“ vorhanden ist (siehe Abbildung 1), bedeutet dies entweder, dass es umbenannt wurde oder der Treiber für die Netzwerkkarte nicht installiert ist.) – Eigenschaften – Internetprotokoll(TCP/IP) -Eigenschaften- weiter siehe Abb. 1
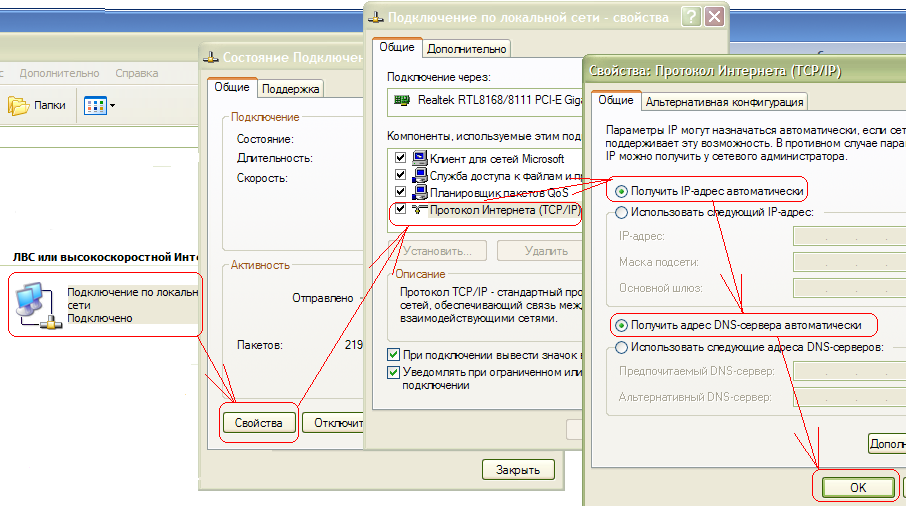
Reis. 1
Windows 7 : Start —> Systemsteuerung -> Netzwerk und Internet -> Netzwerk- und Freigabecenter -> (linke Spalte) Adaptereinstellungen ändern -> (Rechtsklick auf) LAN-Verbindung -> Eigenschaften -> Internetprotokoll Version 4 -> Eigenschaften ->weiter siehe Abb. 2

Reis. 2
Öffnen Sie dann einen Browser (Opera, Internet Explorer, Mozilla, ...), Gehen Sie in der Adressleiste zu: http://192.168.1.1 , ein Fenster sollte erscheinen:

Abb. 3
Benutzername: admin, Passwort: 1234
2. Konfigurieren der WAN-Schnittstelle (der Teil des Routers, der zum Provider „schaut“):
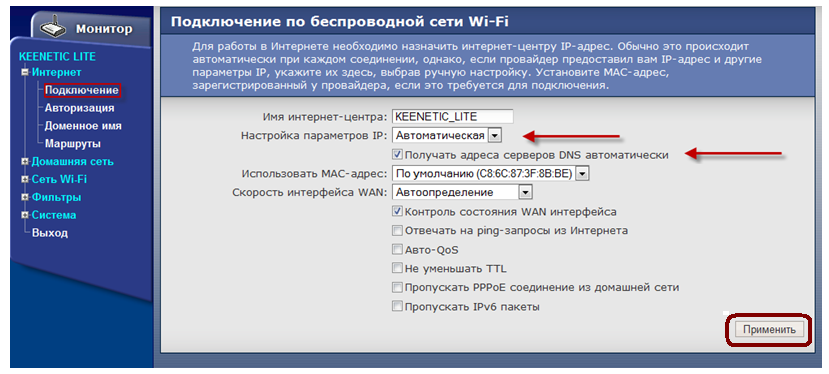
3. Einrichten einer WLAN-Verbindung:
Router-Einstellung:

Netzwerkname (SSID) - den Namen Ihres WLAN-Netzwerks. Ein beliebiger Name in lateinischen Buchstaben, zum Beispiel wie in der Abbildung MY_ZyXEL_WiFi.
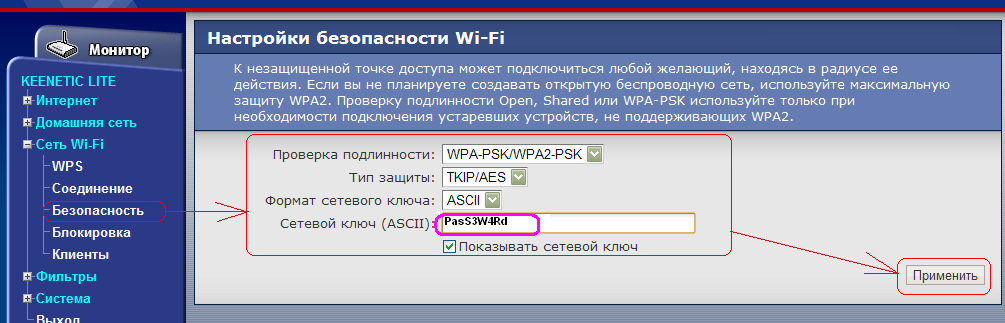
Netzwerkschlüssel (ASCII) Ein Passwort, das Sie sich willkürlich ausgedacht haben (in englischer Sprache geschrieben) und das Sie in Zukunft aufschreiben müssen, wird Ihnen nützlich sein. Klicken Sie auf Übernehmen. Die Einrichtung des WLAN-Routers ist abgeschlossen. Es bleibt noch die WLAN-Karte Ihres Computers (Laptops) zu konfigurieren.
Einrichtung der WLAN-Karte:
WindowsXP: Start – Systemsteuerung – Netzwerkverbindungen.
Windows 7 : Start —> Systemsteuerung —> Netzwerk und Internet —> Netzwerk- und Freigabecenter —> (linke Spalte) Adaptereinstellungen ändern.
Stellen Sie sicher, dass Sie das Symbol „Drahtlose Netzwerkverbindung“ haben (wenn das Symbol fehlt, bedeutet dies entweder, dass es umbenannt wurde oder der Treiber für die Wi-Fi-Karte nicht installiert ist.)
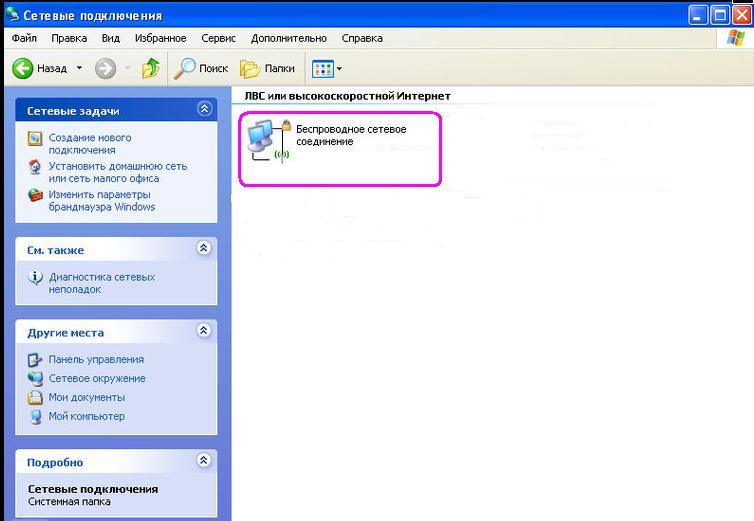
Wenn Sie Windows XP haben:
Als Nächstes müssen Sie verstehen, welche Anwendung in Windows XP für die Verbindung verantwortlich ist W-lan Netzwerke. Möglicherweise handelt es sich um ein spezielles Dienstprogramm des Herstellers W-lan Modul, das mit dem Adaptertreiber geliefert wird Kabellose Kommunikation oder vielleicht Windows selbst. Tatsache ist, dass solche speziellen Dienstprogramme die Kontrolle über das drahtlose Kommunikationsmodul abfangen Betriebssystem, Dann Windows XP Ich sehe einfach kein WLAN W-lan Netzwerke, über die das System Sie schnell informieren wird:
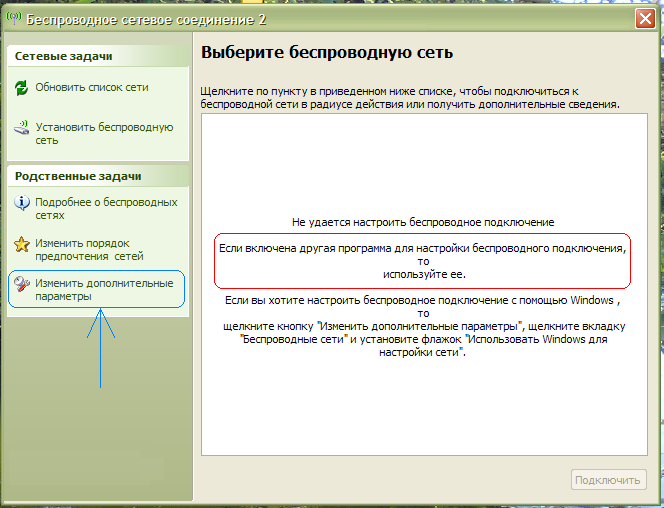
Grundsätzlich können Sie die Kontrolle über drahtlose Netzwerke wieder an das Betriebssystem zurückgeben, dazu benötigen Sie im Fenster in Abb. Klicken Sie auf den Link links Erweiterte Optionen ändern. Öffnen Sie als Nächstes das „ Drahtloses Netzwerk' und aktivieren Sie dort das Kontrollkästchen. "Verwenden Windows für Netzwerkeinstellungen“ :
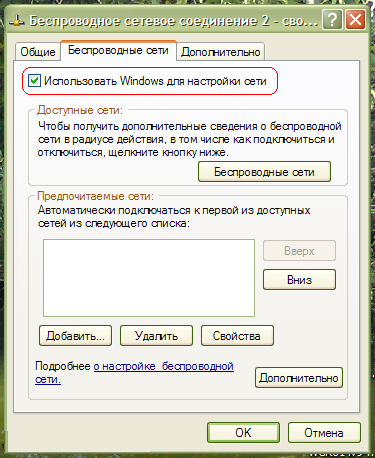
OK klicken.
Um eine Verbindung zu Ihrem drahtlosen Netzwerk (MY_ZyXEL_WiFi) herzustellen WLAN-Router in Windows XP Sie müssen dem folgenden Pfad folgen: Start- (Einstellungen) - Schalttafel - Netzwerkverbindungen- Doppelklicken Sie dann auf das Symbol Drahtlose Netzwerkverbindung. Wählen Sie als Nächstes Ihr Netzwerk aus der Liste ausund doppelklicken Sie mit der linken Taste darauf, siehe Abb.
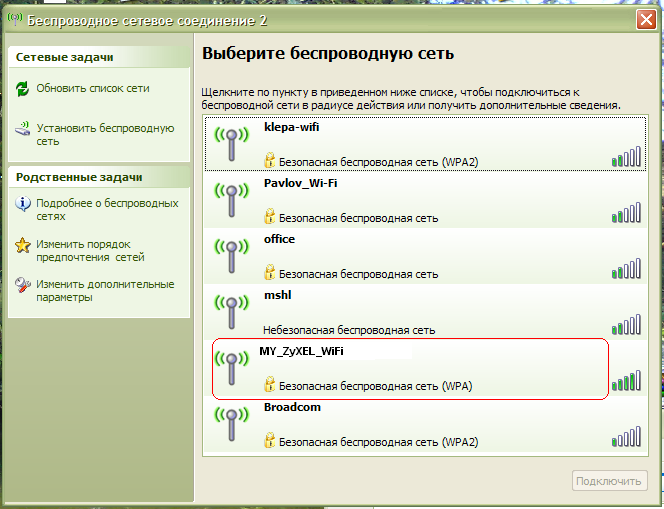
Dann Windows XP Sie werden nach einem Passwort gefragt, um eine Verbindung zum WLAN herzustellen WLAN-Netzwerke(siehe Abb.). Hier müssen Sie angeben, welches für die Sicherheit des WLAN-Netzwerks in Ihrem Router verwendet wird. Geben Sie den Schlüssel ein, bestätigen Sie ihn (d. h. derselbe Schlüssel wird erneut eingegeben) und drücken Sie Einstecken.
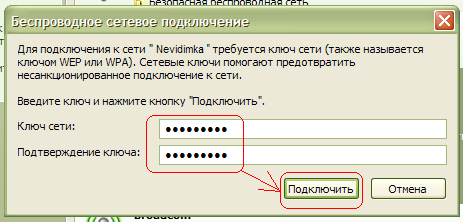
Einrichtung abgeschlossen.
Wenn Sie Windows 7 haben:
Klicken: Start —> Systemsteuerung —> Netzwerk und Internet —> Netzwerk- und Freigabecenter —> (linke Spalte) Adaptereinstellungen ändern —>"Drahtlose Netzwerkverbindung":
Klicken Sie dann mit der rechten Maustaste auf , Menüpunkt wählen „Verbinden/Trennen“ :

Suchen Sie in der Liste der gefundenen drahtlosen Netzwerke Ihr Netzwerk und wählen Sie es aus – MY_ZyXEL_WiFi. Dann drücken wir den Knopf "Verbindung" .
![]()
Im nächsten Fenster müssen Sie eingeben, welches wann erfunden wurde WLAN einrichten im Router. Geben Sie den Schlüssel ein und drücken Sie die Taste OK .

Bei erfolgreicher Verbindung "Drahtlose Netzwerkverbindung" wird so aussehen.

Einrichtung abgeschlossen.
Überprüfen Sie dies mit einem Browser. Funktioniert das Internet? Wenn das Internet funktioniert, haben Sie als Ergebnis der Konfiguration einen konfigurierten Router mit einem sicheren WLAN-Kanal erhalten.
Manchmal müssen Sie den Adapter zurücksetzen. Um diese Aufgabe auszuführen, müssen Sie den Abschnitt Netzwerkverbindungen aufrufen. Dies geschieht in der folgenden Reihenfolge: Sie müssen über das Startbefehlsmenü zur Systemsteuerung gehen. Suchen Sie mithilfe des Suchsystems nach dem Adapter und wählen Sie dann im Abschnitt zum Verwalten von Freigaben und Netzwerken die Option „Netzwerkverbindungen anzeigen“ aus. Klicken Sie mit der rechten Maustaste auf das Adaptersymbol und wählen Sie den Befehl „Deaktivieren“, bevor Sie die WLAN-Einstellungen zurücksetzen. Wenn Sie ein Administratorkennwort eingeben oder bestätigen müssen, müssen Sie das Kennwort eingeben oder bestätigen.
Durch Klicken mit der rechten Maustaste auf das Symbol des Netzwerkadapters müssen Sie den Aktivierungsbefehl auswählen. Wenn Sie zur Eingabe eines Administratorkennworts aufgefordert werden oder eine Bestätigung benötigen, müssen Sie das Kennwort eingeben (bestätigen). Der Netzwerkadapter ist jetzt auf seine Standardeinstellungen zurückgesetzt. Wie Sie den DVR mit dem Netzwerk verbinden, können Sie im entsprechenden Abschnitt dieser Website nachlesen. Nachdem die Einstellungen geändert wurden, sollten Sie erneut versuchen, eine Verbindung zum Netzwerk herzustellen. Sie können auch einen speziellen Netzwerk-Fehlerbehebungsdienst verwenden, um zu überprüfen, ob der Adapter ordnungsgemäß funktioniert.
Die Reihenfolge der Aktionen ist wie folgt: Sie müssen die Fehlerbehebung öffnen. Klicken Sie dazu mit der rechten Maustaste, um das Netzwerksymbol in den Benachrichtigungen auszuwählen, und klicken Sie auf den Befehl zur Fehlerbehebung. Informationen zum Senden einer Nachricht über das Netzwerk und andere hilfreiche Ratschläge für Besucher dieser Website verfügbar. Wenn nach der Durchführung der Schritte zum Zurücksetzen des Netzwerkadapters sowie der Aktualisierung der Treiber im Netzwerk-Troubleshooter immer noch darauf hingewiesen wird, dass Probleme mit dem Adapter vorliegen, müssen Sie den Adapter trotzdem ersetzen.
Besorgen Netzwerkadapter im Fachhandel erhältlich. Die Installation ist nicht schwierig. Auf speziellen Seiten finden Sie Informationen zur Installation des Adapters, zum Einrichten eines VPN-Netzwerks und vielem mehr. Dem Gerät liegt außerdem eine Anleitung bei, mit der Sie den Netzwerkadapter selbst installieren können. Bei Problemen sollten Sie die Hilfe eines Spezialisten in Anspruch nehmen. Wenn entschieden wird, dass der Adapter nicht verwendet werden soll, muss er entweder aus dem System entfernt oder einfach deaktiviert werden. Viele Benutzer interessieren sich für den Zugang zu sozialen Netzwerken. Durch Anklicken des Links oder Nutzung der Suchmaschine erhalten Sie die notwendigen Informationen.
Wenn ein Adapter deaktiviert ist, wird er inaktiv, d. h. er wird nicht verwendet. Die Reihenfolge der Aktionen ist wie folgt: Von der Komponente „Netzwerkverbindungen“ (öffnet sich, wenn Sie auf „Start“ klicken und zum Abschnitt zum Verwalten von Netzwerken und Teilen gehen) über das Suchsystem müssen Sie den Adapter finden (Typ „Adapter“) „ im Suchfeld) und klicken Sie im Netzwerkkontrollzentrum auf den Punkt „Netzwerkverbindungen anzeigen“. Es bleibt noch auf den Befehl „Deaktivieren“ zu klicken. Wenn ein Passwort oder eine Bestätigung erforderlich ist, muss das Passwort (Bestätigung) eingegeben werden.
Auf der Registerkarte „Multi-SSID“ (Multi SSID) können Sie zusätzliche SSIDs konfigurieren, mit denen Sie organisieren können virtuelle Netzwerke und differenzieren Sie Verbindungen zum Access Point auf der Ebene der Gast-SSID, was aufgrund des Vorhandenseins eines entsprechenden Mechanismus im D-Link DWL-2100 AP möglich ist, mit dem nicht jeder Access Point aufwarten kann (Abb. 15.20).
Reis. 15.20. Inhalt der Registerkarte „Multi-SSID“.
Die Registerkarte enthält eine Gruppe von Parametern, die dreimal wiederholt werden, jedoch für unterschiedliche SSIDs. Somit können bis zu drei verschiedene Gast-SSIDs konfiguriert werden. Legen Sie andere SSIDs fest, nachdem Sie die Master-SSID mithilfe der folgenden Einstellungen festgelegt haben.
VLan-Status aktivieren – Standardmäßig ist die Möglichkeit zur Verwendung mehrerer SSIDs deaktiviert. Um es zu aktivieren, müssen Sie dieses Kontrollkästchen aktivieren.
– Master-SSID (Haupt-SSID) – der Parameter ändert sich nicht, da der zuvor konfigurierte Wert der SSID des Zugangspunkts verwendet wird. Tatsächlich zeigt dieses Feld die aktuelle SSID an, die dem Zugangspunkt zugewiesen ist.
– Sicherheit – Der Parameter ist ebenfalls nicht editierbar und zeigt nur den aktuellen Sicherheitsmechanismus an, z. B. „Offen“ oder „Freigegeben“.
– VLan-Gruppen-ID (Virtuelle Gruppen-ID) – Die erstellten virtuellen Gruppen werden durch ihre Nummer unterschieden. Für die Nummerierung stehen mehr als 4000 Nummern, beginnend bei eins, zur Verfügung. In der Regel wird die Hauptgruppe, also diejenige, die die Haupt-SSID enthält, mit der allerersten Zahl, also eins, bezeichnet, wie in Abb. 15.20.
Gast-SSID1-Status aktivieren – Dieses Kontrollkästchen enthält Optionen, die die optionale SSID beschreiben, insbesondere SSID1. Um diese Funktion zu aktivieren, müssen Sie dieses Kontrollkästchen aktivieren.
– SSID – der Parameter enthält eine eindeutige Kennung, insbesondere SSID1, bei deren Auswahl Sie die gleichen Regeln befolgen müssen wie bei der Auswahl der Haupt-SSID. Dies ist besonders wichtig, wenn die SSID-Übertragung deaktiviert ist und Sie diese SSID genau kennen müssen, um eine Verbindung zum Netzwerk herzustellen. In diesem Fall können Sie unerwünschte Verbindungen von außen leicht aussortieren.
– Sicherheit – Dieser Parameter beschreibt die Authentifizierungsmethode. Die Konfiguration zusätzlicher Authentifizierungsmethoden ist jedoch nur möglich, wenn der Sicherheitsparameter im Bereich „VLan-Status aktivieren“ auf „Offen“ oder „Freigegeben“ eingestellt ist. Gleichzeitig stehen die Werte „Keine“, „Offen“ und „Gemeinsam“ zur Auswahl.
– Webkey – Sie können die Länge des Verschlüsselungsschlüssels (64, 128 und 152 Bit) auswählen, der zum Verschlüsseln von Daten verwendet wird, die über das Netzwerk zwischen Geräten übertragen werden, die die Gast-SSID1 verwenden. Nachdem Sie die Schlüssellänge ausgewählt haben, müssen Sie sofort den Typ der Zeichenfolge (HEX oder ASCII), die den Schlüssel darstellt, und den Schlüssel selbst festlegen.
– VLan-Gruppen-ID (Virtuelle Gruppen-ID) – wie im Fall der virtuellen Hauptgruppe muss die erstellte virtuelle Gruppe auch eine eigene eindeutige Nummer haben – eine beliebige Zahl im Intervall 1-4095, die sich von der Nummer der virtuellen Hauptgruppe unterscheidet. In unserem Beispiel hat die virtuelle Hauptgruppe die Nummer 1 und die Gruppe mit der Gast-SSID1 die Nummer 2.
– Schlüsselindex – wie üblich können zur Verschlüsselung von Daten bis zu vier Schlüssel unterschiedlicher oder gleicher Länge verwendet werden. Um zwischen ihnen zu wechseln, verwenden Sie den Parameter „Key Index“.
Ebenso können Sie bei Bedarf zwei weitere Gast-SSIDs konfigurieren.
Sobald Sie Ihren Zugangspunkt eingerichtet haben, müssen Sie Ihre anderen Zugangspunkte und WLAN-Adapter entsprechend einrichten.
Konfigurieren der WLAN-Adaptereinstellungen
Nach der Installation des Treibers für den D-Link DWL-G122 WLAN-Adapter erscheint im Infobereich der Taskleiste ein Symbol in Form des Buchstabens „D“.
In Zukunft können Sie den Adapter konfigurieren, indem Sie mit der rechten Maustaste darauf klicken und im angezeigten Fenster auswählen Kontextmenü Punkt Drahtloses Netzwerk (Drahtloses Netzwerk) (Abb. 15.21) oder einfach durch Doppelklick mit der Maustaste darauf.
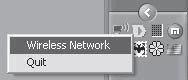
Reis. 15.21. Konfigurieren des Adapters über den Punkt Drahtloses Netzwerk (Drahtloses Netzwerk)
Selbst wenn Sie das native Adapterkonfigurationsprogramm ausführen, wird standardmäßig der Standard-Windows-Konfigurationsassistent geöffnet. Da es natürlich ein „natives“ Konfigurationsprogramm gibt, können Sie den Adapter damit konfigurieren. Darüber hinaus können Sie mit dem „nativen“ Dienstprogramm viel mehr verschiedene Parameter konfigurieren als mit dem Standard-Windows-Hardware-Setup-Assistenten.
Im Folgenden finden Sie Beispiele für die Verwendung beider Optionen und den Wechsel zwischen ihnen.
Verwendung des Standardkonfigurationsmechanismus
Standardmäßig wird der Adapter immer mithilfe von Windows-Mechanismen konfiguriert, es sei denn, der Benutzer gibt eine Konfigurationsoption an. kabellose Verbindung.
Um den Konfigurationsmechanismus zu starten, doppelklicken Sie einfach auf das D-förmige Symbol im Infobereich der Taskleiste. In Zukunft (wenn angezeigt wird, dass Sie standardmäßig das „native“ Dienstprogramm für die Konfiguration verwenden müssen) müssen Sie zum Starten des Standardmechanismus für die Adapterkonfiguration das Fenster mit den Eigenschaften der drahtlosen Verbindung öffnen (siehe Abbildung 15.1). in dem Sie es konfigurieren können. Hier können Sie auch die Parameter des Adapters selbst einstellen.
Um die Adaptereinstellungen zu ändern, klicken Sie auf die Schaltfläche „Konfigurieren“. Das Fenster mit den Eigenschaften des WLAN-Adapters wird geöffnet und enthält mehrere Registerkarten mit Einstellungen und nützlichen Informationen.
Gehen wir zur Registerkarte „Erweitert“, die die Parameter enthält, die den Betrieb des Geräts im Netzwerk beeinflussen (Abb. 15.22).
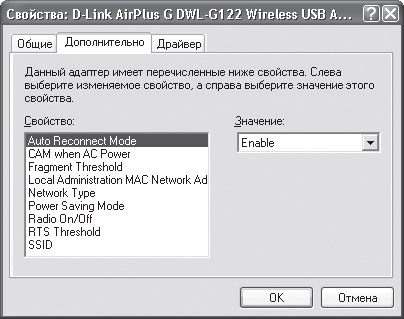
Reis. 15.22. Inhalt der Registerkarte „Erweitert“.
Zu den Parametern, die wahrscheinlich angepasst werden müssen, gehören die folgenden.
Netzwerktyp – der Modus, in dem das Netzwerk betrieben wird. Es stehen zwei Parameterwerte zur Verfügung: 802.11 Ad Hoc (Ad-Hoc-Modus) und Infrastructure (Infrastrukturmodus).
SSID ist eine eindeutige Netzwerkkennung, die zum Erstellen einer Gruppe von Computern verwendet wird, die zusammenarbeiten können. Die SSID kann ein beliebiger Satz oder eine Kombination aus Zahlen und Buchstaben sein. Die Hauptsache ist, dass Sie es dann wiederholen können, wenn ein anderer WLAN-Adapter, Access Point, Router und andere WLAN-Geräte konfiguriert werden, die für den Betrieb in einer Gruppe ausgelegt sind.
Verwendung des „nativen“ Konfigurationsmechanismus
Um Ihren WLAN-Adapter mit dem nativen Dienstprogramm zu konfigurieren, müssen Sie einige zusätzliche Änderungen vornehmen.
Wenn Sie zur Registerkarte „Drahtlose Netzwerke“ gehen, müssen Sie das Kontrollkästchen „Windows zum Konfigurieren des Netzwerks verwenden“ deaktivieren (Abb. 15.23). Anschließend wird das mitgelieferte Dienstprogramm zum Konfigurieren des WLAN-Adapters verwendet.
![]()
Reis. 15.23. Deaktivieren Sie „Windows zum Einrichten des Netzwerks verwenden“.
Um dies zu überprüfen, doppelklicken Sie auf das D-Symbol im Infobereich der Taskleiste. Es öffnet sich ein Setup-Programmfenster mit fünf Registerkarten. Standardmäßig wird die Registerkarte „Link-Info“ geöffnet, die Informationen zur aktuellen Verbindung enthält: Netzwerkmodus, verwendeter WLAN-Standard, aktuelle Verbindungsgeschwindigkeit, SSIDhap. (Abb. 15.24).
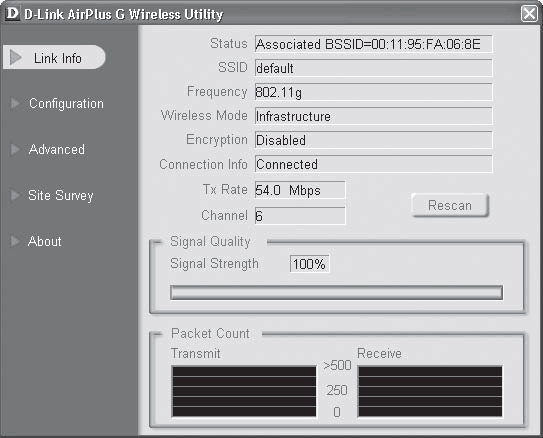
Reis. 15.24. Registerkarte „Link-Info“.
Die Betriebsparameter des Geräts werden auf den Registerkarten „Konfiguration“ und „Erweitert“ gesteuert. Darüber hinaus können Sie auf der Registerkarte Site Survey Verbindungseinstellungen für alle gefundenen Access Points konfigurieren. Betrachten wir sie genauer.
Wenn nicht klar ist, welchen Verschlüsselungstyp Sie wählen sollen, überlassen Sie es am besten dem Zugangspunkt selbst und setzen Sie das Feld „Verschlüsselungstyp“ auf „Auto“.
Wenn Sie keinen RADIUS-Server in Ihrem drahtlosen Netzwerk planen, aber dennoch die Möglichkeiten des WPA-Protokolls nutzen möchten, dann wählen Sie WPA-PSK als Authentifizierungsparameter. In diesem Fall ist es auch erforderlich, die Art der Verschlüsselung zu bestimmen und die Verschlüsselungsphrase anzugeben.
Sendeleistung reduzierenWie Sie wissen, ist jedes drahtlose Gerät zur Übertragung von Daten in der Luft mit einem Empfänger und Sender für Funkwellen ausgestattet. Die Reichweite des drahtlosen Netzwerks hängt von der Leistung des Senders ab und die Qualität des Signalempfangs hängt von der Empfindlichkeit des Empfängers ab. Da Funkwellen eine unkontrollierbare Sache sind und man nie vorhersagen kann, wer sie empfangen kann, besteht eine gute Option zum Schutz des Netzwerks darin, eine solche Sendeleistung zu wählen, die völlig ausreicht, um alle Geräte im Netzwerk abzudecken. Dies kann alle Ungläubigen abschneiden, die sich beispielsweise hinter der Mauer eines Nachbarhauses oder in einem Auto auf dem Parkplatz neben dem Büro an das Netzwerk „anschließen“ können.
Ein weiterer Pluspunkt eines solchen Unternehmens ist die Energieeinsparung, die für tragbare Computer und Geräte von entscheidender Bedeutung ist.
Um die Signalstärke auszuwählen, müssen Sie das Access Point-Konfigurationsdienstprogramm ausführen und zur Registerkarte Wireless (Drahtloses Netzwerk) gehen (Abb. 15.34).
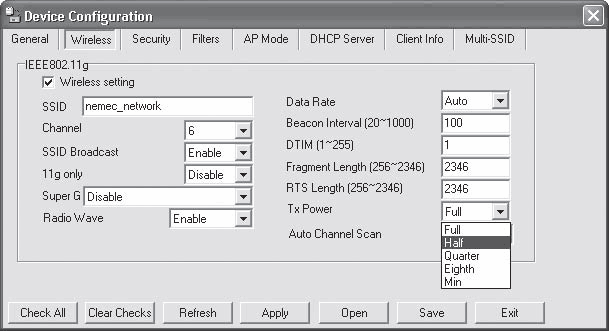
Reis. 15.34. Senderleistung anpassen
Diese Registerkarte enthält das Feld Tx Power (Signalleistung), in dem Sie die folgenden Werte auswählen können: Full (volle Leistung), Half (halbe Leistung), Quarter (viertel Leistung), Eighth (Achtel der Leistung) oder Min (minimale Leistung). ).
Es lohnt sich nicht, die Leistung sofort zu niedrig einzustellen, da dies bei einigen die Verbindung „abbrechen“ kann Remote-Computer. Reduzieren Sie daher die Leistung schrittweise, stellen Sie jedoch nicht den Wert ein, bei dem der Schwellenwert für den Betrieb des Geräts eingehalten wird, da das Signal unter bestimmten Bedingungen noch schwächer werden kann, was wiederum zum Herunterfahren einiger Remote-Computer führt.
Kapitel 16
Netzwerkeinrichtung unter Windows XP
Wie die Praxis gezeigt hat, das Betriebssystem Microsoft Windows XP wird viel häufiger verwendet als andere Betriebssysteme. Gute Sicherheit und Fehlertoleranz, einfache Bedienung, tolle Features und vieles mehr – all das gefällt den Nutzern. Da dieses Betriebssystem für die Vernetzung verwendet wird, müssen Sie Protokolle, Dienste usw. kennen und installieren und konfigurieren können. Außerdem sollten Sie in der Lage sein, Freigaben zu erstellen, zu verbinden und zu verwenden.
Stellen Sie eine Verbindung zu einer Domäne oder Arbeitsgruppe her
Zunächst müssen Sie die Netzwerkeinstellungen konfigurieren, wofür Sie die Informationen über die IP-Adressierung im Netzwerk und den/die Namen der Arbeitsgruppe oder Domäne verwenden müssen.
Richten Sie zunächst eine Domain ein bzw Arbeitsgruppe Wenn Sie mit der rechten Maustaste auf das Symbol „Arbeitsplatz“ klicken und im angezeigten Menü „Eigenschaften“ auswählen, wird das Fenster „Systemeigenschaften“ geöffnet (Abb. 16.1) mit mehreren Registerkarten.
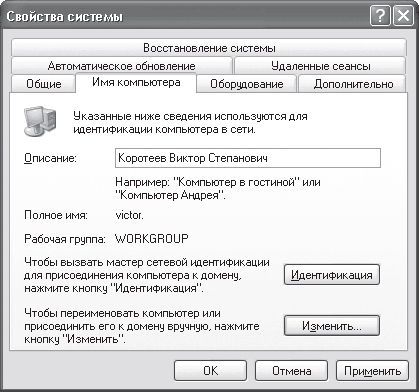
Reis. 16.1. Inhalt der Registerkarte „Computername“.
Uns interessiert die Registerkarte Computername, wo Sie im Feld Beschreibung die Beschreibung des Computers ändern können, die im Explorer-Fenster neben dem Namen des Computers im Netzwerk angezeigt wird.
Es gibt zwei Möglichkeiten, einen Computer einer Domäne oder Arbeitsgruppe hinzuzufügen: einfach und komplex. Gleichzeitig eignet sich ein einfacher Pfad für Benutzer, die diese Art von Aktion bereits mehr als einmal erlebt haben. Der komplexe Pfad ist voll von ziemlich verwirrenden Schritten und unverständlichen Wörtern, sodass unerfahrene Benutzer oft den einfachen Setup-Pfad bevorzugen. Wenn Sie hingegen bereits über alle notwendigen Daten für die Registrierung im Netzwerk verfügen, ist es besser, die erste Option zu wählen, da diese verständlicher ist. Auf der Registerkarte Computername müssen Sie auf die Schaltfläche Ändern klicken – es öffnet sich ein Fenster (Abb. 16.2), in dem Sie die erforderlichen Daten angeben müssen.
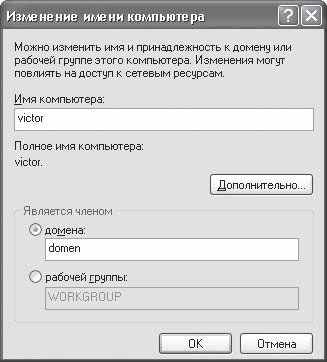
Reis. 16.2. Geben Sie den Namen der Domäne oder Gruppe an
Wenn das Netzwerk beispielsweise über eine Domäne verfügt, müssen Sie angeben, dass der Computer Mitglied der Domäne ist, und den Domänennamen eingeben. Geben Sie andernfalls an, dass der Computer zu einer Arbeitsgruppe gehört, und geben Sie den Gruppennamen an. Allerdings sollten Sie bei Bedarf zunächst den Namen des Computers ändern, unter dem er im Netzwerk sichtbar ist.
Wenn ein Domänensystem verwendet wird, erscheint nach dem Drücken der Schaltfläche OK ein Fenster, in dem Sie aufgefordert werden, den Benutzernamen und das Passwort für den Zugriff des Benutzers einzugeben, der das Recht hat, sich mit der Domäne zu verbinden (Abb. 16.3). Das bedeutet, dass dieser Benutzer bereits im Active Directory registriert sein muss. Wenn Sie noch nicht registriert sind, können Sie sich über eine andere Domain mit der Domain verbinden Konto Fragen Sie beispielsweise Ihren Netzwerkadministrator nach diesem Dienst.

Reis. 16.3. Verbindung zu einer Domäne herstellen
Wenn die eingegebenen Daten korrekt sind, befinden Sie sich in wenigen Sekunden in der Domäne, was durch die entsprechende Meldung angezeigt wird (Abb. 16.4).

Reis. 16.4. Erfolgreich mit der Netzwerkdomäne verbunden
Wenn Sie eine Verbindung zu einer Arbeitsgruppe herstellen, werden keine weiteren Fenster angezeigt. Als Ergebnis wird eine Meldung angezeigt, dass Sie eine Verbindung zu einer Gruppe mit dem angegebenen Namen hergestellt haben.
Um die Domäne oder Gruppe vollständig einzugeben, müssen Sie den Computer neu starten, was durch die Aufschrift am unteren Rand des Fensters angezeigt wird (siehe Abb. 16.1).
Protokolleinrichtung und Ping
Indem Sie eine Verbindung zu einer Domäne oder Gruppe einrichten, bereiten Sie den Computer auf den Beitritt zu einer Netzwerkarbeitsgruppe vor, mehr aber nicht. Wenn das Netzwerk über eine statische Adressierung verfügt, können Sie es nicht vollständig betreten und arbeiten. Dazu müssen Sie zusätzlich das IP-Protokoll konfigurieren.
Zunächst müssen Sie das Fenster mit den Eigenschaften der Netzwerkverbindung öffnen. Klicken Sie dazu mit der rechten Maustaste auf das Symbol „Netzwerkorte“ auf dem Desktop und wählen Sie „Eigenschaften“ aus dem angezeigten Menü. Es erscheint ein Fenster mit einer Liste der Netzwerkverbindungen ( Abb. 16.5).
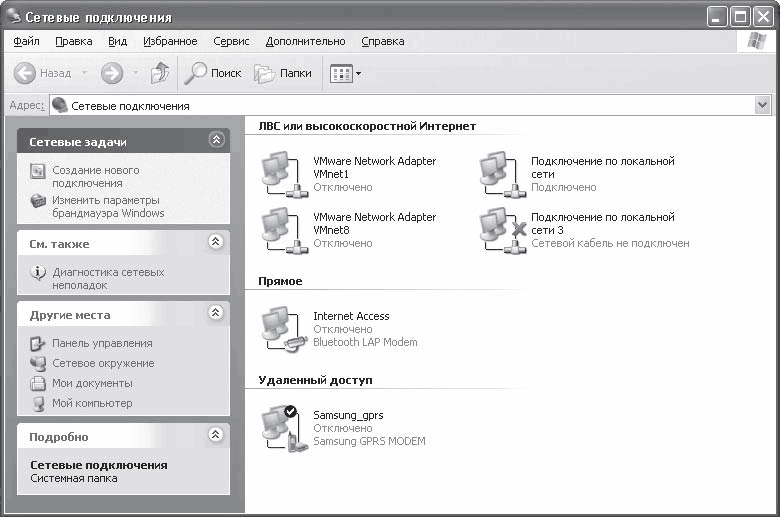
Reis. 16.5. Liste der Netzwerkverbindungen
Notiz
Wenn auf dem Desktop kein Netzwerkumgebungssymbol vorhanden ist, wählen Sie Start > Systemsteuerung und doppelklicken Sie im sich öffnenden Fenster auf das Netzwerkverbindungen-Symbol.
Die Anzahl der Netzwerkverbindungen kann variieren, je nachdem, wie der Computer mit dem Netzwerk oder einem anderen Computer verbunden war. Beispielsweise werden Netzwerkverbindungen automatisch erstellt, wenn ein Bluetooth-Adapter angeschlossen ist, ein Internetzugang über ein Modem verwendet wird oder ein Benutzer über eine beliebige Verbindungsart eine Verbindung zu einem anderen Computer herstellt. Seien Sie daher nicht überrascht, wenn Sie beim Öffnen des Fensters „Netzwerkverbindungen“ mehrere Netzwerkverbindungen sehen, darunter auch inaktive.
Notiz
Wenn keine Netzwerkgeräte an den Computer angeschlossen waren und keine Verbindungen zu anderen Computern hergestellt wurden, wird im Fenster „Netzwerkverbindungen“ nur eine Netzwerkverbindung angezeigt.
Wenn Sie mit der rechten Maustaste auf eine aktive Netzwerkverbindung klicken und im erscheinenden Menü den Eintrag Eigenschaften auswählen, öffnet sich das Eigenschaftenfenster für diese Verbindung (Abb. 16.6).
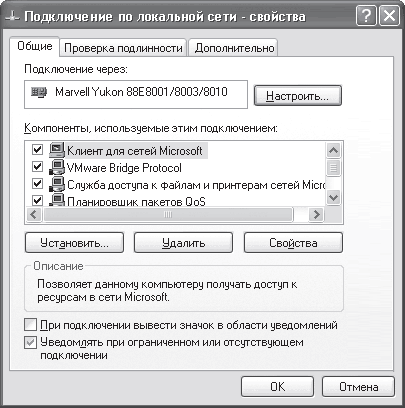
Reis. 16.6. Eigenschaften der ausgewählten Netzwerkverbindung
Um das IP-Protokoll zu konfigurieren, müssen Sie es (Internet Protocol (TCP/IP)) in der Liste neben anderen Protokollen und Verbindungsdiensten finden und darauf doppelklicken oder auf die Schaltfläche Eigenschaften klicken – das Fenster mit den Protokolleigenschaften wird geöffnet (Abb. 16.7).
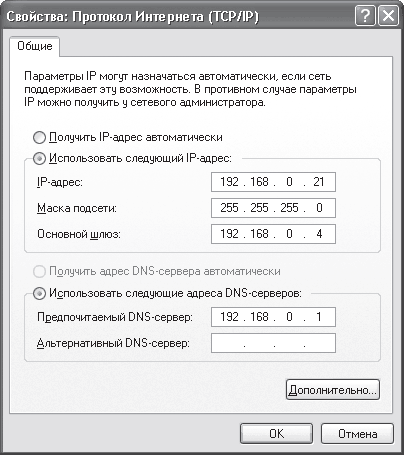
Reis. 16.7. Richten Sie die IP-Adresse, Subnetzmaske und andere Parameter ein
Die Felder IP-Adresse und Subnetzmaske dienen zur Eingabe der IP-Adresse und Subnetzmaske.
Wenn im Netzwerk ein DNS-Server konfiguriert ist, müssen Sie den Schalter auf „Folgende DNS-Serveradressen verwenden“ einstellen und die IP-Adresse des DNS-Servers in das Feld „Bevorzugter DNS-Server“ eingeben.
Wenn in einem Netzwerk mit einer Domäne ein DHCP-Server konfiguriert ist und Adressen automatisch vergeben werden, müssen Sie den Schalter auf „IP-Adresse automatisch beziehen“ einstellen.
Grundsätzlich können diese Protokolleinstellungen abgeschlossen werden, da sie für den normalen Betrieb in einem lokalen Netzwerk völlig ausreichen. Bei Bedarf können Sie auch die Adressen ggf. vorhandener Gateways (Router) hinzufügen, um den Zugriff auf Netzwerksegmente mit unterschiedlicher Adressierung zu ermöglichen. Nutzen Sie hierfür die Schaltfläche „Erweitert“ und geben Sie über die Schaltfläche „Hinzufügen“ die erforderlichen IP-Adressen ein.
Nachdem Sie Ihren Computer an ein Netzwerk angeschlossen und die Netzwerkeinstellungen konfiguriert haben, können Sie nach dem Neustart Ihres Computers möglicherweise keine Verbindung mehr herstellen. Dies kann durch einen Netzwerk-Setup-Fehler oder einen physischen Netzwerkfehler wie ein schlecht gecrimptes Kabel, ein gebrochenes Kabel, einen fehlerhaften Port an einem Hub oder Switch usw. verursacht werden.
Der einfachste Weg, die Verbindung zu überprüfen, ist die Verwendung des Ping-Systemdienstprogramms.
Zunächst müssen Sie die Eingabeaufforderung öffnen, indem Sie Start > Alle Programme > Zubehör > ausführen Befehlszeile und geben Sie Folgendes in die Zeile ein: ping 192.168.0.1 (Abb. 16.8).
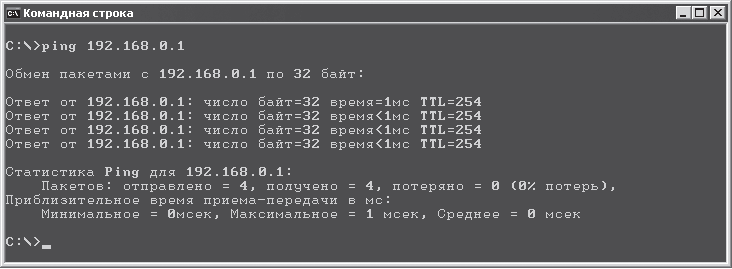
Reis. 16.8. Erfolgreiche Befehlsausführung
Aufmerksamkeit!
Die Adresse im Beispiel ist die Adresse der Netzwerkdomäne. Sie können auch jede andere Adresse eingeben, die in Ihrem Netzwerk verwendet wird, beispielsweise die Adresse des Switches, mit dem Sie verbunden sind.
Wenn eine physische Verbindung zur angegebenen Adresse besteht, das Kabel also nicht beschädigt ist und das Gerät funktioniert, ist das Ergebnis positiv. Standardmäßig sendet das Programm nur vier Pakete an die angegebene IP-Adresse, was zur Überprüfung der Verbindung völlig ausreicht. Bei bestehender Kommunikation beträgt die Reaktionszeit in diesem Beispiel weniger als 1 ms. Es ist auch möglich, dass dieser Indikator in einem weiten Bereich schwankt. Dies bedeutet, dass eine Verbindung besteht, diese jedoch bei weitem nicht die stabilste und schnellste ist, was wiederum dazu führt, dass die Segmentlänge zu groß ist oder es zu Kollisionen im Netzwerk kommt. In diesem Fall können Sie versuchen, das Kabel an einen anderen Port am Hub oder Switch anzuschließen.
Besteht keine Verbindung zum angegebenen Gerät, ist das Ergebnis negativ (Abb. 16.9).

Reis. 16.9. Der Befehl ist fehlgeschlagen
In diesem Fall müssen Sie Folgendes überprüfen:
IP Adresse;
Subnetzmaske;
Arbeitsgruppe oder Domäne;
Die korrekte Installation der Netzwerkkarte (verwenden Sie den Geräte-Manager);
Wenn die Netzwerkkarte nicht integriert ist, dann ein Pin im Steckplatz mit einem Adapter oder einem Port (falls ein USB-Adapter verwendet wird);
Adapterleistung (die Verbindungsanzeige auf der Rückseite sollte leuchten);
Korrektes Crimpen der Steckverbinder am Kabel;
Der Status aller Ports, die zum Verbinden des Computers verwendet werden.
Zugriff auf Dateiressourcen
Unabhängig davon, welche Art von Netzwerk Sie haben – Peer-to-Peer-Netzwerk oder serverbasiertes Netzwerk – früher oder später müssen Sie einige Ordner auf Ihrer Festplatte freigeben. Wenn das Netzwerk serverbasiert ist, ist es natürlich besser, auf die Hilfe eines Dateiservers zurückzugreifen. Wenn Sie jedoch sagen notwendigen Dateien Der Dateiserver funktioniert nicht oder ist nicht möglich, dann müssen Sie einen allgemeinen Zugriff auf den Computer einrichten.
Um die Dateiressourcen des Computers öffentlich zugänglich zu machen, verfügt Windows XP über einen speziellen Dienst, der automatisch startet, wenn eine Netzwerkkarte installiert wird. Sie müssen lediglich wissen, wie Sie eine Ressource korrekt erstellen und Zugriffsrechte konfigurieren.
Öffnen Sie zunächst ein Explorer-Fenster. Im Windows XP-System wird die Freigabe für jeden Ordner separat festgelegt, Sie müssen also sofort entscheiden, welche Ordner Sie den Netzwerkbenutzern zur Verfügung stellen müssen, damit sie „in Stücke gerissen“ werden.
Nachdem Sie den Ordner ausgewählt haben, den Sie freigeben möchten, müssen Sie mit der rechten Maustaste darauf klicken und im angezeigten Menü „Freigabe und Sicherheit“ auswählen. Es öffnet sich ein Fenster mit mehreren Registerkarten.
Um den Zugriff zu verwalten, verwenden Sie die Registerkarte „Zugriff“. Je nachdem, ob Sie mit einer Domäne verbunden sind oder nicht, kann der Inhalt dieser Registerkarte unterschiedlich sein. Betrachten wir beide Fälle.
Ohne eine Domain zu verwenden(Abb. 16.10).
Reis. 16.10. Einrichten des Zugriffs auf eine Dateiressource in einem Netzwerk ohne Domäne
Den Netzwerkzugriff steuern Sie über den Bereich Netzwerkfreigabe und Sicherheit. Um einen Ordner freizugeben, aktivieren Sie das Kontrollkästchen Diesen Ordner freigeben. Wenn die Ressource veränderbar sein soll, aktivieren Sie unbedingt das Kontrollkästchen Änderung von Dateien über das Netzwerk zulassen. Nach dem Drücken der 0K-Taste beginnt das Betriebssystem, die Zugriffsrechte auf den Ordner zu ändern, was durch das Erscheinen eines kleinen Fensters mit animierten Inhalten angezeigt wird.
Verwendung einer Domain(Abb. 16.11).
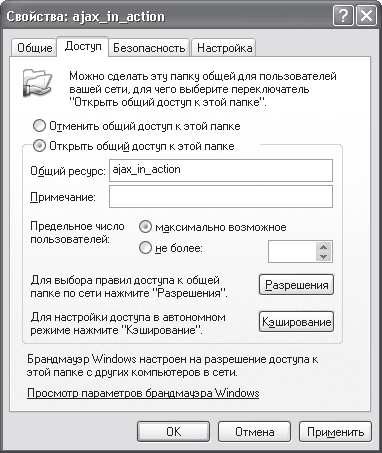
Reis. 16.11. Einrichten des Zugriffs auf eine Dateiressource in einem Netzwerk mit einer Domäne
Auf der Registerkarte „Zugriff“, die standardmäßig geöffnet ist, müssen Sie das Optionsfeld auf „Diesen Ordner freigeben“ setzen und Zugriffsrechte für diese Ressource festlegen, indem Sie auf die Schaltfläche „Berechtigungen“ klicken. Standardmäßig ist der Zugriff auf den Ordner allen Benutzern mit den gleichen Rechten offen – schreibgeschützt (Abb. 16.12).

Reis. 16.12. Liste der Benutzer, die Zugriff auf die Ressource haben
Wenn Sie dies stört, sind keine weiteren Maßnahmen erforderlich. Wenn Sie für einzelne Benutzer unterschiedliche Berechtigungen konfigurieren möchten, klicken Sie auf die Schaltfläche „Hinzufügen“ – es öffnet sich ein Fenster zum Hinzufügen von Benutzern aus der Domäne (siehe Kapitel 14, Abschnitt „Zugriff auf Dateiressourcen konfigurieren“, Abb. 14.29).
Um die Freigabe einer Ressource abzubrechen, deaktivieren Sie in den Fenstern für den Zugriff auf Dateiressourcen (siehe Abbildung 16.10 und Abbildung 16.11) die Option „Diesen Ordner freigeben“ und stellen Sie den Schalter auf „Freigabe dieses Ordners abbrechen“ ein.
Ebenso können Sie die Freigabe für eine beliebige Anzahl von Ordnern festlegen.
Zugriff auf Drucker
Oft muss jemand Informationen ausdrucken, hat aber keinen Drucker zur Hand. Wenn Sie mit einem Netzwerk verbunden sind und über einen Drucker verfügen, können Sie ein echter Lebensretter sein, wenn Sie ihn teilen. Darüber hinaus ist dies nicht schwierig. Die Hauptsache ist, es mit den Druckberechtigungen nicht zu übertreiben.
Zunächst sollten Sie den Befehl „Start > Systemsteuerung“ ausführen, auf das Symbol „Drucker und Faxgeräte“ klicken, mit der rechten Maustaste auf den Drucker klicken und im angezeigten Menü „Freigabe“ auswählen (Abb. 16.13) – es öffnet sich ein Fenster mit mehreren Registerkarten.
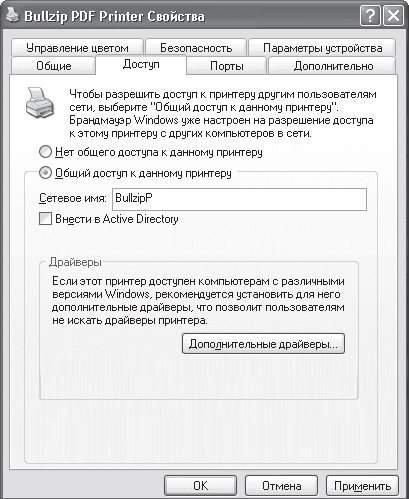
Reis. 16.13. Registerkarte „Zugriff“ im Fenster „Druckereigenschaften“.
Um den Zugriff auf den Drucker zu konfigurieren, verwenden Sie die Registerkarte „Zugriff“. Der Inhalt kann sich auch unterscheiden, je nachdem, ob Sie mit einer Domäne verbunden sind.
Wenn das Domänensystem also nicht verwendet wird, reicht es aus, das Kontrollkästchen Drucker freigeben zu aktivieren und seinen Namen anzugeben.
Wenn das Netzwerk eine Domäne verwendet, müssen Sie den Schalter auf die Position Diesen Drucker freigeben stellen und den Namen eingeben, unter dem dieser Drucker in der Netzwerkumgebung angezeigt wird. Darüber hinaus können Sie hier festlegen, dass die Druckerinformationen zum Active Directory hinzugefügt werden sollen, indem Sie das Kontrollkästchen „Zu Active Directory hinzufügen“ aktivieren.
Notiz
Beim Anschließen eines Netzwerkdruckers sind manchmal Informationen aus Active Directory erforderlich. Die am häufigsten verwendete Option ist jedoch eine direkte Verbindung zu einem Computer, daher ist das Aktivieren des Kontrollkästchens „Zu Active Directory hinzufügen“ nicht so wichtig und kritisch.
Wenn Sie Zugriffsrechte für den Drucker konfigurieren müssen, wechseln Sie zur Registerkarte Sicherheit.
Standardmäßig kann jeder den Drucker verwenden, mit einer Einschränkung: Benutzer können die Druckaufträge anderer Personen nicht verwalten. Sie können Benutzern auch unterschiedliche Rechte zuweisen, indem Sie sie zunächst zur Druckerbenutzergruppe hinzufügen (siehe dazu Kapitel 14, Abschnitt „Zugriff auf Dateiressourcen einrichten“).
Damit ist die Einrichtung der Druckerfreigabe abgeschlossen.
Nehmen wir an, Sie haben kürzlich herausgefunden, dass es in Ihrem Netzwerk – sei es im Unternehmen, im Büro oder „zu Hause“ – einen Computer gibt, auf dem sich ein freigegebener Ordner mit einer Reihe neuer Filme befindet, und Sie möchten diese unbedingt ansehen. Also, was ist der Deal?
Öffnen Sie den Datei-Explorer und wählen Sie auf der linken Seite die Option „Netzwerkumgebung“. Wenn Sie den Namen des gewünschten Computers kennen, suchen Sie ihn in der Netzwerkumgebung und wählen Sie ihn aus. In diesem Fall werden im rechten Teil des Explorer-Fensters alle Ressourcen angezeigt, die dieser Computer der Öffentlichkeit zur Verfügung stellt.
Vermutlich wird der Filmordner Video heißen. Klicken Sie mit der rechten Maustaste darauf und wählen Sie im angezeigten Menü die Option „Verbinden“. Netzlaufwerk– Es öffnet sich ein Fenster zum Anschließen eines Netzlaufwerks (Abb. 16.14).
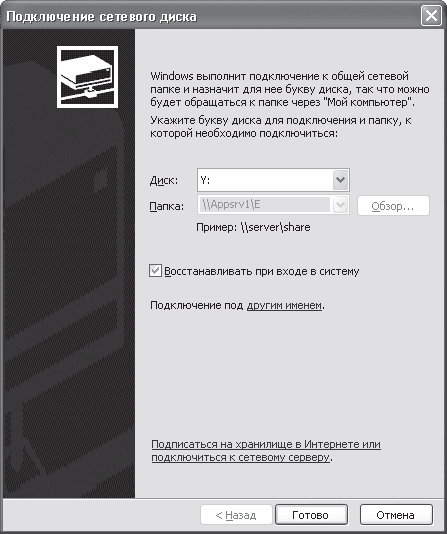
Reis. 16.14. Anschließen eines Netzlaufwerks
In diesem Fenster werden Sie aufgefordert, einen Laufwerksbuchstaben auszuwählen, unter dem der Inhalt des von Ihnen ausgewählten Videoordners angezeigt wird. Wenn Sie möchten, dass dieses Laufwerk bei jeder Anmeldung bei Windows verbunden wird, aktivieren Sie das Kontrollkästchen Bei Anmeldung wiederherstellen.
Das ist alles – viel Spaß beim Ansehen Ihrer Lieblingsfilme.
Anschließen an einen Netzwerkdrucker
Wenn Sie einige Informationen ausdrucken müssen und der Drucker nicht an den Computer angeschlossen ist, ist es nicht erforderlich, mit einer Diskette zu einem Nachbarn zu laufen, wenn zwischen Ihren Computern ein Netzwerk eingerichtet ist. Es reicht aus, seinen Drucker als Netzwerkdrucker anzuschließen. Natürlich vorausgesetzt, dass der benachbarte Drucker auf die gemeinsame Nutzung eingestellt ist (siehe Abschnitt „Freigabe von Druckern“ in diesem Kapitel oben).
Der einfachste Weg, einen Netzwerkdrucker anzuschließen, ist wie folgt. Öffnen Sie „Netzwerkumgebung“ im Explorer und platzieren Sie den Mauszeiger auf dem Computer, der auf den Drucker zugreift. Doppelklicken Sie dann auf den Drucker auf der rechten Seite des Explorer-Fensters oder klicken Sie mit der rechten Maustaste auf den Drucker und wählen Sie im angezeigten Menü die Option „Verbinden“ (Abb. 16.15).
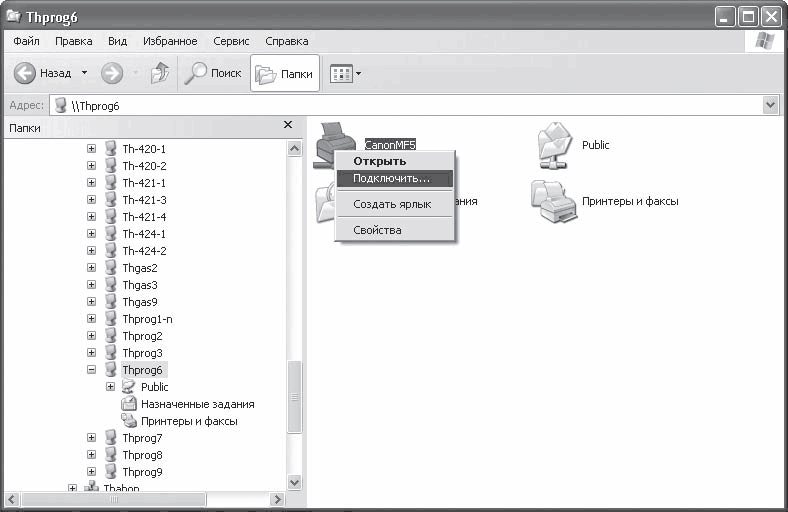
Reis. 16.15. Anschließen eines Netzwerkdruckers
Danach wird der Drucker angeschlossen.
Kapitel 17
Netzwerkeinrichtung in Windows Vista
Operationssystem Windows Vista beginnt, in die Computer der Benutzer einzudringen, und es ist nicht mehr möglich, ihn zu stoppen. Wer genug hat leistungsstarker Computer, auch nur aus Interesse, setzt dieses System ein und versucht, damit zu arbeiten. Wer dieses System schon länger nutzt, ist daran gewöhnt und wird sich nicht davon trennen.
Wenn Sie eine Operation haben Windows-System Vista in einer beliebigen Version, dann müssen Sie wissen und in der Lage sein, einen Computer mit einem Netzwerk zu verbinden und zu lernen, wie Sie gemeinsam genutzte Ressourcen nutzen und Ihre Ressourcen teilen.
Netzwerkverbindung und Protokolleinstellung
Es lohnt sich, das zu sagen, sobald Sie eine Verbindung zu einem Computer herstellen Netzwerkkabel und den Computer einschalten, erkennt Vista sofort das Netzwerk und speichert Informationen darüber. Sie wird jedoch nicht sofort eine Verbindung herstellen wollen und anbieten, einen bestimmten Verbindungsweg zu nutzen. Nun zu allem in Ordnung.
Führen Sie zunächst den Befehl Start > Systemsteuerung aus, suchen Sie das Symbol Netzwerk und Internet und folgen Sie dem Link Netzwerkstatus und Aufgaben anzeigen – es öffnet sich ein Fenster (Abb. 17.1), das den aktuellen Verbindungsstatus zum gefundenen Netzwerk anzeigt. Es gibt auch Mechanismen zum Konfigurieren des Zugriffs auf Computerdateiressourcen und deren Drucker.
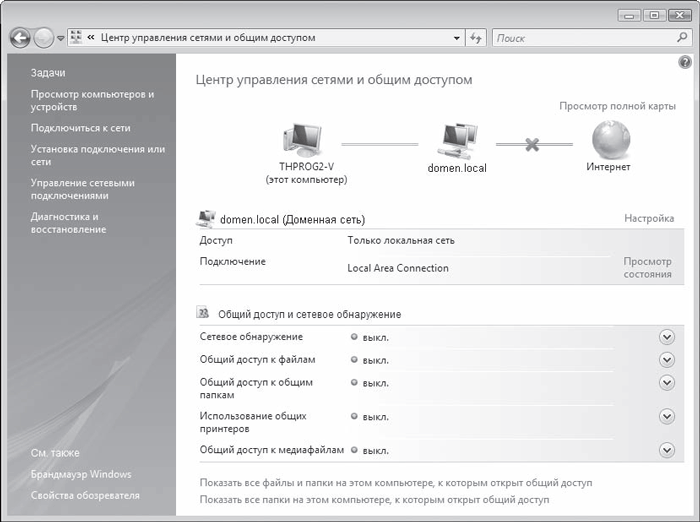
Reis. 17.1. Netzwerk-und Freigabecenter
Der nächste Schritt besteht darin, das IP-Protokoll zu konfigurieren, indem Sie die IP-Adresse, die Subnetzmaske, die IP-Adresse des DNS-Servers usw. des Computers angeben. Wenn Sie ein Netzwerk mit dynamischer Adresszuweisung verwenden, ist eine solche Konfiguration möglicherweise nicht erforderlich.
Wenn Sie die Einstellung noch benötigen, müssen Sie zum Ändern der angegebenen Einstellungen dem Link Netzwerkverbindungen verwalten folgen – es öffnet sich ein Fenster mit einer Liste der Netzwerkverbindungen.
Durch Klicken mit der rechten Maustaste auf die gewünschte Verbindung wählen Sie im erscheinenden Menü den Eintrag Eigenschaften – das Eigenschaftenfenster der ausgewählten Netzwerkverbindung öffnet sich (Abb. 17.2).
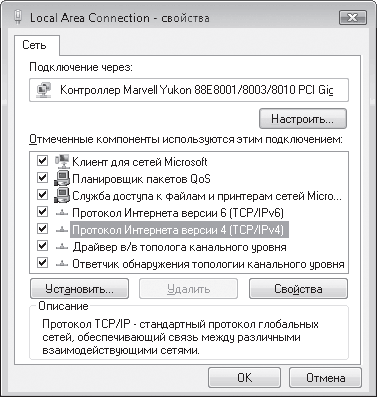
Reis. 17.2. Eigenschaften der ausgewählten Netzwerkverbindung
Im Gegensatz zu einem ähnlichen Fenster in Windows XP enthält dieses Fenster viel mehr Protokolle und Dienste, aber das ändert nichts.
Uns interessiert die Position des Internetprotokolls Version 4 (TCP/lpv4). Ein Doppelklick darauf öffnet das Fenster mit den IP-Protokolleinstellungen (Abb. 17.3). Da uns alle notwendigen Daten vorliegen, tragen wir diese an den entsprechenden Stellen ein.
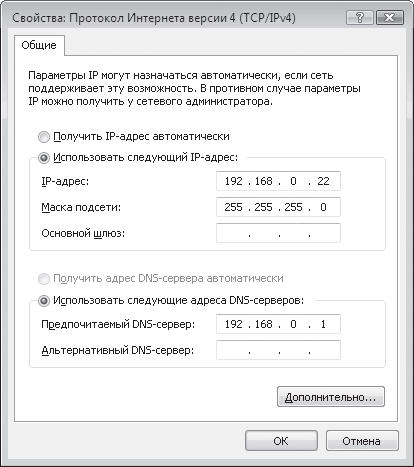
Reis. 17.3. Geben Sie die erforderlichen Daten ein
Nachdem Sie die Informationen eingegeben und auf OK geklickt haben, können Sie der Domäne oder Arbeitsgruppe vollständig beitreten.
Netzwerkerkennung einrichten
Auch wenn die Netzwerkverbindung bereits eingerichtet ist, können Sie die Computer im Netzwerk immer noch nicht sehen. Um dies zu ermöglichen, müssen Sie zusätzlich die Netzwerkumgebung konfigurieren.
Muss zurückgehen Dialogbox Netzwerk- und Freigabeverwaltung (siehe Abbildung 17.1) und klicken Sie auf die Pfeilschaltfläche neben „Freigabe und Netzwerkerkennung“. Dieses Element wird erweitert und zwei Optionen werden angezeigt. Damit der Computer andere Maschinen im Netzwerk sehen und sich selbst sehen kann, setzen Sie das Optionsfeld auf „Netzwerkerkennung aktivieren“ (Abbildung 17.4) und klicken Sie auf die Schaltfläche „Übernehmen“. Der Dienst beginnt mit der Arbeit, was durch das Aufleuchten der grünen Anzeige angezeigt wird. gegenüber der Aufschrift Network Discovery.
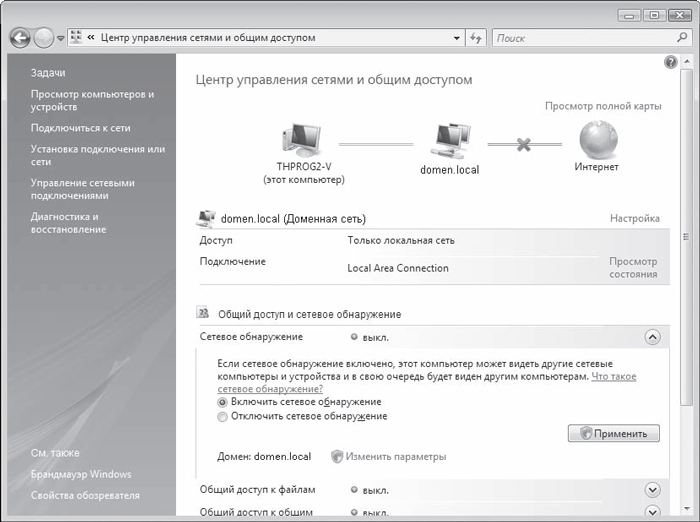
Reis. 17.4. Aktivieren Sie den Netzwerkerkennungsdienst
Damit ist die Netzwerkeinrichtung abgeschlossen.
Wenn Sie nach dem Einrichten des Betriebsnetzwerks nicht auf das Netzwerk zugreifen können, bedeutet dies, dass Sie beim Einrichten des Protokolls falsche Daten eingegeben haben oder dass ein physischer Schaden vorliegt.
Die Überprüfung der Verbindung mit einem Server oder einem anderen Netzwerkgerät erfolgt auf die gleiche Weise wie im Betriebssystem Windows XP (siehe Kapitel 16, Abschnitt „Protokollkonfiguration und Kommunikationsprüfung“).
Konfigurieren des Zugriffs auf Dateiressourcen
Selbst wenn Sie bereits mit dem Netzwerk verbunden sind, ist der Zugriff auf Ihre Ressourcen standardmäßig blockiert, was der erhöhten Systemsicherheit dient.
Um eine Dateifreigabe freizugeben, müssen Sie Folgendes tun:
Führen Sie den Befehl Start > Systemsteuerung > Netzwerk und Internet > Netzwerk- und Freigabecenter aus. Es öffnet sich ein Fenster (Abb. 17.5), in dem Sie auf die Pfeilschaltfläche gegenüber der Aufschrift „Dateifreigabe“ klicken sollten.
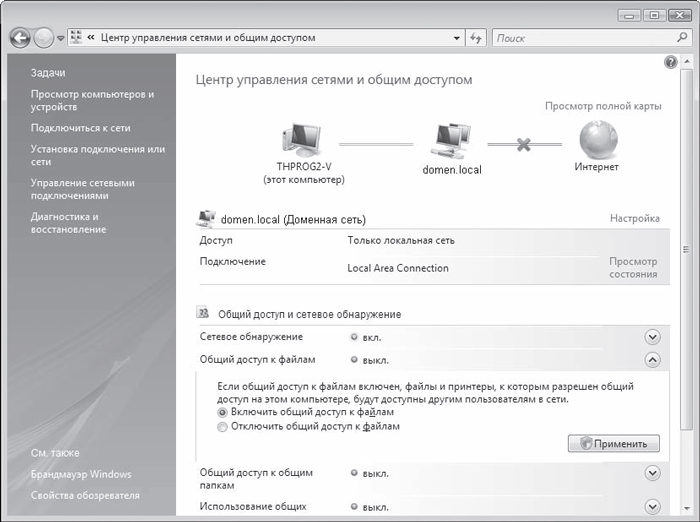
Reis. 17.5. Richten Sie die Dateifreigabe ein
Dadurch wird der erforderliche Abschnitt erweitert, wodurch zwei Parameter angezeigt werden. Um die Dateifreigabefunktion zu aktivieren, müssen Sie den Schalter auf die Position „Dateifreigabe aktivieren“ stellen und auf die Schaltfläche „Übernehmen“ klicken – diese Funktion ist aktiviert, was durch das grüne Licht neben „Dateifreigabe“ angezeigt wird.
Sehen wir uns an, wie Sie den gemeinsamen Zugriff auf einen bestimmten Ordner einrichten.
Suchen Sie im Explorer den Ordner, den Sie freigeben möchten. Klicken Sie mit der rechten Maustaste darauf und wählen Sie im angezeigten Menü den Eintrag „Freigabe“ aus. Es öffnet sich ein Fenster (Abb. 17.6), in dem Benutzer und Gruppen angezeigt werden, die Zugriff auf Ihre Ressource haben.
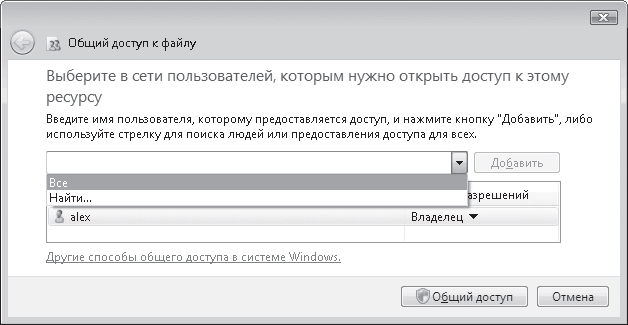
Reis. 17.6. Zugriffsrechte hinzufügen
Standardmäßig hat niemand außer dem Besitzer des Computers Zugriff, aber das lässt sich sehr einfach beheben. Wenn Sie beispielsweise die Liste öffnen, können Sie die Gruppe „Jeder“ auswählen, sodass jeder Ihren Zugriff sehen kann. Verwenden Sie die Schaltfläche „Hinzufügen“, um diese Gruppe zur Liste hinzuzufügen.
Es ist nicht klar, warum, aber die Entwickler von Windows Vista erlauben es Ihnen nicht, die Rechte in diesem Fenster klarer festzulegen, als indem Sie eine der Zugriffsoptionen auswählen: Leser, Mitwirkender oder Miteigentümer. Dies kann jedoch später erfolgen. Standardmäßig wird eine Gruppe oder ein Benutzer mit Leserberechtigungen hinzugefügt. Wenn Sie bereits genauer wissen, was die einzelnen Optionen bedeuten, können Sie die Zugriffsrechte direkt hier ändern, indem Sie mit der rechten Maustaste auf eine Gruppe oder einen Benutzer klicken.
Nach dem Klicken auf die Schaltfläche „Teilen“ führt das System einige Manipulationen durch, wodurch der gemeinsame Zugriff auf den Ordner geöffnet wird, wie im angezeigten Fenster angezeigt wird (Abb. 17.7).
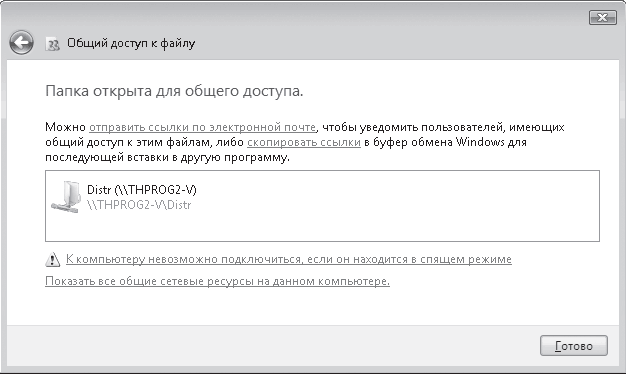
Reis. 17.7. Ordner ist freigegeben
Wenn Sie die Rechte einiger Benutzer genauer konfigurieren müssen, müssen Sie den Explorer erneut verwenden, indem Sie mit der rechten Maustaste auf klicken gewünschten Ordner und Auswahl des Eintrags Eigenschaften im erscheinenden Menü öffnet sich ein Fenster, in dem Sie auf die Schaltfläche Zusätzlicher Zugriff klicken sollten (Abb. 17.8).
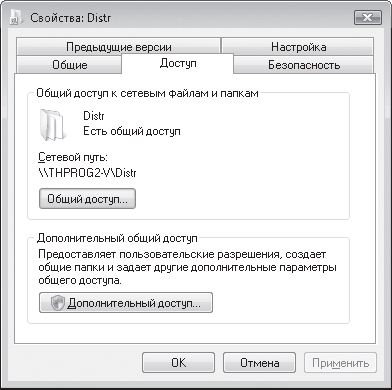
Reis. 17.8. Zusätzlichen Zugang einrichten
Als Ergebnis erscheint ein Fenster (Abb. 17.9), in dem Sie Berechtigungen für jeden Benutzer und jede Gruppe konfigurieren können, denen der Zugriff auf diesen Ordner gestattet ist.
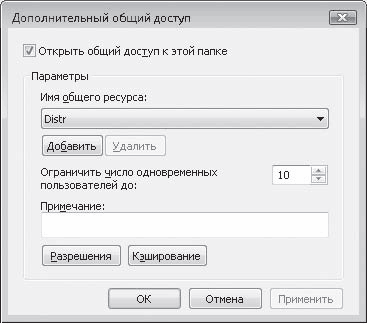
Reis. 17.9. Zugriffsberechtigungen festlegen
Beachten Sie vor der Konfiguration dieser Rechte, dass Sie die Anzahl gleichzeitiger Verbindungen begrenzen können. Diese Einstellung ist praktisch, wenn Sie eine merkliche Verlangsamung Ihres Computers feststellen, was bedeutet, dass eine Ressource missbraucht wird. Reduzieren Sie in diesem Fall einfach die Anzahl der gleichzeitigen Verbindungen auf ein Minimum, beispielsweise auf zwei oder drei Personen.
Um Berechtigungen für bestimmte Benutzer oder Gruppen zu konfigurieren, verwenden Sie die Schaltfläche Berechtigungen. Es öffnet sich ein Fenster (Abb. 17.10) mit einer Liste aller Benutzer, denen der Zugriff auf diese Ressource gestattet ist.
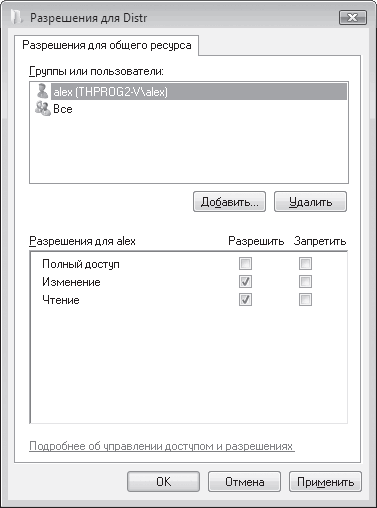
Reis. 17.10. Legen Sie Berechtigungen für jede Position fest
Um neue Benutzer hinzuzufügen, klicken Sie auf die Schaltfläche „Hinzufügen“. Informationen zum Hinzufügen von Benutzern finden Sie in Kapitel 14, Abschnitt „Konfigurieren des Zugriffs auf Dateiressourcen“.
Deaktivieren Sie den Zugriff auf freigegebenen Ordner auf mehrere Arten möglich. Deaktivieren Sie beispielsweise das Kontrollkästchen „Diesen Ordner freigeben“ (siehe Abbildung 17.9) oder klicken Sie auf die Schaltfläche „Freigeben“ (siehe Abbildung 17.8). Es öffnet sich ein Freigabefenster (Abbildung 17.11), in dem Sie die Option „Zugriff stoppen“ auswählen müssen.
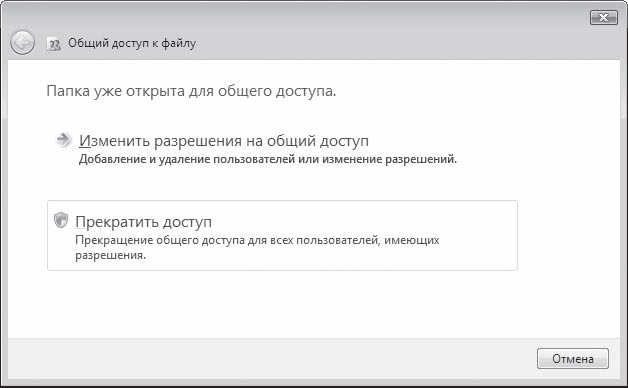
Reis. 17.11. Ordnerzugriff deaktivieren
Konfigurieren des Zugriffs auf Drucker
Wie bei Dateifreigaben ist auch die Druckerfreigabe ein zweistufiger Prozess. Zunächst müssen Sie die entsprechende Funktion aktivieren und erst dann die Rechte zur Nutzung des Druckers hinzufügen.
Führen Sie Start > Systemsteuerung > Netzwerk und Internet > Netzwerk- und Freigabecenter aus. Es öffnet sich ein Fenster (Abb. 17.12), in dem Sie auf die Schaltfläche mit dem Pfeil neben der Aufschrift „Nutzung“ klicken müssen freigegebene Drucker, setzen Sie das Optionsfeld auf Druckerfreigabe aktivieren und klicken Sie dann auf Übernehmen.
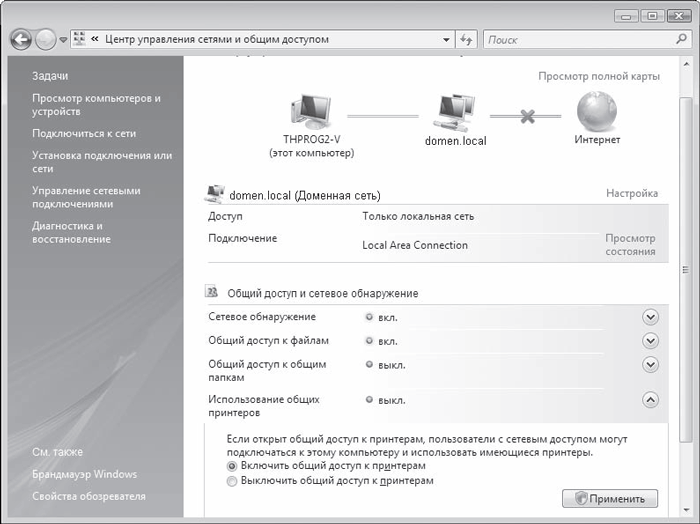
Reis. 17.12. Druckerfreigabe zulassen
Das System wird ausgeführt notwendigen Einstellungen und aktiviert die Druckerfreigabe, was durch das grüne Licht neben „Druckerfreigabe“ angezeigt wird.
Der nächste Schritt besteht darin, Berechtigungen festzulegen. Öffnen Sie dazu die Gruppe Drucker, klicken Sie mit der rechten Maustaste auf den gewünschten Drucker und wählen Sie im erscheinenden Menü den Punkt Freigabe (Abb. 17.13).
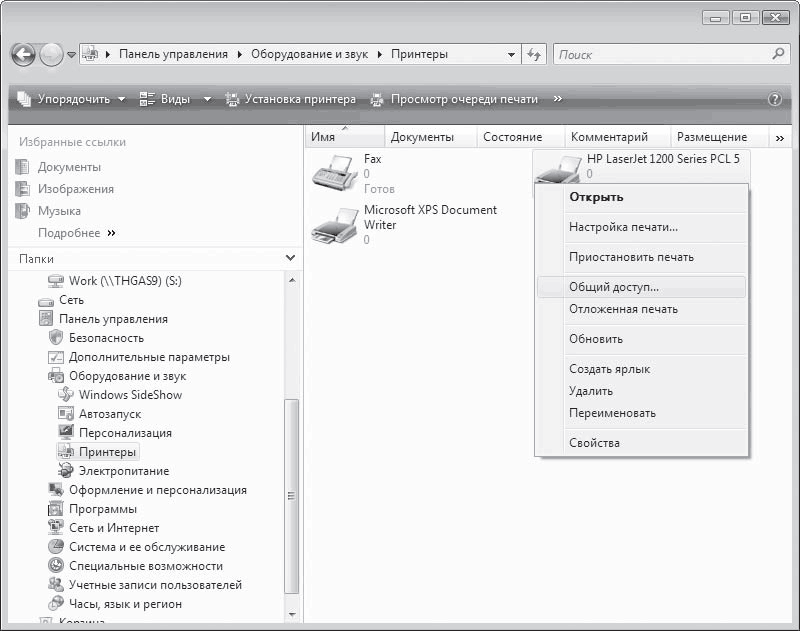
Reis. 17.13. Wählen Sie die Option „Teilen“.
Als Ergebnis erscheint ein Fenster mit Druckereinstellungen (Abb. 17.14), das auf der Registerkarte Zugriff geöffnet wird. Wenn der Computer nicht mit einer Domäne verbunden ist, werden die Inhalte dieser Registerkarte blockiert und sind erst verfügbar, nachdem Sie auf die Schaltfläche „Freigabeeinstellungen“ geklickt haben. Nach Betätigung dieser Schaltfläche können Sie Änderungen vornehmen Netzwerkname Drucker.

Reis. 17.14. Fenster mit den Druckereinstellungen
Wenn der Computer mit einer Domäne verbunden ist, sind die Inhalte der Registerkarte aktiv und die notwendigen Änderungen können sofort vorgenommen werden.
Auf der Registerkarte Sicherheit können Sie Benutzer hinzufügen oder entfernen, die den Drucker verwenden dürfen, sowie deren Rechte konfigurieren (Abb. 17.15).
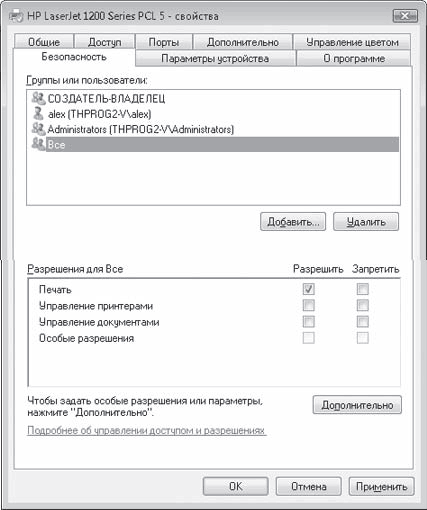
Reis. 17.15. Benutzer- und Gruppenrechte einrichten
Um die Rechte zu konfigurieren, genügt es, die entsprechenden Kontrollkästchen unten auf dieser Registerkarte zu aktivieren oder zu deaktivieren. Um Benutzer hinzuzufügen, verwenden Sie die Schaltfläche „Hinzufügen“ (zum Vorgang des Hinzufügens von Benutzern siehe Kapitel 14, Abschnitt „Zugriff auf Dateiressourcen einrichten“).
Herstellen einer Verbindung zu einer Dateifreigabe
Das Herstellen einer Verbindung zu einer Dateifreigabe ist sehr einfach und bietet mehrere Optionen. Am häufigsten wird hierfür der Explorer verwendet.
Wenn Sie also vorübergehend eine Verbindung herstellen müssen Netzwerkordner Um eine Datei zu öffnen oder einen Film neu zu schreiben, genügt es, die Netzwerkgruppe auf der linken Seite des Explorers zu öffnen und den gewünschten Computer zu markieren. Wählen Sie im rechten Teil dieses Fensters das gewünschte Objekt aus und ziehen Sie es einfach mit der Maustaste und gedrückter Alt-Taste.
Wenn Sie diese Dateiressource ständig nutzen möchten, ist es einfacher, sie als Netzlaufwerk anzuschließen, damit Sie nicht jedes Mal nach diesem Computer und den darauf befindlichen Daten suchen müssen.
Klicken Sie mit der rechten Maustaste auf den gewünschten Ordner und wählen Sie im angezeigten Menü die Option „Netzlaufwerk verbinden“ (Abb. 17.16).
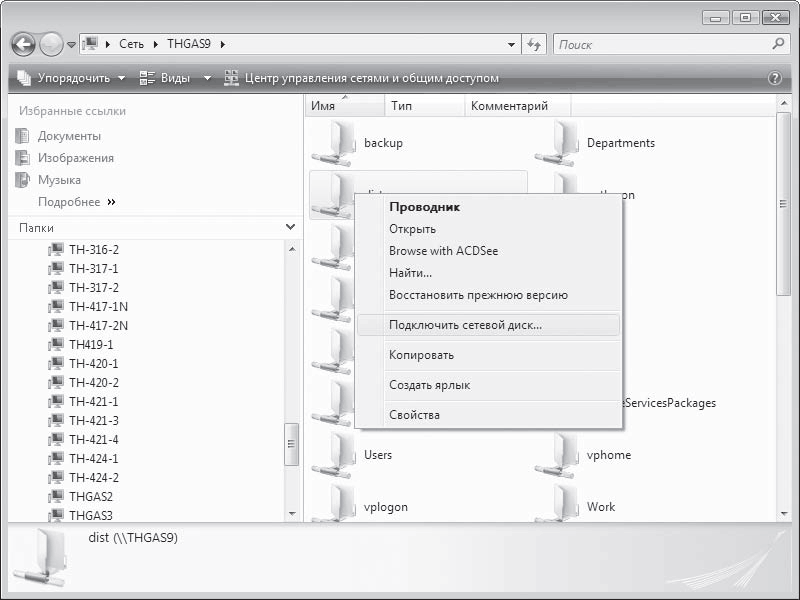
Reis. 17.16. Wählen Sie Netzlaufwerk zuordnen
Als Ergebnis öffnet sich ein Fenster, in dem Sie den Laufwerksbuchstaben angeben müssen, der zum Verbinden der Netzwerkressource verwendet wird (Abb. 17.17). Um das Laufwerk bei der Anmeldung dauerhaft automatisch bereitzustellen, aktivieren Sie außerdem das Kontrollkästchen Bei Anmeldung wiederherstellen.
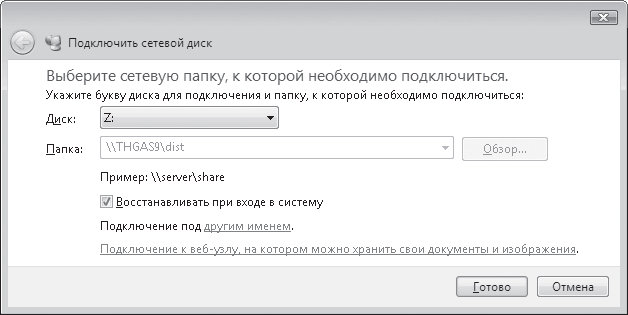
Reis. 17.17. Geben Sie Verbindungsoptionen für Netzlaufwerke an
Anschließen an einen Drucker
Netzwerkdrucker im Betriebssystem Windows Vista ist auf die gleiche Weise verbunden wie in Windows-Versionen XP.
Sie müssen den Explorer öffnen, mit der rechten Maustaste auf den Drucker klicken und im angezeigten Menü auf die Schaltfläche „Verbinden“ klicken oder auf das Druckerbild doppelklicken.
Da der Anteil der Computer im Netzwerk, auf denen Windows Vista installiert ist, immer noch zu gering ist, müssen Sie möglicherweise Druckertreiber manuell installieren, um den Drucker anzuschließen. Sie müssen nach einem Druckertreiber für Windows Vista suchen.
Kapitel 18
Verbinden Sie Ihr Netzwerk mit dem Internet
Die Verbindung eines lokalen Netzwerks mit dem Internet ist eine Frage der Zeit, und diese Zeit kommt in der Regel sehr schnell. Tatsache ist, dass die wichtigste und wichtigste Quelle neuer Informationen das Internet ist, daher ist die Anbindung an ein lokales Netzwerk absolut gerechtfertigt. Darüber hinaus werden fast alle „Heim“-Netzwerke genau dafür geschaffen, um in erster Linie Gebühren für die Nutzung des Internets zu erheben, und erst in zweiter Linie – für alles andere.
Das Internet ist ein Netzwerk – ein globales Netzwerk, das mit der Verbindung mehrerer Computer begann und mit Millionen endete und den Höhepunkt des Erfolgs in der Entwicklung des Netzwerks erreichte. Daher ist die Prüfung seiner Organisation und seiner Fähigkeiten eine der zwingenden Aufgaben von dieses Buch.
Ein wenig über das Internet
Was ist das Internet? Vor mehr als zwei Jahrzehnten begannen die Arbeiten zum Aufbau eines experimentellen ARPAnet-Netzwerks. Die Idee kam vom US-Verteidigungsministerium. Die Hauptaufgabe, die den Entwicklern gestellt wurde, bestand darin, das Netzwerk widerstandsfähig gegen Schäden zu machen.
Damals herrschte zwischen den USA und der Sowjetunion ein „Kalter Krieg“, der sich jederzeit zu einem Dritten Weltkrieg entwickeln konnte. Angesichts der Tatsache, dass Luftangriffe große Industriegebiete (und nicht nur) beeinträchtigen und zerstören können, sollte das von den Forschern entwickelte Netzwerk einen unterbrechungsfreien Betrieb gewährleisten. Dies sollte dadurch erreicht werden, dass mindestens einer der Computer funktionsfähig bleibt und über einen anderen Computer angeschlossen werden kann.
Den kommunizierenden Computern (nicht nur dem Netzwerk selbst) wurde auch die Verantwortung übertragen, sicherzustellen, dass die Kommunikation aufgebaut und aufrechterhalten wird. Das Grundprinzip bestand darin, dass jeder Computer mit einem anderen auf gleicher Augenhöhe kommunizieren konnte. Die Internationale Organisation für Normung (ISO) hat mit der Entwicklung eines Standards für ein solches Netzwerk begonnen.
Die Idee des Netzwerks war klar und alle, darunter auch viele Computer-Hobbyisten, begannen mit der Entwicklung, was aufgrund der langen Verzögerungen bei der Einführung des Standards möglich war. Schrittweise Software, das dem Netzwerk diente, wurde verbessert und verbreitet. Es wurde von vielen Benutzern verwendet. Nach und nach wurde das Netzwerk unter Kontrolle gebracht und alles wurde stark standardisiert.
Wenig später erschien das World Wide Web (WWW) – „ Das Internet“, und alle beeilten sich, das Internet zu erobern.
Unzählige Ressourcenvielfalt haben das Internet zu einem Informationsmechanismus von beispielloser Macht gemacht. Die Aussichten für seine Entwicklung sind unvorhersehbar, was noch attraktiver ist.
Das Internet integriert sich in rasantem Tempo in das Leben und wird früher oder später 100 Prozent erreichen.
Um Mitglied im Club der Internetliebhaber zu werden, braucht es sehr wenig – Lust und Geld. Das globale Netzwerk ist ein so gut funktionierender Mechanismus, dass sogar ein unerfahrener Benutzer darin arbeiten kann. Warum probieren Sie es nicht aus und es könnte Ihnen gefallen?
Optionen für den Internetzugang
Um das Internet nutzen zu können, müssen Sie sich damit verbinden, also darauf zugreifen. Dazu müssen Sie einen Vertrag mit einem der Anbieter (einer Organisation, die direkten Zugang zum Netzwerk hat) abschließen.
Anbieter sind primär und sekundär.
Primär Anbieter - große Organisationen mit terrestrischem Hochgeschwindigkeits- oder Satellitenkanal im Internet, wodurch Sie Daten mit einer Geschwindigkeit empfangen und übertragen können, die viel höher ist als die Geschwindigkeit eines herkömmlichen Modems, beispielsweise mehr als 100 Mbit/s. Nur große Unternehmen, die über einen oder mehrere Server verfügen, die ihre Websites und Datenbanken bedienen, können sich den Zugriff auf einen solchen Kanal leisten.
Sekundär Anbieter – in der Regel kleine Organisationen, die einen Vertrag über die Anmietung eines Kanals vom Primäranbieter an sie abgeschlossen haben. Die Geschwindigkeit eines solchen Kanals hängt vom Niveau und der Qualität der Ausrüstung des Zweitanbieters ab. In der Regel werden 10 Mbit/s nicht überschritten. Der Zugriff auf den Kanal eines sekundären Anbieters ist in der Regel um ein Vielfaches günstiger als der Zugriff auf den Kanal eines primären Anbieters. Dies liegt daran, dass die Kanalgeschwindigkeit aufgrund der großen Anzahl von Verbindungen schnell verbraucht wird und ein normaler Benutzer in der Regel einen Kanal mit einer Geschwindigkeit von bis zu 1–2 Mbit/s erhält.
Heutzutage sind die beliebtesten Optionen für die Verbindung mit dem Internet:
Verwendung eines Analog-Digital-Modems;
Verwendung eines xDSL-Modems;
Über eine Standleitung;
Über Frame Relay
Über WLAN-Modem;
Durch Kabelfernsehen.
Da früher oder später ein noch so großes lokales Netzwerk an das Internet angeschlossen werden muss, lohnt es sich, jede dieser Optionen zumindest kurz in Betracht zu ziehen.
Verbindung mit einem Analog-Digital-ModemWie folgt aus dieser Art Verbindung, um eine Verbindung zum Internet, also zu einem Internetprovider, herzustellen, wird ein herkömmliches analog-digitales Modem verwendet, das bereits vor einem Dutzend Jahren auf den Markt kam. Weitere Informationen zu Modems finden Sie in Kapitel 6, Abschnitt „Modem“.
Es war einmal, dass diese Verbindungsmethode die profitabelste und einfachste war – es genügte, ein Modem zu kaufen, die Verbindungseigenschaften zu konfigurieren – und schon war man im Internet. Heutzutage ist diese Methode ebenfalls verbreitet, sie beginnt jedoch bereits an Bedeutung zu verlieren.
Zur Verbindung mit einem Internetanbieter wird ein in jedem Haushalt vorhandenes Telefonkabel verwendet, das für die Kommunikation per Telefon ausgelegt ist. Um Ihr Signal zu empfangen, ist der Anbieter gezwungen, ein ähnliches Modem auf seiner Seite zu haben, das gleichzeitig grob gesagt für eine Punkt-zu-Punkt-Verbindung ausgelegt ist (weshalb der Name „Sitzungsverbindungsmethode“ lautet). oder DFÜ-Zugang wird häufig gefunden). Das heißt, um Hunderte von Benutzern gleichzeitig bedienen zu können, muss der Anbieter über hundert Leitungen und hundert Modems (Modem-Pools) verfügen. Dies ist jedoch nicht das Schlimmste. Der Hauptnachteil der Verbindung über ein Modem ist die geringe Geschwindigkeit, die bei den heutigen Methoden zur Gestaltung von Ressourcen im Internet keine gute Anzeigegeschwindigkeit bietet. Darüber hinaus müssen Sie nicht einmal daran denken, Live-Videos anzusehen, Internetradio zu hören, über eine Webcam zu chatten, einen Internet-Pager zu verwenden usw.
Wie bereits erwähnt, beträgt die theoretische Geschwindigkeit einer solchen Verbindung nicht mehr als 56 Kbit/s. Diese Verbindungsmethode wird jedoch häufig verwendet, wenn die vorhandene analoge Telefonleitung den Einsatz fortschrittlicherer Datenübertragungstechnologien nicht zulässt.
Die Organisation des Internetzugangs über ein Analog-Digital-Modem eignet sich nur für ein lokales Netzwerk mit zwei oder drei Computern, mehr nicht, sonst bekommt man nur einen Adrenalinstoß vor Empörung über die niedrige Geschwindigkeit.
Verbindung mit einem xDSL-ModemWie bei analog-digitalen Modems wird für die Organisation des Internetzugangs über ein xDSL-Modem ein gewöhnlicher Telefonanschluss verwendet. Dank einer völlig anderen Signalübertragungstechnologie ist die Datenübertragungsrate jedoch viel höher als die Geschwindigkeit, die mit einem herkömmlichen Analog-Digital-Modem erreicht wird. So werden beispielsweise zu Hause am häufigsten Geschwindigkeiten von 64 Kbit/s bis 512 Kbit/s verwendet. In diesem Fall ist es möglich, die Geschwindigkeit in einem größeren Bereich zu regulieren, und zwar in beide Richtungen, also für das Senden und Empfangen von Informationen.
Am weitesten verbreitet sind heute ADSL-Modems, deren Hauptvorteil eine hohe Datenübertragungsgeschwindigkeit und eine kostenfrei nutzbare Telefonleitung ist. Somit beträgt die maximale Datenempfangsrate für ADSL 2+-Modems 24 Mbit/s, was, wie Sie sehen, für jeden Bedarf ausreicht. Selbst wenn die Geschwindigkeit nur 1 Mbit/s beträgt, können Sie bereits problemlos Radio hören, Filme schauen und Informationen austauschen schnelle Geschwindigkeit für kurze Zeit.
Der Einsatz eines xDSL-Modems zur Organisation des Internetzugangs wird häufig in lokalen Netzwerken auf der Ebene eines Unternehmens oder eines großen Büros praktiziert. Dem Einsatz in „Heim“-Netzwerken steht nichts im Wege, allerdings kommen hier, wie die Praxis gezeigt hat, auch andere Möglichkeiten zum Einsatz, beispielsweise eine Standleitung.
Anbindung über StandleitungEine Mietleitung, egal um welche Art es sich handelt – Telefonkabel oder Glasfaser – ermöglicht den direkten Anschluss an die Geräte des Anbieters und stellt so sicher, dass die Leitung vollständig und nur von einem bestimmten Benutzer genutzt wird.
Die Datenübertragungsrate hängt von der verwendeten Ausrüstung ab. Wenn als Träger Glasfaser verwendet wird, steht einem Datenaustausch mit einer Geschwindigkeit von 10-100 Mbit/s nichts im Wege.
Der Nachteil der Anbindung über eine Mietleitung sind die hohen Kosten, die den Einsatz nur für Unternehmen und große Organisationen ermöglichen. Dennoch wird eine Standleitung sehr häufig in „Heim“-Netzwerken eingesetzt, da sie Ihnen unabhängig von vielen Bedingungen einen garantierten Zugang zum Internet ermöglicht.
Verbindung über Frame RelayDie Verbindung über Frame Relay (ungefähre Übersetzung – „Variablenstruktur“) wird seit langem verwendet. Der Kernpunkt einer solchen Verbindung ist eine dynamische Geschwindigkeitsänderung je nach Bedarf der Nutzer, das heißt, es wird zunächst die minimale Datenübertragungsrate ermittelt, die sich dann je nach Bedingungen automatisch ändert. Die maximale Datenrate kann je nach Leitungsqualität ca. 2 Mbit/s betragen.
Eine ähnliche Verbindungsmethode wird häufig in Unternehmen verwendet, um die Kommunikation mit entfernten Standorten zu organisieren. Diese Methode ist nicht immer für den Zugriff auf das Internet geeignet. Bei „Heimnetzen“ beträgt die Leitungslast also fast immer 100 %. Daher ist es rentabler, eine Standleitung mit einer bestimmten Datenübertragungsrate zu nutzen: zwar teurer, aber besser.
Verbindung über ein drahtloses ModemIn letzter Zeit wird immer häufiger die Nutzung von Funk zur Datenübertragung praktiziert. Die Vorteile liegen auf der Hand: eine recht hohe Geschwindigkeit und vor allem Mobilität.
Um eine Verbindung zum Internet herzustellen, reicht es aus, eine Richtantenne und ein Funkmodem zu installieren und diese an den Router anzuschließen. Die Datenübertragungs-/Empfangsgeschwindigkeit kann recht hoch sein, beispielsweise 2 Mbit/s. Sie kann jedoch schwanken, da sie direkt von der Entfernung zum Anbieter und den Wetterbedingungen abhängt.
Vergessen Sie auch nicht das Satelliteninternet, da dabei auch Radio genutzt wird, allerdings mit viel höheren Frequenzen. Die Verbindung zum Internet über Satellit weist eine Reihe von Funktionen auf, die es ihr nicht ermöglichen, große Popularität zu erlangen. Der erste und wichtigste Nachteil sind die hohen Kosten einer solchen Verbindung, da Sie für die Nutzung eines solchen Internets eine teure Satellitenschüssel und ein spezielles Modem kaufen müssen. Es gibt symmetrisches und asymmetrisches Satelliten-Internet.
Die erste davon beinhaltet den Einsatz günstigerer Geräte, erfordert aber auch eine zusätzliche terrestrische Internetverbindung. Das liegt daran, dass es einfach ist Satellitenantenne Es ermöglicht Ihnen nur den Empfang von Daten, für die Übermittlung von Informationen ist eine andere Art der Kommunikation erforderlich.
Das asymmetrische Internet ist zwar frei von solchen Nachteilen, dafür aber mit Kosten Satellitenausrüstung in diesem Fall alle angemessenen Grenzen überschreiten. Dennoch ist die Nutzung eines asymmetrischen Internets die einzige Möglichkeit, abgelegene und von der Zivilisation abgeschnittene Dörfer an das Internet anzuschließen.
Ein weiterer Nachteil Satelliten-Internet- zu lange Reaktionszeit. Das heißt, selbst wenn Sie über eine Verbindung mit einer Geschwindigkeit von beispielsweise 2 Mbit/s verfügen, erhalten Sie Informationen mit Verzögerung.
Eine weitere Möglichkeit der drahtlosen Verbindung besteht darin, bestehende GSM-Netze zu nutzen, also Netze, die Mobiltelefone bedienen. In diesem Fall einfach anschließen Handy mit allen verfügbaren Mitteln an den Computer (Kabel, Infrarot-Anschluss, Bluetooth), die Verbindung auf eine bestimmte Art und Weise einrichten und über sein Modem auf das Internet zugreifen. Gleichzeitig hält die Datenübertragungsgeschwindigkeit keiner Kritik stand, weshalb eine solche stationäre Verbindung zum Internet eher selten genutzt wird.
Erwägen Sie den Einsatz drahtloser Technologie, um Ihr lokales Netzwerk sinnvoll mit dem Internet zu verbinden, und zwar nur dann, wenn Sie mit anderen Verbindungsoptionen nicht zufrieden sind.
Anschluss über Kabel-TVEine weitere boomende Möglichkeit, sich mit dem Internet zu verbinden, ist die Nutzung bestehender Fernsehkabelsysteme. Ein Fernseher ist ein Gerät, das in fast jedem Haushalt vorhanden ist, und sehr oft wird Kabelfernsehen zum Ansehen von Programmen verwendet. Seine Vorteile liegen auf der Hand: große Menge Programme für jeden Geschmack und für jedes Publikum.
Die Nutzung eines vorhandenen Fernsehkabels zur Übertragung von Daten aus dem Internet ist sehr verlockend und effektiv, da keine separaten Kabelleitungen erforderlich sind. Die Datenübertragungsrate ist recht hoch und kann 30 Mbit/s erreichen. Allerdings ist die Verwendung Kabelverbindung nur zu Hause gerechtfertigt, und für die Organisation des Internetzugangs für ein lokales Netzwerk, auch wenn es noch so klein ist, ist diese Methode absolut nicht geeignet.
Das Internet teilen
Es gibt mehrere bewährte Mechanismen, mit denen Sie ein lokales Netzwerk mit dem Internet verbinden können.
Die allgemeine Idee, ein Netzwerk mit dem Internet zu verbinden, ist einfach. Es reicht aus, die Verbindung eines der Computer zu organisieren und ihm beizubringen, diese Verbindung mit anderen Benutzern zu „teilen“. Die Verwendung eines Computers für diese Zwecke ist sehr praktisch, da Sie so die Berechtigungen visuell anpassen können.
Für diese Zwecke können Sie auch einen Router mit angeschlossenem Modem verwenden, was rentabler ist, da eine zusätzliche „schwache Verbindung“ vermieden wird.
Die Umsetzung dieser Idee wird nur dadurch erschwert, dass Sie die Kontrolle über die Nutzung des Internets durch andere Computer organisieren und die Sicherheit ihrer Verbindung überwachen müssen.
Für ein Büronetzwerk, das aus mehr als 20 Computern besteht, wird in der Regel ein separater Computer eingerichtet – ein Internet-Gateway, an den ein Hochgeschwindigkeitsmodem angeschlossen, die notwendige Software installiert und der nur für die Bedienung der damit verbundenen Benutzer bestimmt ist.
Ist die Zuweisung eines separaten Rechners nicht möglich, kann jeder andere genutzte Rechner genutzt werden. Natürlich müssen in diesem Fall einige zusätzliche Anforderungen an ihn gestellt werden – zumindest muss er ständig eingeschaltet sein, ganz zu schweigen davon, dass die Situation des „Hängens“ ausgeschlossen werden muss.
Standard verwenden Windows-Komponenten XPLassen Sie uns überlegen, wie Sie den allgemeinen Internetzugang mithilfe der Funktionen des Betriebssystems Microsoft Windows XP Professional organisieren. Diese Situation kommt häufig in kleinen Büros und kleinen Heimnetzwerken vor. Zur gemeinsamen Nutzung des Internets wird ein spezieller Inamens ICS (Internet Connection Sharing) verwendet.
Um den Plan umzusetzen, muss der Computer, der als Hauptcomputer fungiert, bereits über eine konfigurierte Internetverbindung jeglicher Art verfügen, über die der allgemeine Zugriff auf das globale Netzwerk organisiert wird.
Aufmerksamkeit!
Verwenden Standardmittel Es ist unmöglich, einen allgemeinen Zugang zum Internet zu organisieren, wenn sich der Computer in einem lokalen Netzwerk mit einer Domäne befindet. Das bedeutet, dass zur Umsetzung des Plans zusätzliche Software eingesetzt werden muss.
Wählen wir den einfachsten Weg: Wir verwenden den Netzwerk-Setup-Assistenten. Zum Starten müssen Sie das Fenster „Netzwerkverbindungen“ öffnen (wählen Sie dazu den Befehl „Start > Netzwerkorte“ und klicken Sie auf den Link „Netzwerkverbindungen anzeigen“) und dann auf „Installieren“. Verknüpfung Heimnetzwerk oder ein kleines Büronetzwerk.
Als Ergebnis öffnet sich ein Fenster, das Ihnen sagt, wofür Sie den Netzwerk-Setup-Assistenten nutzen können (Abb. 18.1), darunter beispielsweise die Organisation einer allgemeinen Verbindung zum Internet.
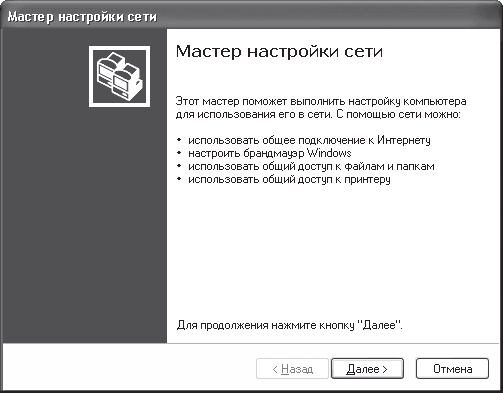
Reis. 18.1. Netzwerk-Setup-Assistent
Nach dem Klicken auf die Schaltfläche „Weiter“ öffnet sich das folgende Fenster, das Tipps zur Vorbereitung auf die ausgewählten Aktionen im Vorfeld gibt. Insbesondere wird empfohlen, zu überprüfen, ob die Netzwerkkarte und das Modem installiert sind und funktionieren. Es wird außerdem empfohlen, eine Verbindung zum Internet herzustellen, was nicht erforderlich ist, da Sie dies später tun können, um das Ergebnis der Freigabe zu überprüfen.
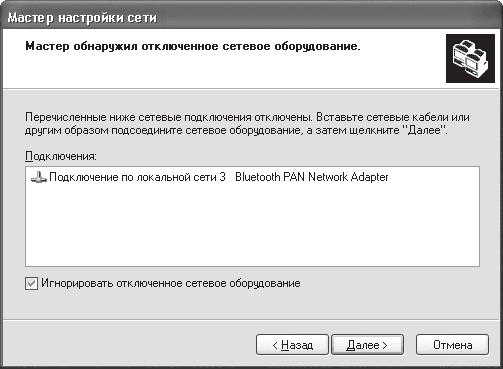
Reis. 18.2. Netzwerkverbindung erkannt
In diesem Beispiel ist eine kabelgebundene Netzwerkverbindung vorübergehend ausgefallen, weil die Netzwerkkarte nicht mit dem Netzwerk verbunden ist. Dies geschieht, um den Master zu testen. Wie Sie sehen, hat er die Verbindung gefunden und gebeten, sie zu überprüfen oder das Kabel anzuschließen. Dies kann später durch Erstellen einer Freigabe erfolgen. Aktivieren Sie daher das Kontrollkästchen Getrennte Netzwerkgeräte ignorieren.
Wenn die Liste mehr als eine Verbindung enthält, bietet der Assistent an, eine davon auszuwählen, die für die Verbindung des Computers mit dem lokalen Netzwerk verantwortlich ist. Im nächsten Fenster werden Sie vom Assistenten aufgefordert, eine Verbindungsmethode auszuwählen (Abb. 18.3).
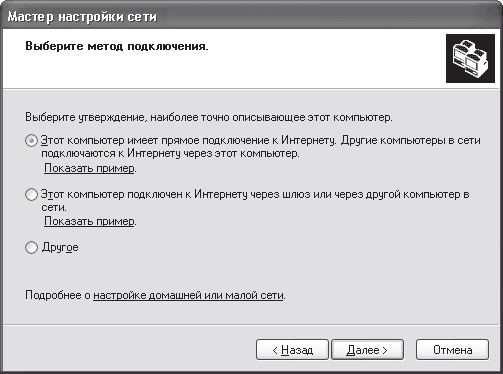
Reis. 18.3. Wählen Sie eine Verbindungsmethode
Je nachdem, was konfiguriert werden muss, gibt es mehrere mögliche Optionen. Wenn Sie diesen Computer für die Verbindung zum Internet verantwortlich machen und darüber anderen Zugriff auf das globale Netzwerk ermöglichen möchten, sollten Sie die erste Option auswählen: Dieser Computer verfügt über eine direkte Verbindung zum Internet. Andere Computer im Netzwerk stellen über diesen Computer eine Verbindung zum Internet her.
Wenn im Netzwerk bereits ein Computer mit Internetzugang vorhanden ist und dieser bereits für den öffentlichen Zugriff konfiguriert wurde, müssen Sie die zweite Option auswählen: Dieser Computer ist über ein Gateway oder über einen anderen Computer im Netzwerk mit dem Internet verbunden.
Die dritte Option ist ein schwierigerer Weg und wird daher in diesem Buch nicht berücksichtigt.
Nehmen wir an, Sie haben die erste Option gewählt. In diesem Fall werden Sie im nächsten Fenster aufgefordert, die Verbindung anzugeben, die für die Kommunikation mit dem Internet verantwortlich ist (Abb. 18.4).
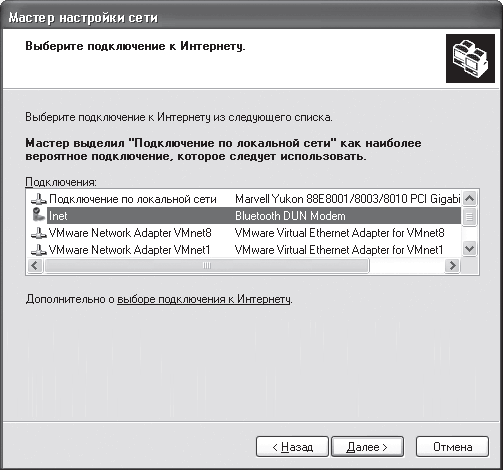
Reis. 18.4. Wählen Sie eine Verbindung
Nachdem Sie die Verbindung ausgewählt und auf Weiter geklickt haben, öffnet sich das folgende Fenster, in dem Sie den Computernamen und die Beschreibung angeben müssen. Wenn Sie Änderungen an der vorherigen Auswahl vornehmen müssen, verwenden Sie die Schaltfläche „Zurück“.
Im nächsten Fenster werden Sie aufgefordert, der Gruppe einen Namen zu geben und eine Beschreibung hinzuzufügen dieser Computer. Damit Computer auf das Internet zugreifen können, müssen sie derselben Gruppe angehören wie der Computer, für den die Internetfreigabe konfiguriert ist.
Als Gruppenname können Sie den aktuellen Namen der Gruppe verwenden, in der sich der Computer befindet, oder einen neuen vergeben.
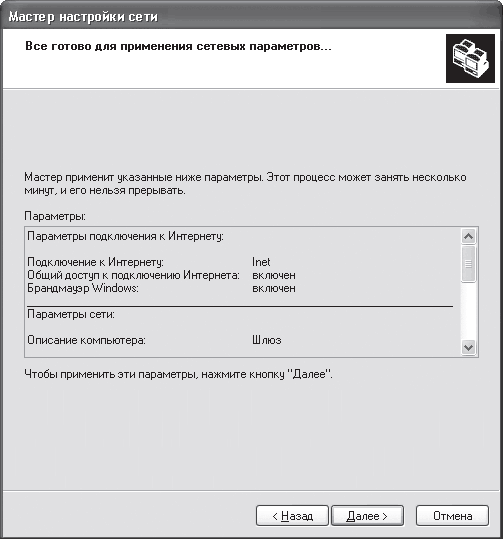
Reis. 18.5. Ergebnisinformationen
Nachdem die Einstellungen abgeschlossen sind, öffnet sich ein Fenster (Abb. 18.6), in dem Sie den letzten Punkt auswählen müssen. Um andere Computer zu konfigurieren, also in die erstellte Gruppe aufzunehmen, nutzen diese ebenfalls den Netzwerkkonfigurationsassistenten.
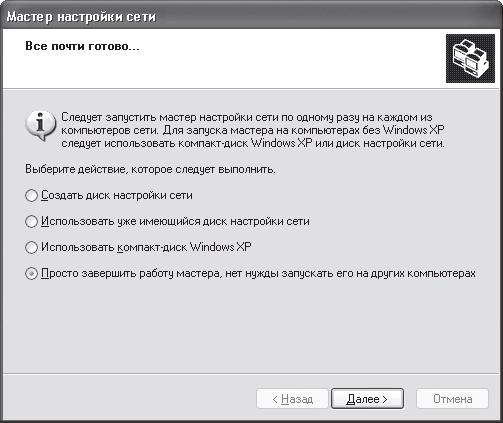
Reis. 18.6. Abschluss des Assistenten
Damit andere Computer eine Verbindung zum Internet herstellen können, müssen sie das IP-Protokoll ein wenig konfigurieren. Sie müssen also die IP-Adresse des Gateways registrieren, die in unserem Fall wie 192.168.0.1 aussieht. Weitere Einzelheiten zur Protokolleinrichtung finden Sie in Kapitel 16, Abschnitt „Protokolleinrichtung und Ping“.
Verwendung von Kerio WinRouteDie Nutzung von Zusatzprogrammen zur gemeinsamen Nutzung des Internets ist ein kluger Schachzug. Sein Hauptvorteil ist die Handhabbarkeit und Kontrolle. Darüber hinaus enthalten solche Programme alle notwendigen Mechanismen, um das Funktionieren des öffentlichen Zugangs zum Internet sicherzustellen. Kerio WinRoute ist ein solches Programm.
Bevor Sie dieses Programm installieren, sollten Sie verstehen, dass Sie über eine konfigurierte Verbindung zum Internet verfügen müssen, um den Datenverkehr des lokalen Netzwerks und des Internets zu trennen. Dies gilt in der Regel sowohl für Büro- als auch für „Heim“-Netzwerke, zum Herstellen einer solchen Verbindung wird eine zusätzliche Netzwerkkarte verwendet. Allerdings ist es durchaus möglich, dass jede Art von Modem zum Einsatz kommt. Bei der Installation des Programms müssen Sie das Gerät angeben, mit dem auf das Internet zugegriffen wird, da sonst der Datenverkehr falsch berechnet wird.
Das Programm ist nicht groß, vereint aber dennoch leistungsstarke Mechanismen zur Internetfreigabe und maximale Kontrolle. Durch die Verwendung nur einer IP-Adresse (NAT-Mechanismus) für den Zugriff auf das Internet sind die übrigen Clients so sicher wie möglich. Darüber hinaus gibt es einen Mechanismus, mit dem Sie Regeln anderer Art konfigurieren können.
Nach dem Start des Programms müssen Sie minimale Einstellungen vornehmen, damit der gesamte Mechanismus funktioniert. Tatsache ist, dass WinRoute zunächst konfiguriert ist und sich die erforderlichen Änderungen nur auf die Angabe des Gewünschten beziehen Netzwerkverbindung, eine Liste der zulässigen Protokolle und eine Liste der Benutzer mit Passwörtern.
Im Laufe der Zeit, mit dem Aufkommen neuer Verbindungen und neuer Nuancen, kann es notwendig sein, die integrierten DHCP- und DNS-Mechanismen zu konfigurieren, obwohl dies nicht notwendig ist.
Die Anzahl der Parameter des Programms ist einfach erstaunlich. Sie können verschiedene Filter einrichten, die Ausführung blockieren oder zulassen Softwaremodule, Geschwindigkeit begrenzen, Routing-Tabellen, Verkehrsnutzungsregeln konfigurieren und vieles mehr. Alle Parameter sind in Gruppen unterteilt, die in Form einer Baumstruktur im linken Teil des Programmfensters miteinander verbunden sind (Abb. 18.7).
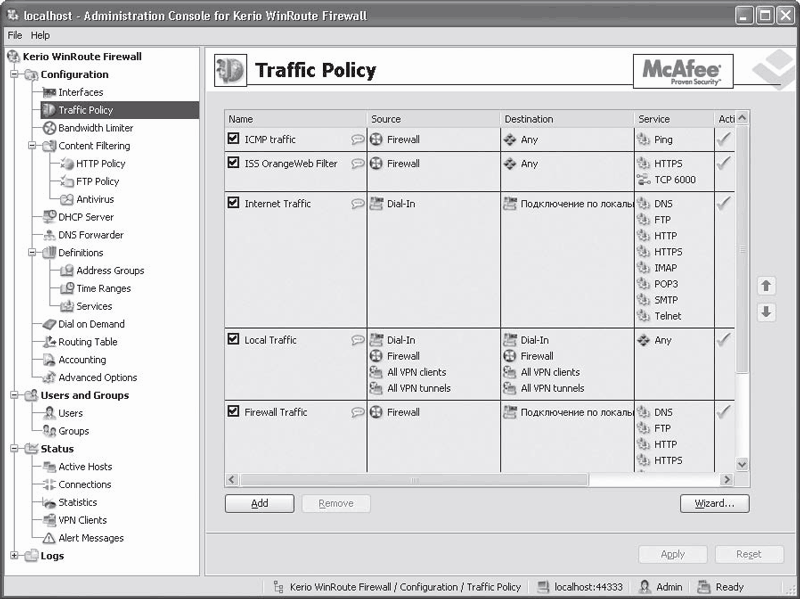
Reis. 18.7. Kerio WinRoute-Schnittstelle
Der Vorteil von WinRoute gegenüber anderen ähnlichen Programmen ist das Vorhandensein einer integrierten Firewall und des McAfee-Virenschutzes. Es gibt auch die detailliertesten Statistiken zur Verkehrsnutzung, die sowohl in der Programmoberfläche selbst (Statuszweig) verfügbar sind als auch über den Browser aufgerufen werden können.
Einstellung Client-Computer besteht darin, die Proxy-Server-Adresse in den IP-Protokolleinstellungen (im Feld Standard-Gateway) vorzugeben.
Wenn Sie die Abrechnung von Benutzern vereinfachen möchten, fügen Sie alle Benutzer hinzu und weisen Sie ihnen eine statische IP-Adresse zu. In diesem Fall ist keine Benutzerberechtigung erforderlich. Wenn im Netzwerk ein DHCP-Server konfiguriert ist und Adressen dynamisch vergeben werden, werden Benutzer jedes Mal autorisiert, wenn sie versuchen, eine Webseite zu laden.
