Sehr oft muss ein PC-Benutzer nach den benötigten Dateien und Ordnern suchen. Manchmal ist dies aufgrund der großen Anzahl an Dateien und Ordnern auf dem Computer nicht sofort möglich. In diesem Artikel erfahren Sie, wie Sie es finden den gewünschten Ordner auf dem Computer zwischen vielen Dateien und Ordnern.
Du wirst brauchen
Der Name des Ordners, den Sie suchen.
Veröffentlichung von Sponsor-P&G-Artikeln zum Thema „So finden Sie einen Ordner auf Ihrem Computer“ So deaktivieren Sie die Suche So ermitteln Sie den Dateityp So benennen Sie einen Ordner
Suchen von AutoRecovery-Dateien
Bevor Sie beginnen, sollten Sie wissen, wie die Datei verloren gegangen ist. Wählen Sie im Menü „Datei“ die Option „Öffnen“ und dann „Zuletzt verwendete Dokumente“. Scrollen Sie durch die Liste aller neueste Dokumente und klicken Sie auf „Nicht gespeicherte Dokumente wiederherstellen“. Klicken Sie im Menü „Datei“ auf „Zuletzt verwendet“. Klicken Sie auf „Nicht gespeicherte Dokumente wiederherstellen“.
Klicken Sie im Navigationsbereich auf Speichern. Notieren Sie sich im Feld „Speicherort der Autoplay-Datei“ den Pfad und klicken Sie auf „Abbrechen“. Wählen Sie im Menü „Extras“ die Option „Optionen“. Klicken Sie auf Dateispeicherort, doppelklicken Sie auf AutoRecovery-Dateien, markieren Sie den Pfad, klicken Sie auf Abbrechen und dann auf Schließen. Suchen Sie den Speicherort der AutoRecovery-Datei.
Anweisungen
Gehen Sie in der Symbolleiste zum Startmenü. Wir finden den Punkt „Suchen“, wählen „Dateien und Ordner“. Vor uns erscheint ein Suchfenster. Um den gewünschten Ordner auf Ihrem Computer zu finden, müssen Sie den genauen Namen des Ordners kennen.
Nehmen wir also an, dass wir den genauen Namen des Ordners kennen. Geben Sie auf der linken Seite des Suchfensters den Namen des Ordners ein. Oder wenn wir uns nicht an den Namen des Ordners erinnern, geben wir direkt darunter das Wort oder die Phrase einer beliebigen Datei im Ordner ein.
Gehen Sie dazu folgendermaßen vor: Durchsuchen Sie die Dateien, um zu sehen, wonach Sie suchen. Wenn die Datei fehlt, speichern Sie sie sofort. Öffnen Sie das Menü „Datei“, wählen Sie „Öffnen“, „Computer“ und klicken Sie auf „Suchen“. Wählen Sie in der Liste Dateityp die Option Alle Dateien aus.
Klicken Sie auf Datei Sicherheitskopie und klicken Sie auf „Öffnen“. Seien Sie entspannt, auch Computer-Anfänger können das Tool sehr gut nutzen. Sobald der Schnellscan abgeschlossen ist, wird automatisch der Tiefenscan zur Suche gestartet weitere Dateien. Wenn Sie in den Ergebnissen des Schnellscans die benötigten Daten finden, können Sie den Tiefenscan stoppen, um Zeit zu sparen.
Als nächstes wählen wir, wo wir suchen möchten. Suchen Sie den Eintrag „Suchen in“ und klicken Sie auf den Pfeil. Wir haben ein Dropdown-Menü, in dem wir den Suchort auswählen. Direkt darunter können Sie auswählen, wann die Datei geändert wurde, die Dateigröße oder andere Optionen, die im Suchfenster angeboten werden.
Klicken Sie anschließend auf die Schaltfläche „Suchen“. Die Suche beginnt. Sie müssen eine Weile warten. Suchergebnisse werden auf der rechten Seite angezeigt. Wo der Name des Ordners angegeben ist, ist der Speicherort angegeben, an dem er sich auf dem Computer befindet. Das ist alles, der Ordner mit den Dateien wurde gefunden. Viel Spaß an Ihrem Computer.
Wählen Sie die gewünschten Dateien entsprechend dem Dateityp in den Scanergebnissen aus. Klicken Sie auf „Get“, um die ausgewählten Daten zu erhalten. Wählen Sie am besten einen anderen Standort oder eine andere externe Stelle Festplatte um einen Datenaustausch zu vermeiden. Wie der Name schon sagt, soll Software das Leben der Menschen einfacher machen. Diese großartige Datenrettungssoftware sollten Sie sich nicht entgehen lassen.
Zugriff auf die Suchfunktion
Wir werden sehen, dass wir nach mehreren Kriterien suchen können. Die Suchfunktion steht Ihnen auf mehreren Wegen zur Verfügung. Oder über das Startmenü so. Bitte beachten Sie, dass diese Methode überall einsetzbar ist. Im Gegensatz zur vorherigen Methode kann diese nur verwendet werden, wenn Sie sich auf dem Desktop oder in einem bestimmten Verzeichnis befinden. In diesem Fall wird die Suche standardmäßig in diesem Verzeichnis platziert. Klicken Sie gleichzeitig auf die Schaltfläche „Suchen“, wie unten gezeigt.
Suchen Sie die Datei oder den Ordner
Es ist wichtig, die Suchfunktion zu kennen und zu nutzen.Weitere Neuigkeiten zum Thema:
Sie erinnern sich bestimmt daran, dass Sie einen Ordner erstellt, Dateien darin gespeichert, den Ordner auf das lokale Laufwerk Ihres Computers verschoben und gedacht haben: „Ich werde ihn hier bestimmt nicht verlieren.“ Und... sie haben bequemerweise vergessen, in welches Verzeichnis sie es verschoben haben. Und wenn jemand anderes die Einstellungen für die Anzeige von Elementen auf dem Computer geändert hat, dann
Dateien und Ordner auf einem Computer können in zwei visuellen Modi angezeigt werden: sichtbar und unsichtbar. Wenn Sie einen Ordner nicht finden können, obwohl Sie sicher sind, dass Sie ihn nicht gelöscht haben, stellen Sie sicher, dass Sie die richtigen Einstellungen für die Dateianzeige haben. Veröffentlichen von Sponsor-P&G-Artikeln zum Thema „So finden Sie einen versteckten Ordner“ Wie
Wir werden sehen, dass Sie nach einem Dateinamen oder Ordner, dem Änderungsdatum der Datei oder einem in einem Dokument enthaltenen Wort suchen können, was sehr nützlich sein kann, wenn Sie sich nicht an den Dateinamen erinnern. Wir fragen, wonach wir suchen wollen. Klicken Sie beispielsweise auf „Alle Dateien und Ordner“.
Sie sollten Folgendes erhalten. Wort oder Satz in Datei: Geben Sie hier Text ein, um die Dateien zu durchsuchen. Bitte beachten Sie, dass diese Suche auf bestimmte Dateien beschränkt ist. Suchen in: Klicken Sie auf den Pfeil, wenn Sie einen bestimmten Ordner auswählen möchten. Wenn Sie nach einer Datei auf Ihrer Festplatte suchen, aber nicht wissen, wo sie sich befindet, wählen Sie „Lokal“. Festplatten Wie nachfolgend dargestellt.
Es kommt vor, dass mehrere Personen einen Computer nutzen. Und natürlich gibt es immer wieder Dateien, die für die Öffentlichkeit nicht erwünscht sind. Daher besteht die Notwendigkeit, sie irgendwie zu verbergen. Es ist nicht immer möglich, ein zweites zu erstellen Konto. Sie benötigen 1) einen Ordner zum Ausblenden des Sponsors
Es gibt Situationen, in denen ein Benutzer versehentlich alle erforderlichen Dateien oder Ordner von seinem Computer löscht persönlicher Computer. In solchen Fällen im Operationssaal Windows-System Es wird ein temporäres Speichersystem bereitgestellt vom Benutzer gelöscht Daten und Ordner. Sie benötigen Grundkenntnisse
Wann erfolgte die letzte Änderung? Wie groß ist es? Auf diese Weise können Sie die Größe der gesuchten Datei oder des gesuchten Ordners angeben, sofern Sie diese kennen. Erweiterte Optionen. Hier stehen Ihnen Suchoptionen zur Verfügung, mit denen Sie angeben können, welche Ordner- oder Dateitypen Sie durchsuchen möchten.
Nun mal sehen verschiedene Wege Suchen Sie nach einer Datei oder einem Ordner. Bei der Suche nach einer Datei können Sie mehrere Parameter angeben. Es enthält: „Dies ist ein Versuch, nach einem in der Datei enthaltenen Wort zu suchen.“ Achten Sie auf die verschiedenen Informationen, die uns das System anzeigt: den Namen der gefundenen Datei, ihren Pfad, ihre Größe, ihren Typ und das Datum der Änderung. Durch Anklicken können Sie den Ordner mit der Datei direkt öffnen Rechtsklick Bewegen Sie den Mauszeiger über die Datei und klicken Sie dann auf „Ordner mit Inhalt öffnen“.
Der Hauptzweck eines jeden Computers ist die Speicherung und Verarbeitung von Informationen. Wenn jedoch zu viele Informationen vorhanden sind, entsteht das Problem, den Ordner oder die Datei zu finden, die Sie gerade benötigen. Wo und wie soll man also suchen? Gesponsert von P&G Artikel zum Thema „So finden Sie eine verlorene Datei“ So stellen Sie eine Batterie wieder her
Möchten Sie alles sehen, was sich auf Ihrer Festplatte befindet, aber das System verbirgt Ihnen offensichtlich etwas? Kein Problem, Sie müssen lediglich die Anzeige versteckter Ordner und Dateien im Explorer konfigurieren. Veröffentlichung von Sponsor-P&G-Artikeln zum Thema „So öffnen Sie versteckte Ordner auf einem Computer“ So verstecken Sie Ordner auf einem Computer Wie
Positionieren Sie das Suchfeld so, dass Ihr Desktop von hinten sichtbar ist. - Klicken Sie mit der rechten Maustaste auf die Datei. - Taste gedrückt halten, - Datei auf den Desktop ziehen. - Lassen Sie die Taste los und wählen Sie: „Verknüpfungen hier erstellen“ oder „Kopieren“ oder „Verschieben“.
Schließlich können Sie Ihre Suche auch dann als Datei speichern, wenn sie nicht besonders interessant ist. Dies kann beispielsweise genutzt werden, um nach der Installation eine Liste der hinzugefügten oder geänderten Dateien zu führen Software oder einfach auf alle Dateien eines bestimmten Typs zugreifen. Menü „Datei“ und dann „Suche speichern“.
Die Notwendigkeit, einen Ordner zu finden, entsteht nicht nur dann, wenn die Dateien unorganisiert sind und vom Benutzer wahllos auf verschiedenen lokalen Laufwerken gespeichert werden. Ordner können verloren gehen, selbst wenn die Dateien auf Ihrem Computer organisiert sind. Sie können nach den erforderlichen Ordnern suchen verschiedene Wege. Gesponsert von P&G Articles
Anweisungen
So finden Sie Dateien auf Ihrem Computer
Wählen Sie das Verzeichnis aus, in dem es gespeichert werden soll, und klicken Sie auf die Schaltfläche „Speichern“. Bitte beachten Sie, dass die in dieser Datei enthaltenen Informationen schnell falsch sein können. Das Datum und die Dateigröße können sich ändern, während Sie Ihren Computer verwenden. Sie können diese Datei später aktualisieren, indem Sie auf die Schaltfläche „Jetzt suchen“ klicken.
Sie haben also gesehen, dass es eine Reihe von Suchkriterien gibt, die Ihnen die Arbeit erleichtern, wenn die Datei oder der Ordner selbst verloren geht. Das Problem besteht darin, dass es schwierig sein kann, die gewünschte Datei aus dieser Verzeichnisliste abzurufen. Glücklicherweise verfügen wir über sehr leistungsstarke Tools zum Auffinden einer Datei auf Ihrer Festplatte. Einige sind sehr schnell, andere langsamer, aber vollständiger.
Für solche Arbeiten ist jedes Betriebssystem geeignet einfache Funktion. Um es zu verwenden, klicken Sie auf „Start“ und dann auf die Schaltfläche „Suchen“. Geben Sie im sich öffnenden Fenster den Namen ein, nach dem Sie suchen möchten. Um den Vorgang zu starten, klicken Sie auf „Ok“. Warten Sie ein paar Sekunden.
Sie können einfach „Arbeitsplatz“ öffnen. Wählen Sie „Lokales Laufwerk D“. Auf der Registerkarte „Symbolleiste“ gibt es ein Symbol in Form eines Fernglases und es heißt „Suchen“. Klick es an. Auf der linken Seite öffnet sich ein Assistent, in dem Sie den Dateinamen und dessen Typ angeben. Wählen Sie als Nächstes „Dokumente“ und klicken Sie auf „Suchen“.
Machen wir uns auf die Suche nach diesen Dateien! Die erste Suchmethode, die wir sehen werden, ist bei weitem die einfachste. Die Verwendung ist intuitiv. Geben Sie einfach den Namen der Datei an, die Sie suchen möchten. Ob es sich um Dateien oder Ordner handelt, spielt keine Rolle.
Dateidatenbank
Sie gibt dir volle Liste Dateien, die sie gefunden hat. Ihr Problem besteht darin, dass die Dateien gerade erst erstellt wurden und noch nicht in der Datenbank aufgeführt sind, sodass sie bei der Suche nicht gefunden werden. Einmal täglich aktualisiert Ihr System die Datenbank. Wenn Sie es also morgen noch einmal versuchen, ist es wahrscheinlich, dass der Speicherort Ihre Datei endlich findet.
Warten Sie ein paar Minuten und das System zeigt Ihnen Suchergebnisse an. Sie können auch zusätzliche Suchparameter angeben. Wenn Sie nicht mehr wissen, unter welchem Namen Sie das Dokument gespeichert haben, geben Sie einfach die Erweiterung *doc ein. Führen Sie dann das Programm aus. In der Ergebnisliste wird sich mit Sicherheit die Datei finden, nach der Sie gesucht haben.
Wenn das Dokument kürzlich gespeichert wurde, können Sie Folgendes tun: Gehen Sie zu Start und klicken Sie auf Zuletzt verwendete Dokumente. Geben Sie einen Dateinamen ein. Öffnen Sie Ihr Word. Gehen Sie zum Abschnitt „Datei“ und wählen Sie dort „Öffnen“. Wählen Sie im sich öffnenden Fenster den Ort aus, an dem die Suche durchgeführt werden soll. Sie können auf „Zuletzt verwendete Dokumente“ klicken. Eine Liste der zuletzt gespeicherten Dateien wird angezeigt.
Das Aktualisieren der Dateiliste kann etwas länger dauern, es wird warten. Wenn alles fertig ist, versuchen Sie, einen Speicherort festzulegen. Jetzt sollte Ihre Datei gefunden werden. Daher ist die Suche bequem, da sie schnell und einfach zu verwenden ist. Wenn der Standort nicht ausreicht, brauchen wir ein stärkeres Team. Wir hinterlassen schwere Artillerie: Wir finden sie.
Suchen: Erweiterte Suche
Es ist sehr wichtig zu wissen, wie man es manipuliert, also lasst es uns entdecken!
Suchen Sie nach aktuell gefundenen Dateien
Dies kann sehr lange dauern, wenn Sie mehrere Gigabyte an Daten haben!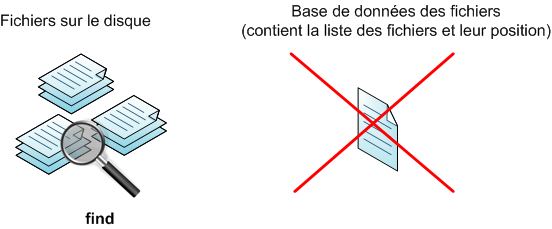
Mit dieser Suchmethode riskieren Sie nicht, die letzte Datei zu verlieren, die heute möglicherweise erstellt wurde. Und das ist bei weitem nicht der einzige Vorteil!
Um nach Dokumenten und anderen Dateitypen zu suchen, verwenden Sie Google Desktop. Installieren Sie das Programm auf Ihrem Computer. Starten Sie es und geben Sie in der Seitenleiste ein, was Sie suchen möchten. Sie können einfach auf das Google Desktop-Symbol klicken. Klicken Sie auf die Schaltfläche „Suchen“ und warten Sie. Eine Liste der erforderlichen Dateien wird angezeigt. Dieses Programm findet jede Datei, die sich auf Ihrem Computer befindet. Generell lässt sich sagen, dass die Suche nach Dokumenten am Computer weder viel Zeit noch Mühe kostet.
So funktioniert der Suchbefehl
Finden Sie „wo“, „was“, „womit zu tun“. Es ist nur der Parameter „which“ erforderlich. Alle Unterordner werden gescannt. . Wenn dieser Parameter nicht angegeben ist, wird die Suche standardmäßig im aktuellen Ordner und seinen Unterordnern durchgeführt. Sie können eine Datei nach ihrem Namen, aber auch nach ihrem Erstellungsdatum, ihrer Größe usw. suchen. Die häufigste Aktion besteht darin, einfach eine Liste der gefundenen Dateien anzuzeigen, aber wir werden sehen, dass wir noch viele andere Dinge tun können. Was zu tun ist: Sie können für jede gefundene Datei automatisch Aktionen ausführen. . Beginnen wir vorsichtig und sehen wir uns einige praktische Beispiele an.
Was sind die besten Parameter für die Suche nach einer Datei? Wie können Sie die Suche schneller und produktiver gestalten, auch wenn Sie sich an nichts über die Datei erinnern? Der Erfolg beim Auffinden verlorener Informationen hängt von der Lösung dieser Probleme ab.
Du wirst brauchen
- Computer
Anweisungen
Wählen Sie „Suchen“ im Startmenü. Es öffnet sich ein Fenster mit dem optimistischen Titel Suchergebnisse. IN Schnellmenü Auf der linken Seite des Fensters können Sie den Dateityp auswählen. Dadurch wird die Suche nach der gewünschten Datei sofort beschleunigt.
Zuerst suchen wir nach der Datei und zeigen ihre Position an. Wenn bei der Suche nichts angezeigt wird, bedeutet dies, dass die Datei nicht gefunden wurde. Da wir nicht angegeben haben, wo gesucht werden soll, suchen Sie in dem Verzeichnis, in dem wir uns befanden, und seinen Unterverzeichnissen nach dem, was Sie suchen. Daher ist der Stern ein Platzhalter, der bedeutet: „Jeder Charakter kann an diesem Ort sein.“
Suche nach Größe
Die Suche im Stammverzeichnis dauert lange, wenn Sie viele Dateien haben. Im Allgemeinen suchen Sie nicht von der Wurzel aus, es sei denn, Sie sind sehr geduldig. Sie kennen den Namen der gesuchten Datei nicht? Es gibt viele andere Möglichkeiten, nach Dateien zu suchen. Sie können beispielsweise nach allen Dateien suchen, die größer als 10 MB sind.
Art auswählen verlorene Datei. Sie werden nun aufgefordert, sich den Dateinamen zu merken oder zusätzliche Suchoptionen festzulegen. Wenn Sie sich nicht mehr genau an den Namen erinnern, schreiben Sie ihn nicht vollständig; ein paar Buchstaben hintereinander im Namen reichen aus, um die Suche deutlich einzugrenzen. Gleichzeitig führt die falsche Buchstabenkombination zu unnötigen Ergebnissen.
Suche ab Datum des letzten Zugriffs
Und wenn Sie löschen, durchsucht der Befehl genau 10 MB Dateien. Gestern, Montag, 28. August, vor 1 Tag → 0; Vorgestern, 27. August, vor 2 Tagen →.
Durchsuchen Sie nur Verzeichnisse oder Dateien
Sie können auch nur Verzeichnisse oder Dateien durchsuchen. Erweiterter Einsatz mit Ergebnismanipulation. Zu diesem Zeitpunkt haben wir keinen „Was tun mit“-Parameter angegeben, um eine Aktion mit den gefundenen Ergebnissen durchzuführen. Standardmäßig werden die Namen der gefundenen Dateien angezeigt.Dateien im Format anzeigen
Drucken bedeutet „die gefundenen Ergebnisse anzeigen“. Standardmäßig listen wir einfach die Namen der gefundenen Dateien auf.
Gefundene Dateien löschen
Seien Sie zuversichtlich in dem, was Sie tun! Es erfolgt keine Bestätigung! Und dann verschwanden alle Bilder. Der Befehl zeigt nichts an, wenn keine Fehler aufgetreten sind.Wenn Sie genau wissen, auf welchem logischen Laufwerk oder Speichermedium Ihre Datei verloren gegangen ist, dann betreten Sie den Suchbereich. Darüber hinaus ist es manchmal bequemer und schneller, den Suchvorgang mehrmals durchzuführen und jeweils ein logisches Laufwerk auszuwählen, insbesondere wenn Sie eine einfache Regel befolgen: Speichern Sie keine Benutzerdateien auf Laufwerk C.
Für jede gefundene Datei. Am Anfang ist es etwas schwierig, aber es ist sehr kraftvoll! Du kannst machen was du willst. Das Prinzip ist dasselbe, Sie werden jedoch aufgefordert, das Vorhandensein jeder gefundenen Datei zu bestätigen. Es kann mit drei Parametern verwendet werden: wo gesucht werden soll, wonach gesucht werden soll und was getan werden soll. In diesem Tutorial erfahren Sie, wie man sucht bestimmte Dateien oder Verzeichnisse in unserem Dateisystem.
Die Aufgabe ist einfach: Begleiten Sie einfach den Fund am Ende, den Sie finden möchten. Das Ergebnis ist eine Liste von Dateien und Verzeichnissen mit ihrem Namen und dem Pfad zu dem gesuchten Wort. Der Grund für diese Geschwindigkeit liegt darin, dass der Befehl keine Echtzeitsuche zwischen den Dateien des Computers durchführt, sondern lediglich eine spezielle Datenbank mit Informationen über die Dateien auf dem Computer zu einem bestimmten Zeitpunkt auslöst. Ein weiterer nützlicher Befehl ist die Suche, mit der wir Dateien und Verzeichnisse nach Name, Erstellungsdatum oder Größe durchsuchen können.
Es ist gut, sich den Zeitraum zu merken, in dem Änderungen an der Datei vorgenommen wurden. Am häufigsten ist das Datum der Dateierstellung im menschlichen Gedächtnis verzögert. Darüber hinaus reicht es aus, es sehr ungefähr anzugeben (letzter Monat, letztes Jahr, letzte Woche). Geben Sie den Zeitraum für die Erstellung der Datei an, falls Sie sich daran erinnern.
Schnellzugriff auf Ordner einrichten
Diese Verknüpfung ist besonders nützlich und schnell, wenn Sie ein zweites Explorer-Fenster öffnen müssen, beispielsweise um Dateien von einem Ordner in einen anderen zu übertragen. In diesem Bereich finden Sie zuletzt verwendete Dateien und Ordner, die Sie am häufigsten verwenden. Sie können diesen Bereich jedoch beliebig verändern.
Um einen Ordner zu Ihrer Schnellzugriffsliste hinzuzufügen, klicken Sie einfach mit der rechten Maustaste auf den gewünschten Ordner und wählen Sie Zum Schnellzugriff hinzufügen. Alternativ können Sie auch im Hauptmenü des Datei-Explorers auf das Symbol „Zum Schnellzugriff hinzufügen“ klicken und die Ordner auswählen, die Sie hinzufügen möchten.
Bitte geben Sie eine ungefähre Dateigröße an, um unerwünschte Ergebnisse herauszufiltern. Dies empfiehlt sich, wenn der Name oder ein Teil des Dateinamens mit den Namen der Systembibliotheken übereinstimmt Betriebssystem und Programme. Bibliotheken sind in der Regel in großen Mengen vorhanden, haben aber auch sehr viele kleine Größe, in der Größenordnung von mehreren Kilobyte. Wenn Sie also nach Ihrer Datei suchen, können Sie die Größe auf mehr als 1 MB einstellen, um sie herauszufiltern Systemdateien und Einstellungsdateien.
