Über die vergangenen Jahre Desktop-Computer traten in den Hintergrund und machten ihren kompakteren Brüdern Platz – den Laptops. Sie sind leicht, praktisch, mobil. Sie können sie bequem auf eine Reise, aufs Land, zu einem Besuch mitnehmen oder einfach in einem gemütlichen Café sitzen und bei einer Tasse heißen Cappuccino im Internet surfen.
Sie haben es wahrscheinlich auf Ihrem Laptop bemerkt Fn-Taste. Es befindet sich in der unteren linken Ecke, links oder rechts von Strg. Wozu dient dieser mysteriöse Knopf (den Sie wahrscheinlich noch nie in Ihrem Leben benutzt haben)?
Der Name der Fn-Taste selbst stammt von den ersten Vokalen des Wortes F u N Aktion. Auf der Tastatur Ihres Laptops sehen Sie möglicherweise Tasten mit Symbolen und Beschriftungen in einer anderen Farbe. Meistens ist es rot oder blau. Diese Tasten werden als Tastenkombinationen bezeichnet. Mit ihrer Hilfe können Sie den Mediaplayer auf Ihrem Laptop steuern, mit der Bildschirmhelligkeit und den Batteriesparmodi arbeiten, den drahtlosen Netzwerkzugriff aktivieren oder deaktivieren und die Lautstärke anpassen. Sie können Ihren Laptop auch in den Ruhemodus versetzen. Alle diese Funktionen funktionieren nur in Kombination mit der Fn-Taste.
Wie funktioniert die Fn-Taste? (Beispiel auf einem Lenovo Laptop)
Die Frage wo und welche Kombination für jedes einzelne Gerät ist schwer zu beantworten. Jede Laptop-Marke verfügt über unterschiedliche Tastenkombinationen. Das Funktionsprinzip ist jedoch bei allen großen Marken HP, Asus, Acer, Lenovo, Samsung, LG absolut gleich. Und sie unterscheiden sich geringfügig. Ich werde die Funktionalität der Fn-Taste für einen Lenovo-Laptop beschreiben.
Wenn wir also die Fn-Taste in Kombination mit Hotkeys gedrückt halten, erhalten wir:
- Fn+F1 – versetzt den Computer in den Ruhemodus.
- Fn+F2 – Monitor ein-/ausschalten.
- Fn+F3 – schaltet die Anzeige auf den angeschlossenen Monitor oder Projektormodul um.
- Fn+F4 – Monitorerweiterung.
- Fn+F5 – drahtlose Kommunikationsmodule aktivieren: drahtlos Netzwerkadapter, Bluetooth.
- Fn+F6 – Touchpad aktivieren/deaktivieren – Laptop-Maus.
- Fn+F9, Fn+F10, Fn+F11, Fn+F12 – Arbeiten mit dem Media Player – Fortsetzen/Pause, Stopp, Titel zurück bzw. Titel vor.
- Fn+Home – Pause in Mediendateien.
- Fn+Einfg – Scroll-Sperre aktivieren/deaktivieren.
- Fn+Pfeil nach oben/Pfeil nach unten – Monitorhelligkeit erhöhen/verringern.
- Fn+Pfeil nach links/Pfeil nach rechts – Lautstärke für Mediaplayer verringern/erhöhen.
Wie Sie sehen, ist die Funktionalität unserer Taste sehr groß; die Kenntnis dieser Kombinationen ermöglicht es Ihnen, Ihre Computertastatur sehr effektiv zu nutzen, ohne auf eine Maus zurückgreifen zu müssen.
Wie aktiviere oder deaktiviere ich die Fn-Taste?
Um die Fn-Taste auf einem Laptop zu aktivieren oder zu deaktivieren, können Sie verschiedene Methoden verwenden. Die erste Methode besteht darin, die Tastenkombination Fn+NumLock zu verwenden. Durch gleichzeitiges Drücken dieser Tasten wird die Fn-Taste deaktiviert, durch erneutes Drücken wird die Taste aktiviert. Diese Methode funktioniert möglicherweise nicht auf allen Laptops.
In einigen Fällen wird die Fn-Taste über das BIOS aktiviert oder deaktiviert. Dazu müssen Sie das Setup Utility aufrufen, dann zur Systemkonfiguration und zur Registerkarte Aktionstastenmodus wechseln deaktivieren Sie „Deaktiviert“. oder enable Aktiviert gegebene Fn-Funktion.
Wenn die Fn-Taste auf einem Laptop nicht funktioniert
Wenn die beiden oben genannten Methoden nicht funktionieren oder die Fn-Taste überhaupt nicht funktioniert. Dann müssen Sie Programme für die Fn-Taste verwenden. Im Internet finden Sie eine große Auswahl solcher Programme. Um Ihnen die Entscheidung zu erleichtern, welche Programme für Ihre Laptop-Marke geeignet sind, empfehlen wir Ihnen, sich mit einer kurzen Liste solcher Programme vertraut zu machen.
Für Samsung-Laptops - Easy Display Manager (die Diskette mit dem Programm liegt dem Laptop bei). Dieses Programm ist im Internet frei verfügbar.
Für Sony-Laptops sollten Sie verwenden die folgenden Programme- Sony Shared Library, Setting Utility Series, Vaio Event Service, Vaio Kontrollzentrum.
Für Toshiba-Laptops – Hotkey-Dienstprogramm, Mehrwertpaket, Dienstprogramm zur Unterstützung von Flash-Karten.
Außerdem verwenden viele Laptops das universelle Magic Keyboard-Programm.
Treiber für die Fn-Taste
Wenn Ihre Taste immer noch nicht funktioniert, sollten Sie die Treiber für Ihre Tastatur, genauer gesagt für die Fn-Taste, überprüfen. Solches „Brennholz“ sollte dem Laptop beiliegen (bitte beim Kauf unbedingt prüfen) oder man kann es aus dem Internet herunterladen. Laden Sie es aus dem Internet von den offiziellen Seiten der Laptop-Hersteller herunter. Auf den offiziellen Websites gibt es Fn-Tastentreiber für Sony, Lenovo, Samsung, HP, DNS, Dell, Toshiba, Acer, Asus, LG.
Die PC-Tastatur ist ein äußerst durchdachtes Gerät im Hinblick auf die Optimierung der Nutzung. Hier war es mit einer begrenzten Anzahl von Tasten möglich, eine große Anzahl von Kombinationen zu erhalten, für die die eine oder andere Aktion programmiert werden kann. Es ist auf jeden Fall praktisch. Laptop-Hersteller gingen sogar noch einen Schritt weiter und fügten zusätzlich zu den herkömmlichen Tasten eine Fn-Tastatur hinzu. Und das Vorhandensein dieser Taste kann bei der Arbeit mit dem Gerät zu Unsicherheiten führen, insbesondere für Leute, die gerade erst anfangen, sich mit Kompakt-PCs vertraut zu machen. Durch das versehentliche oder gewohnheitsmäßige Berühren einer Taste empfinden viele Benutzer Unannehmlichkeiten und haben natürlich eine Frage zum Deaktivieren der Fn-Taste auf einem Laptop. Dies wird weiter besprochen.
Fn-Taste auf der Tastatur
Die Fn-Taste ist ein Hilfselement des Gerätefunktionssteuerungssystems. Seine Implementierung ermöglichte es, die Fähigkeiten der Tastatur deutlich zu erweitern. Interessant ist außerdem, dass der Schlüssel selbst keine direkte Wirkung erzeugt. Genauer gesagt ist diese Aktion bei herkömmlichen Eingabevorgängen nicht beteiligt, weshalb viele Benutzer die Fn-Taste deaktivieren möchten. Darin weist es einige Ähnlichkeiten mit den Tasten „Strg“ oder „Umschalt“ auf.
Die Besonderheit seiner Funktionsweise besteht darin, dass beim Drücken eine Tastatur in voller Größe auf Systemebene emuliert wird, wodurch Sie den vorhandenen physischen Tasten zusätzliche Aktionen zuweisen können. Die Technologie wird erfolgreich in der Herstellung eingesetzt mobile Geräte sowie kompakte Tastaturen, die heutzutage immer beliebter werden.
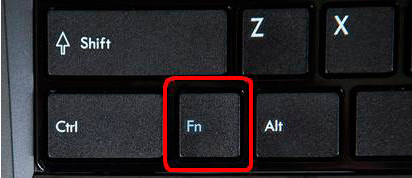 Position der Fn-Taste
Position der Fn-Taste Um das Verständnis zu erleichtern und die Tasten, die der Fn-Taste zugeordnet sind, optisch voneinander unterscheiden zu können, sind sie normalerweise in einer einzigen Farbe gestaltet, die sich vom allgemeinen Farbschema des Informationseingabefelds unterscheidet. Typischerweise befinden sich diese Tasten in der obersten Reihe von „F1“ bis „F12“. Somit war es durch die Installation nur eines zusätzlichen physischen Schlüssels möglich, die volle Funktionalität von zwölf zu erhalten. Fn befindet sich normalerweise näher an der unteren linken Ecke der Tastatur oder zur Duplizierung auf beiden Seiten, was die Verwendung unabhängig von der dominanten Hand erleichtert.
Wenn wir über Aktionen sprechen, die mit dieser Taste ausgeführt werden können, dann sprechen wir normalerweise von Systemaktionen und der Steuerung von Peripheriegeräten. Beispielsweise versetzt die Tastenkombination Fn+F1 den Laptop in den Ruhemodus und Fn+F6 schaltet ihn aus Touchpad Bedienelemente (Touchpad) usw.
So deaktivieren Sie die Fn-Taste
Unabhängig davon, wie nützlich die Funktionstaste von Natur aus ist, muss sie deaktiviert werden, wenn sie bei der tatsächlichen Verwendung zu Unannehmlichkeiten führt. Hierbei ist zu beachten, dass jeder Hersteller bestimmte Änderungen am Programmcode vornehmen kann, um das Produkt zu individualisieren, und die Aktion daher auf verschiedene Arten durchgeführt werden kann.
In einigen Fällen kann die Deaktivierung der Fn-Modifikatortaste über das BIOS erfolgen. Abhängig vom jeweiligen Hersteller gibt es mehrere Möglichkeiten, in diesen Betriebsmodus des Geräts zu gelangen. Normalerweise wird die entsprechende Taste beim Einschalten des Laptops auf dem Bildschirm angezeigt. In manchen Fällen kann es F2, Entf oder eine andere Taste sein.
Zuverlässige Informationen bzgl spezifisches Modell kann auf der offiziellen Website des Herstellers bezogen werden. Die BIOS-Eingabetaste muss zwischen dem Drücken des Netzschalters und dem Erscheinen der ersten Bildschirmschoner gedrückt werden. Beim ersten Mal klappt es vielleicht nicht, aber früher oder später wird alles so sein, wie es sein soll.
Personen, die den Vorgang zum ersten Mal ausführen, sollten erklärt werden, dass die Maus beim Aufrufen des Menüs nicht mehr funktioniert und alle erforderlichen Aktionen mit speziellen Tasten (oben, unten, rechts, links usw.) ausgeführt werden müssen.
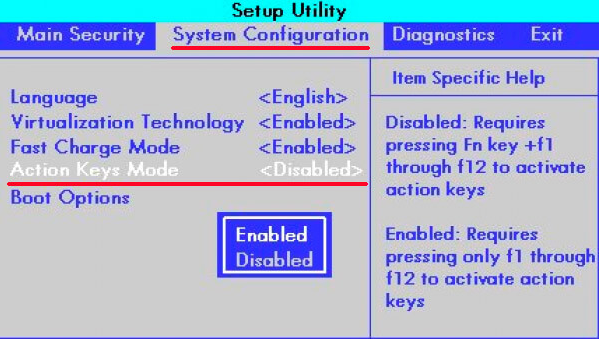 Deaktivieren der Fn-Taste über das BIOS
Deaktivieren der Fn-Taste über das BIOS - Wenn Sie also das BIOS aufrufen, müssen Sie zur Registerkarte „SYSTEMKONFIGURATION“ gehen, wo Sie mit den Pfeilen und der Eingabetaste das Menü „Aktionstastenmodus“ öffnen müssen.
- Im geöffneten Kontextmenü Sie müssen „Deaktiviert“ auswählen, die Änderungen bestätigen und speichern. Starten Sie anschließend das Gerät neu. Wenn alles richtig gemacht wurde, wird die Fn-Taste deaktiviert. Es schaltet sich auf die gleiche Weise ein.
- Wenn Sie die Taste nicht über das BIOS deaktivieren können, können Sie es mit einer bestimmten Tastenkombination versuchen, die je nach Hersteller unterschiedlich sein kann.
- In einigen Fällen funktioniert möglicherweise die Kombination Fn + Num Lock, manchmal hat das gleichzeitige Drücken von Fn + F11 den Effekt.
In einigen Fällen müssen Sie spezielle Software verwenden, um einen Schlüssel zu deaktivieren. Es versteht sich von selbst, dass für diesen Schlüssel keine eigenen Programme entwickelt wurden, die Steuerung kann aber unter anderem Aufgaben sein. Ein Beispiel für ein solches Programm ist Toshiba HDD Protection (http://www.toshiba.eu/generic/hddprotection/) für Geräte dieser Firma. Wenn Sie zum Abschnitt „Optimierung“ gehen und die Registerkarte „Barrierefreiheit“ öffnen, können Sie den Schlüssel deaktivieren, indem Sie einfach das entsprechende Element deaktivieren.
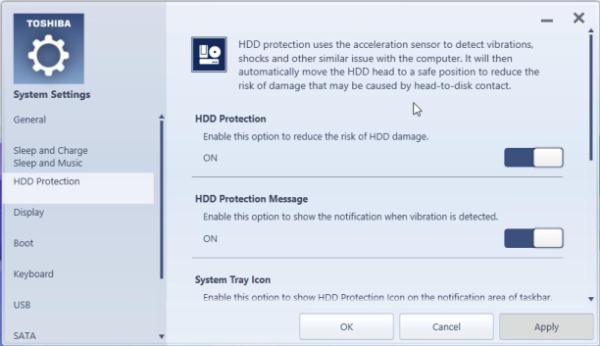 Programm für Toshiba-Laptop
Programm für Toshiba-Laptop Sony-Laptops verfügen über das Programm Vaio Control Center und Samsung-Geräte über den Easy Display Manager. Die Programme sind kostenlos und auf den offiziellen Websites der Hersteller zu finden.
Es gibt viele Möglichkeiten, die Fn-Taste zu deaktivieren, und jeder kann wählen, welche er verwenden möchte. Wäre es jedoch nicht logischer, sich ein wenig Mühe zu geben und die Funktionalität zu nutzen?
In Kontakt mit
Durch Gedrückthalten der Fn-Taste und dann einer beliebigen Multimedia-Taste mit einem zusätzlichen Symbol können Sie die Lautstärke und die Hintergrundbeleuchtung des Bildschirms anpassen und den Batteriesparmodus aktivieren. Gelegentlich greift dieser Schlüssel jedoch ein, wenn auch nur im laufenden Betrieb Windows-Neuinstallation Etwas stimmt nicht, oder Sie möchten einfach ohne zusätzliche Klicks Zugriff auf die gewünschte Funktion haben.
Du wirst brauchen
- - Toshiba Festplattenschutz
Anweisungen
1. Wenn Sie die Fn-Taste gedrückt halten, übernehmen die Tasten F1–F12 die Funktionsfunktionen. Wenn Sie diese Möglichkeit beim Schreiben von Texten und beim Arbeiten am Computer stört, können Sie sie deaktivieren, indem Sie gleichzeitig Fn und Num Lock gedrückt halten.
2. Wenn die Taste nach dem Drücken dieser Kombination immer noch ihre Funktion ausführt, lesen Sie die Anweisungen zur Verwendung eines Laptops oder einer Tastatur und suchen Sie den entsprechenden Abschnitt, in dem es um Schlüsselwahrscheinlichkeiten geht. Versuchen Sie, im Internet in Foren für Ihr Gerät nach einer Lösung für das Problem zu suchen.
3. Ein spezielles Dienstprogramm namens HDD Protector hilft, Fn auf Toshiba-Laptops zu deaktivieren. Laden Sie die Anwendung von der offiziellen Website des Herstellers herunter und installieren Sie sie gemäß den Anweisungen des Installationsprogramms.
4. Starten Sie das Programm und gehen Sie zur Registerkarte „Optimierung“, wo Dienstprogramme für die Arbeit mit an den Laptop angeschlossenen Geräten aufgelistet werden. Klicken Sie auf „Spezielle Wahrscheinlichkeiten“. Deaktivieren Sie im sich öffnenden Fenster die Option „Fn-Taste verwenden“ und speichern Sie alle Metamorphosen, indem Sie auf „OK“ klicken.
5. Für die Deaktivierung dieses Parameters ist auch die entsprechende Option im BIOS verantwortlich. Um zum Setup-Dienstprogramm zu gelangen, halten Sie beim Einschalten des Laptops die Taste F10 gedrückt. Wenn nach dem Drücken nichts passiert, versuchen Sie es mit dem Drücken einer anderen Taste – oft steht der Name unten auf dem Ladebildschirm oder in der Anleitung des Geräts.
6. Suchen Sie unter allen Einstellungen das Element „Aktiver Tastenmodus“ und setzen Sie seinen Wert auf „Deaktivieren“. Diese Funktion ist für die Bedienung der Multimediatasten verantwortlich. Speichern Sie die vorgenommenen Änderungen und warten Sie, bis das Betriebssystem geladen wird. Die Fn-Taste wird deaktiviert.
Neueste Betriebsversion Windows-Systeme 7 ist zwar ein gutes Produkt von Microsoft, weist aber dennoch einige Mängel auf. Eine davon kann als Fehlbedienung der Funktionstasten bezeichnet werden. Folglich sind diese im Falle der Nutzlosigkeit Schlüssel deaktivieren.

Du wirst brauchen
- — ein Computer mit dem Betriebssystem Windows 7;
- - Internetverbindung.
Anweisungen
1. Gehen Sie über diesen Link zur Website des Herstellers: http://support.microsoft.com/contactus/?ws=support. Dies ist genau der Abschnitt der Website, der auf die Lösung verschiedener Probleme abzielt. Lesen Sie die bereitgestellten Informationen sorgfältig durch und befolgen Sie die empfohlenen Maßnahmen. Laden Sie das Add-on herunter. Nachdem Sie die erforderlichen Komponenten heruntergeladen haben, starten Sie Ihren Computer neu und installieren Sie die Anwendung. Es korrigiert vorhandene Fehler und zeigt außerdem Informationen zu allen Dateien in Echtzeit an. Wählen Sie anschließend im Menü „Produktivität und Wartung“ die Option „Tastaturinformationen anzeigen“ und deaktivieren Sie die Funktion Schlüssel .
2. Wenn Option 1 nicht zu Ihnen passt, verwenden Sie spezielle Programme. Nehmen wir an, Sie laden das Dienstprogramm „Function Flip“ herunter und lösen Probleme mit seiner Hilfe. Dieses Programm ist kostenlos und wird keine unnötigen Fragen für Sie aufwerfen. Sobald der Download abgeschlossen ist, starten Sie die Anwendung, die eigentlich eine Ergänzung zu ist Systemeinstellungen Klicken Sie auf „Deaktivieren“, nachdem Sie die Liste der nicht verwendeten Tasten im Menü ausgewählt haben. Das Programm ermöglicht auch eine Umschulung FunktionstastenÄhnlich wie die F-Tasten, aber lassen Sie sich hier davon leiten, was für Sie am bequemsten ist.
3. Tauschen Sie einfach die Tastatur aus. Dies ist die primitivste und korrekteste Methode. Kaufen Sie eine preiswerte Standardtastatur, der es an Funktionalität mangelt Schlüssel. In diesem Fall sind keine weiteren Maßnahmen erforderlich. Einfach anschließen Systemeinheitüber PS2/USB-Ausgang und funktionsfähig Schlüssel Sicherlich werden sie Sie nicht stören, denn... sie werden fehlen.
Beachten Sie!
Bitte beachten Sie, dass Sie bei Verwendung des Programms „Function Flip“ nicht einmal den Ton mit der „Mute“-Taste anpassen können.
Hilfreicher Rat
Du musst wissen englische Sprache beim Besuch der Microsoft-Website. Es besteht die Gefahr, dass der Text vor dem Herunterladen des Programms und während der Nutzung missverstanden wird.
Wenn Sie durch Geräusche Unbehagen verspüren Windows-Boot Wenn Sie den Computer einschalten, können Sie die Tonschaltkreiseinstellungen so einstellen, dass sich der Computer völlig geräuschlos einschaltet.

Anweisungen
1. Die Benutzeroberfläche des Windows-Betriebssystems ist mit Soundschaltkreisen ausgestattet, mit denen sich die Wiedergabe von Sounds für bestimmte Aktionen steuern lässt. Um den Ton für eine Systemaktion, beispielsweise das Einschalten des Computers, zu ändern oder ganz auszuschalten, müssen Sie mehrere einfache Schritte ausführen.
2. Öffnen Sie das Startmenü und gehen Sie zur Systemsteuerung.
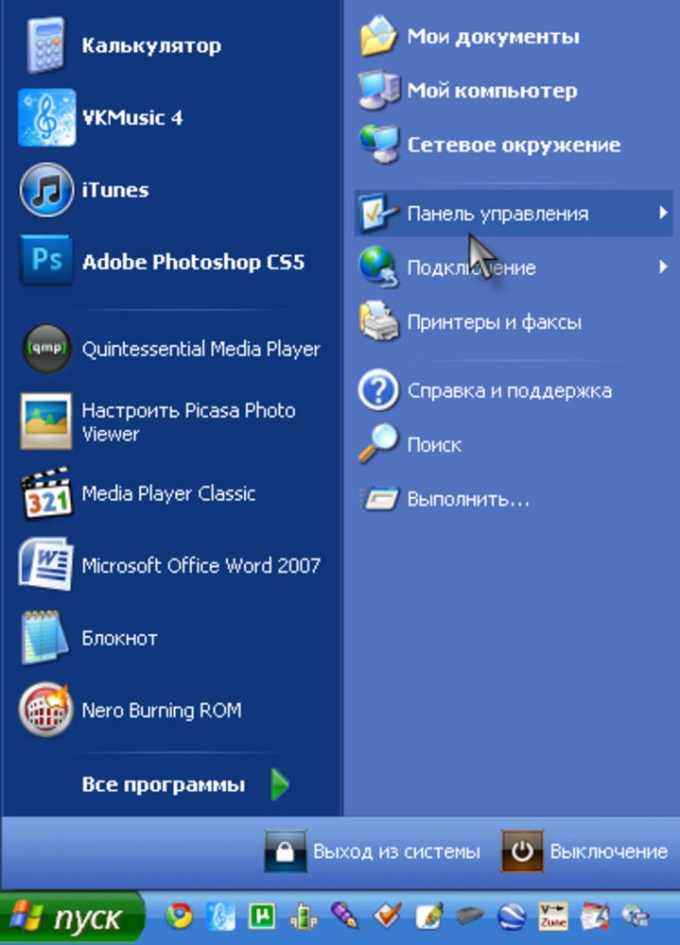
3. Wählen Sie hier den Abschnitt „Ton, Sprache und Audiogeräte“.

4. Klicken Sie nun auf „Sound-Layout ändern“.
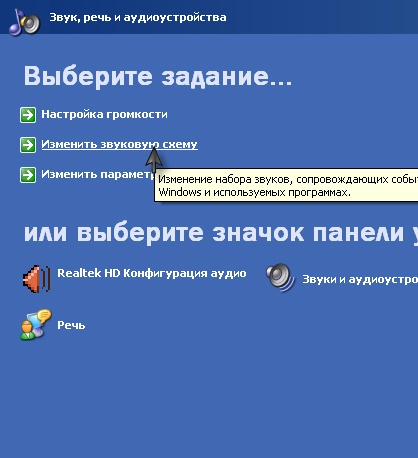
5. Gehen Sie im Dialogmenü auf die Registerkarte „Sounds“ und wählen Sie in der Liste „Programmereignisse“ den Eintrag „Windows-Start“ aus.

6. Der letzte Schritt besteht darin, im Abschnitt „Sounds“ die Option „Keine“ auszuwählen. Danach sollten Sie auf die Schaltfläche „Übernehmen“ klicken und alle weiteren Startvorgänge des Computers erfolgen ohne Ton.
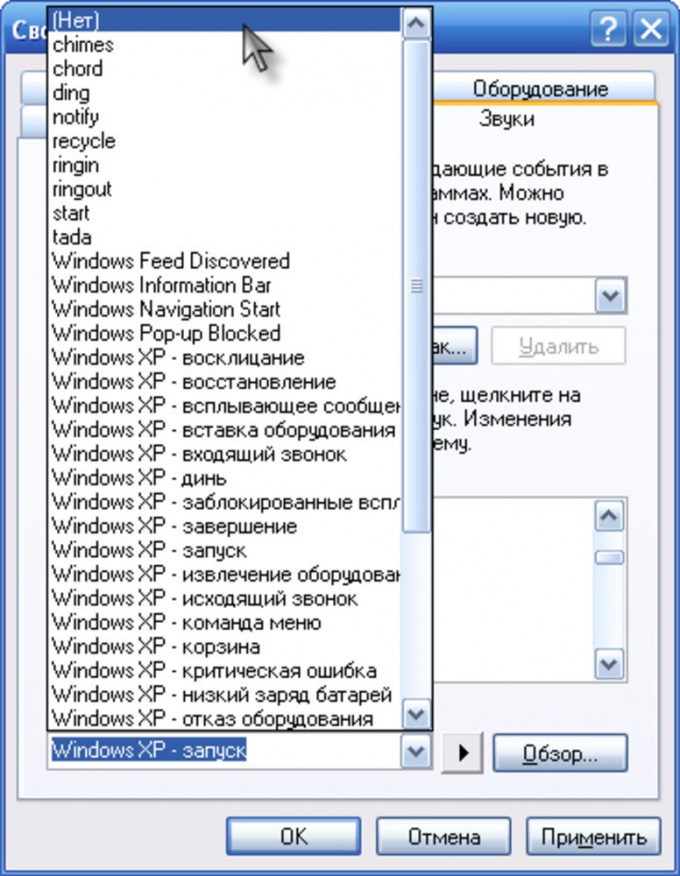
Hintergrundbeleuchtung Tastaturen Das Telefon entlädt oft den Akku und ist nicht immer eine notwendige Funktion. Es ist jedoch sehr einfach, sie zu deaktivieren, indem Sie zu den entsprechenden Einstellungen für das Mobilgerät gehen.
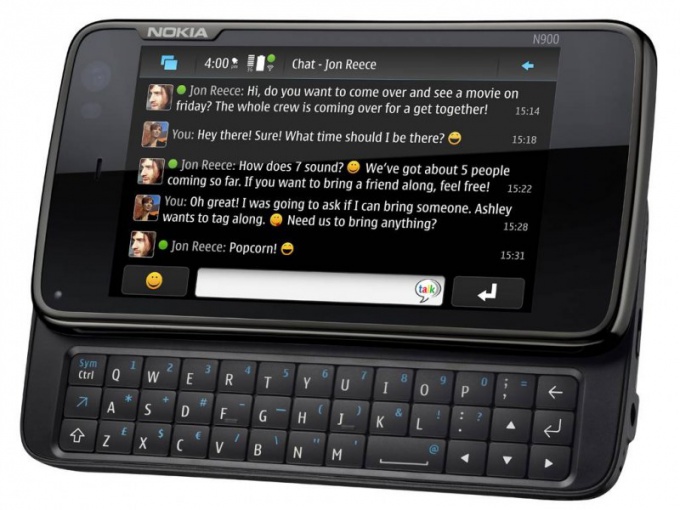
Anweisungen
1. Öffnen Sie das Menü Ihres Telefons. Gehen Sie zu den allgemeinen Parametereinstellungen, den Einstellungen der Hintergrundbeleuchtung oder einem anderen Menü, das auf die eine oder andere Weise mit der Funktion verknüpft sein kann, die Sie deaktivieren möchten. Bei gewöhnlichen Samsung-Telefonen findet sich dieser Parameter beispielsweise in der Einstellung der Displayhelligkeit und anderen Einstellungen, die sich auf die eine oder andere Weise auf die Akkuleistung auswirken.
2. Wenn Sie haben Nokia-TelefonÖffnen Sie auf der Symbian-Plattform das Hauptmenü und gehen Sie zum Punkt „Systemsteuerung“. Gehen Sie zu den allgemeinen Einstellungen, traditionell ist dies der allererste Punkt, und gehen Sie dann zum Menü „Genre-Konfiguration“, schalten Sie die blinkende Kontrollleuchte aus, wenn Sie Nachrichten oder verpasste Anrufe kaufen.
3. Öffnen Sie als Nächstes das Menü „Lichtsensor“ und passen Sie die Bildschirmhelligkeit an. Aufstellen Hintergrundbeleuchtung Tastaturen im selben Abschnitt. Beachten Sie, dass die meisten neuen Telefonmodelle über einen Energiesparmodus verfügen, der über das Menü der Einschalttaste aufgerufen werden kann.
4. Um zu deaktivieren Hintergrundbeleuchtung Tastaturen V Samsung-Handy, öffnen Sie die Konfigurationsoptionen und wählen Sie den für die Einstellungen zuständigen Menüpunkt aus Aussehen, schalten Sie den Hintergrundbeleuchtungsmodus aus. Denken Sie daran, dass viele modernes Telefon Im Menü gibt es keine Einstellungen zum Ausschalten der Hintergrundbeleuchtung Tastaturen, oder dieser Parameter ist so weit versteckt, dass Sie trotzdem die Anleitung Ihres Mobilgeräts lesen müssen, was auch für erfahrene Handynutzer nicht schaden wird.
5. Wählen Sie, ob Sie einen bestimmten Modus auf Ihrem Telefon einrichten möchten, indem Sie dessen Hintfestlegen Tastaturen Dies gilt für einige Telefonmodelle. Studieren Sie die Benutzeroberfläche Ihres Mobilgeräts sorgfältig, damit Sie in Zukunft basierend auf den neuesten Funktionen problemlos durch seine Funktionen navigieren können Handys und Telefone nehmen zu.
Beachten Sie!
Merken Sie sich, in welchem Abschnitt des Menüs Sie den einen oder anderen Telefonparameter geändert haben.
Hilfreicher Rat
Stellen Sie den Timer ein, um die Hintergrundbeleuchtung der Tastatur anzuwenden.
Der Akku gehört zu den besonders gefährdeten Teilen mobiler Computer. Eine unsachgemäße Verwendung dieser Batterie kann zu vorzeitiger Beschädigung und anderen irreparablen Folgen führen.

Du wirst brauchen
- Schraubenzieher set.
Anweisungen
1. Experten raten grundsätzlich von der Verwendung ab Laptop mit einer defekten Batterie. Dabei ist es im Idealfall unerheblich, was genau der Grund für die Fehlbedienung des Gerätes ist. Entfernen Sie sofort nach Feststellung der Störung den Akku aus dem mobilen Computer.
2. Zuerst deaktivieren Laptop. Stellen Sie sicher, dass das Gerät vollständig ausgeschaltet ist und sich nicht im Ruhezustand befindet. Trennen Sie nun das Netzteil vom Netzwerk Wechselstrom. Entfernen Sie das Kabel aus der Steckdose Laptop A.
3. umkippen mobiler Computer und untersuchen Sie die Batteriehalterung Batterien. Wenn Sie es mit einem relativ alten Modell zu tun haben Laptop Oh, vielleicht brauchst du einen Schraubenzieher. Lösen Sie die Befestigungsschrauben vom Gehäuse des Mobilgeräts.
4. Hebeln Sie die Kante mit einem Schlitzschraubendreher hoch Batterien und entfernen Sie den Akku. Im modernen Laptop Die Batterien werden mit speziellen Riegeln gesichert. Am häufigsten wird ein System verwendet, um ein versehentliches Abklemmen der Batterie zu verhindern.
5. Stellen Sie den ersten Knopf auf „Öffnen“. Normalerweise am Körper Laptop und ein spezielles Design wird in Form eines offenen Schlosses angewendet. Ändern Sie nun die Position des zweiten Reglers. Heben Sie das lose Ende der Batterie an und entfernen Sie die Batterie.
6. Schließen Sie nun das Netzteil an Ihren mobilen Computer an. Öffne den Deckel Laptop und drücken Sie den Netzschalter. Warten Sie, bis das Betriebssystem geladen ist. Deaktivieren Sie die Warnung bei fehlender Batterie.
7. Das Wichtigste, was man verstehen muss, ist, dass es sich um die Batterie handelt Laptop AH übernimmt nicht nur die Funktionen einer Batterie, sondern ist auch ein passives Schutzsystem gegen Spannungsspitzen. Schließen Sie den mobilen Computer nach dem Entfernen des Akkus nicht an unzuverlässige Stromquellen an. Verwenden Sie zum Schutz einen Überspannungsschutz oder Spannungsstabilisator Laptop .
Wenn der Computer über einen bestimmten Zeitraum nicht verwendet wird, kann sich das Display ausschalten, um keinen Strom zu verschwenden. Abschalten Bildschirm– Anpassbare Option. Der Benutzer kann jederzeit die von ihm benötigten Parameter einstellen.

Anweisungen
1. Rufen Sie die Komponente „Energieoptionen“ auf. Dies kann auf verschiedene Arten erfolgen. Klicken Sie auf eine beliebige freie Stelle auf Ihrem Desktop Rechtsklick Maus und wählen Sie „Eigenschaften“ aus dem Dropdown-Menü. Öffnen Sie die Registerkarte „Bildschirmschoner“ und klicken Sie in der Gruppe „Energiesparen“ auf die Schaltfläche „Energie“. Das gewünschte Komponentendialogfeld wird angezeigt.
2. Alternative Methode: via Windows-Taste oder die Schaltfläche „Start“, öffnen Sie die „Systemsteuerung“. Wählen Sie in der Kategorie „Produktivität und Wartung“ das Symbol „Energie“ aus. Gehen Sie im sich öffnenden Dialogfeld auf die Registerkarte „Energieschemata“.
3. Erweitern Sie in der Gruppe „Schemaeinstellungen [Name des von Ihnen ausgewählten Schemas]“ die Dropdown-Liste im Feld „Anzeige aus“. Scrollen Sie bis zum Ende der Liste und klicken Sie mit der linken Maustaste auf „Nie“. Klicken Sie auf die Schaltfläche „Übernehmen“, damit die neuen Einstellungen wirksam werden, und schließen Sie das Fenster „Eigenschaften: Energieoptionen“ mit der Schaltfläche „OK“ oder dem [x]-Symbol in der oberen rechten Ecke des Fensters.
4. Bei Bedarf können Sie das installierte Stromversorgungsschema speichern, indem Sie auf die Schaltfläche „Speichern unter“ klicken. Sollten die Einstellungen in Zukunft fehlerhaft sein, können Sie sie jederzeit wiederherstellen, anstatt jeden Parameter erneut konfigurieren zu müssen.
5. Später können Sie im Komponentenfenster „Bildschirm“ auf der Registerkarte „Bildschirmschoner“ zu den Einstellungen zurückkehren (der Aufruf wurde im ersten Schritt beschrieben). Wenn Sie nicht möchten, dass der Bildschirmschoner nach einer bestimmten Zeit der Inaktivität des Computers auf dem Display angezeigt wird, d )“.
6. In diesem Modus müssen für einen bestimmten Zeitraum keine weiteren Parameter eingestellt werden. Speichern Sie daher einfach die neuen Einstellungen mit der Schaltfläche „Übernehmen“ und schließen Sie das Fenster „Eigenschaften: Bildschirm“.
In einigen Fällen werden die Multimedia-Funktionen der F1-F12-Tasten angezeigt, ohne dass die Fn-Funktionstaste gedrückt werden muss. Dieses Versehen kann der Benutzer selbst korrigieren, es gibt jedoch auch spezielle Programme, die genau dafür vorbereitet sind. Dies gilt zwar nicht für jedes Modell.

Anweisungen
1. Lesen Sie zunächst sorgfältig die Bedienungsanleitung jedes Laptop-Modells durch. Der Abschnitt zum Arbeiten mit den Gerätetasten enthält möglicherweise zusätzliche Informationen zur Behebung eines solchen Fehlers. In Ermangelung einer technischen Dokumentation wird empfohlen, sich an spezielle Internetforen zu wenden, die sich auf ein bestimmtes Laptop-Modell konzentrieren.
2. Versuchen Sie, die Medientasten des Geräts zu deaktivieren, indem Sie gleichzeitig die Funktionstasten Fn und NumLock drücken. In manchen Fällen ist diese Aktion ausreichend.
3. Starten Sie den Laptop neu und drücken Sie die Funktionstaste F2 oder Entf (je nach Modell), um in den BIOS-Modus zu gelangen. Gehen Sie mit den Aufwärts- und Abwärtspfeiltasten zur Registerkarte „Systemkonfiguration“. Suchen Sie die Zeile „Action Keys Mode“ auf der linken Seite des sich öffnenden Einstellungsdialogs und ändern Sie das Kontrollkästchen auf „Deaktiviert“. Gehen Sie zur Registerkarte „Beenden“ und wählen Sie den Befehl „Änderungen speichern und beenden“. Bestätigen Sie, dass die ausgewählte Aktion abgeschlossen wurde, indem Sie im sich öffnenden Systemaufforderungsfenster auf OK klicken. Dieses Verfahren sollte die Funktionalität der Fn-Taste vollständig wiederherstellen.
4. Wenn der Laptop von Toshiba hergestellt wurde, verwenden Sie einen Spezialhändler HDD-Programm Protector, zum Download auf der offiziellen Website des Unternehmens verfügbar. Die Anwendung ist kostenlos und kann einfach auf Ihrem Computer installiert werden. Führen Sie dazu die ausführbare Datei des Programms aus und befolgen Sie alle Empfehlungen des Installationsassistenten.
5. Starten Sie die installierte Anwendung und wählen Sie die Registerkarte „Optimierung“ im Hauptfenster von HDD Protector. Erweitern Sie den Link „Spezielle Wahrscheinlichkeiten“ und deaktivieren Sie die Zeile „Fn-Taste verwenden“ im sich öffnenden Dialogfeld. Klicken Sie auf OK, um die vorgenommenen Änderungen zu übernehmen (für Toshiba-Laptops).
Video zum Thema
Gelegentlich müssen Sie zusätzliche Tastaturwahrscheinlichkeiten deaktivieren, beispielsweise bei der Eingabe digitaler Werte. Bei Laptops können diese Tasten entweder als separater Block oder auf normalen Tasten angeordnet sein, wobei die Möglichkeit besteht, über Hotkeys umzuschalten.

Du wirst brauchen
- Laptop (Netbook) eines beliebigen Modells.
Anweisungen
1. Derzeit nutzen Laptops zwei Möglichkeiten, Zahlen über die Tastatur einzugeben: über den Zahlenstreifen, der sich über den Buchstaben befindet, und zusätzlich über einen zusätzlichen Tastenblock. Wenn die 1. Option praktisch von jedem verwendet wird, steht die 2. Option nur denjenigen zur Verfügung, die über eine Tastensperre (oft als NumLock-Tastatur bezeichnet) verfügen. Es wird für die schnelle Eingabe einer großen Anzahl von Zahlen verwendet – ein Glücksfall für Buchhalter und andere Personen, deren Berufe mit der Eingabe von Zahlen verbunden sind.
2. Der zweite Tastaturtyp kann mit der NumLock-Anzeigetaste deaktiviert werden. Drücken Sie darauf und prüfen Sie die Funktion dieser Taste: Die Zahlen sollten automatisch zum Navigationssystem wechseln. Sie können den Betriebsstatus dieser Tastatur mithilfe der Anzeige überwachen: Wenn sie leuchtet, bedeutet dies, dass der Digitalmodus aktiviert ist; im Gegenteil, der Navigationsmodus ist aktiviert. Beachten Sie auch, dass Sie bei eingeschalteter Anzeige die Navigation verwenden können. Halten Sie dazu die Umschalttaste gedrückt.
3. Vergessen Sie jedoch nicht, dass die Funktion dieser Taste unterschiedlich sein kann. Dies geschieht, wenn spezielle Dienstprogramme in Betriebssystem-Tools integriert sind. Als Beispiel können wir die Möglichkeit nennen, diesen Indikator als Markierung des aktuellen Layouts zu verwenden. Wenn Sie ein Layout auswählen, leuchtet diese Anzeige auf, bei einem anderen Layout ergibt sich jedoch genau das gegenteilige Ergebnis.
4. Wir dürfen nicht vergessen, dass eine große Anzahl der heute hergestellten Mobilgeräte nicht über eine zusätzliche Tastatur verfügt. Die alternative Eingabe von Zahlen kann über Hotkeys erfolgen. Drücken Sie die Fn-Tastenkombination und die gewünschte Taste mit einem Zahlensymbol darauf. Hier erfolgt die Deaktivierung durch Drücken der NumLock-Taste, sofern vorhanden, und einfach durch Drücken der Fn-Funktionstaste.
Beim Arbeiten mit einem Laptop stellen Nutzer gelegentlich fest, dass die Funktionstasten F1-F12 eine ungewöhnliche Funktion haben. Wenn Sie darauf drücken, ändern sich die Bildschirmhelligkeit und die Lautstärke, WLAN wird ein- und ausgeschaltet oder sogar der Laptop wechselt in den Ruhemodus. Und um diese Tasten wieder auf ihre normale Funktionalität zurückzusetzen, müssen Sie jedes Mal Fn drücken. Dies stört den Benutzer und verlangsamt die Arbeit.

Du wirst brauchen
- - Laptop;
- — Vorgesetzte des Benutzers;
- – Toshiba HDD Protector-Dienstprogramm.
Anweisungen
1. Um die Fn-Funktion zu deaktivieren, reicht es in den meisten Fällen aus, die Tasten Fn + NumLock gleichzeitig zu drücken. Abhängig vom Laptop-Hersteller können jedoch auch andere Tastenkombinationen verwendet werden. Und in einigen Fällen müssen Sie zur Lösung dieses Problems ein spezielles Dienstprogramm installieren oder die Fn-Taste im BIOS deaktivieren.
2. Wenn Sie einen Laptop vom Hersteller HP gekauft haben, müssen Sie die Fn-Funktion im BIOS deaktivieren, um sie zu deaktivieren. Halten Sie dazu beim Einschalten des Laptops die Taste F2 oder Entf (je nach Modell) gedrückt. Gelegentlich werden hierfür die Tasten F10 oder Esc verwendet. Wenn Sie das BIOS nicht aufrufen können, suchen Sie nach Informationen dazu Hauptplatine im Benutzerhandbuch.
3. Um durch das BIOS zu navigieren, verwenden Sie die Pfeiltasten links/rechts/oben/unten. Gehen Sie zur Registerkarte „Systemkonfiguration“ und wählen Sie die Option „Aktionstastenmodus“. Die Funktion ist standardmäßig aktiviert – der Schalter befindet sich an der Position „Aktiviert“. Ändern Sie den Parameterwert auf „Deaktiviert“ und drücken Sie die Taste F10, um die Änderungen zu speichern und das BIOS zu verlassen.
4. Um die Fn-Funktion auf Toshiba-Laptops zu deaktivieren, verwenden Sie das Dienstprogramm HDD Protector. Das Programm verfügt über eine russische Schnittstelle. Sie können es kostenlos von der Website des Laptop-Herstellers herunterladen. Starten Sie die Anwendung und öffnen Sie die Registerkarte „Optimierung“. Klicken Sie auf die Verknüpfung „Spezielle Wahrscheinlichkeiten“ und deaktivieren Sie im angezeigten Fenster das Kontrollkästchen „Fn-StickyKey verwenden“.
Video zum Thema
Beachten Sie!
Häufig treten Probleme bei der Bedienung von Funktionstasten und der Verwendung der Fn-Taste auf, wenn auf einem Laptop ein Betriebssystem installiert wird, das von der Herstellerversion abweicht. Der Grund liegt im Mangel an notwendigen Treibern, die recht schwer zu erkennen sein können. Um die Situation zu beheben, versuchen Sie, einen Hotkey-Administrator zu installieren, mit dem Sie deren Werte manuell festlegen können.
Hilfreicher Rat
Bei einigen Asus-Laptop-Modellen kann die Fn-Funktion durch Drücken der Tastenkombinationen Fn + F11, Fn + F12, Fn + Einfügen oder ganz einfach NumLock deaktiviert werden. Dieselben Kombinationen können auch beim Arbeiten mit einem Samsung-Laptop hilfreich sein.
Nutzer von Netbooks und Laptops wissen, dass viele ihrer Modelle mit einer Zusatztaste – Fn – ausgestattet sind. Mit seiner Hilfe können Sie die Lautstärke erhöhen, Musik wechseln usw.

Funktionstaste
Laptops (Netbooks) von HP, Asus, Smasung, Compaq und anderen sind mit speziellen Funktionstasten ausgestattet, mit deren Unterstützung der Benutzer schnell zwischen Musik wechseln, drahtlose Netzwerke starten, die Lautstärke erhöhen oder verringern und andere Manipulationen am Gerät vornehmen kann . Gelegentlich sind diese Funktionstasten unpraktisch und müssen daher deaktiviert werden. Beim Kauf eines Computers von HP kann es beispielsweise vorkommen, dass der Nutzer laut Werkseinstellungen nach dem einfachen Drücken der Tasten F1-F12 (ohne Fn-Taste) Zusatzfunktionen aktiviert.
Deaktivieren der Fn-Taste
Natürlich können Sie die Einstellungen dieser Tasten ändern oder die Fn-Taste Ihres Netbooks komplett deaktivieren. Zunächst muss gesagt werden, dass diese Methode keineswegs die einfachste ist, aber wenn alles positiv gemacht wird, kann man viele verschiedene Aufgaben vermeiden. Auf HP-Laptops (Netbooks) können Sie die Funktionstaste einfach im BIOS deaktivieren. Um das BIOS aufzurufen, müssen Sie den Computer einschalten (neu starten) und die ESC- oder F10-Taste drücken (je nach Modell Ihres Geräts). Nachdem sich das BIOS-Fenster geöffnet hat, müssen Sie zur Registerkarte Systemkonfiguration gehen. Hier gibt es viele verschiedene Parameter, aber um die Funktionstasten zu deaktivieren oder umzuwandeln, benötigen Sie den Parameter „Aktionstasten“. Es muss auf „Deaktiviert“ geändert werden und Metamorphose mit Unterstützung für die F10-Taste speichern. Danach wird die Fn-Taste deaktiviert. Bei Geräten von Asus, Samsung und Fujitsu ist es einfacher, die Funktionstaste zu deaktivieren. Beispielsweise wird bei Laptops (Netbooks) von Asus die Fn-Taste durch eine Kombination der Fn- und NumLk-Tasten deaktiviert. Bei anderen Modellen funktionieren möglicherweise andere Tastenkombinationen, zum Beispiel: Fn und Einfügen, Fn und F11, Fn und F12 oder sogar NumLk. Es ist erwähnenswert, dass das größte Problem beim Deaktivieren der Funktionstaste bei Laptops (Netbooks) auftritt Toshiba, denn dafür müssen Sie ein spezielles herunterladen und installieren Software- Festplattenschutz. Nachdem Sie dieses Programm installiert und gestartet haben, müssen Sie zur Registerkarte „Optimierung“ gehen, wo Sie den Punkt „Spezielle Wahrscheinlichkeiten“ finden müssen. Wenn ein neues Fenster geöffnet wird, sollten Sie das Kontrollkästchen „Fn-Taste verwenden“ deaktivieren. Diese Metamorphosen müssen mit Unterstützung des „Ok“-Buttons bestätigt werden. Dadurch wird die Funktionstaste deaktiviert.
Tipp 11: Wozu dient die Fn-Taste auf einem Laptop oder Netbook?
Die Tastaturen vieler Laptops oder Netbooks verfügen über eine Fn-Taste. Warum wird es benötigt?

Die Tastaturen der meisten Laptops, Ultrabooks und Netbooks verfügen über eine Fn-Taste, aber leider enthält die Anleitung des Gadgets nicht immer eine Beschreibung seiner Verwendung und unerfahrene Benutzer können durch zufälliges Drücken Bluetooth versehentlich ausschalten oder drahtloses Netzwerk, wechselt das Touchpad von der Stangentastatur zum Ziffernblock und der Benutzer denkt, dass der Laptop kaputt ist.
Tatsächlich bietet die Fn-Taste einen schnellen Zugriff auf einige Möglichkeiten und Computereinstellungen. Denken Sie daran, dass Sie zum schnellen Aufrufen von Einstellungen oder zum Ein-/Ausschalten einer Funktion die Fn-Taste und gleichzeitig die zweite Taste mit dem Symbol der Funktion leicht gedrückt halten müssen.
Schauen Sie sich die Tastatur genauer an. Zusätzlich zu Buchstaben und Führungstasten mit der Bezeichnung Enter, Shift. Strg, Alt usw. Auf der Tastatur finden Sie Schaltflächen mit kleinen Symbolen, die in der gleichen Farbe wie die Buchstaben „Fn“ gezeichnet sind (wie üblich ist dies eine blassere Farbe als die anderen, die im Tastaturdesign verwendet werden). Durch gleichzeitiges Drücken von Fn und der Taste, auf der der Lautsprecher abgebildet ist, können Sie den Ton ein- und ausschalten, indem Sie gleichzeitig Fn und die Taste drücken, auf der das Symbol angezeigt wird WiFi-Netzwerk Es ist erlaubt, den Empfänger-Sender ein- und auszuschalten WLAN-Laptop usw. Das Ein-/Ausschalten des Touchpads, des Schlafmodus, das Anpassen der Bildschirmhelligkeit sowie das Umschalten auf die Arbeit mit dem Ziffernblock (wenn die Laptop-Tastatur nicht in voller Größe ist) funktionieren ebenfalls ordnungsgemäß.
Es lohnt sich, die Funktionen zu verstehen, die mit der Fn-Taste schnell gesteuert werden können, indem Sie dieselben Einstellungen ändern Betriebssystem oft viel schwieriger und länger.
Wenn die Fn-Taste auf einem Laptop nicht funktioniert, ist sie möglicherweise im BIOS deaktiviert. Ist dies nicht der Fall, müssen Sie eine spezielle Software installieren, die Ihrem spezifischen PC-Modell beiliegt.
Beispiel für die Verwendung der Fn-Taste: Das Foto zeigt, dass durch gleichzeitiges Drücken von Fn und F3 Bluetooth ein- und ausgeschaltet wird.

Video zum Thema
Hilfreicher Rat
Durch Deaktivieren der Funktionstaste können Sie die Laptop-Parameter über die Funktionen des Systems selbst oder die entsprechenden Dienstprogramme des Geräteherstellers verwalten. Diese Programme werden auf Diskette mit dem Gerät geliefert und können jederzeit von der Website des Laptop-Herstellers heruntergeladen werden.
