Ein sauberer Neustart in Windows 10, 8 und Windows 7 (nicht zu verwechseln mit einer Neuinstallation, d. h. die Installation eines Betriebssystems von einem Flash-Laufwerk oder einer Festplatte mit Entfernung des vorherigen Systems) ermöglicht die Behebung von Systemproblemen, die durch unsachgemäßen Betrieb verursacht wurden von Programmen, Softwarekonflikten, Treibern und Windows-Diensten.
In mancher Hinsicht ähnelt ein sauberer Neustart dem abgesicherten Modus (siehe), ist aber nicht dasselbe. Wenn Sie in den abgesicherten Modus wechseln, deaktiviert Windows fast alles, was nicht zum Ausführen erforderlich ist, und verwendet „Standardtreiber“ ohne Hardwarebeschleunigung und andere Funktionen (was bei der Behebung von Problemen mit Hardware und Treibern nützlich sein kann).
Bei einem Windows-Clean-Boot wird davon ausgegangen, dass das Betriebssystem selbst und die Hardware ordnungsgemäß funktionieren und Komponenten von Drittentwicklern beim Start nicht geladen werden. Diese Option Launcher eignet sich für Fälle, in denen Sie problematische oder widersprüchliche Software oder Dienste von Drittanbietern identifizieren müssen, die den normalen Betrieb des Betriebssystems beeinträchtigen. Wichtig: Um einen sauberen Neustart einzurichten, müssen Sie ein Administrator auf dem System sein.
So starten Sie Windows 10 und Windows 8 sauber
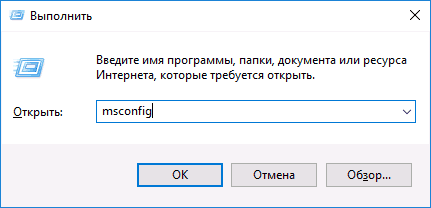
Um einen sauberen Start von Windows 10, 8 und 8.1 durchzuführen, drücken Sie die Tasten Win+R auf Ihrer Tastatur (Win ist die Taste mit dem Betriebssystem-Logo) und geben Sie ein msconfig Klicken Sie im Fenster „Ausführen“ auf „OK“. Das Fenster „Systemkonfiguration“ wird geöffnet.
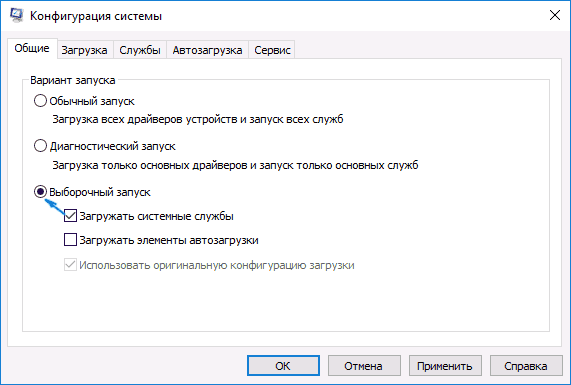
Danach starten Sie Ihren Computer neu – sauber Windows-Boot. Um das System in Zukunft wieder in den normalen Startzustand zu versetzen, setzen Sie alle vorgenommenen Änderungen in ihren ursprünglichen Zustand zurück.
Um die Frage vorwegzunehmen, warum wir Startup-Elemente zweimal deaktivieren: Tatsache ist, dass durch einfaches Deaktivieren von „Startup-Elemente laden“ nicht alle automatisch heruntergeladenen Programme deaktiviert werden (und sie möglicherweise überhaupt nicht in 10 und 8 deaktiviert werden, die ich in Punkt 1 erwähnt habe). ).
Sauberer Neustart von Windows 7
Die Schritte für einen sauberen Neustart in Windows 7 unterscheiden sich fast nicht von den oben aufgeführten, mit Ausnahme der Punkte im Zusammenhang mit der zusätzlichen Deaktivierung von Startelementen – diese Schritte sind in Windows 7 nicht erforderlich. Diese. Die Schritte zum Aktivieren eines sauberen Neustarts lauten wie folgt:
- Drücken Sie Win+R, geben Sie ein msconfig, OK klicken".
- Wählen Sie auf der Registerkarte „Allgemein“ die Option „Selektiver Start“ und deaktivieren Sie „Startelemente laden“.
- Aktivieren Sie auf der Registerkarte „Dienste“ die Option „Microsoft-Dienste nicht anzeigen“ und deaktivieren Sie dann alle Dienste von Drittanbietern.
- Klicken Sie auf OK und starten Sie Ihren Computer neu.
Die Rückkehr zum normalen Laden erfolgt durch Rückgängigmachen der vorgenommenen Änderungen auf die gleiche Weise.
Hinweis: Auf der Registerkarte „Allgemein“ in msconfig ist Ihnen möglicherweise auch der Eintrag „Diagnoselauf“ aufgefallen. Im Wesentlichen handelt es sich hierbei um denselben sauberen Neustart von Windows, der jedoch nicht die Möglichkeit bietet, zu steuern, was genau geladen wird. Andererseits kann als erster Schritt vor der Diagnose und dem Auffinden der Software, die Probleme verursacht, ein Diagnoselauf sinnvoll sein.
Beispiele für die Verwendung des Clean-Boot-Modus
Einige mögliche Szenarien, in denen ein sauberer Neustart von Windows nützlich sein könnte:
- Wenn Sie das Programm nicht mit dem integrierten Deinstallationsprogramm im normalen Modus installieren oder entfernen können (möglicherweise müssen Sie den Windows Installer-Dienst manuell starten).
- Das Programm startet aus unbekannten Gründen nicht im Normalmodus (nicht Mangel an notwendigen Dateien, und etwas anderes).
- Für einige Ordner oder Dateien ist es nicht möglich, Aktionen auszuführen, da diese gerade verwendet werden (zu diesem Thema siehe auch:).
- Während des Systembetriebs treten unerklärliche Fehler auf. In diesem Fall kann die Diagnose langwierig sein – wir beginnen mit einem sauberen Neustart, und wenn der Fehler nicht auftritt, versuchen wir, die Dienste von Drittanbietern nacheinander zu aktivieren und dann die Programme zu starten, wobei wir jedes Mal einen Neustart durchführen, um das verursachende Element zu identifizieren die Probleme.
Und noch etwas: Wenn Sie in Windows 10 oder 8 nicht zum „normalen Start“ von msconfig zurückkehren können, d es manuell (oder mit Programmen) Starten von Diensten und . Möglicherweise finden Sie auch den offiziellen Artikel zum sauberen Booten von Windows von Microsoft hilfreich:
Sie müssen Windows sauber booten, wissen aber nicht, wie Sie es starten sollen? Wurde Ihnen gesagt, dass Sie diese Funktion nutzen sollen, wissen aber nicht, wo sie sich befindet? Schauen wir uns an, was ein sauberer Neustart ist und wie er unter Windows 7, 8.1 und 10 durchgeführt wird.
Wenn Sie Probleme mit Ihrem Computer haben bzw Software, dann stoßen Sie bei der Suche nach einer Lösung im Internet möglicherweise auf einen Ratschlag, in dem der Autor empfiehlt, einen sogenannten Clean Boot durchzuführen. Sehr oft empfehlen es viele Leute in offiziellen Gaming-Foren. Wenn ein Spiel oder Programm langsam oder instabil ist oder von selbst beendet wird, wird Benutzern häufig empfohlen, einen sauberen Neustart durchzuführen. Was bedeutet ein sauberer Neustart von Windows 10 und welche Vorteile hat er?
Ein sauberer Neustart ist eine spezielle Methode, das System so zu starten, dass beim Start keine zusätzlichen Dienste oder Programme von Drittanbietern (nicht von Microsoft) aktiviert werden. Im Allgemeinen handelt es sich um einen sauberen Start von Windows ohne unnötige Add-Ons und Programme von Drittanbietern. Aber es ist nicht Sicherheitsmodus– In diesem Fall startet das System im Normalmodus, jedoch ohne Anwendungen und Dienste von Drittanbietern.
Bei Windows-Start auf diese Weise:
- unnötige Dienste werden nicht geladen;
- Es werden nur Microsoft-Komponenten aktiviert;
- Startprogramme werden ignoriert.
Aber welchen Nutzen hat es? Sehr häufig kommt es aufgrund von Konflikten zwischen Software zu Problemen mit der Performance in Spielen oder mit der Stabilität von Programmen. Ein kleines Programm, das beispielsweise neue Funktionen für Tastatur oder Maus hinzufügt, kann sich negativ auf ein Spiel auswirken und dazu führen, dass es von selbst geschlossen wird, einfriert oder ganz aufhört zu laufen. Ein von externer Software hinzugefügter Dienst kann Probleme verursachen, die die Ausführung einiger Anwendungen verhindern.
Aber bis Sie sicher sind, dass die Probleme durch Software von Drittanbietern verursacht werden, auch durch solche, die übermäßig laden RAM Auf einem Computer wissen Sie nicht genau, wo Sie nach einer Lösung suchen oder wie Sie den Fehler beheben können. Ein sauberer Neustart kann bestätigen (oder leugnen), dass die Ursache des Problems auf auf dem System installierter Software von Drittanbietern liegt.
Im Allgemeinen können wir durch den Download auf diese Weise sicherstellen, dass Probleme mit dem Computer, Spielen und Anwendungen durch andere auf dem System installierte Programme verursacht werden. Wenn die Probleme mit Ihrem Computer danach verschwinden, bedeutet dies, dass einige Programme nicht die Standardprogramme sind Windows-Komponenten, Konflikte verursachen. In diesem Fall wissen Sie bereits, wo Sie nach Problemen suchen müssen, und können damit beginnen, diese nacheinander zu deaktivieren oder vom Computer zu entfernen, bis Sie den Fehler gefunden haben, der die Fehler verursacht.
Wie führe ich einen sauberen Neustart unter Windows 8, 8.1 und 10 durch?
Kommen wir direkt zur Durchführung eines sauberen Neustarts in Windows. Kombination drücken Windows-Tasten+ R, um das Ausführungsfenster zu öffnen. Geben Sie dann den folgenden Befehl ein und bestätigen Sie den Start mit Enter:
msconfig
Das Fenster „Systemkonfiguration“ wird angezeigt. Gehen Sie zum Reiter „Dienste“. Hier finden Sie eine Liste aller Systemdienste, die mit dem Betriebssystem beginnen.
Aktivieren Sie unten das Kontrollkästchen „Microsoft-Dienste nicht anzeigen“. Dadurch bleiben nur diejenigen in der Liste, die während der Installation auf dem Computer durch Software von Drittanbietern hinzugefügt wurden.
Wenn nur Dienste angezeigt werden, die nicht Teil von Windows sind, klicken Sie auf die Schaltfläche „Alle deaktivieren“.
Gehen Sie dann zur Registerkarte „Start“ und klicken Sie auf die Schaltfläche „Task-Manager öffnen“.
Hier zeigt die Liste alle Programme an, die mit dem System starten. Klicken Sie auf jedes einzelne Rechtsklick Maus und wählen Sie „Deaktivieren“. Für einen sauberen Neustart müssen Sie sie alle deaktivieren.
Klicken Sie im Task-Manager auf OK, um die Einstellungen zu bestätigen. Das Fenster „Systemeinstellungen“ wird geöffnet. Klicken Sie auch hier auf „Übernehmen“ und „OK“, um das Fenster zu schließen und die Änderungen zu speichern. Beim Neustart werden Sie aufgefordert, die Änderungen zu übernehmen. Wählen Sie die Option zum Speichern der Änderungen und zum Neustarten aus.
Nach dem Neustart startet der Computer nun im Clean-Boot-Modus, also ohne Komponenten von Drittanbietern.
Wie führe ich einen sauberen Neustart unter Windows 7 durch?
msconfig
Das Fenster „Systemkonfiguration“ wird angezeigt. Aktivieren Sie auf der Registerkarte „Allgemein“ die Option „Selektiver Start“. Deaktivieren Sie direkt darunter das Kontrollkästchen „Startelemente laden“. Daher wurde die automatische Ausführung von Programmen von Drittanbietern zeitweise deaktiviert.
Öffnen Sie dann die Registerkarte Dienste. Aktivieren Sie hier die Option „Microsoft-Dienste nicht anzeigen“ und klicken Sie dann auf die Schaltfläche „Alle deaktivieren“. Auf diese Weise deaktivieren Sie diejenigen, die kein integraler Bestandteil von Windows sind und Fehler verursachen können.
Beim Schließen der Einstellungen erscheint eine Meldung – bestätigen Sie das Speichern der Änderungen und starten Sie den Computer neu. Das System wird im Clean-Boot-Modus neu gestartet.
Wenn Sie das Problem beheben konnten, gibt es nur eine Schlussfolgerung: Ein Programm verursacht Fehler. Jetzt können Sie die Systemdienste im msconfig-Fenster und die Programme im Startup nacheinander aktivieren und nach jedem Einschalten den Computer neu starten.
Wenn Sie inkompatible Software finden, ist es am einfachsten, sie zu entfernen oder auf die neueste Version zu aktualisieren.
Ausfälle und Fehler im Betrieb Betriebssystem Windows-Probleme können verschiedene Ursachen haben. Die häufigsten davon sind das Eindringen von Schadsoftware in den Computer, Probleme mit Hardwarekomponenten, fehlerhafte Bedienung von Programmen und Diensten, insbesondere von Drittentwicklern. Der letzte Grund wird normalerweise untersucht, nachdem Windows auf Malware und Treiberprobleme überprüft wurde. Wenn diese Möglichkeiten ausgeschlossen sind, ist der nächste Schritt bei der Suche nach den Ursachen der Probleme
1. Was ist ein sauberer Windows-Neustart?
Clean-Boot-Modus ist ein spezieller Betriebsmodus, bei dem das Windows-System ohne Programme und Dienste Dritter startet. Wenn beim Starten des Computers in diesem Modus keine Fehler auftreten, liegt das Problem an einem der beim Start enthaltenen Programme oder Dienste. Das Funktionsprinzip des Clean Boot ähnelt dem Modus Sicherer Startvorgang, jedoch dies verschiedene Modi. Der Windows Clean Boot-Modus ermöglicht den Start einiger Treiber, während der abgesicherte Modus, in dem nur grundlegende Systemdienste und Treiber gestartet werden, insbesondere zur Lösung von Problemen mit letzteren verwendet wird.
Der Clean-Boot-Modus ist in konfiguriert funktionierendes Windows und wird nach einem Neustart wirksam. Im Clean-Boot-Modus wird das Betriebssystem auf das Vorhandensein von Problemen getestet, die bei normaler Verwendung auftreten. Wenn diese Probleme im Clean-Boot-Modus nicht beobachtet werden, bedeutet dies, dass ihre Ursache im Betrieb genau der Programme und Dienste liegt, die deaktiviert wurden. Die weitere Arbeit, um ein bestimmtes Programm oder einen bestimmten Dienst zu finden, besteht darin, Windows zu testen und nach und nach Programme und Dienste nacheinander einzubinden. Jeder von ihnen muss eingeschaltet, neu gestartet und das System getestet werden, um durch Eliminierung festzustellen, welches spezifische Programm oder welcher Dienst die Ursache der Probleme ist.
2. Wie aktiviere ich den Windows Clean Boot-Modus?
Um für Versionen in den Clean-Boot-Modus zu gelangen Windows 8.1 und 10, drücken Sie die Tasten Win+R und im Servicebereich "Laufen" eingeben:
msconfig
Klicken Eingeben.
Das Systemkonfigurationsfenster wird geöffnet. Gehen Sie zur Registerkarte "Dienstleistungen" und überprüfen Sie die Optionen unten „Microsoft-Dienste werden nicht angezeigt" Drücken Sie anschließend die Taste „Alles deaktivieren“.


Das Task-Manager-Fenster wird auf der gewünschten Registerkarte geöffnet.. Hier müssen Sie jedes Startobjekt einzeln deaktivieren. Die Deaktivierungsoption wird verfügbar, wenn Sie das Kontextmenü für jeden von ihnen aufrufen. Oder Sie nutzen den Button"Deaktivieren" am unteren Rand des Fensters.

Danach können Sie den Task-Manager schließen. Kehren Sie zum Systemkonfigurationsfenster zurück, klicken Sie auf die Schaltfläche „Übernehmen“ und dann auf „OK“.

Nach dem Klicken "OK" Es erscheint eine Systembenachrichtigung, die Sie zum Neustart auffordert. Lass uns neu starten.

Für Windows 7 ist das Verfahren etwas vereinfacht. Zum Abschnitt zur Systemkonfiguration gelangen wir auf die gleiche Weise wie für Windows 8.1 und 10 angegeben – rufen Sie den Dienst an "Werde erfüllenü"-Tasten Win+R, geben Sie msconfig ein und klicken Sie Eingeben. Aber bevor Sie zur Registerkarte wechseln "Dienstleistungen"im ersten Tab "Sind üblich" Setzen Sie ein Häkchen bei dem Punkt „Selektiver Start“ und deaktivieren Sie das voreingestellte Element "Systemstartelemente laden"».

Wechseln Sie erst dann zur Registerkarte "Dienstleistungen", kreuzen Sie unten die Optionen an , Drücken Sie den Knopf „Alles deaktivieren“, Und danach "OK".

Lass uns neu starten.
![]()
3. Schalten Sie Programme und Dienste nacheinander ein
Der Vorgang, bei dem Programme und Dienste nacheinander im Clean-Boot-Modus für alle drei aktiviert werden Windows-Versionen– 7, 8.1 und 10 – das Gleiche. Öffnen Sie den Konfigurationsabschnitt auf die gleiche Weise wie oben, um einen sauberen Neustart zu aktivieren. Wechseln Sie zur Registerkarte "Dienstleistungen" und überprüfen Sie die Optionen erneut „Microsoft-Dienste nicht anzeigen“. Setzen Sie dann ein Häkchen bei einem der Dienste, die wir testen möchten, und klicken Sie auf "Anwenden", Dann "OK".

Lass uns neu starten.

Wir testen. Und so bei jedem Service.
Wenn mit den Diensten alles in Ordnung ist, müssen Sie sie einzeln überprüfen Windows-Bedienung keine Startprogramme. Im System Windows 7 im Konfigurationsfenster auf der ersten Registerkarte "Sind üblich" Aktivieren Sie das Kontrollkästchen erneut "Systemstartelemente laden" im Punkt „Selektiver Start“.

Wechseln Sie dann mit der Schaltfläche zum Reiter „Alles deaktivieren“ Wir entfernen alle Objekte aus dem Startup und schalten dann nacheinander nur einzelne ein. Als nächstes kommt das Standardset – Tasten "Anwenden",

IN Windows-Systeme 8.1 und 10: Um Startobjekte zu aktivieren, rufen Sie einfach den Task-Manager auf ( Strg+Umschalt+Esc) und wechseln Sie zur Registerkarte. Dann, genau wie wir Startobjekte deaktiviert haben, aktivieren wir sie jetzt – über die entsprechende Option im Kontextmenü, das für jedes der Objekte aufgerufen wird, oder über eine Schaltfläche "Anmachen" am unteren Rand des Fensters.

Nach dem Neustart können wir den Betrieb des Systems testen, ohne dass sich dieses oder jenes Objekt im Startvorgang befindet.
4. So deaktivieren Sie den Windows Clean Boot-Modus
Um den Clean-Boot-Modus zu deaktivieren, gehen Sie erneut zum Abschnitt „Systemkonfiguration“. In jeder Windows-Version – 7, 8.1 oder 10 – auf der ersten Registerkarte "Sind üblich" Wählen Sie einen Artikel aus „Normaler Start“. Weiter klicken "Anwenden", "OK" und neu starten.
Wenn Startobjekte beim Testen nicht einzeln aktiviert wurden, setzen wir sie in ihren ursprünglichen aktivierten Zustand zurück, wie im vorherigen Absatz des Artikels angegeben.
5. AnVir Task Manager-Programm als Alternative oder Ergänzung zu einem sauberen Neustart von Windows
Wenn beim Testen im Windows-Clean-Boot-Modus ein problematischer Dienst gefunden wird, können Sie ihn deaktivieren. Wenn es sich um ein problematisches Programm handelt und dessen Verwendung nicht unbedingt erforderlich ist, können Sie es durch Löschen entfernen. Als letzten Ausweg hindert Sie nichts daran, den Entwickler der problematischen Software zu kontaktieren oder auf spezialisierten Websites und Foren nach einer Lösung zu suchen. Es kann aber auch vorkommen, dass dies im Rahmen des Clean-Boot-Modus geschieht Windows-Problem wird nicht gefunden. Schließlich funktionieren im Clean-Boot-Modus, wie bereits erwähnt, weiterhin Treiber und Systemdienste. In diesem Fall können Sie auf Hilfe zurückgreifen kostenloses Programm AnVir Task-Manager.
AnVir Task-Manager – Funktionsprogramm, das viele verschiedene Funktionen umfasst; Dies ist ein System-Tweaker, ein erweiterter Task-Manager und ein Windows-Startup mit der Anzeige von allem, sogar detaillierten Objekten wie DLLs und der Möglichkeit, diese zu verwalten. Die Startup-Funktionalität in der Programmansicht des AnVir Task Managers kann entweder als Alternative zum Clean-Boot-Modus oder als zusätzliches Tool verwendet werden, falls bei dessen Betrieb keine Probleme festgestellt werden.
Im Fenster laufendes Programm Wechseln Sie im AnVir Task-Manager zur Registerkarte und klicken Sie auf den Abschnitt "Alle Einträge" und wir werden tatsächlich alles sehen, was mit Windows geladen ist – Programme, Dienste, Treiber, Codecs, DLLs usw. Um ein bestimmtes Objekt beim Start zu deaktivieren, klicken Sie darauf und rufen Sie auf Kontextmenü und wähle „Verbindung trennen (Quarantäne)“.

Anschließend starten wir Windows neu und testen den Betrieb. Sie können ein deaktiviertes Startobjekt auf dem umgekehrten Weg aktivieren, wenn es keine Problemquelle darstellt: Rufen Sie das Kontextmenü auf und klicken Sie darauf "Erlauben".

Sie können AnVir Task Manager in seiner kostenlosen Edition Free auf der offiziellen Website des Programms herunterladen
http://www.anvir.com/
