Beim Arbeiten am Computer können auf dem Monitor Systemmeldungen mit den Namen verschiedener Fehler erscheinen. Ein fortgeschrittener Benutzer wird nicht verwirrt sein, aber was sollte ein normaler Benutzer tun, der mit den Feinheiten nicht vertraut ist? Computerterminologie? Aus diesem Grund verirren sich viele Menschen und wissen nicht, was sie tun sollen, wenn beim Starten des PCs immer wieder der Fehler „BOOTMGR fehlt“ auftritt.
Dieser Fehler kommt recht häufig vor und ist durchaus lösbar. Deshalb sollten Sie überhaupt nicht in Panik geraten und sofort zum nächstgelegenen Notdienst rennen, um Hilfe zu holen Servicecenter für die Reparatur von Geräten.
Im Falle eines solchen Fehlers erfolgt anstelle des normalen Ladens des Windows-Betriebssystems das Erscheinungsbild des Desktops Es wird nur ein schwarzer Bildschirm angezeigt, auf dem die Aufschrift BOOTMGR fehlt. Die Zeile darunter lautet in der Regel: Drücken Sie Strg+Alt+Entf, um neu zu starten. In der Übersetzung bedeutet dies „Drücken Sie die Tastenkombination Strg + Alt + Entf, um das Gerät neu zu starten.“ Wenn Sie dieser Empfehlung jedoch folgen, wird der Fehler höchstwahrscheinlich beim nächsten Start Ihres Computers erneut auftreten.
Hauptursachen des Problems
In der Regel sind die allermeisten Computerprobleme bei der Arbeit mit Windows auf das Verschulden der Benutzer selbst durch unsachgemäße Bedienung zurückzuführen Computergeräte oder Programme.
Wenn eine Person jedoch über bestimmte Fähigkeiten im Umgang mit einem PC verfügt, fühlt sie sich viel wohler und kann auftretende Probleme leichter lösen. Und später solche Fälle, wenn absolut keine Ahnung, was ich tun soll, Wenn Windows-Fehler Wenn der Bootmanager immer wieder auftaucht, wird er deutlich kleiner.
Auf dem Monitorbildschirm wurde die Meldung „BOOTMGR fehlt“ angezeigt. Was zu tun ist? Betriebssystemversion Windows XP oder Windows 8, 10 – Bei einem Computerbenutzer mit einer beliebigen Version des Windows-Betriebssystems kann dieser Fehler auftreten. Es hängt direkt mit dem Windows-Bootloader selbst zusammen.
Der Windows-Bootloader ist ein Programm, das dafür verantwortlich ist, verschiedene Dienstprogramme gleichzeitig mit dem Einschalten des Betriebssystems zu starten. Aufgrund eines Systemfehlers kann das BIOS (BIOS) diesen Bootloader jedoch nicht finden, wenn es versucht, das Betriebssystem einzuschalten, und schreibt darüber eine Meldung auf dem Bildschirm.
Es gibt mehrere Gründe, die dazu führen können, dass der Fehler auftritt:
- Falsche Einstellungen im BIOS des Geräts. Wenn beispielsweise ein Benutzer mit geringen technischen Kenntnissen, der nicht über die entsprechenden Kenntnisse und Fähigkeiten verfügt, beschließt, die Einstellungen im BIOS-System willkürlich zu ändern persönlicher Computer oder zum Beispiel ein Laptop.
- Häufiges unsachgemäßes Herunterfahren des Computers. Zum Beispiel, wenn das Gerät im laufenden Betrieb ständig direkt an der Steckdose ausgeschaltet wird.
- Zu häufiges Bereinigen des PCs von unnötigem Müll, also temporären Dateien und Cache. Als Beispiel können wir den Fall anführen, dass der Benutzer aus Unerfahrenheit versehentlich eine Systemdatei gelöscht hat, um Platz zu sparen, da er dies für unnötig hielt.
- Ein schwerwiegender Systemvirus, der in ein Gerät eingedrungen ist, das nicht über ein hochwertiges Antivirenprogramm verfügt. Ein Virus kann auch auf einem Computer auftreten, wenn der Benutzer die Antiviren-Datenbanken längere Zeit nicht aktualisiert hat.
- Die schwerwiegendste Fehlerursache ist ein physischer Schaden. Festplatte. Dies kann passieren, wenn der Computer unachtsam irgendwohin getragen wird oder wenn das Gerät physischen Einwirkungen ausgesetzt ist, beispielsweise durch starke Erschütterungen oder ähnliches. In einer solchen Situation Festplatte Der Computer kann schwer beschädigt und unbrauchbar werden. Um die Arbeit an einem solchen PC wieder aufzunehmen, müssen Sie die Festplatte reparieren oder durch eine neue ersetzen.

Fehlerbehebung selbst
Wenn sich der PC-Benutzer ungefähr den Grund vorstellt, der das Auftreten eines Fehlers hervorrufen könnte, wird dies die Beseitigung des Fehlers erheblich vereinfachen. Um zu verstehen, was zu tun ist Wenn der Bootmgr fehlt, tritt in Windows 7 ein Fehler auf oder eine andere Version des Betriebssystems regelmäßig erscheint, ist es wichtig sicherzustellen, dass die Festplatte des Geräts keinen starken physischen Einwirkungen ausgesetzt wurde. Andernfalls sollten Sie die Festplatte des Geräts zur Reparatur bringen oder sogar komplett austauschen.
Für andere Situationen, in denen der Benutzer sicher ist, dass mit Festplatte Okay, andere Methoden zur Lösung des Problems reichen aus.
Richtiges BIOS-Setup
Den meisten fortgeschrittenen PC-Benutzern wird empfohlen, zunächst das BIOS des Geräts aufzurufen. Möglicherweise ist die Ursache für das ständige Auftreten des Fehlers eine falsch ausgewählte Bootdiskette. Das System kann produzieren Windows-Boot Betriebssystem nur von dem Laufwerk, auf dem das Betriebssystem installiert ist. Wenn jedoch die CD-ROM des Computers als Startgerät ausgewählt ist und sich kein Datenträger mit Windows-Betriebssystem im PC befindet, kann das Gerät den Download nicht starten.
Gehen Sie zunächst in das BIOS (in einigen Fällen wird es als EFI / UEFI bezeichnet) des Computers und stellen Sie sicher, dass im Abschnitt „Andanced BIOS Features“, im „First Boot Device“ und ähnlichen Elementen die Geräte aufgeführt sind, auf denen sich das Betriebssystem befindet verfügbar sind, werden ausgewählt.
Am häufigsten wählen die meisten Benutzer im Abschnitt „Erstes Startgerät“ die Festplatte und im Abschnitt „Zweites Startgerät“ die Option „CD-ROM“ aus. Wenn Sie diese Einstellungen auswählen, wird der Computer Ich werde zunächst versuchen zu laden Betriebssystem von einer angeschlossenen internen Festplatte und sekundär - über eine in das Laufwerk eingelegte Diskette.
Bitte beachten Sie: Wenn sich Ihr Betriebssystem auf einem Flash-Laufwerk oder einer USB-Festplatte befindet und Sie es starten möchten, bedeutet dies, dass Sie das Flash-Laufwerk oder USB-Gerät als erstes Startgerät auswählen sollten (d. h. im Abschnitt „Erstes Startgerät“). keine Festplatte.
Darüber hinaus kann es nach dem Anschließen eines bootfähigen USB-Flash-Laufwerks an den Computer zu einem Systemabsturz kommen, der dazu führt, dass der BOOTMGR-Fehler endlos nacheinander auftritt. Es ist wahrscheinlich, dass der PC versucht, das Betriebssystem von dort zu starten, und Sie das Flash-Laufwerk schon vor langer Zeit vom Gerät entfernt oder Daten mit bootfähigen Komponenten vom Flash-Laufwerk gelöscht haben.
Systemwiederherstellung
 Eine weitere Methode, die bei der Behebung von BOOTMGR-Fehlern und ähnlichen Fehlern helfen kann, z. B. wenn das Schild erscheint Fehlender MBR-Helper, ungültige Partitionstabelle, NTLDR fehlt oder BOOTMGR ist komprimiert, besteht darin, ein Tool zu starten, um das Windows-System in seinen vorherigen Zustand zurückzusetzen. Viele moderne Computer verfügen über einen praktischen Wiederherstellungsmechanismus – das Zurücksetzen des Systemstatus in den Arbeitsmodus.
Eine weitere Methode, die bei der Behebung von BOOTMGR-Fehlern und ähnlichen Fehlern helfen kann, z. B. wenn das Schild erscheint Fehlender MBR-Helper, ungültige Partitionstabelle, NTLDR fehlt oder BOOTMGR ist komprimiert, besteht darin, ein Tool zu starten, um das Windows-System in seinen vorherigen Zustand zurückzusetzen. Viele moderne Computer verfügen über einen praktischen Wiederherstellungsmechanismus – das Zurücksetzen des Systemstatus in den Arbeitsmodus.
Um das integrierte Dienstprogramm zur Systemwiederherstellung zu verwenden, sollten Sie Ihren Computer neu starten und beim Start die Taste F8 auf Ihrer Tastatur drücken. E wenn alles richtig gemacht wird und ein Wiederherstellungsdienstprogramm in Ihr Gerät integriert ist, erscheint ein einzigartiges Menü. Beim Durchlaufen der Punkte müssen Sie die Zeile „Computer-Fehlerbehebung“ auswählen und dann die Eingabetaste drücken.
Es ist wahrscheinlich, dass die Ausführung der Systemwiederherstellung ausreicht und der Computer alle beschädigten Dateien selbst reparieren und schließlich ohne Probleme starten kann.
Verwenden der Bootdiskette
BOOTMGR fehlt Windows 7. So beheben Sie diesen Fehler mit dem Toolkit, das sich auf einem bootfähigen USB-Flash-Laufwerk oder einer Windows-CD befindet.
Das Verfahren zur Verwendung dieser Methode:

Befehlszeilenanwendung
Falls Ihnen keine der vorgeschlagenen Lösungsmethoden hilft und bei der Installation von einem USB-Flash-Laufwerk weiterhin der Fehler „Bootmgr fehlt“ auftritt, versuchen Sie es mit einer anderen Möglichkeit, den Computer zu reparieren. Anfangs Es müssen alle Schritte unternommen werden Von der vorherigen Methode mit einer Bootdiskette oder einem Flash-Laufwerk müssen Sie jedoch beim Erscheinen des ersten Fensters den Abschnitt „Eingabeaufforderung“ anstelle von „Systemwiederherstellung“ auswählen.
Es öffnet sich ein Befehlszeilenfenster. Um den normalen Betrieb des Computers wiederherzustellen, gehen Sie wie folgt vor:


Andere Methoden zur Lösung des Problems
Im Allgemeinen gibt es eine ganze Reihe bewährter Methoden zur Behebung des BOOTMGR-Fehlers. Für die Fälle, in denen nichts hilft, gibt es ein Sonderangebot Software, sodass Sie den Betrieb des Betriebssystems wiederbeleben können. Zu diesen Programmen gehören Bootice, MbrFix und viele andere Dienstprogramme mit ähnlichen Eigenschaften und Funktionen. Bedenken Sie, dass die Verwendung solcher Software nur dann empfohlen wird, wenn Sie über Kenntnisse, Fähigkeiten und gute Erfahrungen mit einem PC verfügen, da Sie sonst die Situation nur verschlimmern können, indem Sie neue Probleme provozieren.
Achten Sie außerdem auf den Zustand der Festplatte des Computers, ob dieser im System-BIOS angezeigt wird. Wenn nur einige Cluster auf der Festplatte beschädigt sind, können Sie jederzeit Wiederherstellungsprogramme verwenden Festplatte. Zu diesen Dienstprogrammen gehört beispielsweise HDD Regenerator.
Wenn die Festplatte jedoch einen schwerwiegenden physischen Schaden aufweist und dieser nicht im BIOS angezeigt wird, sollte der Computer zu einem spezialisierten Servicecenter gebracht werden. Dort kümmern sich erfahrene Handwerker um die Reparatur, die Ihren Computer schnell in Ordnung bringen.
Beim Booten des Windows-Systems kann ein „“-Fehler auftreten, der Sie daran hindert, vom Desktop zu booten. Dieser Fehler ist auf einen beschädigten Bootloader zurückzuführen, genauer gesagt auf die Bootmgr-Datei, die nicht booten kann. BOOTMGR, kurz für Windows Boot Manager, bezieht sich auf eine kleine Software, die vom Bootcode eines Volumes geladen wird. Normalerweise ist die BOOTMGR-Datei schreibgeschützt und befindet sich im Boot-Verzeichnis der Partition, die auf „aktiv“ gesetzt ist. Der Fehler kann in jeder Version des Windows-Betriebssystems auftreten, beginnend mit Windows XP, 7, 8, 8.1, 10, und die Lösungen sind nahezu identisch.
BOOTMGR fehlt – Fehler in Windows 10/8.1/7 beheben
Als erstes sollten Sie alles aus dem System extrahieren USB-Geräte, einschließlich Tastatur und Maus, starten Sie den PC neu und prüfen Sie, ob der Fehler „BOOTMGR fehlt“ auftritt. Wenn es nicht hilft, analysieren wir im Folgenden Möglichkeiten zur Behebung des Fehlers.
Zusätzliche Ratschläge
1 . In manchen Fällen liegt das Problem möglicherweise an der Festplatte selbst. Möglicherweise hat er bereits seine eigene Lösung entwickelt, oder es sind fehlerhafte Sektoren darauf vorhanden. Im ersten Fall müssen Sie die Festplatte austauschen. Im zweiten Fall können Sie diese Sektoren überprüfen und reparieren. Du musst laufen Befehlszeile durch die WinRE-Umgebung und geben Sie den Befehl ein chkdsk /f /r.
2 . Wenn Sie nicht in die erweiterten Startoptionen oder ein anderes WinRE gelangen können, um die Eingabeaufforderung, den Start/die Systemreparatur auszuführen, müssen Sie es erstellen bootfähiges Flash-Laufwerk mit Windows und booten Sie von dort. Sobald Sie den Installationspunkt erreicht haben, klicken Sie unten auf „ Systemwiederherstellung". Dadurch gelangen Sie zur WinRE-Umgebung oder zu den „Erweiterten Startoptionen“.

1. Download-Priorität
Sie müssen ins BIOS/UEFI gehen und prüfen, ob der erste Startort der Datenträger ist, auf dem das Windows-System installiert ist. Starten Sie Ihren PC oder Laptop neu und drücken Sie sofort die Taste DEL oder F2 hineingehen BIOS-Einstellungen. Als nächstes müssen Sie eine Grafik erstellen Stiefel und wählen Sie dort zunächst Ihre Festplatte aus, auf der sich Windows befindet. Da es viele BIOS-Versionen gibt, ist der Name des Parameters unterschiedlich, normalerweise lautet er jedoch „ Boot-Option" oder " 1. Startgerät". Die folgenden Links helfen Ihnen:
- . (nur Sie benötigen Ihr eigenes Laufwerk)

2. Starten Sie die Wiederherstellung
Sie müssen zu den erweiterten Startoptionen gelangen. Halten Sie dazu den Netzschalter am PC 10 Sekunden lang gedrückt, um den PC oder Laptop auszuschalten. Wenn der WinRE-Modus angezeigt wird, gehen Sie zu „ Fehlerbehebung" > "Zusätzliche Optionen„>““. Dadurch wird eine Startreparatur durchgeführt und auch der Fehler „BOOTMGR fehlt“ behoben. Wenn der Fehler weiterhin besteht, können Sie mit dem nächsten Schritt fortfahren.
Notiz: Wenn Sie nicht auf die erweiterten Optionen zugreifen können, sehen Sie sich die Methode „Zusätzliche Tipps 2“ oben an

3. Reparieren Sie BCD oder Fixboot
Versuchen wir die Wiederherstellung mit dem Bootrec-Tool über cmd. Melden Sie sich wie oben beschrieben wieder bei der WinRE-Umgebung an und navigieren Sie zu „ Fehlerbehebung" > "Zusätzliche Optionen" > "Befehlszeile".

Geben Sie an der Eingabeaufforderung nacheinander die Befehle ein und starten Sie den PC neu:
- bootrec /rebuildbcd- Dadurch werden die BCD-Funktionen wiederhergestellt, Ihr PC neu gestartet und überprüft, ob der Fehler behoben ist. Wenn nicht, geben Sie den folgenden Befehl ein.
- bootrec /fixboot– Dadurch werden alle Boot-Probleme auf Ihrem System behoben.
Es kann sein, dass sich das Windows-System selbst nicht auf Laufwerk C: befindet, sondern auf einem anderen, es wird jedoch angezeigt, dass es sich auf Laufwerk C: befindet, und wenn Sie die oben genannten Befehle eingeben, erhalten Sie Fehlermeldungen. In diesem Fall lesen Sie bitte dieses Windows-Handbuch.<--Там есть ниже видео инструкция.

4. Führen Sie eine Systemwiederherstellung durch
Es gibt auch eine Systemwiederherstellungsfunktion in WinRE, die Ihnen hilft, den Fehler „BOOTMGR fehlt“ zu beheben. Starten Sie die erweiterten Optionen wie in Methode 1 beschrieben und navigieren Sie zu „ Fehlerbehebung" > "Zusätzliche Optionen" > "Systemwiederherstellung".

Besonders auf Computern mit Windows 7 kommt es häufig zu einem recht häufigen Problem: Drücken Sie Strg-Alt-Entf, um neu zu starten – BOOTMGR fehlt“, was natürlich Empörung hervorruft. Dies weist darauf hin, dass der Bootloader für Ihr Betriebssystem nicht gefunden wurde. Aber ärgern Sie sich nicht im Voraus, Ihr Computer ist in Sicherheit. Es müssen lediglich Anpassungen vorgenommen werden und das Problem ist behoben.
Ich werde versuchen, die Situation für Sie zu klären. Beim Hochfahren des Computers beginnt auf Ihrer Festplatte eine Suche nach einem speziellen Miniprogramm, dank dessen das Betriebssystem geladen wird. Wenn Sie auf eine solche Situation stoßen, prüfen Sie, ob das Miniprogramm beschädigt oder nicht verfügbar ist. Der Grund dafür kann sein: Spannungsspitzen im Netzwerk, falsches Herunterfahren des PCs oder unsachgemäße Manipulationen im BIOS sowie ein Virus.
Gehen wir vom Einfachen zum Komplexeren über. Das sind die Lösungen:
- Stellen Sie sicher, dass die Bootdiskette direkt im BIOS ausgewählt ist;
- Die Notwendigkeit, den Bootloader von Windows 7 wiederherzustellen – bootmgr im automatischen Modus;
- BOOTMGR muss über die Befehlszeile behoben werden.
Überprüfen der BIOS-Einstellungen
Dies ist der Fall, wenn Sie mehr als eine Festplatte installiert haben. Ich meine nicht solche Partitionen auf derselben Festplatte wie C, D, E, sondern physische Festplatten. Kommen wir also zu einem anderen Punkt. Achten Sie jedoch darauf, die verfügbaren Flash-Laufwerke aus dem PC zu ziehen und externe Laufwerke, falls vorhanden, und starten Sie es erneut.Manchmal kommt es vor, dass in den Einstellungen fälschlicherweise die falsche Festplatte aus dem BIOS übernommen wird. . Sie müssen überprüfen, welche Festplatte Sie ausgewählt haben, oder sie sofort gegen eine andere austauschen und dann den Computer erneut starten.
BOOTMGR fehlt – So beheben Sie das Problem für Windows 7 automatisch
Einen Vorteil haben wir dank Microsoft, den Entwicklern einer speziellen Wiederherstellungsumgebung, mit der sich alle Probleme mit dem Betriebssystem leicht lösen lassen. Um es zu starten, müssen Sie die Taste lange gedrückt halten. F8” bis ein Menü mit schwarzem Hintergrund erscheint.
Wenn Sie nicht auf den gewünschten Effekt gewartet haben, müssen Sie eine andere Installationsdiskette für Windows oder eine Wiederherstellungsdiskette finden. Auch ein Flash-Laufwerk mit der Installation ist geeignet. Wir beginnen mit dem Laden von einer Diskette oder einem Flash-Laufwerk. Drücken Sie eine beliebige Taste, wenn auf schwarzem Hintergrund die Aufschrift „Drücken Sie eine beliebige Taste, um von CD oder DVD zu booten“ erscheint. Andernfalls wird von der Festplatte gebootet und Sie finden Ihren Fehler erneut. Lesen Sie jetzt weiter unten Systemwiederherstellung».

Mit Hilfe des Wwird die Festplatte diagnostiziert, alle Fehlfunktionen werden automatisch erkannt. Wir warten auf sie automatische Korrektur und starten Sie den PC neu.

Wenn es dieses Mal keine Änderungen gibt, müssen Sie erneut einen Neustart durchführen Installationsdiskette, geben Sie „Systemwiederherstellung“ an und klicken Sie in der Liste bestimmter Betriebssysteme auf „Weiter“.

Klicke auf " Starten Sie die Wiederherstellung».

Sie können sich freuen, wenn alles geklärt und der Fehler behoben ist.
Behebung des Bootloader-Problems über die Befehlszeile
Die Effizienz ist klar, obwohl der Prozess recht zeitaufwändig ist. Sie müssen die Wiederherstellungsumgebung herunterladen und dafür auswählen, dass Sie „ Befehlszeile“ und nicht wie zuvor ausgewählt „Startup Repair“. Es ist klar.
So läuft es. Es wird akzeptiert, dass bei der Installation von Windows immer eine spezielle versteckte Partition von etwa 100 Megabyte Größe erstellt wird, die vom System reserviert wird. Wenn Windows geladen wird, gibt es keine Buchstaben wie C, D usw. Es gibt jedoch ein Miniprogramm, das unser Betriebssystem laden soll, und es gibt definitiv eine Bootmgr-Datei. Plötzlich verschwindet es oder es kommt zu einer Panne, dann kommt dieser spezielle Fehler „BOOTMGR fehlt.“ Drücken Sie Strg-Alt-Entf, um neu zu starten. Wir müssen die Datei wiederherstellen, indem wir sie von unserer Installationsdiskette kopieren.
Um diesen Vorgang auszuführen, hilft uns die Befehlszeile, dies ist wieder ein schwarzes Fenster, das Sie starten. Zunächst sollten Sie entscheiden, von welcher und auf welche Festplatte Sie die Datei kopieren möchten, da dies von der Konfiguration oder etwas anderem abhängen kann, die Laufwerksbuchstaben auf verschiedenen PCs jedoch unterschiedlich sein können.
Sie müssen den folgenden Befehl in die Befehlszeile eingeben:
Diskpart Geben Sie nach der Begrüßung sofort den folgenden Befehl ein:
Listenvolumen Achten Sie auf unsere 100-Megabyte-Größe – ihr ist der Buchstabe „C“ zugeordnet, und der Buchstabe „F“ ist CD/DVD-ROM. Disketten und meine Daten sind mit den Buchstaben „D“, „E“ gekennzeichnet.

Geben Sie als Nächstes die Befehle nacheinander ein:
- Sie sollten diskpart beenden
Ausfahrt - Gehen Sie zum CD-ROM-Buchstaben „a“, in diesem Fall „F“.
F: - Sie sollten die Bootmgr-Datei auf eine Festplatte kopieren, deren Volumen 100 Megabyte beträgt, das ist Laufwerk „C“
Kopieren Sie bootmgr C:\
Es passiert, wenn Windows-Installation Auf einer vorpartitionierten Festplatte können Sie keine versteckte Partition mit einer Größe von 100 Megabyte finden. Anschließend sollten Sie die Bootmgr-Datei direkt in das Stammverzeichnis der Datenträger kopieren. Und kümmern Sie sich nicht darum, auf welche der Festplatten die Betriebssystemdateien kopiert werden, indem Sie die Datei auf die Festplatten kopieren. In meinem Fall sind die Scheiben D und E 2 Teams.
Kopieren Sie bootmgr D:\ und kopieren Sie bootmgr E:\. Jetzt starten wir den PC neu und beobachten: Nein? Öffnen Sie die Eingabeaufforderung erneut und beginnen Sie mit der Eingabe des Befehls:
Bootsect/nt60 Alles Alles. Neustart.
Wenn BOOTMGR fehlt und nicht verschwunden ist, bleibt eines bestehen – die Festplatte ist nicht dieselbe oder diese Partition ist markiert – „ Aktiv».
Einen Datenträger über die Befehlszeile „aktiv“ machen
Die Situation ist so, dass die Partition mit dem OS-Loader eine Bootmgr-Datei haben und auch als „Aktiv“ markiert sein muss – sie muss von dort geladen werden. Wenn eine völlig andere Festplatte markiert wird, kommt es zu einem enttäuschenden Ergebnis.Alles ist über die Befehlszeile lösbar. Beginnen wir erneut mit der Eingabe von Befehlen:
diskpart und list disk
Sie sehen sofort eine nummerierte Liste der physischen Festplatten, die sich im System befinden. Bei der Auswahl einer Festplatte mit dem gewünschten Betriebssystem müssen Sie sich beispielsweise an deren Größe orientieren. Mit nur einem physische Festplatte, Sie sollten es auswählen. Machen Sie es mit dem Befehl:
Wählen Sie die Festplatte 0 oder 1 aus. Definieren Sie: 0, 1 – dies ist die Nummer der entsprechenden Festplatte. Dann beginnen wir mit der Eingabe des Befehls, um die Partitionslisten einer bestimmten Festplatte abzurufen:
Partition auflisten Daher müssen Sie genau die 100-MB-Partition finden. Darüber hinaus funktioniert diese Technik auch unter Windows 8, das einzige, wonach wir suchen werden, ist eine 350-MB-Partition. Hast du so etwas? Wenn nicht, dann nehmen wir die erste Partition oder die zweite, wir müssen feststellen, auf welchem Laufwerk, C oder D, Sie das entsprechende Betriebssystem installiert haben. Wählen Sie als Nächstes einen Befehl mit einer bestimmten Nummer für den Abschnitt aus:
Wählen Sie Partition 1 oder 2 aus und installieren Sie diese Partition. Aktiv»:
Jetzt aktiv beenden
Vor dem Befehl „exit“ erscheint zunächst folgende Meldung: Abschnitt als aktiv markiert". Starten Sie den PC erneut.
Zusammenfassend
Also, um loszuwerden Bootmgr fehlt“, müssen Sie Ihren Bootloader von Windows 7 wiederherstellen, genauer gesagt den Bootmgr. Eine einzigartige Möglichkeit bietet Microsoft – die automatische Wiederherstellung. Wenn diese Methode nicht funktioniert, können wir die Befehlszeile verwenden. In besonderen Fällen, wenn mehr als zwei Festplatten installiert sind, ist eine Überprüfung der BIOS-Einstellungen erforderlich. Es kommt manchmal vor, dass eine völlig andere Festplatte als „aktiv“ ausgewählt wird.Eine Person aus dem Gleichgewicht bringen, die sich darin sehr schlecht auskennt Computertechnologie In seiner Funktionsweise kann selbst der einfachste Systemausfall auftreten.
Wenn Sie eines Tages beim Einschalten des Computers anstelle des üblichen Windows-Starts plötzlich die Meldung „BOOTMGR fehlt“ finden, sollten Sie nicht in Panik geraten, aber natürlich müssen Sie sich konzentrieren und einschalten, um bestimmte Aktionen auszuführen.
Der Fehler „BOOTMGR fehlt“ kommt prinzipiell recht häufig vor, begeistert Anwender aber, weil er nach Meinung von PC-Besitzern immer im ungünstigsten Moment provoziert wird, wenn es darum geht, die Arbeit dringend schnell erledigen zu müssen Schreiben Sie in naher Zukunft einen Aufsatz oder beantworten Sie einen Brief.
Wenn Sie die Empfehlungen zum Beheben fehlender BOOTMGR-Fehler gelesen haben, was in diesem Moment zu tun ist, können Sie Ihren Computer schnell wieder funktionsfähig machen und Ihr gewohntes Windows starten.
Wir laden Sie ein, sich im Voraus mit den Gründen zu befassen, die dazu führen, dass BOOTMGR in Windows 7 fehlt. Mit diesem Wissen können Sie unerwünschte Überraschungen vermeiden und den korrekten Betrieb von Windows sicherstellen.
Die meisten Probleme, die von Zeit zu Zeit in Windows auftreten, sind die Folgen der Handlungen der Benutzer selbst, die nicht über ausreichende Kenntnisse verfügen und daher einige „strategische“ Fehler machen.
Wenn Sie die erforderlichen Fähigkeiten beherrschen und vollständig verstanden haben, was in solchen Situationen zu tun ist, wird es Ihnen psychologisch leichter fallen, einem solchen Problem zu begegnen und es anschließend auch einfach zu lösen.
Was verursacht den Fehler?
Der Fehler „BOOTMGR fehlt“ hängt direkt mit dem Windows-Bootloader zusammen. Der Bootloader ist ein Programm, das dazu dient, einige Programme gleichzeitig mit Windows auszuführen.

Aufgrund eines Systemfehlers kann das BIOS den Bootloader nicht erkennen und unterbricht den Vorgang, ohne Windows zu laden, jedoch mit der Meldung „BOOTMGR fehlt“.
Dieses Problem kann durch einen Benutzer hervorgerufen werden, der es gewohnt ist, den Computer auszuschalten und dabei gegen alle bestehenden Anforderungen und festgelegten Regeln zu verstoßen – einfach durch Drücken der Shutdown-Taste oder durch Ziehen des Netzsteckers aus der Steckdose. Dies geschieht auch, wenn es zu einem Stromausfall oder einem plötzlichen Spannungsabfall im Netzwerk kommt.
Tatsache ist, dass das System ständig auf seine Systemdateien zugreift und beim Herunterfahren auch Änderungen in seinen Bootdateien speichert. Wenn der Computer zu diesem Zeitpunkt einfach ausgeschaltet wird, sind möglicherweise einige Dateien und die Tabelle unvollständig Dateisystem stellt sich als falsch heraus. Aus diesem Grund startet der Computer beim nächsten Einschalten möglicherweise nicht mehr und es werden verschiedene Fehlermeldungen angezeigt, darunter auch diese.
Auch Systemfehler kann als „Hallo“ dienen, wenn Sie sich entscheiden, die Einstellungen direkt im BIOS selbst zu ändern, ohne über entsprechende Kenntnisse zu verfügen.
Übrigens ist eine solche problematische Situation häufig bei denen anzutreffen, die versuchen, das Betriebssystem von überschüssigem Müll zu befreien. All dies ist richtig, wenn Sie temporäre Dateien und andere unnötige Dinge wirklich löschen. Unerfahrene Benutzer können jedoch aus Unerfahrenheit tiefer gehen und Betriebssystemdateien löschen, ohne die es einfach nicht starten kann.
Kleine Kinder, die unbeaufsichtigt Computerspiele spielen, lieben es, auf verschiedene Symbole zu klicken, fallen versehentlich hinein verschiedene Ordner und sie können dort versehentlich etwas löschen, verschieben oder umbenennen. Manchmal handelt es sich dabei um wichtige Systemdateien...
Leider kann dieser Fehler auftreten, wenn an Ihrem Computer ein Problem aufgetreten ist, wodurch die Festplatte unbrauchbar geworden ist oder ernsthaft beschädigt wurde. Es reicht aus, vom Tisch zu fallen, besonders wenn er eingeschaltet ist.
Eine ungewollte Überraschung kann es auch geben, wenn der Computer keine hat Antivirenprogramme oder ihre Datenbanken werden nicht rechtzeitig aktualisiert. In diesem Fall dringen Viren in den PC ein und hinterlassen schwerwiegende Spuren, die zu Systemausfällen aller Art führen.
Regeln zur Fehlerbehebung
Wenn Sie wissen, warum der Fehler „BOOTMGR fehlt“ auftritt, ist es hilfreich zu verstehen, was genau getan werden muss, um Windows wieder funktionsfähig zu machen.
Es gibt mehrere Handlungsmöglichkeiten, einige davon müssen Sie einzeln ausprobieren, bis das Problem behoben ist.
BIOS-Einstellungen
Wenn der Computer über mehrere Festplatten verfügt – Festplatten, können die BIOS-Einstellungen in die Irre gehen, wodurch das falsche Laufwerk angezeigt wird. Natürlich kann das Betriebssystem nicht booten, da es auf eine Festplatte zugreift, die keine bootfähigen Komponenten enthält. Öffnen Sie das BIOS, gehen Sie zum Abschnitt „Boot“, in dem es wichtig ist, in der Liste zuerst die Festplatte anzugeben, von der Windows startet.

Wenn in den BIOS-Einstellungen in der Startreihenfolge ein Fehler vorliegt, beheben Sie ihn
Außerdem kann es zu einem automatischen Fehler kommen, wenn Sie ein USB-Flash-Laufwerk an den Computer angeschlossen haben, das als bootfähiges Laufwerk fungiert. Der PC wird es als denjenigen wahrnehmen, der dafür verantwortlich ist Windows-Start, versuchen, das Betriebssystem von dort aus zu starten. Wenn Sie ein Flash-Laufwerk im USB-Anschluss finden, entfernen Sie es einfach und starten Sie den Computer neu.
Bedenken Sie, dass möglicherweise auch ein anderes Gerät, das an die USB-Anschlüsse angeschlossen ist, das Problem verursacht. Beispielsweise kann es sein, dass der Computer aufgrund des angeschlossenen WLAN-Adapters – dieser kleinen „Antenne“ – nicht startet. Obwohl es sich hierbei nicht um ein Flash-Laufwerk handelt, ist es auch ähnlich elektronisches Gerät, und das BIOS behandelt es möglicherweise als Startgerät. Das Gleiche kann auch bei USB-Modems passieren. Oft lässt sich das Problem durch Deaktivieren beheben.
Es wird auch möglich sein, die von den Betriebssystementwicklern vorgestellte automatische Wiederherstellungsumgebung zu nutzen. Um dieses Angebot nutzen zu können, sollten Sie das System neu starten und beim nächsten Start schnell die Taste „F8“ drücken. Auf diese Weise können Sie eine Art Menü auf schwarzem Hintergrund aufrufen. Wählen Sie unter den angebotenen Optionen die Zeile „Fehlerbehebung auf Ihrem Computer“ aus und drücken Sie dann die „Enter“-Taste.
Möglicherweise reichen solche Aktionen aus, das System selbst kann beschädigte Dateien wiederherstellen und sicher starten. Wenn dies nicht der Fall ist oder Sie das Menü nicht durch Drücken der Taste „F8“ aufrufen können, müssen Sie versuchen, den Systemstart auf andere Weise wiederherzustellen.
Wiederherstellung mit einer Bootdiskette
Sie können Windows wiederherstellen, wenn Sie eine Bootdiskette oder ein USB-Flash-Laufwerk verwenden. Dazu wird die Diskette in das Laufwerk oder ein USB-Stick in den USB-Anschluss eingelegt, woraufhin der Computer neu startet.
Vergessen Sie nicht, im BIOS nur das gewünschte Gerät als Bootdiskette festzulegen – DVD oder externes Laufwerk. Damit das Flash-Laufwerk in der Liste erscheint, muss es zunächst in den USB-Anschluss eingesteckt werden. Damit das BIOS Ihre Änderungen speichert, drücken Sie unbedingt die Taste „F10“. In diesem Fall werden die Änderungen gespeichert, der Computer startet neu und die ausgewählte Bootdiskette startet.
Manchmal ist es sogar nicht nötig, in das BIOS selbst zu gehen und dort nach Einstellungen zu suchen. Wenn sich der Computer gerade einschaltet und die Tests besteht, sehen Sie dort möglicherweise eine Aufschrift ähnlich dieser „F8 – Auswählen Startmenü". Das bedeutet, dass Sie durch Drücken der F8-Taste zu diesem Zeitpunkt ein praktisches Menü aufrufen können, in dem Sie jedes der verfügbaren Startgeräte auswählen können. An verschiedene Computer Dieser Schlüssel kann unterschiedlich sein und auf einigen wird die Inschrift nicht angezeigt. Die am häufigsten verwendeten Tasten sind F8, F12 oder F11. Auf Computern mit Hauptplatine Foxconn ist die Esc-Taste.
Nachdem das erste Fenster des Bootprogramms auf Ihrem Computerbildschirm erscheint, können Sie Aktionsoptionen auswählen. Da Sie das Betriebssystem nicht neu installieren müssen, sondern nur die Wiederherstellung wichtig ist, müssen Sie den Punkt „Systemwiederherstellung“ auswählen.

Wählen Sie das erste Element aus – Startreparatur
Nach Überprüfung Systemdateien Bei Fehlern erscheint möglicherweise ein weiteres Fenster, in dem Sie den Punkt „Reparieren und neu starten“ auswählen. Alles sollte automatisch behoben werden, der Computer wird neu gestartet, das Betriebssystem startet und der Fehler „BOOTMGR fehlt“ wird nicht mehr angezeigt.
Leider stellt sich dieses Glück nicht immer ein, ein hartnäckiger Fehler taucht erneut auf und verschlechtert die Stimmung erneut. Dies weist darauf hin, dass noch etwas getan werden muss. Sie sollten daher mit der Befolgung der folgenden Empfehlungen fortfahren.
Befehlszeilenanwendung
Wenn Sie erneut die Fehlermeldung „BOOTMGR fehlt“ auf dem Bildschirm finden, verwenden Sie die Boot-Diskette, führen Sie alle oben beschriebenen Schritte aus, wählen Sie erst nach dem Laden des ersten Fensters „Eingabeaufforderung“.
Wir starten die Befehlszeile aus einem bestimmten Grund: Wir stellen die Festplattenpartition wieder her, auf der sich die beschädigte BOOTMGR-Datei befindet.
Um herauszufinden, auf welchem Datenträger sich diese Datei befindet, müssen Sie zunächst „diskpart“ und dann „list volume“ eingeben. Es öffnet sich eine Liste der Laufwerke, dabei ist es wichtig, auf den Laufwerksbuchstaben zu achten, dessen Speicherplatz 100 MB beträgt. Es trägt auch die Bezeichnung „System reserviert“.
Sie benötigen den Befehl „diskpart“ nicht mehr, beenden Sie ihn also mit der Eingabe von „exit“.
Geben Sie nun in der Befehlszeile „copy bootmgr C:\“ ein, nachdem Sie auf die CD-ROM gegangen sind – geben Sie dazu den Buchstaben dieses Laufwerks und einen Doppelpunkt in die Zeile ein, zum Beispiel „E:“, als im Screenshot unten. Als Ergebnis solcher Aktionen können Sie die beschädigte Datei auf Ihre Festplatte kopieren, auf der das Betriebssystem installiert ist. Das System meldet den erfolgreichen Abschluss des Vorgangs und zeigt damit an, dass eine der Dateien erfolgreich kopiert wurde.

Wenn Sie auch nach solchen Aktionen immer noch die Fehlermeldung „BOOTMGR fehlt“ auf dem Bildschirm sehen, sollten Sie in den Prozess eingreifen und überprüfen, welche bestimmte Festplatte den aktiven Status hat.
In diesem Fall müssen Sie auch nichts Kompliziertes tun, wenn Sie sich strikt an die Empfehlungen halten. Geben Sie zunächst erneut „diskpart“ und dann „list volume“ ein.
Wählen Sie den Datenträger aus, auf dem das Betriebssystem installiert ist, achten Sie darauf, welche Nummer neben diesem Datenträger eingestellt ist, und geben Sie dann „Datenträger 0 oder 1 auswählen“ ein.
Der nächste Schritt besteht darin, „Partition auflisten“ einzugeben. In der angezeigten Liste müssen Sie nun herausfinden, auf welcher Festplatte der Bootloader installiert ist. Meistens sollte diese Festplatte eine Kapazität von etwa 100 MB haben.
Geben Sie einen neuen Befehlssatz ein: „Partition 1 oder 2 auswählen“ und dann sofort „aktiv“, „beenden“. Das System nimmt Ihre Korrekturen gerne entgegen, aktiviert das angegebene Laufwerk und fordert Sie zum Neustart auf.

Zusätzliche Möglichkeiten
Wenn trotz aller Bemühungen immer noch ein Fehler auftritt und das Betriebssystem nicht geladen wird, können Sie die Leistung der Festplatte überprüfen.
Sie müssen erneut ins BIOS gehen und sorgfältig prüfen, ob die Festplatte, auf der das System installiert ist, überhaupt sichtbar ist. Diese Informationen werden beim Aufrufen des BIOS auf dem allerersten Bildschirm angezeigt, da sie wichtig sind. Sie können sich auch die Liste der Startgeräte im Abschnitt „Start“ ansehen und dort nachsehen. Wenn die Festplatte ernsthaft beschädigt ist, werden Sie sie dort nicht finden und Sie können nichts wiederherstellen. In diesem Fall müssen Sie eine neue Festplatte kaufen und das System und alle darauf befindlichen Programme neu installieren. Die alte Festplatte kann an Spezialisten übergeben werden, die versuchen können, wichtige Dateien für Sie wiederherzustellen, sofern vorhanden – Arbeitsprojekte, wertvolle Fotos oder etwas anderes.
Wenn die Festplatte sichtbar ist, ihre einzelnen Cluster jedoch beschädigt sind, können Sie spezielle Programme, zum Beispiel HDD Regenerator, verwenden, die Ihre Festplatte „heilen“ und Sie mit der Wiederherstellung Ihres Computers erfreuen. In diesem Fall müssen Sie nichts weiter tun.
Es gibt zusätzliche Software, nämlich MbrFix, Bootice, Acronis Disk Director, die das Betriebssystem erfolgreich wiederbeleben kann, aber es ist am besten, mit solchen Programmen zu arbeiten, wenn Sie über gewisse Kenntnisse und praktische Fähigkeiten verfügen – einige davon lassen sich problemlos vollständig löschen oder formatieren ganze Festplattenpartitionen.
Sie können Ihren Computer zu einem Servicecenter bringen, wo erfahrene Handwerker Ihren Computer schnell wiederherstellen, ohne dass Sie etwas tun müssen.
Es ist jedoch viel verlockender, als „Heiler“ für Ihren Computer zu agieren, als als externer Beobachter. Versuchen Sie, alle beschriebenen Schritte der Reihe nach auszuführen, um die Funktionsfähigkeit Ihres PCs selbstständig wiederherzustellen.
Viele waren mit einer Situation konfrontiert, in der der Computer sich weigerte zu booten und eine Fehlermeldung ausgab:
Bootmgr fehlt. Drücken Sie Strg+Alt+Entf, um neu zu starten
oder seine russische Version:
Bootmgr fehlt. Drücke Strg Alt Entf zum Neustart
Was bedeutet dieser Fehler?
Der Fehler bedeutet, dass das System auf dem in der BIOS-Startpriorität angegebenen Medium keinen funktionierenden Windows-Bootloader erkennen kann.
Mögliche Ursachen für BOOTMGR sind fehlende Fehler und Lösungen
1. Der Bootloader ist beschädigt oder fehlt.
Lösung: Sie müssen den Bootloader wiederherstellen.
Legen Sie die Windows-Installations-DVD (oder das USB-Laufwerk) in das Laufwerk ein.
Aufmerksamkeit! Es ist sehr wichtig, dass Sie dieselbe Installationsverteilung verwenden wie bei der Installation des Systems. Wenn Sie Windows 7 Ultimate installiert haben, führen Sie die Systemwiederherstellung aus Windows-Festplatte 7 Home Basic funktioniert nicht.
Booten Sie von der Installationsdiskette. Drücken Sie eine beliebige Taste, wenn Sie die Meldung sehen Drücken Sie eine beliebige Taste, um von CD oder DVD zu starten:
 Klicken Sie im nächsten Fenster auf Weiter:
Klicken Sie im nächsten Fenster auf Weiter:


Warten Sie, bis das System alle installierten Kopien von Windows auf Festplatten erkennt:

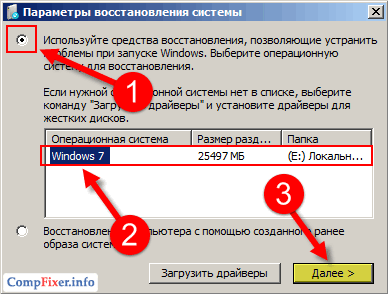

Das Wiederherstellungsprogramm sucht nach Problemen und versucht, den normalen Windows-Start wiederherzustellen. Während Sie das folgende Fenster sehen, warten Sie einfach:

Drück den Knopf Bereit So starten Sie Ihren Computer neu:

Wenn Windows nicht normal startet, wiederholen Sie den Vorgang erneut. Manchmal behebt das Wiederherstellungsprogramm das Problem beim zweiten Mal. Wenn es auf diese Weise nicht möglich ist, den normalen Systemstart wiederherzustellen, fahren Sie mit dem nächsten Grund fort.
2. Die 100-MB-Bootpartition ist nicht aktiv.
In einigen Fällen ist möglicherweise keine versteckte Partition von 100 MB vorhanden. Zum Beispiel, wenn Windows 7 nach Windows XP auf einer vorhandenen Partition installiert wurde.
Lösung: Machen Sie den Abschnitt aktiv.
Gehen Sie wie folgt vor: Starten Sie eine Eingabeaufforderung und geben Sie die folgenden Befehle ein:
Diskpart – Führen Sie das Dienstprogramm zum Arbeiten mit Festplatten und Partitionen aus. Listen Sie die Festplatte auf – zeigen Sie eine Liste der Festplatten an. Sel Disk 0 – wählen Sie die Festplatte aus, auf der Windows installiert ist. Listenteil – zeigen Sie eine Liste der Partitionen (d. h. Partitionen) an. Sel Teil 1 – wählen Sie den Start aus Partition aktiv – Ausgewählte Partition aktiv machen

Optionen Datenträger 0 Und Teil 1 bedeutet, dass Ihr Computer über eine Festplatte verfügt und sich der Windows-Bootloader auf der ersten Partition (d. h. dem logischen Laufwerk) befindet. Dies ist die häufigste Situation. Es kann jedoch anders sein.
Wenn Sie die Nachricht sehen Abschnitt als aktiv markiert, schließen Sie das Konsolenfenster und klicken Sie auf die Schaltfläche.
Betrachten Sie nun einige weitere leichtfertige, aber wahrscheinliche Ursachen des Problems.
3. Die Festplattenprioritätseinstellungen im BIOS sind fehlerhaft.
Wenn die CMOS-Batterie leer ist oder kürzlich entfernt wurde, sind möglicherweise die Einstellungen fehlerhaft. Daher ist die Festplatte mit dem Bootloader möglicherweise in einwandfreiem Zustand und das System versucht einfach, von der falschen Festplatte zu booten, von der es benötigt wird.
Lösung: Rufen Sie das BIOS auf, legen Sie in den Boot-Geräteeinstellungen die Festplatte als erstes Gerät fest.
Festlegen der Startreihenfolge auf Hauptplatine Gigabyte unter Sockel LGA775 2010 Release:
Im Parameter Erste Startgerät angeben Festplatte:

Gehen Sie dann zum Abschnitt Festplattenbootpriorität:

und installieren Sie zunächst die Festplatte, auf der sich die Bootpartition befindet:
(Das Bild zeigt, dass die erste Nummer über eine 180-GB-SSD verfügt und die anderen beiden Datenlaufwerke eine niedrigere Startpriorität haben.)

Festlegen der Startreihenfolge auf einem HP-Laptop von 2011:
(Das Bild zeigt, dass die Festplatte ganz oben in der Liste steht)

Vorbeikommender Rat! Um solche Situationen zu vermeiden, versuchen Sie, genau die Festplatte, die die Windows-Startpartition enthält, an den SATA0-Anschluss anzuschließen. Mit dieser Option, wenn BIOS-Einstellungen und in die Irre gehen, ist die Wahrscheinlichkeit einer Änderung der Startreihenfolge minimal.
4. Eine Festplatte oder ein Flash-Laufwerk wird in den USB-Anschluss des Computers eingesteckt.
Wenn im BIOS USB-Prioritätsstart eingestellt ist, startet der Computer möglicherweise normal ohne USB-Laufwerk. Wenn jedoch ein USB-Laufwerk angeschlossen ist, versucht das System möglicherweise, von diesem zu starten, und es kommt anschließend zu einem Problem Fehler BOOTMGR fehlt. Aktion: Trennen Sie alle USB-Laufwerke und Flash-Laufwerke und starten Sie Ihren Computer neu.
