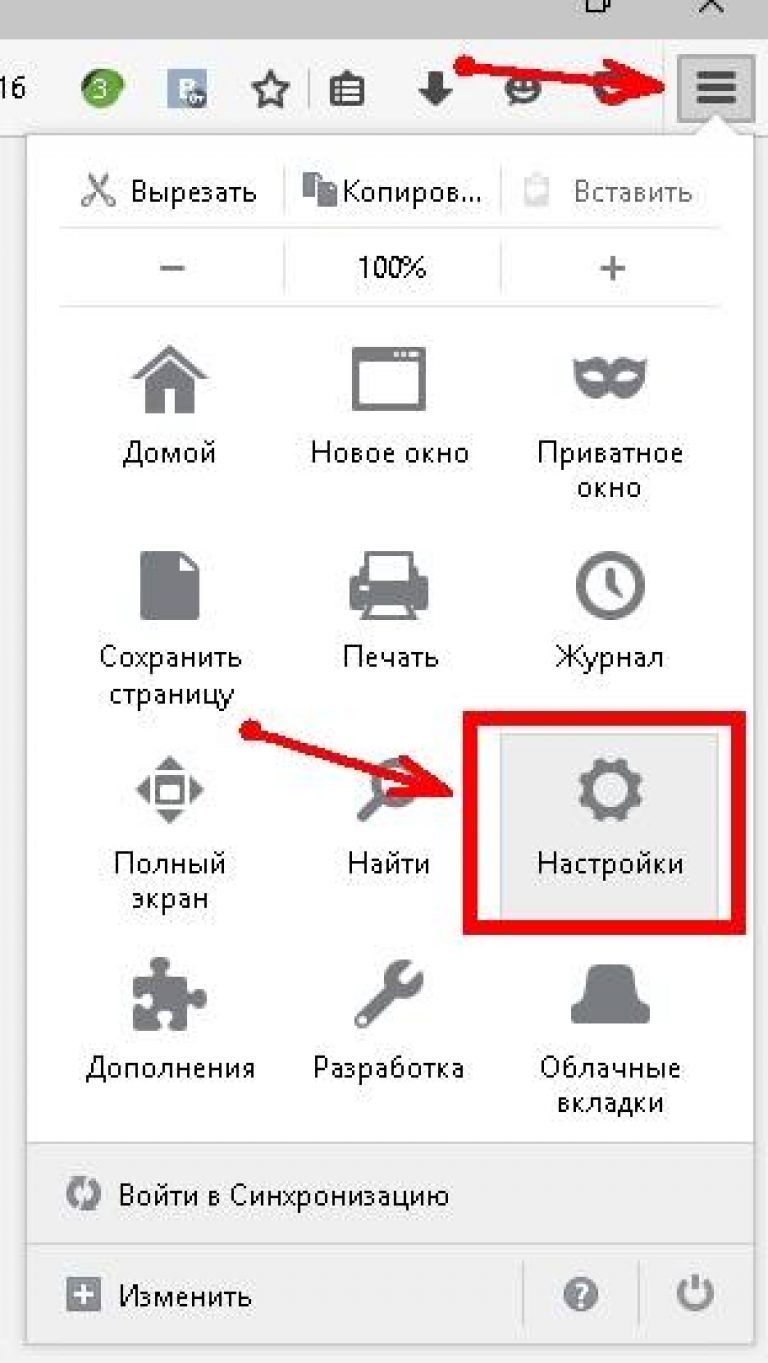Так бывает. Находишь в интернете красивую картинку, фото, думаешь, что вот сейчас ее на своей страничке разместишь, друзей порадуешь… Если знаешь, как скачать — это здорово. Мышкой: «клацк — клацк»… вроде закачалось. Радуешься, как ребенок! Но потом начинается что-то странное. Ищешь, ищешь… Где скачанный файл?! Куда он сохранился и как его найти?
Мне это хорошо знакомо, так как эта проблема постоянно возникает у моего мужа. Сколько раз ему показывала, не может найти. Впрочем, я не удивляюсь, слишком редко он компьютером пользуется, вот никак запомнить и не может. А ведь таких людей немало. Поэтому я решила записать видео специально для таких случаев.
Как скачать и где найти скачанные файлы
Если вы не знаете, как правильно скачать фото, картинку, программку или другой очень нужный файл, смотрите видео. В нем я показала, как это сделать в трех самых популярных браузерах: Гугл Хром, Опера и Мозилла Файерфокс.
Из видео вы узнаете:
— как создать папку, в которую будут сохраняться ваши файлы;
— как разместить эту папку на рабочем столе, чтобы каждый раз долго не искать ее;
— как настроить браузеры, чтобы ваши скачанные файлы сохранялись именно в нее, а не туда, куда им вздумается;
— как настроить браузеры, чтобы при каждом скачивании, компьютер предлагал вам самим выбрать папку, в которую вы хотите сохранить файл;
— как определить, куда закачался файл, если вы вдруг забыли все это сделать.
Кстати, обратите внимание, я рекомендую создавать папку не на рабочем столе, а на втором диске, а только потом отправлять ее на рабочий стол. Это важно! Дело в том, что на основном диске (обычно это диск С), записаны файлы системы и расположены все программы, которыми вы пользуетесь. Если вы начнете скачивать туда картинки и особенно видео, он очень быстро переполнится и компьютер начнет глючить. Оно вам надо?
Если вы скачиваете много разных файлов, то таким же образом вы можете создать несколько разных папок, а потом отправить их на рабочий стол. Или, чтобы на рабочем столе их не было слишком много, создайте на втором диске общую папку «Загрузки» и отправьте на рабочий стол ее. Затем создайте в ней другие папки с разными именами под свои нужды. Таким образом, все будет под рукой, но в то же время, не будет переполняться основной диск.
Если это видео поможет вам правильно скачивать, сохранять и находить скачанные файлы, напишите комментарий и поделитесь этой записью с друзьями в соцсетях. Если остались вопросы, тоже пишите.
У вас бывали ситуации, когда вы скачали программу, а потом не можете её найти в своём компьютере? Если да, то думаю, что вам пора разобраться с этим вопросом - изучив данный урок, вы забудете об этой проблеме раз и навсегда, т.к. будете знать куда скачиваются файлы.
Некоторые начинающие пользователи уверены, что после скачивания файл куда-то исчезает. Другие просто утверждают, что у них не получается скачать. На самом деле причина не в исчезновении или неумении, а в непонимании того, что перед скачиванием надо точно представлять, куда будет этот файл скачиваться.
Запомните - прежде чем запускать скачивание (загрузку, закачку) файла надо знать конкретное место на жестком диске, в которое будет помещен загружаемый файл. Именно поэтому, давайте сразу разберемся, куда деваются файлы, которые мы скачиваем.
Если во время загрузки файла не было никаких сбоев, наш антивирус не подавал никаких сигналов, и мы уверены, что загрузка закончилась то, скорее всего файл был нормально скачан, и наша задача его найти.
Чаще всего начинающие пользователи скачивают из Интернета с помощью (наверняка у вас это Opera, Firefox, IE или Chrome). Более опытные пользователи для этого используют . Но не все пользователи знают, что любой браузер (или программа) изначально настроен на скачивание файлов в определенное место.
Проверьте эти папки и вероятнее всего вы найдете там свои «потерянные» файлы.
Но надо отметить, что это очень неудобные места для хранения информации, так как они расположены в том же разделе где и операционная система (Windows). Если вдруг случится какой-то сбой в системе, и потребуется её переустановка, то все файлы в этих папках будут удалены.
Поэтому я предлагаю сделать следующее: создать отдельную папку для всех загрузок (в более надежном месте на жестком диске) и настроить браузер (или программу) на скачивание всех файлов в эту папку.
Если согласны, то давайте приступим…
Создавать папку можно в любом месте, но важно, чтобы это не был системный раздел (обычно это диск С). К примеру, можно создать папку в разделе D, назвав её «Загрузки из Интернета»:

Теперь давайте настроим наш браузер так, чтобы все закачки попадали именно в эту папку. Я покажу, как это сделать на примере всех основных браузеров.
Opera
Запускаем Opera и заходим в настройки браузера. Это можно сделать из меню (Инструменты – Общие настройки ) или просто нажав комбинацию клавиш Ctrl + F12 .
В появившемся окне переходим на вкладку Расширенные (1), затем выбираем пункт Загрузки (2), после чего с помощью кнопки Обзор… (3) находим и выбираем нашу папку (4):
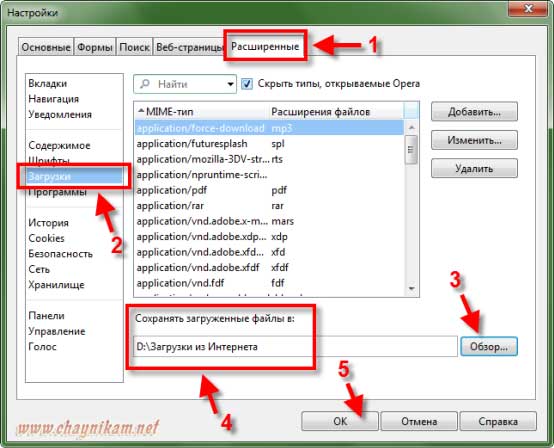
После этого нажимаем кнопку Ok (5).
Настройка загрузок в браузере Firefox
Запускаем Firefox, в верхней части окна нажимаем кнопку Firefox и выбираем пункт Настройки (либо то же самое через меню Инструменты – Настройки ):

В открывшемся окне на вкладке Основные (1) с помощью кнопки Обзор… Ok (4):

Настройка загрузок в браузере Internet Explorer (версия 9)
Запускаем IE и нажимаем комбинацию клавиш Ctrl + J . В появившемся окне нажимаем пункт Параметры внизу окна:
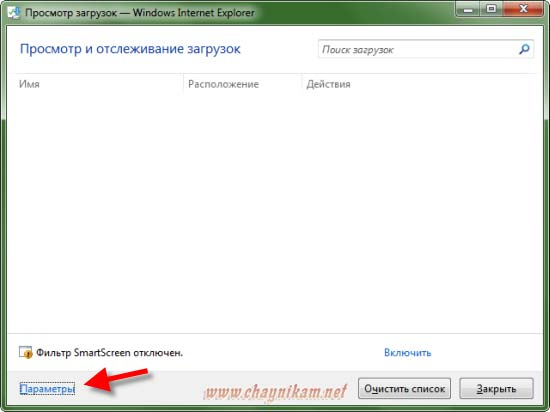
А в следующем окне с помощью кнопки Обзор… (1) находим и выбираем нашу папку, после чего нажимаем кнопку Ok (2):

Настройка загрузок в браузере Chrome
Запускаем Chrome и нажимаем значок с ключиком в правом верхнем углу, а в выпавшем меню выбираем пункт Параметры :
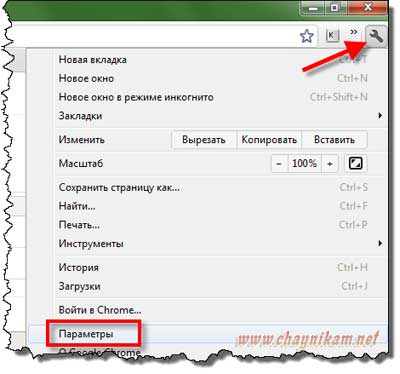
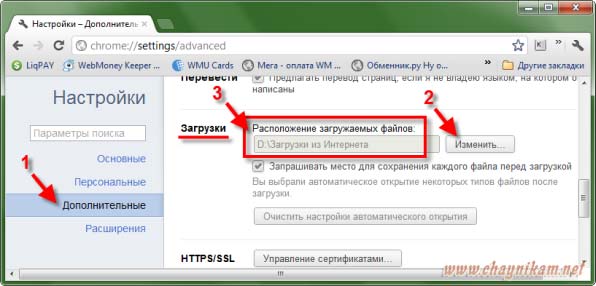
В настройках браузера Chrome кнопки Ok нет, т.к. все настройки сохраняются без подтверждения, поэтому больше ничего нажимать не надо.
Как видите, ничего сложного нет!
Настройка загрузок в программе Download Master
Те же самые настройки можно сделать в любой программе для скачивания (менеджер закачек). К примеру, в программе это делается через пункт меню Инструменты – Настройки :

В открывшемся окне в левом списке выбираем пункт Закачки (1) и с помощью кнопки Изменить (2) находим и выбираем нашу папку (3), после чего нажимаем кнопку Ok (4):
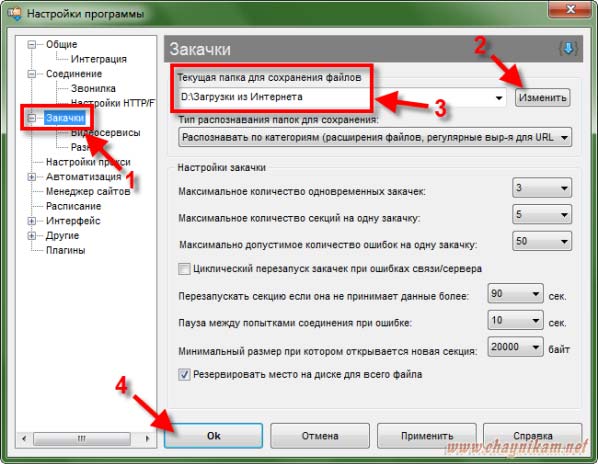
Скачали на компьютер файл с интернета и не получается открыть, потому что не можете его найти? Рассмотрим, как работает функционал поиска и управления загруженными файлами в браузерах: Mozilla Firefox, Opera, Google Chrome.
Для поиска закачек в Mozilla Firefox щелкните по значку со стрелочкой – откроется панель загрузок. В появившемся окошке вы увидели три последних загруженных файла, а чтобы просмотреть все загрузки, активируйте пункт «Показать все загрузки». Откройте необходимую загрузку двойным кликом мыши по файлу. Если список загрузок очищен, но вы точно помните, что скачивали файл через мазилу, обратитесь к окну «Настройки» на вкладку «Основные». Посмотрите путь для сохранения файлов в разделе загрузок. Далее найдите свой файл в папке «Загрузки», следуя подсказке. В Mozilla Firefox по умолчанию именно в нее попадают интернетовские закачки.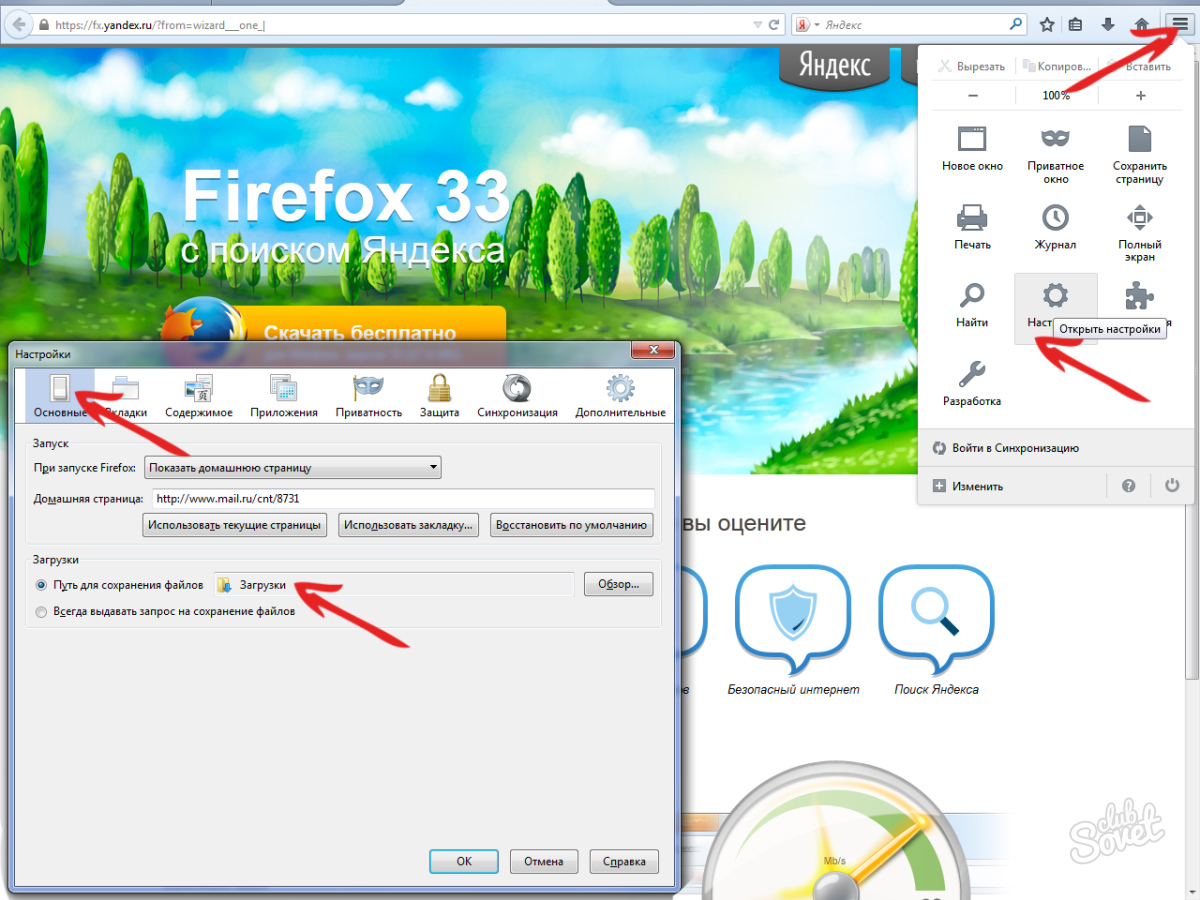


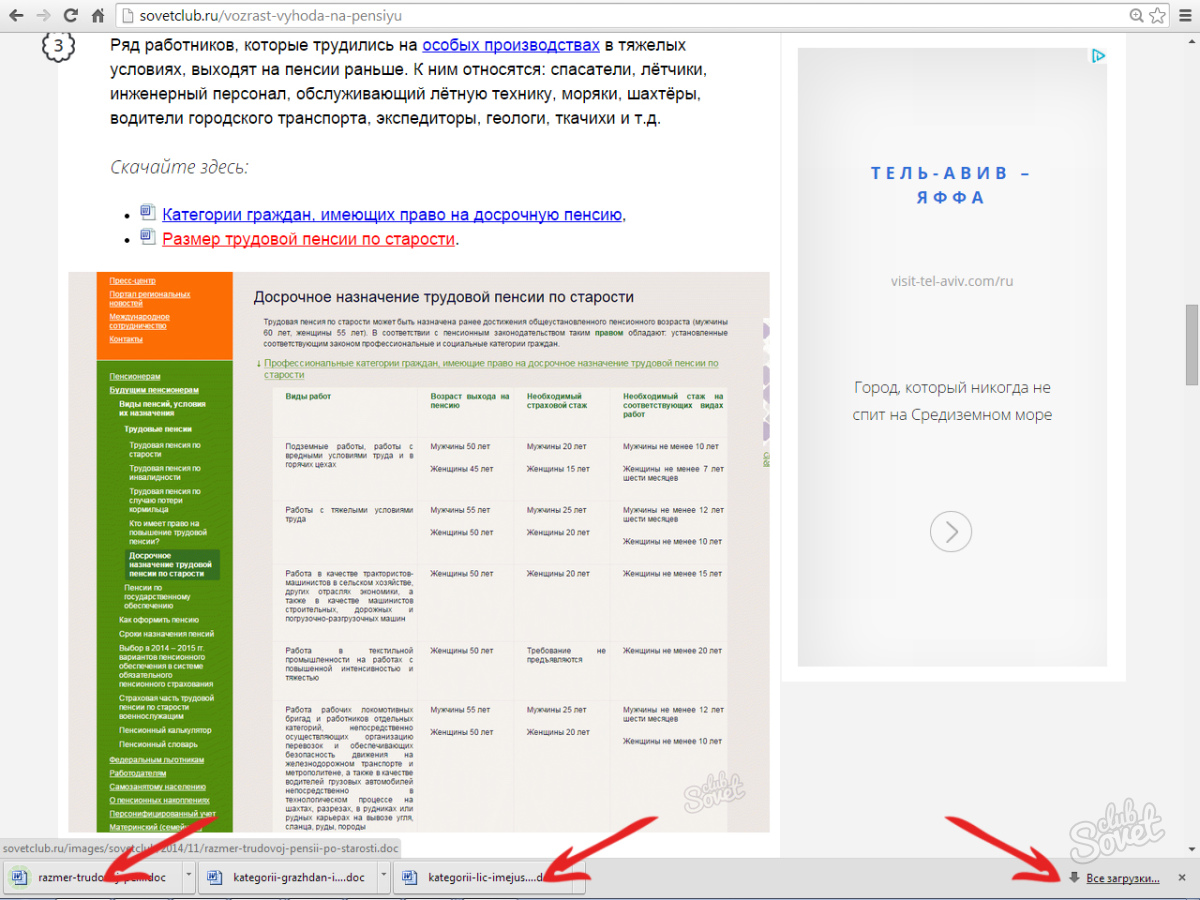

Все файлы на ПК открываются при помощи двойного клика левой кнопки мыши или посредством команды «Открыть файл» – через правую кнопочку.
Многие начинающие пользователи компьютера задаются вопросом, как изменить место загрузки файлов из интернета, чтобы не искать их по всем папкам компьютера. Сегодня я расскажу и покажу вам, как создать свою папку на рабочем столе для загрузок всех файлов из интернета, и как настроить свой браузер так, чтобы все эти файлы попадали именно в неё.
Когда вы качаете файлы из интернета, то они по-умолчанию попадают в специальную папку, которая расположена в не очень удобном месте. В разных версиях Windows эти папки называются по-разному и расположены тоже в разных местах.
В Windows XP эта папка называется Downloads и обычно находилась либо среди системных файлов, либо в папке «Мои документы». Все зависело от сборки операционной системы. В Windows Vista/7/8/10 эта папка называется Загрузка и тоже спрятана. Найти ее можно через проводник.
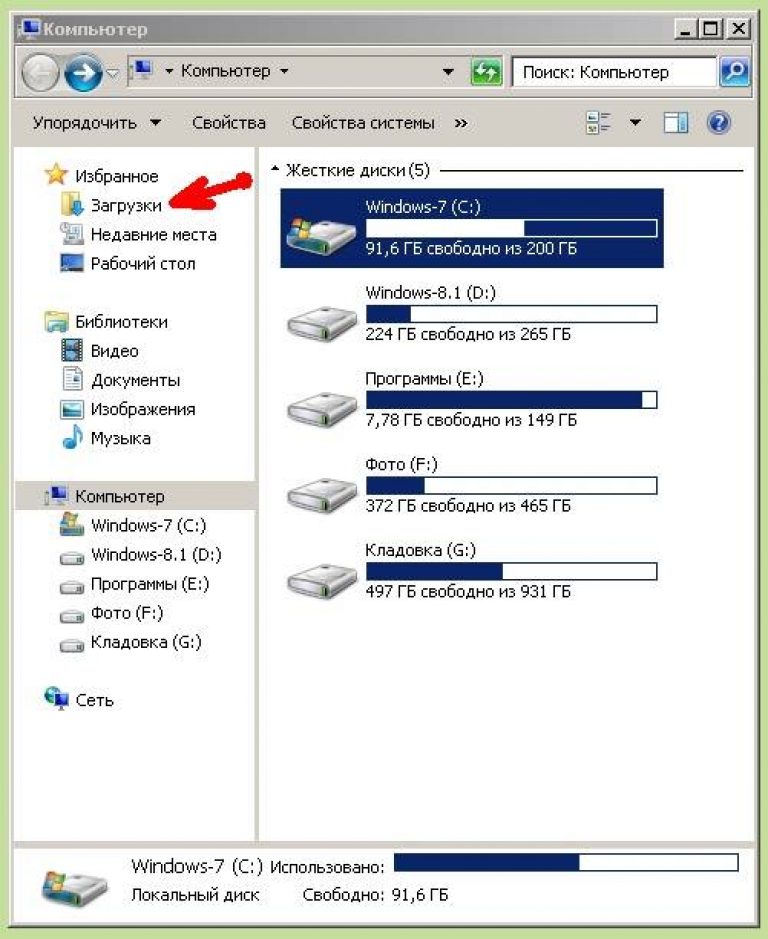
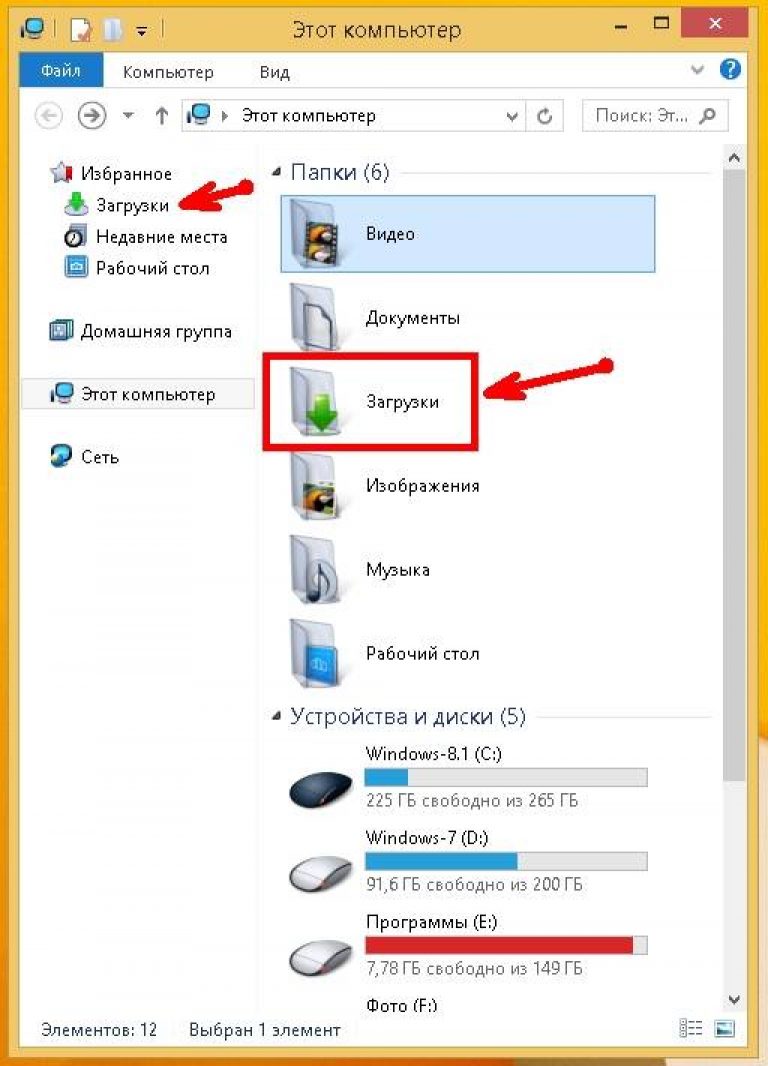
Меня всегда удивляет, как новички еще умудряются найти свои скачанные файлы. Для чего разработчики засунули эту папку куда подальше? Не понятно. А мы с вами создадим свою папку для загрузок и поместим ее на рабочий стол.
Кликните правой кнопкой мыши по свободному от файлов полю и в выпадающем списке, выберите пункт Создать – Папку .
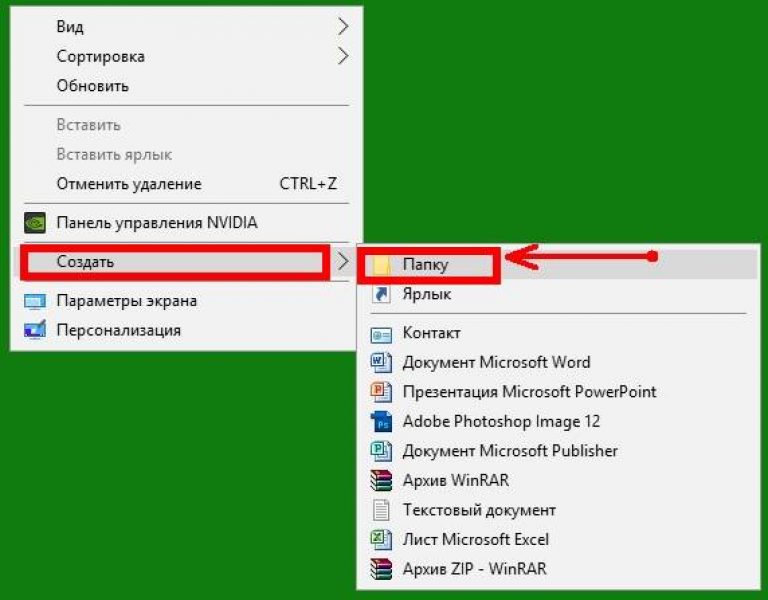
Переименуйте ее, как вам хочется. Я обычно называю ее «Загрузки ». Теперь изменим вид этой папки, чтобы она была заметной. Для этого кликните правой кнопкой мыши по этой папке и в самом низу выберите Свойства .
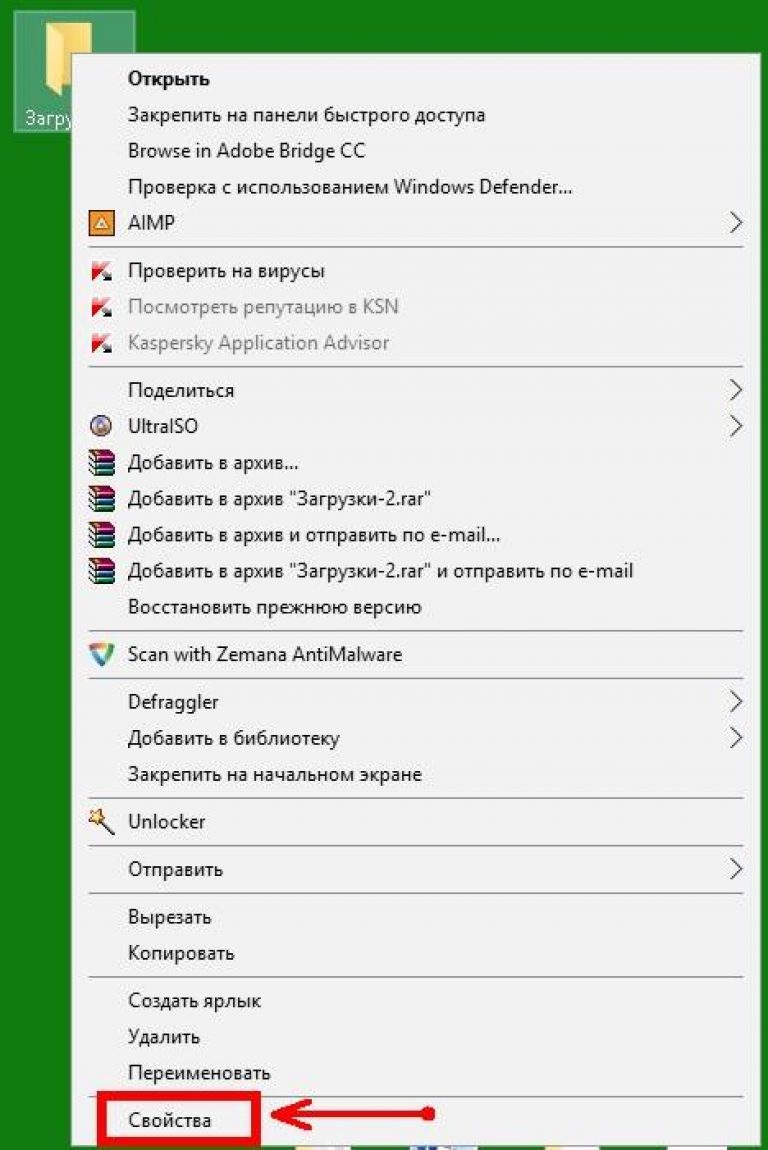
В окне Свойства перейдите на вкладку Настройка , спуститесь в самый низ, и нажмите на кнопку «Сменить значок ».
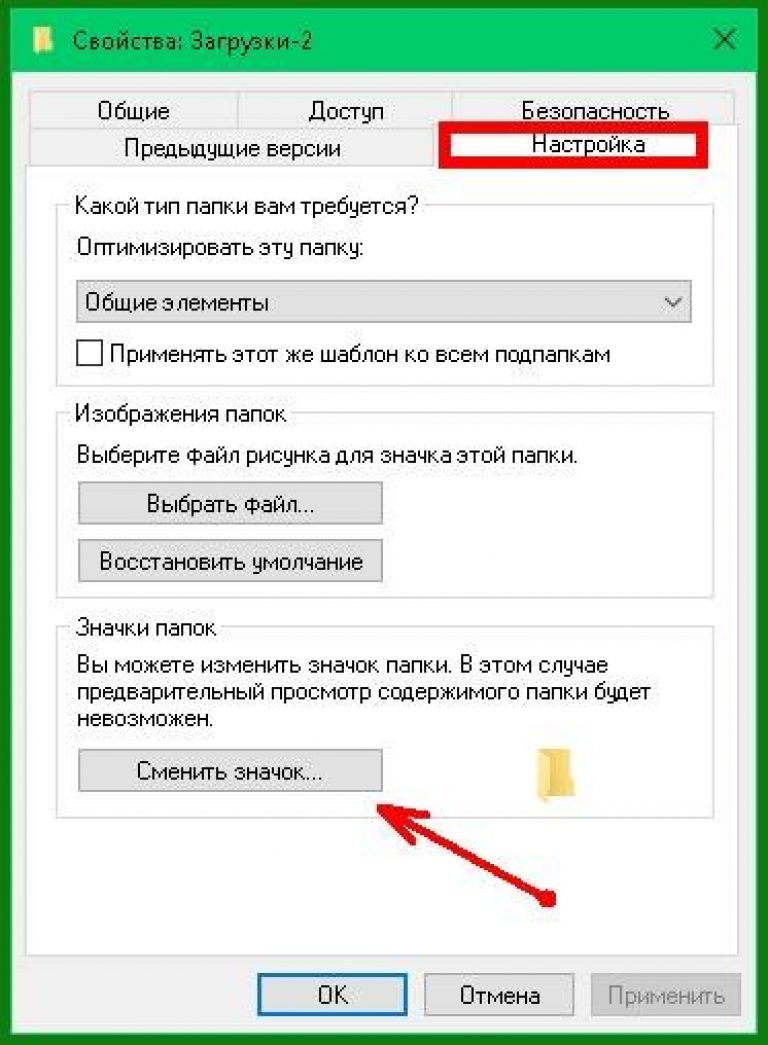
Выберите понравившийся вам значок для папки и нажмите кнопку ОК , потом Применить , и закройте окно Свойства .
Теперь переходим в свой браузер. Я покажу настройки для папки в четырех самых популярных из них: Google Chrome, Opera, Mozilla Firefox и Yandex.
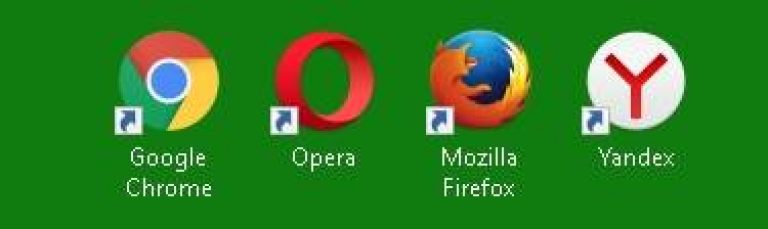
В браузере Google Chrome
Начнем с браузера Google Chrome. В правом верхнем углу жмем на три горизонтальные полосочки
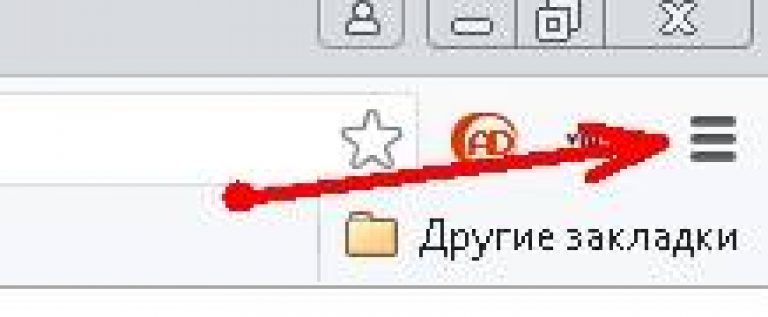
И выбираем Настройки

На странице с настройками спускаемся в самый низ и кликаем на ссылку Показать дополнительные настройки , и ищем блок Скачанные файлы .
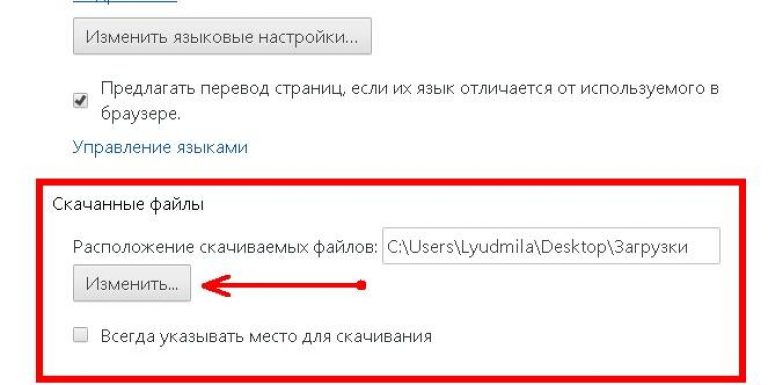
Жмем на кнопку Изменить , и указываем нашу папку для загрузок.

Теперь можете закрыть окно настроек и все файлы будут закачиваться в нашу папку.
В браузере Opera
В верхнем левом углу жмем на кнопку Меню со иконкой браузера, и выбираем пункт Настройки . Можно открыть это меню горячими клавишами Alt + P
![]()
На странице настроек находим блок Загрузки , жмем на кнопку Изменить , и указываем нашу папку.
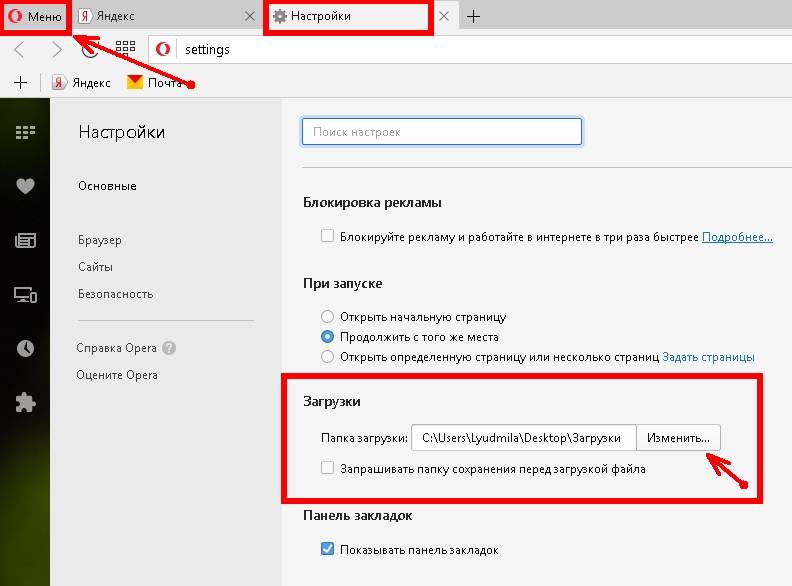
В браузере Mozilla Firefox
В правом верхнем углу жмем на три горизонтальные полоски или в самом низу окна браузера выбираем значок с шестеренкой Настройки .